Cuando conecta su iPhone, iPad o iPod touch a través de un cable USB a una Mac o PC por primera vez , aparece un mensaje pidiéndole que confíe en la computadora. El mismo mensaje aparece cuando otro dispositivo intenta acceder a los archivos de su dispositivo iOS por primera vez o solo periódicamente como medida de seguridad.
En este tutorial, cubriremos todo lo relacionado con el Aparece la ventana emergente’¿Confiar en esta computadora?‘y le muestra cómo desconfiar de las computadoras y dispositivos en los que confiaba anteriormente en su iPhone o iPad.
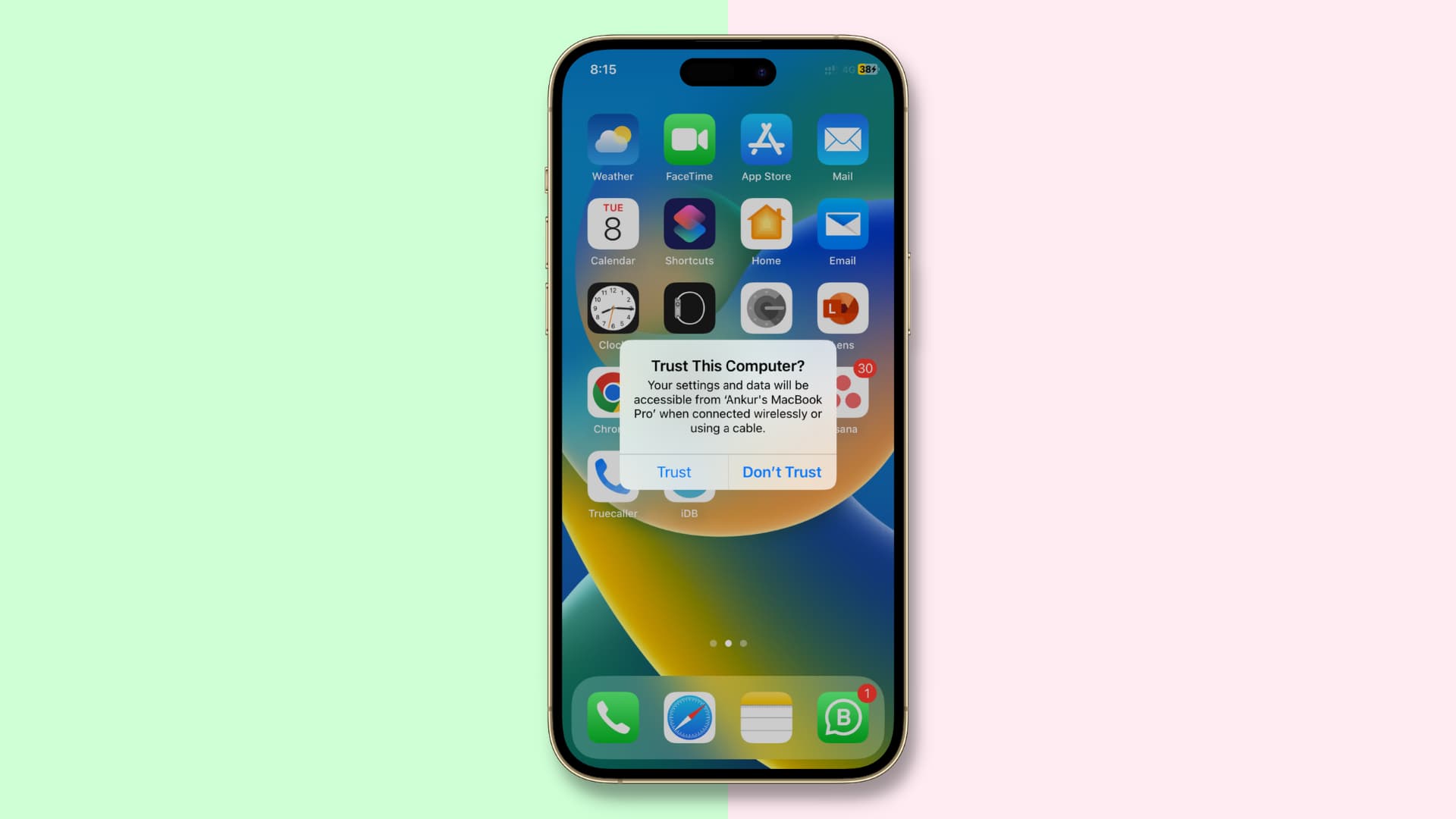 Tabla de contenido ocultar
Tabla de contenido ocultar
¿Qué es un dispositivo confiable?
Un dispositivo de confianza puede acceder a los archivos y configuraciones de su dispositivo iOS, crear copias de seguridad, importar fotos, acceder a películas y videos, contactos y otros elementos. Los datos almacenados en su dispositivo iOS no se exponen antes de que ingrese su código de acceso, si lo tiene, y elija confiar en la computadora o dispositivo conectado.
Si elige no confiar en la computadora conectada, aún podrá cargar su dispositivo a través de un cable USB, pero la computadora no podrá acceder a ningún contenido en su iPhone o iPad.
Entonces, cuando conecta su iPhone a una computadora o dispositivo para el puerto Lightning de su iPhone, la alerta esencialmente le dice que conectó su dispositivo a una computadora desconocida a la que nunca antes se había conectado.
Apple introdujo esta función en iOS como una especie de cadena de confianza para evitar que máquinas externas (tanto computadoras como periféricos) accedan fácilmente a sus datos. El propietario del dispositivo debe expresar su confianza en la máquina tocando el botón Confiar antes de que iOS se comunique con ella. Si se toca el botón No confiar, el dispositivo no se comunicará con la computadora a la que está conectado.
Cuando confía en una máquina, se activa una clave especial. guardado tanto en la máquina como en el dispositivo iOS en el que está estableciendo una cadena de confianza. Si las claves coinciden, iOS permite una transferencia segura de información entre la máquina y el dispositivo; pero cuando no coinciden, iOS está diseñado para mantener su información protegida.
Antes de que se pueda confiar en una computadora, primero debe desbloquear el dispositivo con su código de acceso. Este es el primer paso en seguridad para garantizar que solo el propietario del dispositivo pueda expresar el permiso para que el dispositivo se use con la máquina. Una vez dentro, el usuario del dispositivo puede conectarlo a una Mac o PC por primera vez y aparecerá la alerta.
La alerta no volverá a aparecer para las máquinas en las que ya se ha confiado, pero si recientemente eligió no confiar en una máquina y desconecta y vuelve a conectar el dispositivo, la alerta volverá a aparecer, dándole la opción de Confiar o No confiar en la computadora nuevamente. Si no se usa durante un período superior a seis meses, es posible que experimente una caducidad de la cadena de confianza, y la confianza deberá restablecerse una vez más.
Cuándo desconfiar de una computadora
Algunas de las situaciones que pueden justificar que no confíes en una Mac o PC con Windows desde tu iPhone o iPad incluyen:
Confiaste accidentalmente en una computadora: Si accidentalmente confiaste en una computadora, no confíes en él usando los trucos anteriores. Confías en la computadora de un amigo: si estoy transfiriendo los medios de un amigo a mi iPhone y el archivo es demasiado grande, recurro a la sincronización con su iTunes. Después de eso, desconfío de la computadora del amigo de mi iPhone.
Estos son solo dos ejemplos comunes de cuándo puede ser necesario desconfiar de las computadoras.
Cada usuario tiene sus propias necesidades y formas específicas de hacer las cosas, por lo que es posible que desee desconfiar de todas las computadoras de su iOS dispositivos por razones no mencionadas anteriormente.
Cosas que debe saber antes de desconfiar de los dispositivos
El siguiente método para desconfiar de los dispositivos restablecerá todas las configuraciones de ubicación y privacidad en su iPhone, iPad o iPod touch. por lo que deberá volver a crearlos después. Aunque es un poco torpe, esta solución es más fácil de usar que restablecer todo el dispositivo a su configuración de fábrica, como en las ediciones de iOS anteriores a iOS 8.
Otra pequeña pega: desconfiar una computadora desde su dispositivo iOS también restablecerá la alerta Confiar en esta computadora en ese dispositivo para todas las computadoras a las que se ha conectado.
Cómo dejar de confiar en su computadora desde iPhone y iPad
Abra la Configuración y ve a General > Transferir o Restablecer iPhone. Toca Restablecer. Elija la opción Restablecer ubicación y privacidad. Se le pedirá que ingrese el código de acceso de su dispositivo si lo configuró. Confirme que desea restablecer todas las configuraciones de ubicación y privacidad en su dispositivo. Cierre la aplicación Configuración cuando haya terminado.
Consejo: Ahora es un buen momento para recrear las personalizaciones de ubicación y privacidad. Simplemente visite la sección Privacidad dentro de la aplicación Configuración para personalizar la ubicación y la configuración de privacidad a lo que tenía antes del reinicio.
Otro método para desconfiar de las computadoras de los dispositivos iOS
Si no Si no le gusta la idea de restablecer su configuración de privacidad y ubicación solo para romper todas las conexiones confiables, puede dejar de confiar en todas las computadoras con la misma facilidad al restablecer su configuración de red.
Simplemente navegue a Configuración > General > Transferir o Restablecer iPhone > Restablecer y toca Restablecer configuración de red. Esto también restablecerá la configuración de tu red y las contraseñas Wi-Fi guardadas, por lo que deberás volver a crear estos elementos en una etapa posterior.
Consejo: Limpiar tu dispositivo también hace que no confíes en todos. computadoras conectadas.
¿Puedes volver a confiar en esa computadora?
Sí, puedes. Cuando conecta su iPhone o iPad a iTunes, Finder, Image Capture, la aplicación Fotos, etc., con una conexión USB, el cuadro de diálogo familiar con Confiar y No confiar Las opciones aparecerán en la pantalla de su dispositivo iOS.
Presione Confiar para dar acceso a iTunes/Finder a su dispositivo iOS. Si toca No confiar, verá esta alerta cada vez que conecte su dispositivo a esa computadora. Si su dispositivo iOS está bloqueado con contraseña, debe desbloquearlo antes de ver la alerta.
Haga clic en Aceptar si está a punto de sincronizar el dispositivo con iTunes o Finder.
Nota: en versiones recientes de macOS, como macOS Ventura, primero debe hacer clic en Permitir en la alerta Permitir conexión de accesorios o Finder. Una vez que lo haga, verá la alerta Confiar en esta computadora en su dispositivo iOS o iPadOS.
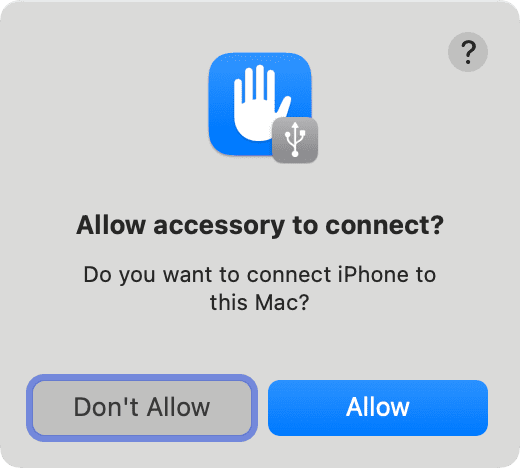
¿Qué hacer si no aparece la alerta Trust?
En algunos casos casos, es posible que la alerta Confiar en esta computadora ni siquiera aparezca cuando se supone que debe hacerlo. Entonces, ¿Qué haces? Estas son algunas de las cosas que puede probar:
Apague todo y vuelva a encenderlo: en el improbable caso de que el controlador de un puerto USB no se haya podido inicializar, intente reiniciar la computadora. No está de más reiniciar el dispositivo iOS al mismo tiempo. Después, intente conectarse de nuevo. Actualizar iTunes: una versión desactualizada de iTunes en PC con Windows puede causar este problema y lo hará. Es parte del proceso de verificación de Apple. Asegúrate de tener la última versión de iTunes marcando aquí. Vuelva a colocar el dispositivo: en algunos casos, la conexión USB podría haber fallado o funcionado mal. Intente desconectar el dispositivo y usar un puerto USB diferente. Prueba con otro cable USB: si el cable Lightning del iPhone o el cable USB-C de tu iPad no funcionan, nunca recibirás una alerta. Pruebe con otro cable y vea si el problema persiste. Los cables Lightning que no son MFi son conocidos por estos problemas. Restablece la configuración de confianza de tu dispositivo nuevamente: prueba los pasos anteriores para restablecer la ubicación y la privacidad, lo que debería permitirte finalmente confiar en la computadora. Restablece la configuración de red de tu dispositivo: si lo anterior no funcionó, también puedes intentar restablecer la configuración de red. Esto a veces también puede hacer que las cosas funcionen en un instante. En el peor de los casos: comuníquese con Apple: si la alerta de confianza aún no aparece, comuníquese con Apple para obtener asistencia.
Echa un vistazo a lo siguiente:


