Las últimas versiones de iOS, iPadOS y macOS siempre presentan algunas funciones nuevas y útiles. Este año, tuvimos la posibilidad de personalizar la pantalla de bloqueo en el iPhone y Stage Manager en la Mac y el iPad, por nombrar algunos. Otra característica similar que Apple ha puesto a disposición en todos sus dispositivos es el nuevo modo de bloqueo.
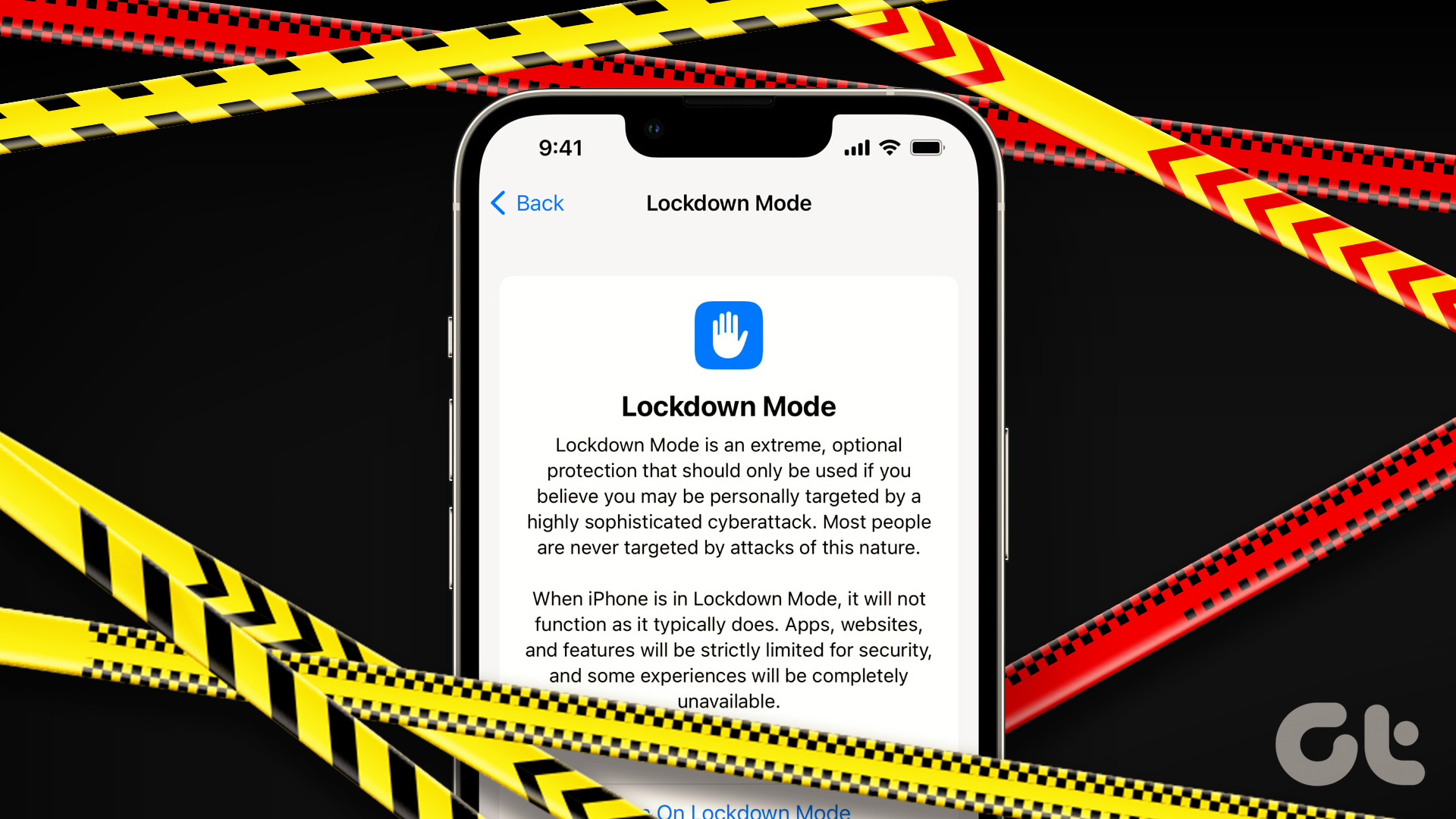
El modo de bloqueo es parte de iOS 16, iPadOS 16 y macOS Ventura. Como sugiere el nombre, bloquea algunas funciones de su iPhone para evitar el uso indebido o el acceso externo. Si le preocupa que sus datos se vean comprometidos en su dispositivo Apple, aquí le mostramos cómo usar el modo de bloqueo para evitar que eso suceda. Antes de eso, comencemos con lo básico.
Qué es el modo de bloqueo de Apple y cómo funciona
Si cree que su iPhone, iPad o Mac podría ser víctima de amenazas dirigidas y spyware, el modo de bloqueo garantizará que sus datos permanezcan seguros. Lo hace limitando tantas interacciones extrañas como sea posible entre su dispositivo y un dispositivo externo. Básicamente, es una forma de evitar cualquier tipo de ataque cibernético en sus dispositivos Apple.
Si bien la mayoría de los usuarios comunes no deberían tener que usar este modo, es una buena función si desea garantizar una seguridad de datos extrema en el costo de perder algunas opciones.
Características que no funcionarán en el modo de bloqueo
Esto es lo que se perderá con el modo de bloqueo habilitado:
Accesorios y conexiones: No podrá enchufar ningún accesorio ni conectar un dispositivo externo a su iPhone, iPad o Mac. Perfiles de configuración: no puede instalar perfiles de configuración en sus dispositivos Apple, lo que significa que si desea instale un perfil beta para usar iOS beta, o si su trabajo requiere que instale un perfil de trabajo en su teléfono, eso no será posible. Archivos adjuntos: el modo de bloqueo bloqueará cualquier archivo adjunto de mensaje que reciba aparte de las imágenes. Esto es para evitar que se le envíen virus y malware a través de mensajes o correos electrónicos. Invitación a los servicios de Apple: solo aquellos usuarios que le hayan enviado invitaciones a los servicios de Apple anteriormente podrán hacerlo nuevamente. Bloqueará todas las invitaciones nuevas.Navegación web: puede elegir qué sitios web excluir del modo de bloqueo y solo esos sitios web funcionarán por completo. Puede consultar la guía de Apple para saber cómo puede excluir aplicaciones y sitios web del modo de bloqueo.FaceTime: podrá realizar y recibir llamadas de FaceTime solo a/de personas que haya contactado antes. Sin embargo, bloqueará las llamadas de nuevos usuarios automáticamente.
Ahora que tiene una comprensión básica, aquí le mostramos cómo habilitar esta función en todos sus dispositivos.
Cómo activar el modo de bloqueo de iOS 16 en iPhone y iPad
Si tiene un iPhone o un iPad, así es como puede habilitar el nuevo modo de bloqueo de iOS 16. Tenga en cuenta que esta función solo funciona en iOS 16 o iPadOS 16 y superior. Actualice su dispositivo al sistema operativo más reciente y siga los pasos a continuación.
Paso 1: Abra la aplicación Configuración en su iPhone o iPad. Desplácese hacia abajo y navegue hasta la sección’Privacidad y seguridad’.
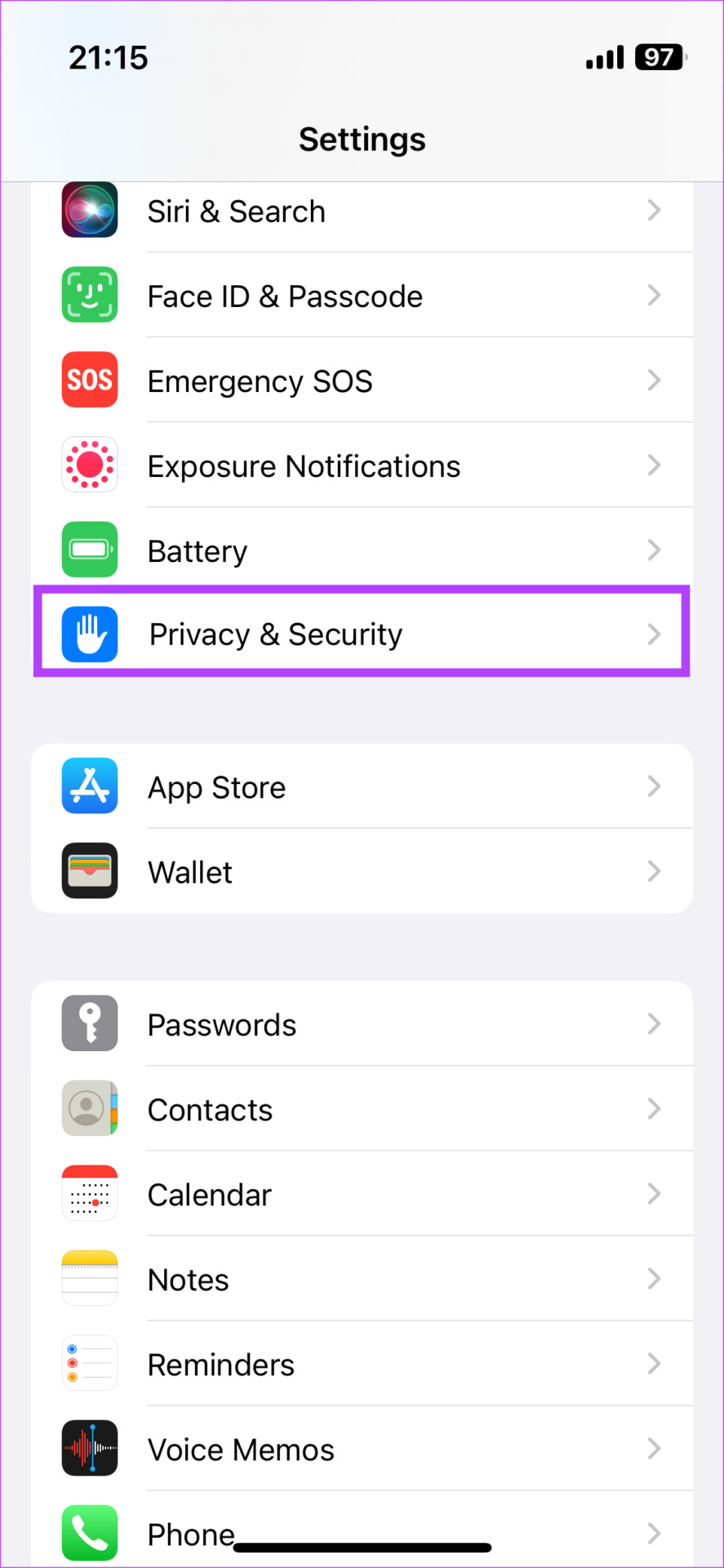
Paso 2: Desplácese hacia abajo y toque Modo de bloqueo.
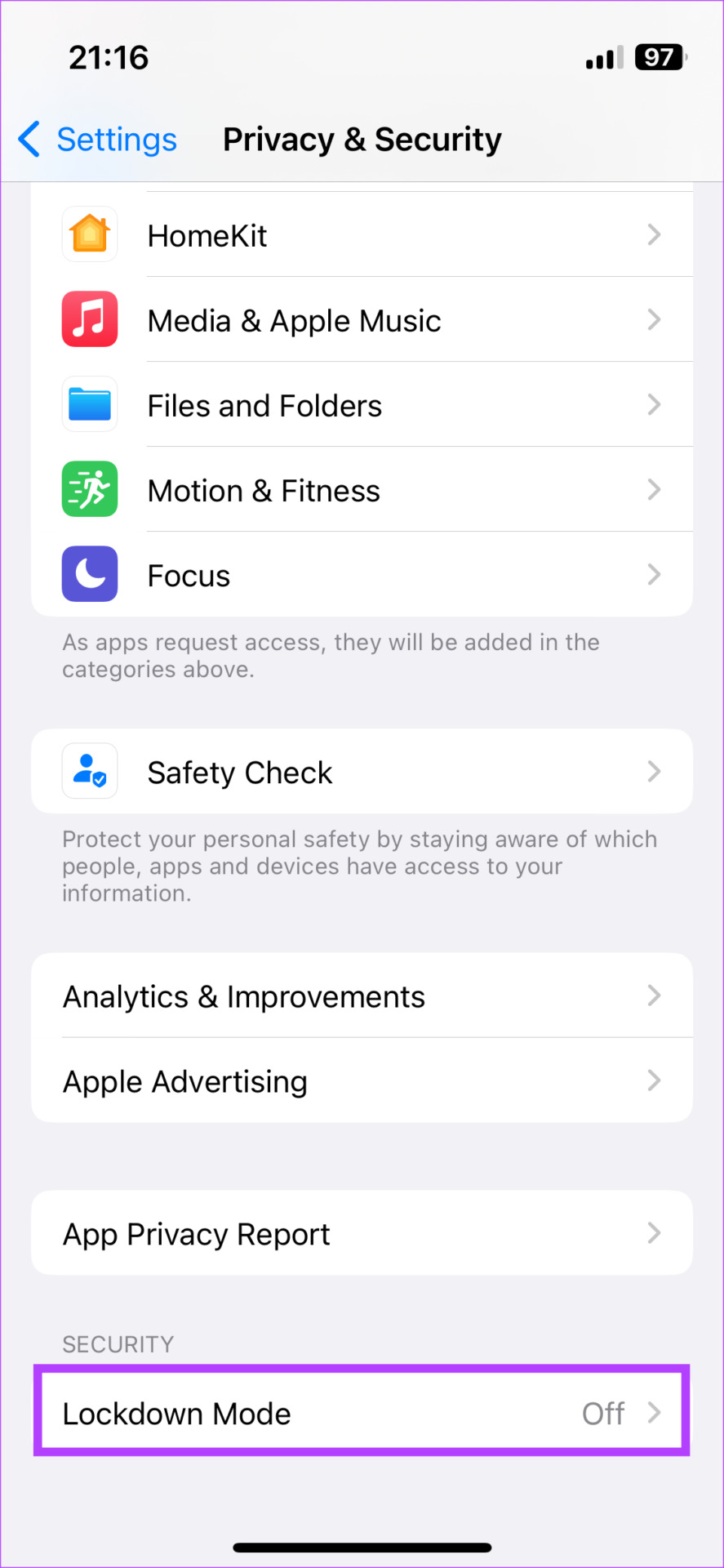
Paso 3: Toca”Activar modo de bloqueo”botón.
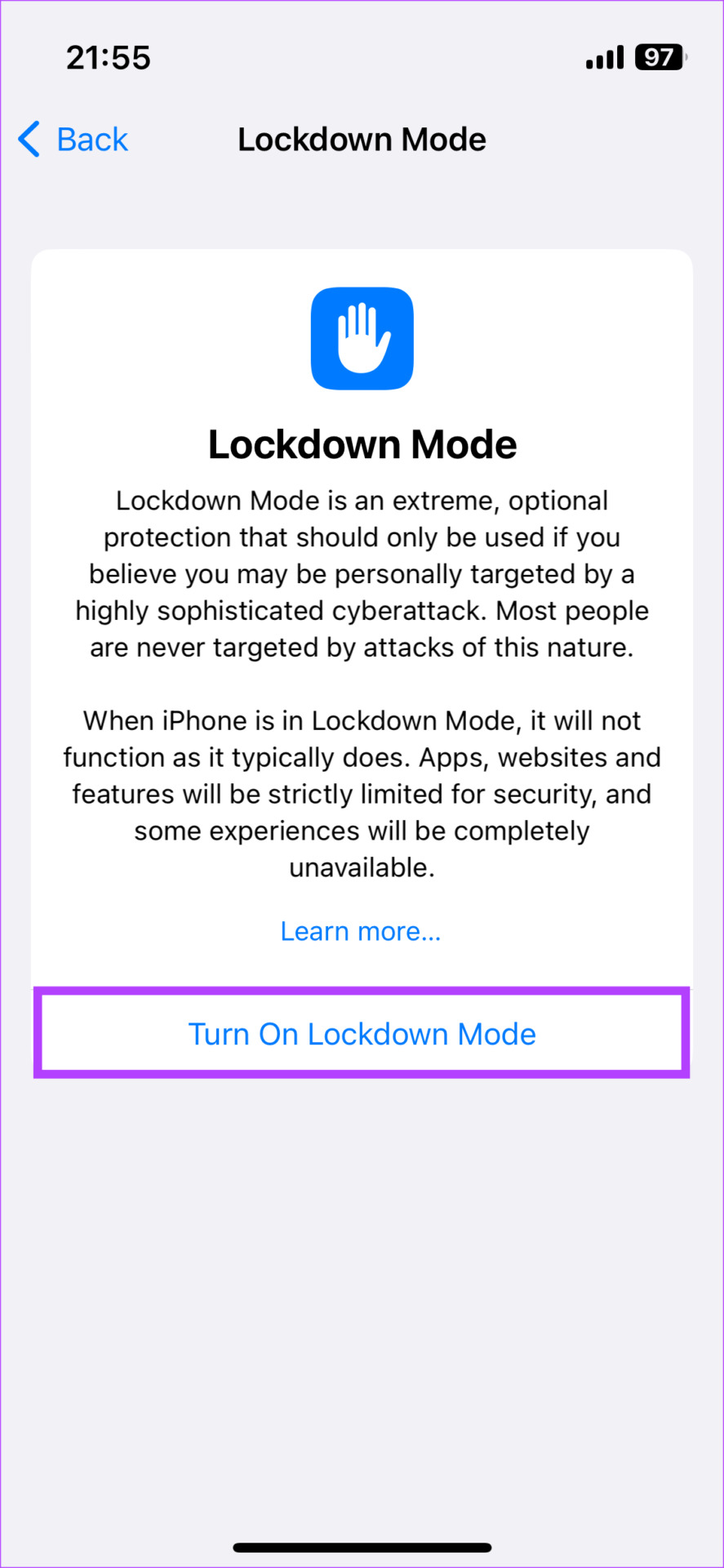
Para deshabilitar esta función: siga los pasos anteriores y desactive el modo de bloqueo en su iPhone o iPad.
Cómo habilitar y usar el modo de bloqueo en Mac
Más que un iPhone o iPad, una Mac es un objetivo más fácil para un virus o malware. Esta es la razón por la cual el modo de bloqueo puede ser más beneficioso cuando se usa en macOS. Si cree que hay una amenaza para sus datos en su Mac, aquí le mostramos cómo usarlo en Mac.
Nota: la función funciona en macOS Ventura y versiones posteriores; así que asegúrate de actualizar tu Mac a la última versión.
Paso 1: Haz clic en el logotipo de Apple en la esquina superior izquierda de tu Mac. Seleccione Configuración del sistema.
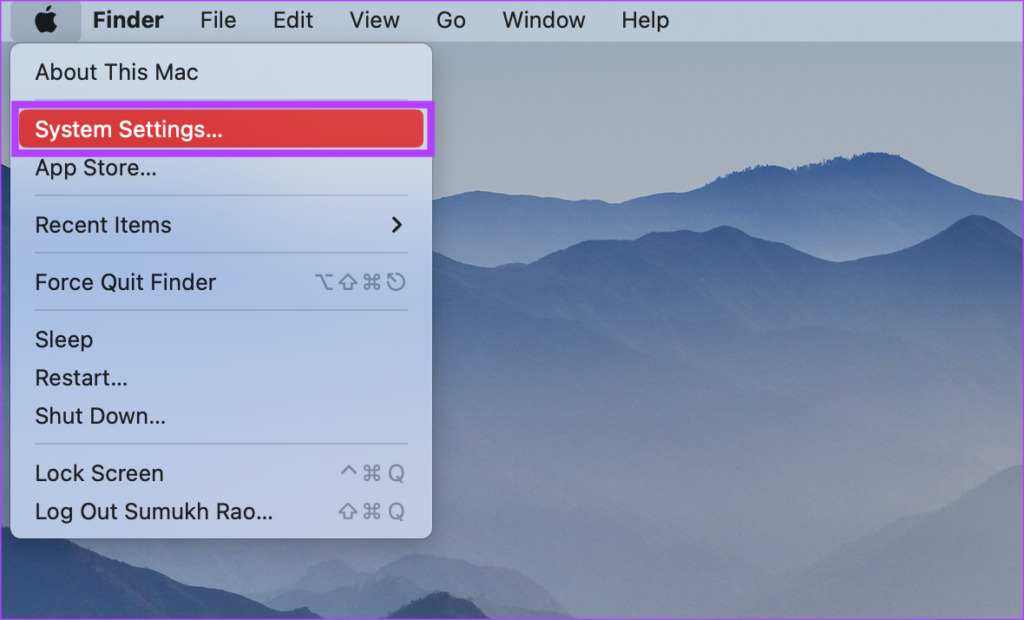
Paso 2: Navegue a la sección’Privacidad y seguridad’usando el panel izquierdo.
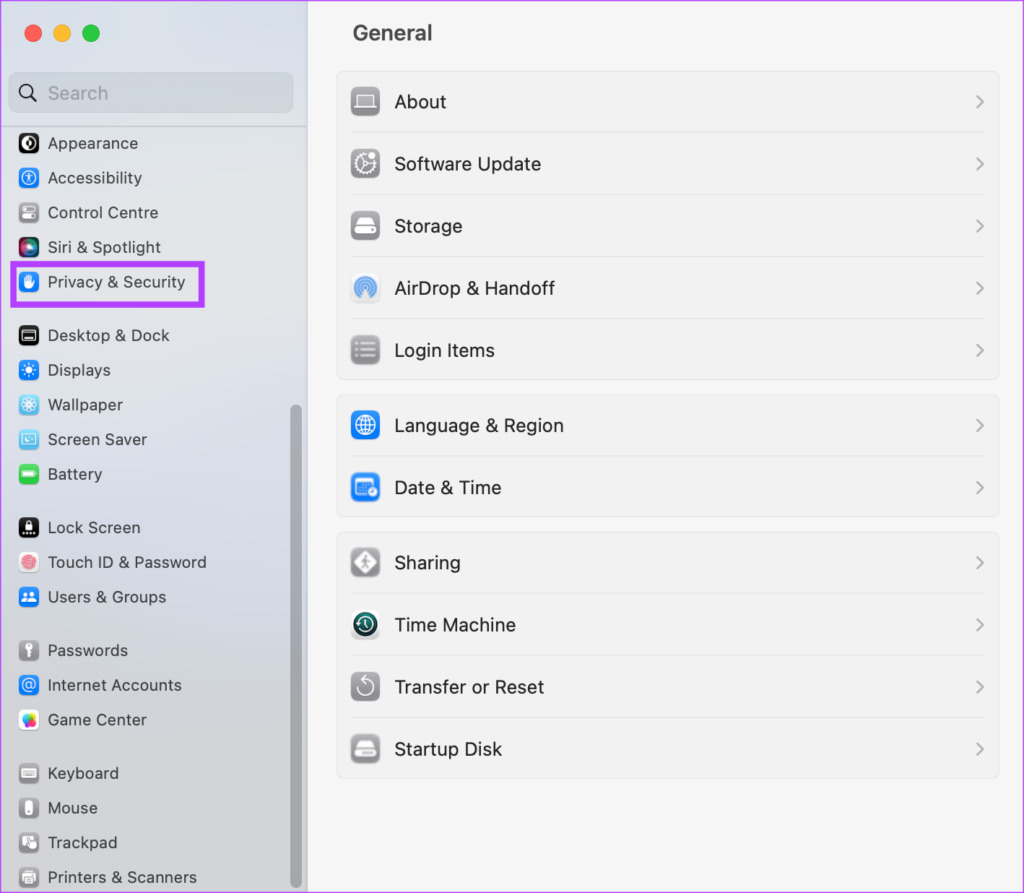
Paso 3: Desplácese hasta la parte inferior y haga clic en Activar junto al modo de bloqueo.
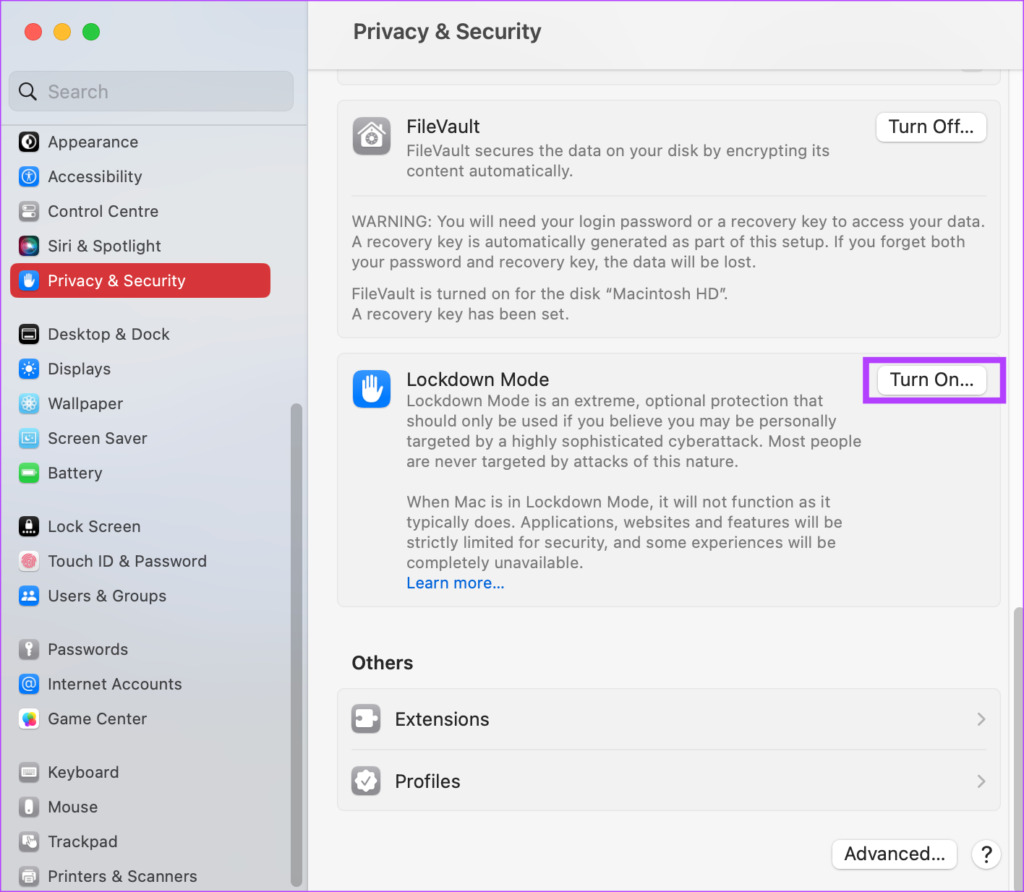
Paso 4: Use Touch ID para permitir la acción. Su Mac se reiniciará y entrará en modo de bloqueo.
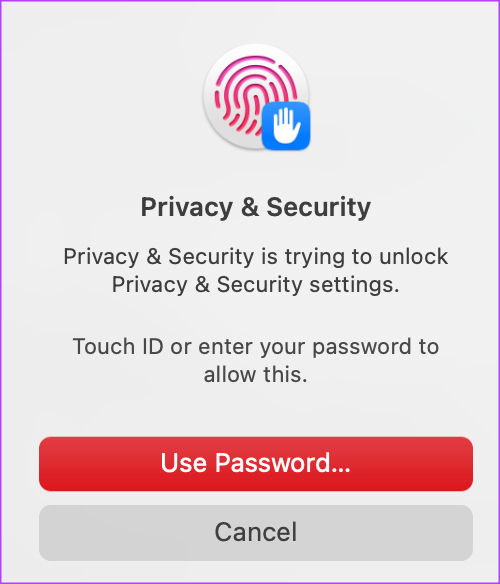
Si desea desactivar el modo de bloqueo en su Mac, regrese a la misma pantalla y haga clic en el botón Desactivar.
Cuándo usar el modo de bloqueo
Como se mencionó anteriormente, el modo de bloqueo ayuda a proteger su dispositivo contra malware o cualquier tipo de ataque externo. Sin embargo, también puede usarlo para garantizar la seguridad de sus datos si le presta su iPhone, iPad o Mac a otra persona. Si no desea que alguien copie sus archivos en una unidad externa, o no desea que reciban archivos adjuntos de correo electrónico que pueden ser dañinos sin saberlo, puede activarlo antes de prestar su dispositivo.
También podría ser una buena idea habilitar esta función cuando se conecte a una red Wi-Fi pública. Siempre es importante asegurarse de estar seguro cuando se utiliza una red pública. Por lo tanto, habilitar el modo de bloqueo de Apple puede resultar útil para evitar cualquier intercambio de datos confidenciales desde su dispositivo.
Preguntas frecuentes
1. ¿Puedo activar el modo de bloqueo de forma remota?
Desafortunadamente, el modo de bloqueo no se puede activar de forma remota. Por lo tanto, si pierde o extravía su dispositivo, no hay forma de habilitarlo.
2. ¿Funcionará mi Mac con normalidad en el modo de bloqueo?
Tu Mac no sufrirá ningún impacto en el rendimiento con el modo de bloqueo habilitado. Además de las funciones que se deshabilitarán como se mencionó anteriormente, no habrá ninguna diferencia en la forma en que su Mac o iPhone/iPad funciona en modo de bloqueo.
Proteja sus dispositivos contra malware
Si bien es posible que no sienta la necesidad de usar el modo de bloqueo todo el tiempo, es una buena característica para cuando sienta que sus dispositivos son susceptibles a los ataques. Úselo a su favor y evite que los atacantes obtengan sus datos confidenciales.


