Los gestos del Trackpad en MacBook se pueden personalizar según sus preferencias. Puede suavizar su flujo de trabajo asignando diferentes funciones mediante la asignación de gestos Multi-Touch. Pero la más importante que viene por defecto es la función de clic derecho.
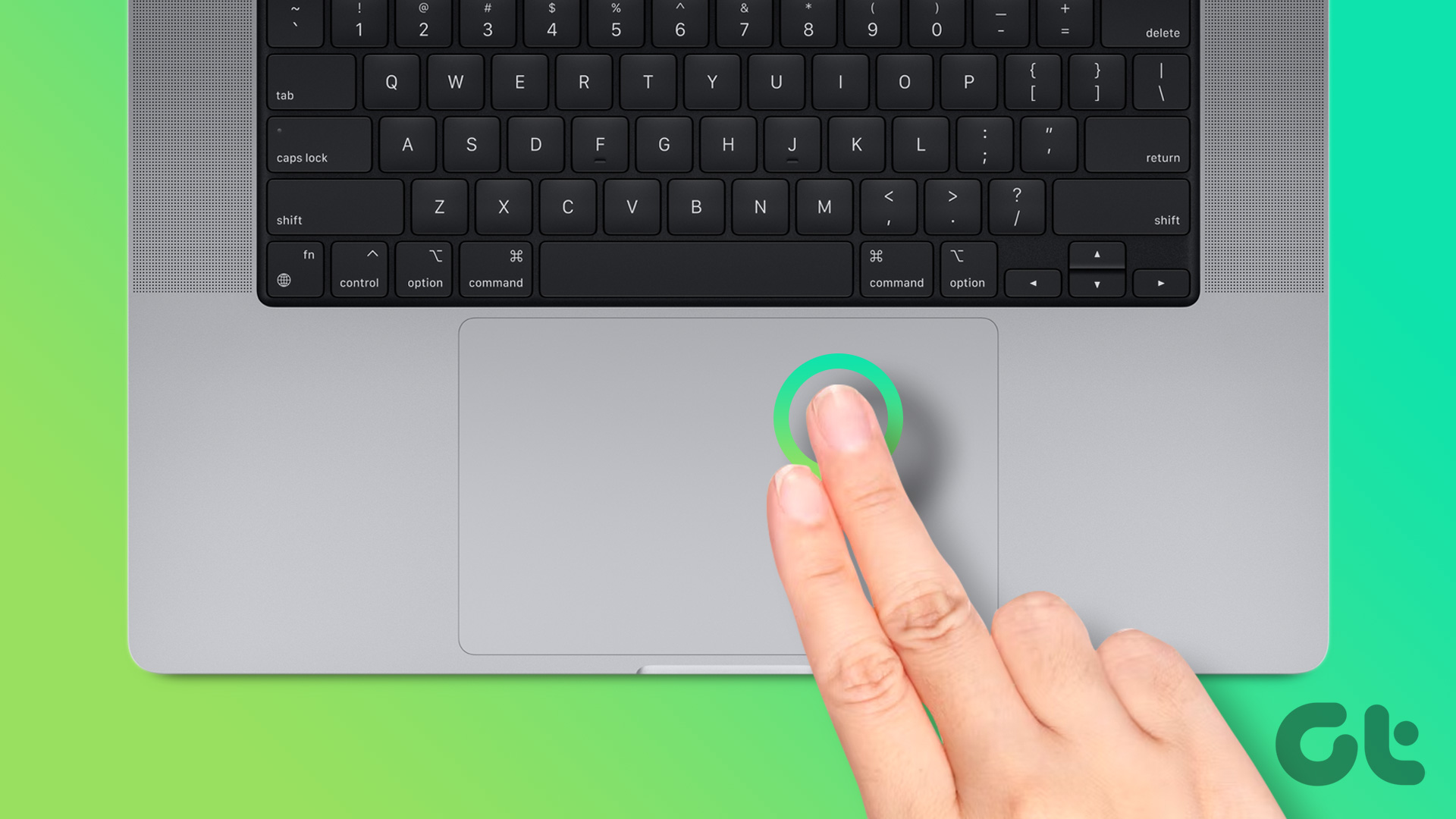
Puede usar la función de clic derecho en el panel táctil para desbloquear configuraciones y opciones adicionales. Es por eso que su uso diario puede verse seriamente obstaculizado si deja de funcionar correctamente. Si enfrenta tales problemas, estas son las mejores soluciones para que el clic derecho no funcione en Mac.
1. Verifique la configuración del Magic Mouse o del mouse inalámbrico
La primera solución básica es verificar la configuración de su Magic Mouse o cualquier mouse inalámbrico de terceros conectado a su Mac o iMac. Debe verificar si la función de clic derecho se ha habilitado para su mouse o no. Aquí se explica cómo hacerlo.
Paso 1: Presione Comando + Barra espaciadora para abrir Spotlight Search, escriba Preferencias del sistema y presione Retorno.
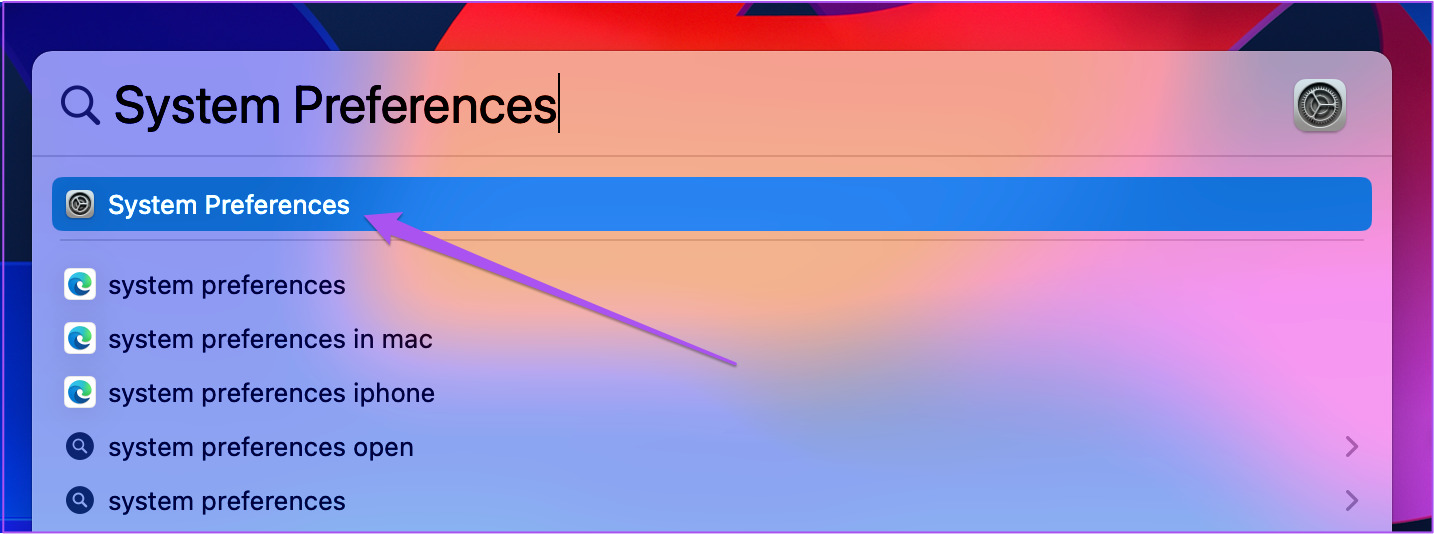
Paso 2: Haga clic en Ratón en el menú de la izquierda.
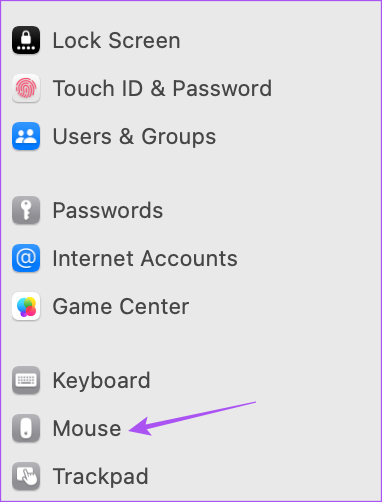
Paso 3: Haga clic en el menú desplegable junto a Clic secundario para verificar las preferencias.
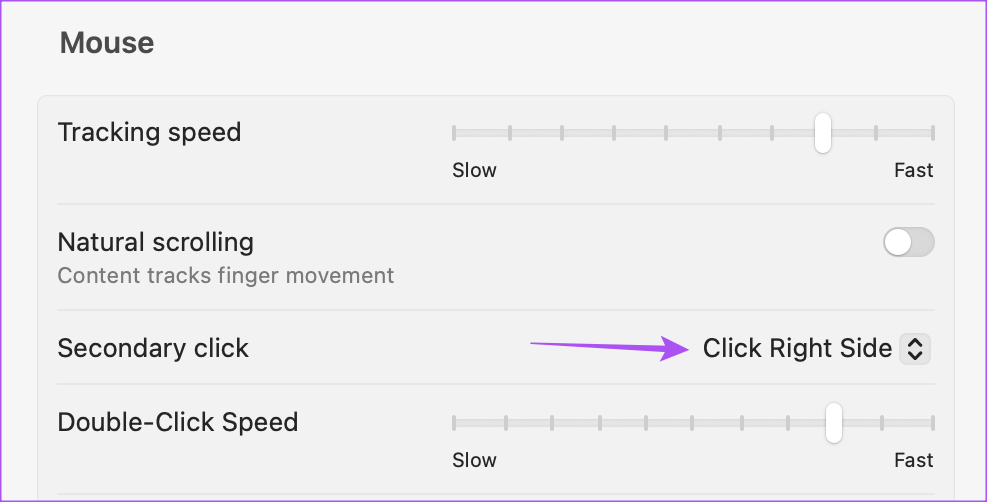
Paso 4: Seleccione su preferencia de clic derecho y cierre la ventana para ver si el problema está resuelto.
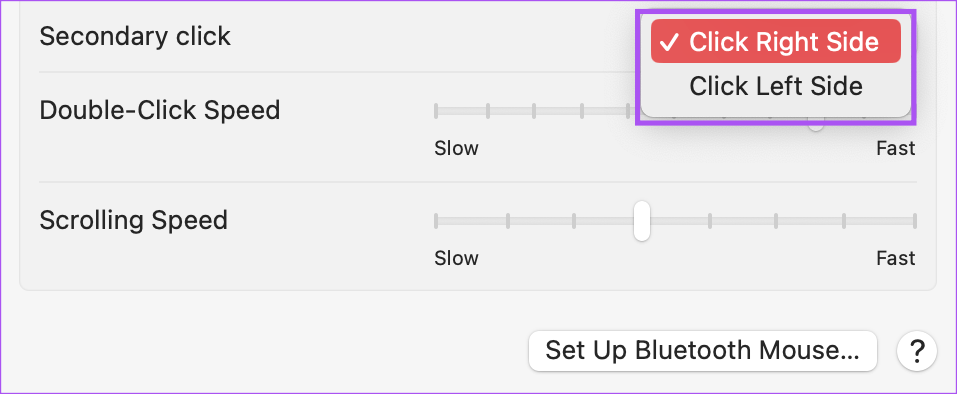
2. Retire el mouse externo
Si ha conectado un mouse externo con su Mac, le sugerimos que lo quite una vez y verifique si el clic derecho funciona en el Trackpad o no. Es posible que la función de clic derecho en su mouse externo haya dejado de funcionar debido al uso prolongado. Deberá reemplazar las baterías con un mouse inalámbrico de otro fabricante.
3. Verifique la configuración del panel táctil
Sugerimos verificar la configuración del clic secundario para aquellos que se limitan a usar el panel táctil en su Mac. Es posible que amigos o familiares que usaron su Mac anteriormente hayan cambiado su método de clic derecho preferido. Además, la función de clic secundario debe estar habilitada para funcionar en su Mac. Así que verifíquelo también.
Paso 1: Presione Comando + Barra espaciadora para abrir Spotlight Search, escriba Preferencias del sistema y presione Retorno.
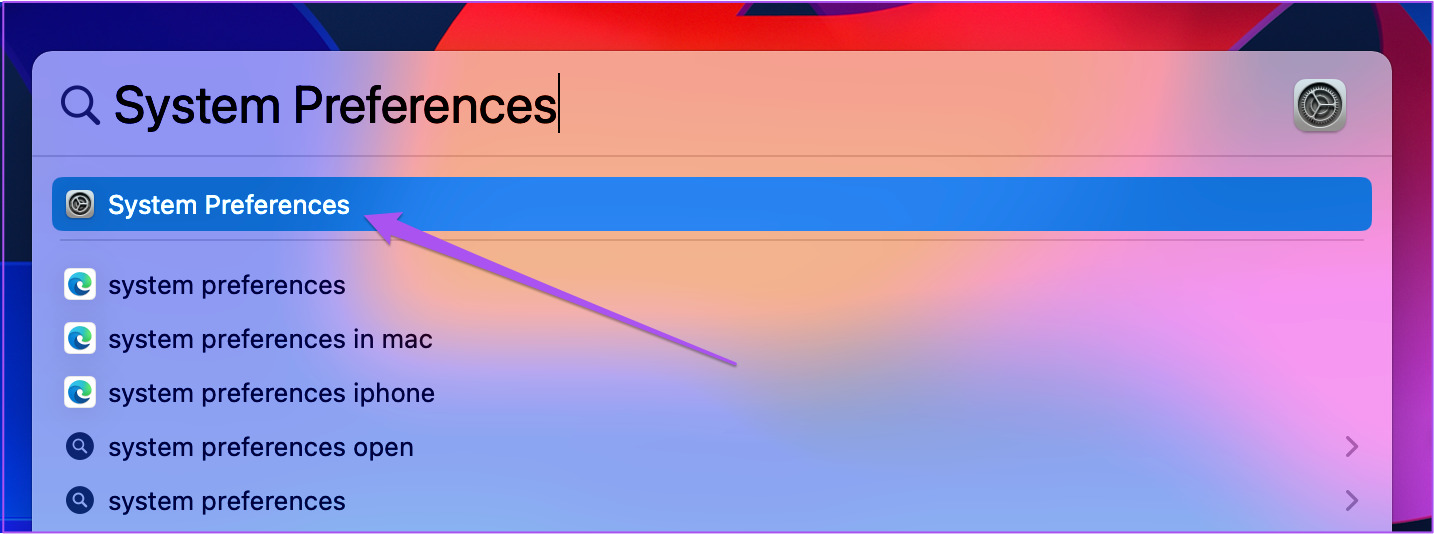
Paso 2: Haga clic en Trackpad.
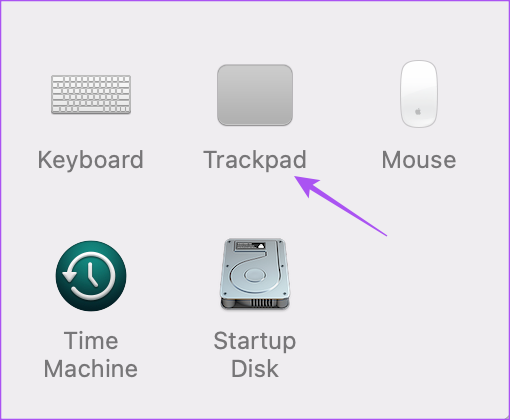
Paso 3: En la pestaña Señalar y hacer clic, seleccione Clic secundario.
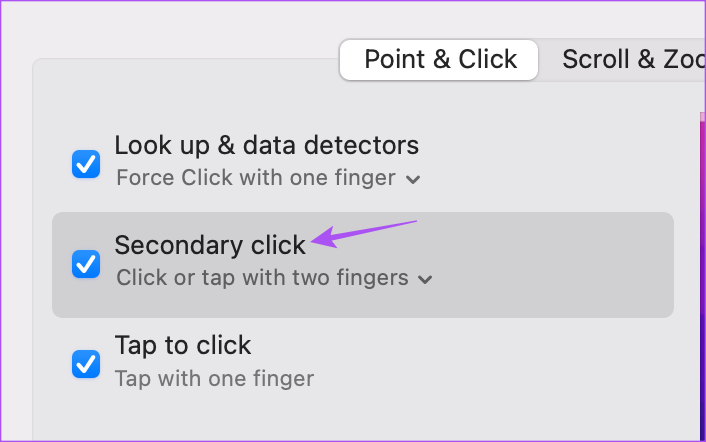
Paso 4: Toque la flecha hacia abajo debajo de Clic secundario para ver las opciones.

Paso 5: Seleccione su método de clic derecho preferido y verifique si funciona.
Si no es así, cierre la ventana y compruebe las siguientes soluciones.
4. Reinicie su Mac
La siguiente solución básica es reiniciar su Mac. Su sistema requiere un nuevo reinicio a menudo para seguir funcionando sin problemas. Vale la pena probar esta solución.
Paso 1: Haz clic en el ícono de Apple en la esquina superior izquierda.
Paso 2: Haga clic en Reiniciar.
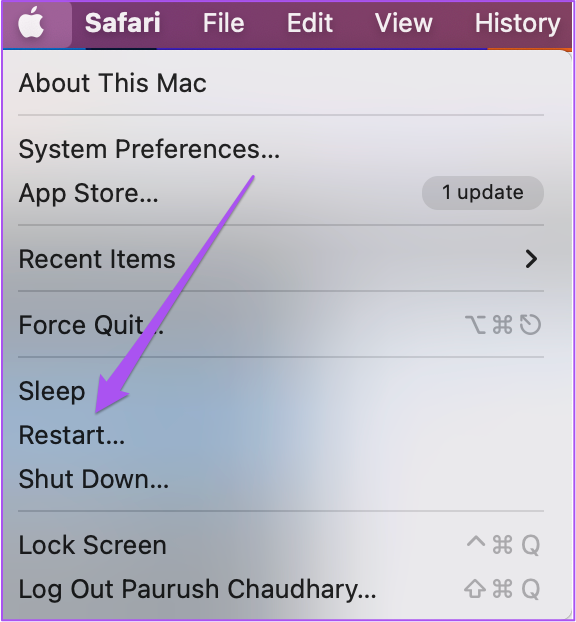
Paso 3: Una vez que la Mac se reinicie, comprueba si el problema está resuelto.
5. Use SMC Reset
Si aún tiene problemas, es hora de probar algunas soluciones avanzadas. Puede comenzar realizando un reinicio de SMC. Significa System Management Controller, que se encarga de las principales funciones de hardware de su Mac, incluida la función de clic derecho de su Trackpad. Tenga en cuenta que el restablecimiento de SMC solo se aplica a las Mac basadas en Intel. Los modelos de Mac que se ejecutan en los conjuntos de chips de la serie M de Apple pueden realizar un reinicio equivalente a un reinicio de SMC.
Paso 1: Mantenga presionado el botón de encendido hasta que su Mac se apague.
Paso 2: Después de que su Mac se apague, espere unos segundos y luego presione Mayús + Opción izquierda + tecla Control izquierda. Mantenga presionado el botón de encendido también.
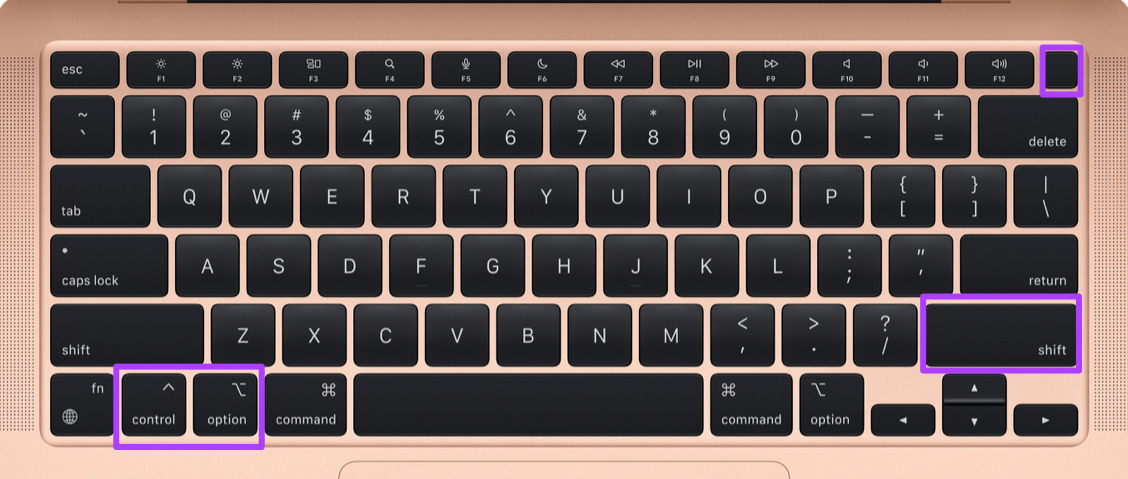
Siga presionando las cuatro teclas durante otros 7 segundos. Si su Mac se enciende, reproducirá el timbre de inicio predeterminado mientras mantiene presionadas esas teclas.
Cuando vea el logotipo de Apple, la pantalla se encenderá normalmente. Después de eso, comprueba si puedes usar el botón derecho del ratón o no.
6. Verifique la actualización de macOS
La versión actual de macOS puede contener algunos errores o fallas que causan problemas con la función de clic derecho en su Mac. Debe buscar una nueva versión actualizada y ver si el problema está resuelto.
Paso 1: haga clic en el logotipo de Apple en la esquina superior izquierda.
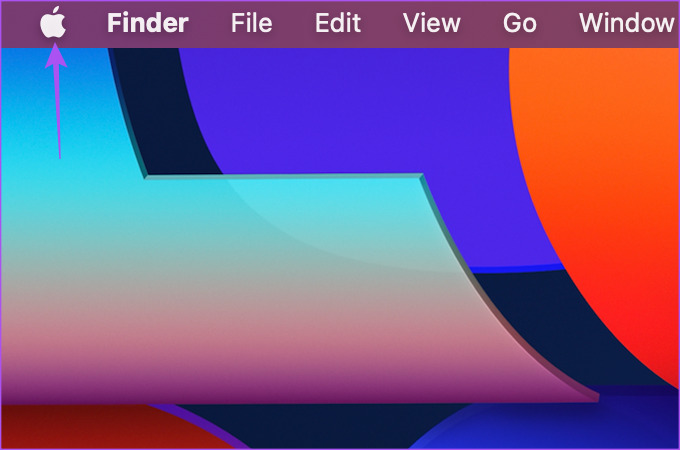
Paso 2: Haga clic en Acerca de esta Mac en la lista de opciones.

Paso 3: Seleccione Actualización de software.
Paso 4: Si hay una actualización disponible, descárguela e instálela.
Paso 5: Después de completar la instalación, comprueba si el problema está resuelto.
7. Use el atajo de teclado para hacer clic con el botón derecho
Si no puede usar el botón derecho del ratón en su Trackpad, puede mantener presionada la tecla Control mientras hace clic en un elemento en su Mac. Esta es una alternativa para usar la función de clic derecho si no funciona en su Trackpad. Además, le sugerimos que visite su tienda Apple más cercana para que expertos reparen su Trackpad. Puede haber algún mal funcionamiento interno.
Haz clic con el botón derecho
Estas soluciones restaurarán el correcto funcionamiento del clic derecho en tu Mac. También puede leer nuestra publicación sobre cómo personalizar el puntero del mouse en su Mac si eso le interesa.


