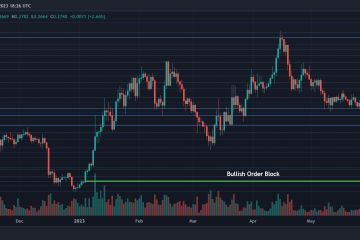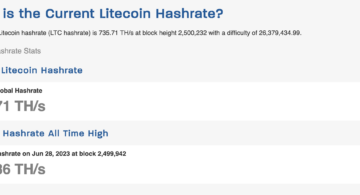Adobe Illustrator tiene tantas herramientas y funciones que se pueden usar para crear obras de arte maravillosas. Muchos elementos tenían que crearse a mano en el pasado, pero ahora están a solo unos clics de distancia. Illustrator se puede utilizar para crear ilustraciones para proyectos y maquetas, logotipos, ilustraciones y mucho más. Puede que te encante viajar y quieras crear una representación 3D de la tierra con un mapa real del mundo sobre ella. Aprender cómo crear un globo 3D con el mapa del mundo en Illustrator ayudará con eso. Este globo 3D con el mundo puede ser un proyecto independiente o puede ser parte de un proyecto más grande. Puede ser parte de un logotipo, una tarjeta de presentación, un volante, un folleto o una maqueta de productos.
Cómo crear un globo 3D con el mapa mundial en Illustrator
Aprender a crear un globo terráqueo 3D con el mapa del mundo en Illustrator es bastante fácil de hacer y recordar. Este proyecto también puede ser el comienzo de otro proyecto sobre cómo hacer que este globo 3D gire. Por ahora, el objetivo es crear un globo terráqueo 3D con un mapa del mundo en él.
Preparar elementosAbrir y preparar IllustratorAgregar imagen de mapa a los símbolosCrear un círculo con la herramienta ElipseCortar el círculo por la mitadUsar revolución 3DArte del mapaEditar el arte 3DGuardar
1] Preparar elementos
Cualquier proyecto exitoso requiere mucha preparación. No se puede hacer todo bien, pero cuando hay mucha preparación, se pueden evitar muchos errores y retrasos. Decida para qué se usará el Globo, esto ayudará con la resolución, el modo de color y el tamaño elegido al principio. El globo se puede crear para que se pueda incorporar fácilmente en múltiples proyectos como una plantilla. Decide si quieres solo un esquema del mapa, detalles minuciosos o detalles completos. Decide qué parte del mapa quieres mostrar. Esto es importante ya que el globo no girará, por lo que solo se verá un lado. Cuando estos se deciden, es el momento de buscar y encontrar la imagen del mapa. Encuentre una imagen que sea de muy alta resolución y calidad. Dependiendo de los planes que tenga para el producto terminado, sería conveniente asegurarse de que la licencia de la imagen admita el uso que planea para ella.
2] Abra y prepare Illustrator
Cuando termine toda la preparación, es momento de abrir y usar Illustrator. Abre Illustrator y prepara el lienzo. Mientras esté en Illustrator, vaya a Archivo, luego Nuevo y se abrirá una ventana de diálogo Nuevo documento. En el cuadro de diálogo del nuevo documento, elegirá las opciones que desee. Las decisiones que tomó en el paso de preparación afectarán las opciones que se elijan en la ventana del nuevo documento. Se puede usar una dimensión de 1600 px de ancho y 1600 px de alto. Eres libre de hacerlo más grande o más pequeño. La resolución dependerá de lo que quieras hacer con el globo cuando hayas terminado. Un efecto Raster (resolución) de 72 ppi está bien para RGB que se usará solo para pantallas. Las resoluciones más altas son mejores para la impresión, el medio es bueno para los momentos en que será tanto la impresión como la pantalla o cuando esté indeciso. Recuerde que cuanto mayor sea la resolución, mayor será el tamaño del archivo.
3] Agregar la imagen del mapa a la paleta de símbolos
Este paso requerirá que coloque el mapa en la paleta de símbolos para que se puede añadir a la esfera que se creará. Para colocar la imagen del mapa en la paleta de símbolos, puede arrastrar y soltar la imagen del mapa en Illustrator y luego arrastrarla y soltarla en el documento en el que está trabajando. También puede ir a Archivo y luego Abrir, cuando aparezca el cuadro de diálogo, busque la imagen, luego elija la imagen que desee y presione Abrir.
Cuando la imagen se haya colocado en Illustrator, vaya a la derecha y busque la pestaña de la paleta Símbolos y haga clic en ella. Esto mostrará la paleta de símbolos. Luego hace clic en la imagen del mapa y la arrastra a la paleta de símbolos.
Aparecerá una ventana para que usted nombre el nuevo símbolo. Puede optar por darle un nombre o dejar el nombre por defecto que es el Nuevo símbolo y pulsar Ok para confirmar o Cancelar para cerrar sin añadir eso. Cuando haya terminado, haga clic y arrastre la imagen del mapa mundial fuera del lienzo. La imagen del mapa mundial se adjunta al mapa mundial de símbolos en la paleta de símbolos.
4] Cree un círculo con la herramienta Elipse
Ahora es el momento de crear el globo terráqueo. Comience con la herramienta Elipse.
Vaya al panel de herramientas de la izquierda y seleccione la herramienta elipse o presione L en el teclado. Haga clic y arrastre en el lienzo mientras mantiene presionadas las teclas Shift + Alt para hacer un círculo perfecto. También puede hacer clic en la pantalla mientras la herramienta Elipse está seleccionada, aparecerá una ventana y podrá ingresar las dimensiones de la elipse que desee. Dado que será un círculo perfecto, coloque las mismas dimensiones para el ancho y el alto y luego presione Aceptar.
Cuando el círculo esté creado según tus especificaciones, dale color para que sea más fácil de ver.
5] Corta el círculo por la mitad
Ir a las herramientas de la izquierda y seleccione la herramienta Tijeras o presione C. La herramienta Tijeras está en el mismo grupo que el borrador. Asegúrese de que el círculo esté seleccionado y haga clic en la marca central superior del círculo y la marca central inferior. Luego presiona Retroceso dos veces para eliminar las piezas.
Te quedará la mitad de la círculo.
6] Usar revolución 3D
Seleccione el semicírculo y vaya a la barra de menú superior y haga clic en Efecto luego 3D luego Revolución. Aparecerá la ventana de opciones de revolución 3D.
Marque la opción Vista previa para que los cambios ocurran en la imagen cuando los haga en la ventana de opciones de revolución 3D. Notarás que el semicírculo se ha convertido en una esfera. Ahí es donde encajará el mapa del mundo, y se verá como un globo terráqueo.
7] Arte del mapa
Haga clic en el botón Asignar arte para abrir el marco donde encajará el arte. Vaya a la parte superior de la ventana de arte del mapa donde verá Símbolo y, en el cuadro, dirá Ninguno.
Haga clic en la palabra Ninguno o en la flecha desplegable junto a ella. Verá una lista de los símbolos disponibles. Haga clic en el que había colocado en la paleta de símbolos. Verá que aparece en la ventana de arte del mapa y la esfera exterior.
Si desea rellenar la superficie visible de la esfera con el arte, haga clic en el botón Escalar para ajustar en la parte inferior izquierda de la ventana Arte del mapa. La imagen del mapa se escalará y se ajustará a la representación de Map art de la esfera.
Luego verifica la opción Geometría invisible en la parte inferior derecha de la ventana de arte del mapa. verá que el mapa del mundo llena la esfera, pero las líneas de mapeo ya no están. También puede seleccionar Sombrear ilustraciones, esto hará que el proceso sea más lento, pero le dará a la imagen un aspecto más 3D con un resaltado que puede ajustar. Cuando haya terminado, haga clic en Aceptar para aceptar o Cancelar para cerrar sin aceptar los cambios.
Globo completo con el mapa del mundo.
8] Editando el arte 3D
Puede haber razones para querer editar la imagen 3D después de haber cerrado la ventana de efectos 3D. para realizar cambios en el efecto 3D, no vuelva a la opción de efectos en la barra de menú superior. Busque Revolución 3D en el panel Apariencia a la derecha. Suele estar encima del panel Capas. Solo será visible si se selecciona la imagen.
9] Guardar
El trabajo duro ha terminado y ahora es el momento de guardar. Deberías haber estado guardando la imagen periódicamente mientras trabajas. Iría a Archivo, luego Guardar como y, en el cuadro de diálogo Guardar como, elegiría un nombre y guardaría el archivo como un archivo.ai de Illustrator. Esto hará que sea editable. Para guardar para otros usos cuando haya terminado, vaya a Archivo, luego Exportar y elija JPEG u otro formato de archivo que desee.
Lea: Cómo convertir fotos en pintura de acuarela en PhotoShop
¿Cómo se crea un globo terráqueo 3D en Illustrator?
Puede usar la herramienta 3D en Illustrator para crear una esfera en Illustrator dibujar un círculo y cortar ese círculo por la mitad circulo. Luego agregue el efecto de revolución 3D y el semicírculo se convertirá en una esfera. Incluso tienes cierto control sobre la textura de la superficie y la fuente de luz. A continuación, puede elegir la opción Arte del mapa para agregar un símbolo a la esfera. Si desea un mapa del mundo en la esfera, busque la imagen y arrástrela a la paleta de símbolos. Cuando vaya a la opción Arte del mapa, vaya a la opción Símbolo y elija el mapa mundial. El mapa se colocará en la esfera.
Leer: Cómo hacer un globo vectorial 3D en Illustrator
¿Dónde está el efecto 3D para imagen o ilustración?
Abrir Efectos > 3D > Girar. Luego se abrirá un cuadro de diálogo con varias opciones para girar el dibujo. Es la opción de revolución 3D; usando esto; puede cambiar varios parámetros de revolución.