La solución de Google para evitar que los bots intenten acceder a sitios web destinados a humanos se llama reCAPTCHA. Es una herramienta que ayuda a un sitio web a distinguir entre un usuario real y un bot autónomo. Sin embargo, esta herramienta a veces tiene errores, y si encuentra que reCAPTCHA no funciona en Chrome, Mozilla Firefox y cualquier otro navegador, este artículo lo ayudará.
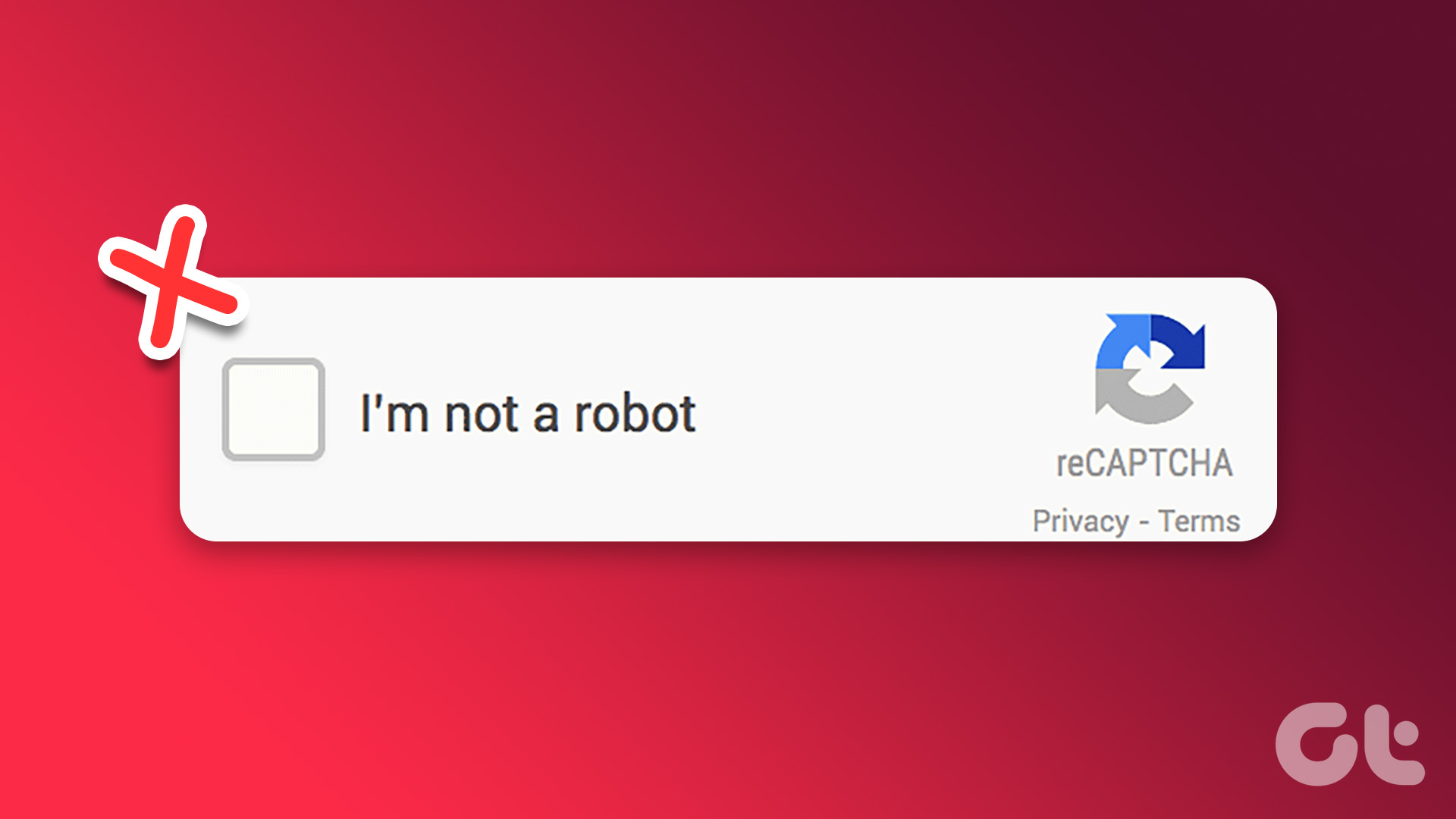
La prueba reCAPTCHA implica que el usuario tenga que marcar una casilla llamada’No soy un robot’para confirmar que no es un bot autónomo que intenta acceder al sitio web. Cuando esta prueba no funciona a pesar de ingresar el código captcha correcto, no puede acceder al sitio web en absoluto, lo que puede ser bastante frustrante. ¡No te preocupes! Te ayudaremos a corregir este error. Pero antes de entrar en detalles, entendamos qué causa este problema.
¿Por qué no funciona reCAPTCHA en Chrome o Firefox?
Es posible que reCAPTCHA no funcione en su navegador web por varios razones. Esto incluye problemas de red, como una conectividad deficiente o una VPN que interfiere con el sitio web.
Sin embargo, un navegador desactualizado, una dirección IP sospechosa, un perfil de navegador dañado o incluso malware pueden ser otras razones que provoquen que reCAPTCHA no funcione en su navegador. ¡Pero no te preocupes! Exploremos todas las formas de solucionar este problema paso a paso.
10 formas de solucionar el error de reCAPTCHA que no funciona
Aquí hay diez formas diferentes de solucionar este problema de reCAPTCHA no funciona en Chrome y otros navegadores populares. Comencemos por intentar actualizar su navegador web.
1. Actualice su navegador Chrome o Firefox
Si los desarrolladores encuentran que reCAPTCHA no funciona para un gran grupo de usuarios, es probable que haya un problema con la versión actual del navegador web o que esté usando una versión obsoleta. Por lo tanto, siempre asegúrese de tener la última versión de su navegador.
Aquí se explica cómo actualizar la versión obsoleta de Chrome. Además, el procedimiento es similar en Firefox y otros navegadores también.
Paso 1: Abra Chrome, haga clic en el icono de tres puntos en la barra de herramientas y seleccione Ayuda.
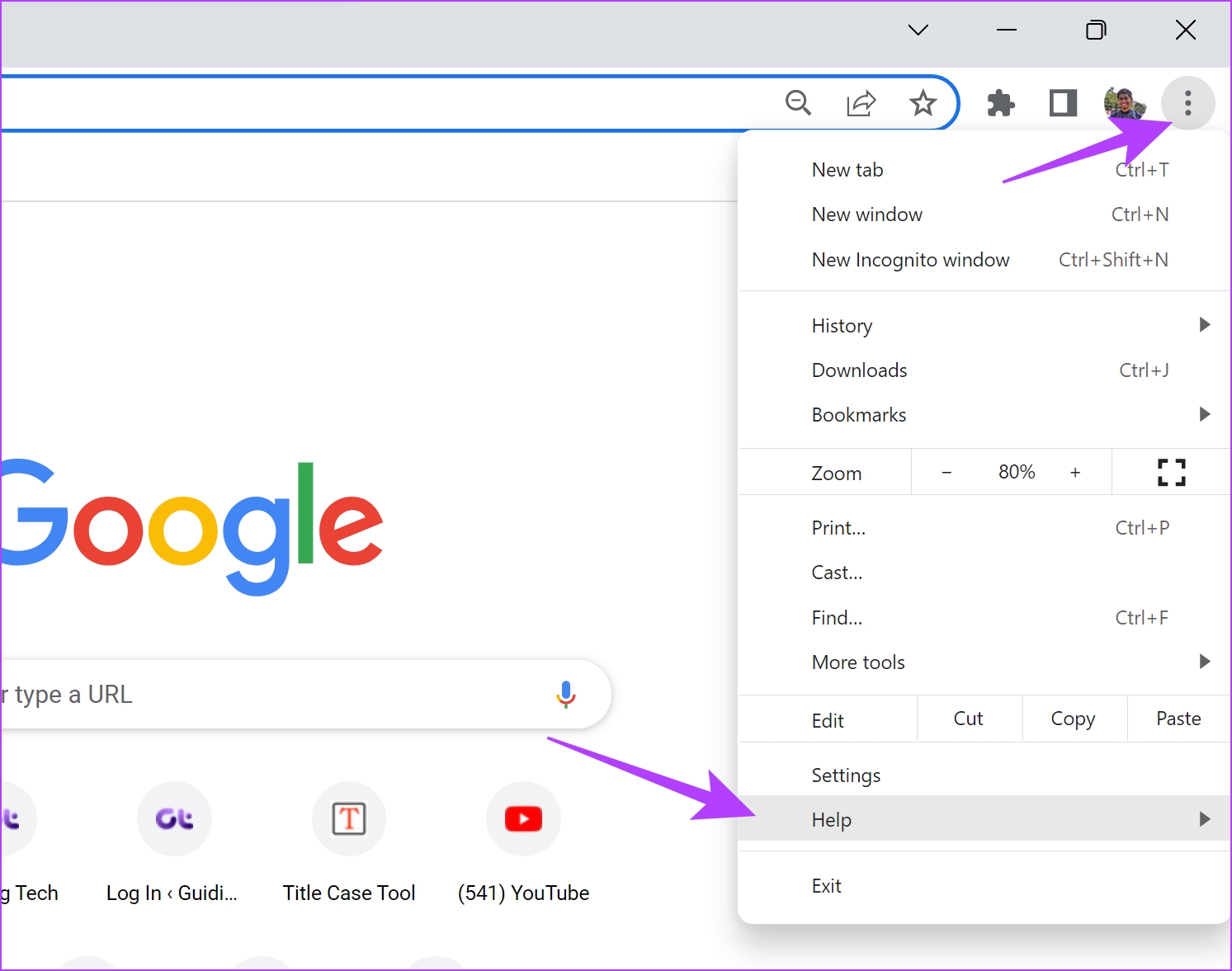
Paso 2: Ahora, seleccione’Acerca de Google Chrome’.
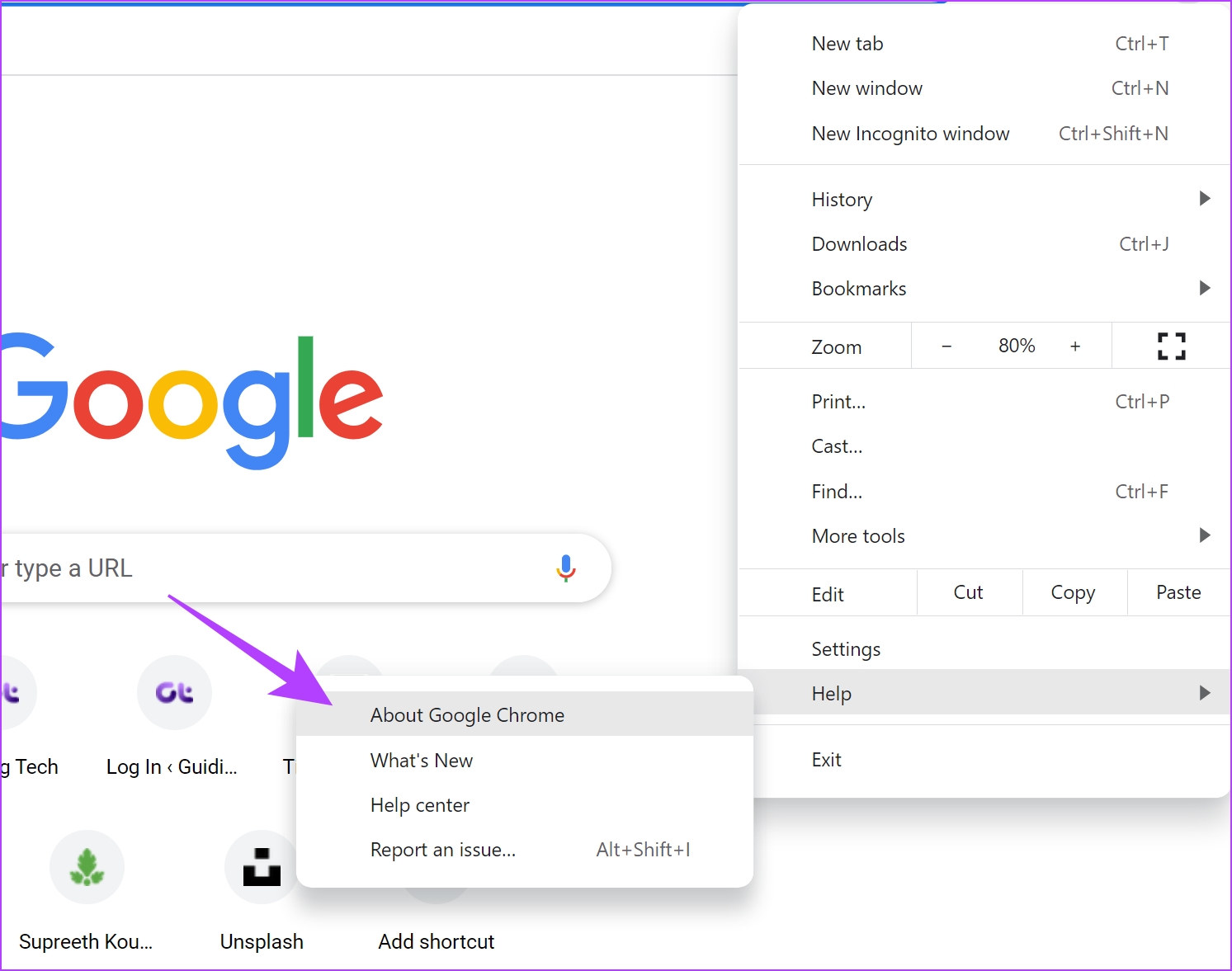
Paso 3: En esta ventana verás el estado de la versión de Google Chrome. Si no está actualizado a la última versión, obtendrá una opción para hacer lo mismo.

Si usa Firefox, así es como puede actualizar el navegador.
2. Habilite JavaScript
Los sitios web y los servicios de Internet usan JavaScript para mostrar e incorporar contenido interactivo. Como se mencionó anteriormente, reCAPTCHA implica que debe marcar una casilla llamada”No soy un robot”y esto obviamente usa JavaScript. Por lo tanto, debe asegurarse de que esté habilitado en su navegador.
Habilite JavaScript en Chrome
Paso 1: Abra Chrome, haga clic en el ícono de tres puntos en la barra de herramientas y seleccione Configuración.
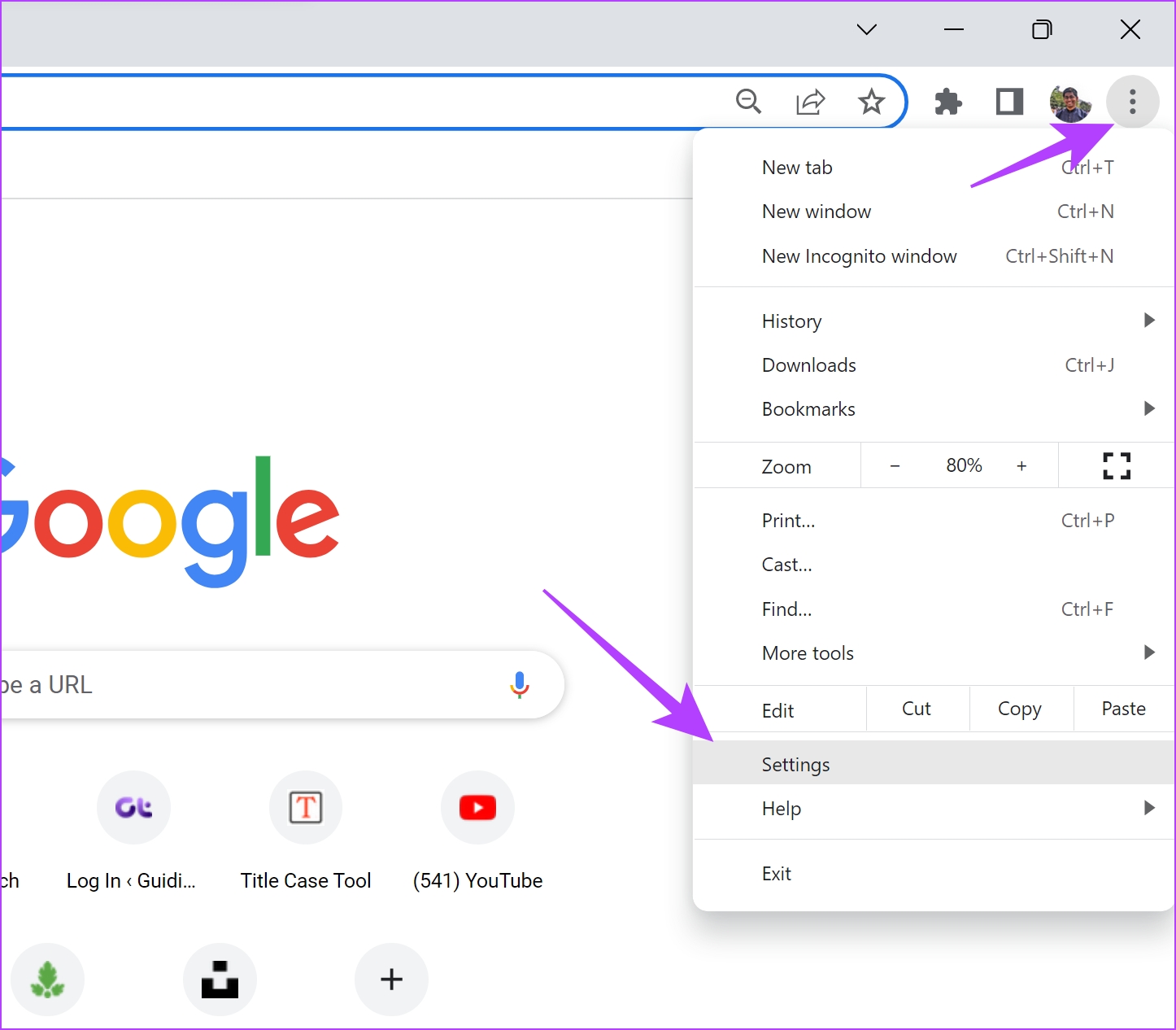
Paso 2: Seleccione Privacidad y seguridad en el panel izquierdo y abra Configuración del sitio.
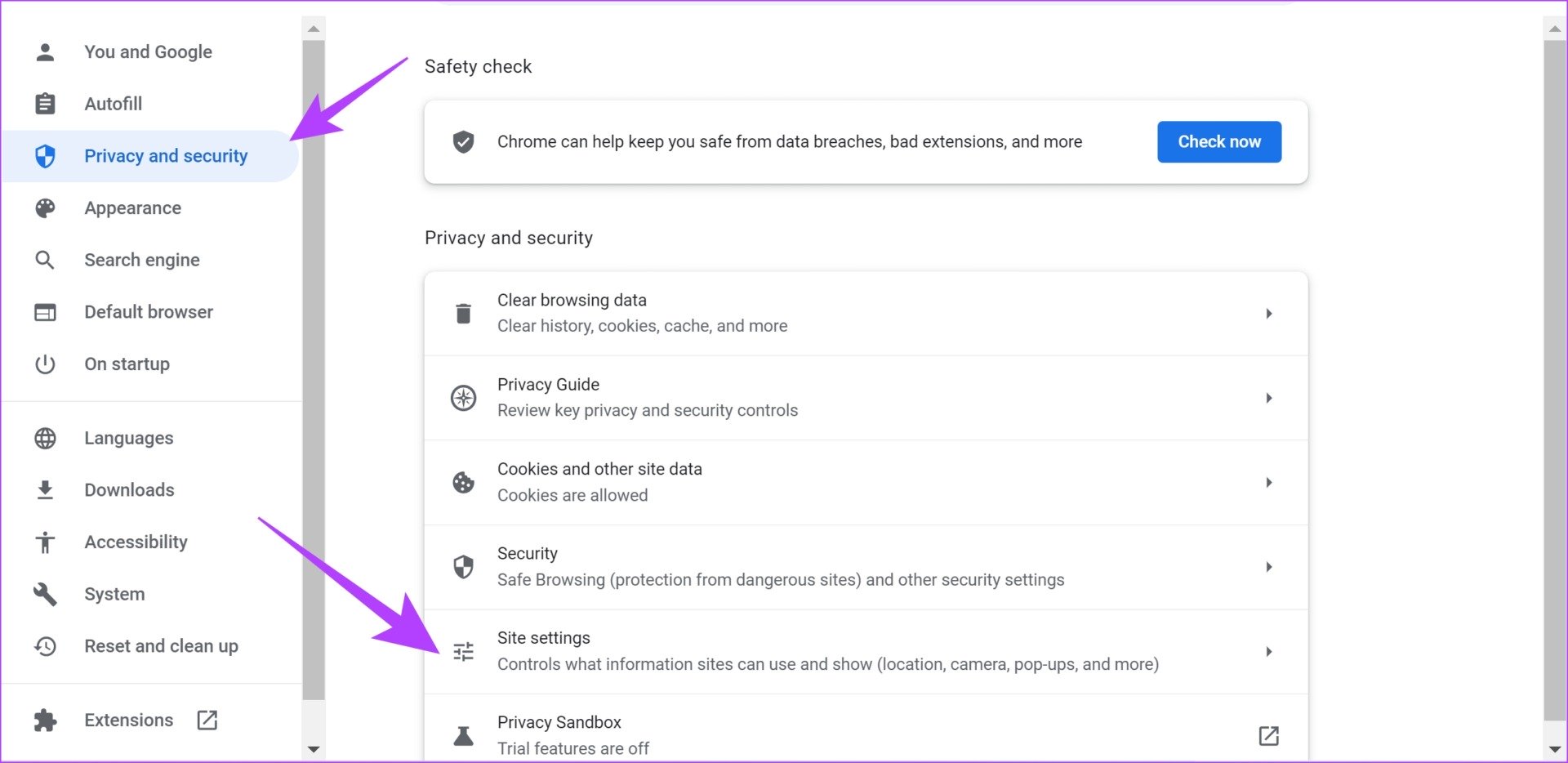
Paso 3: Desplácese hacia abajo y haga clic en JavaScript.
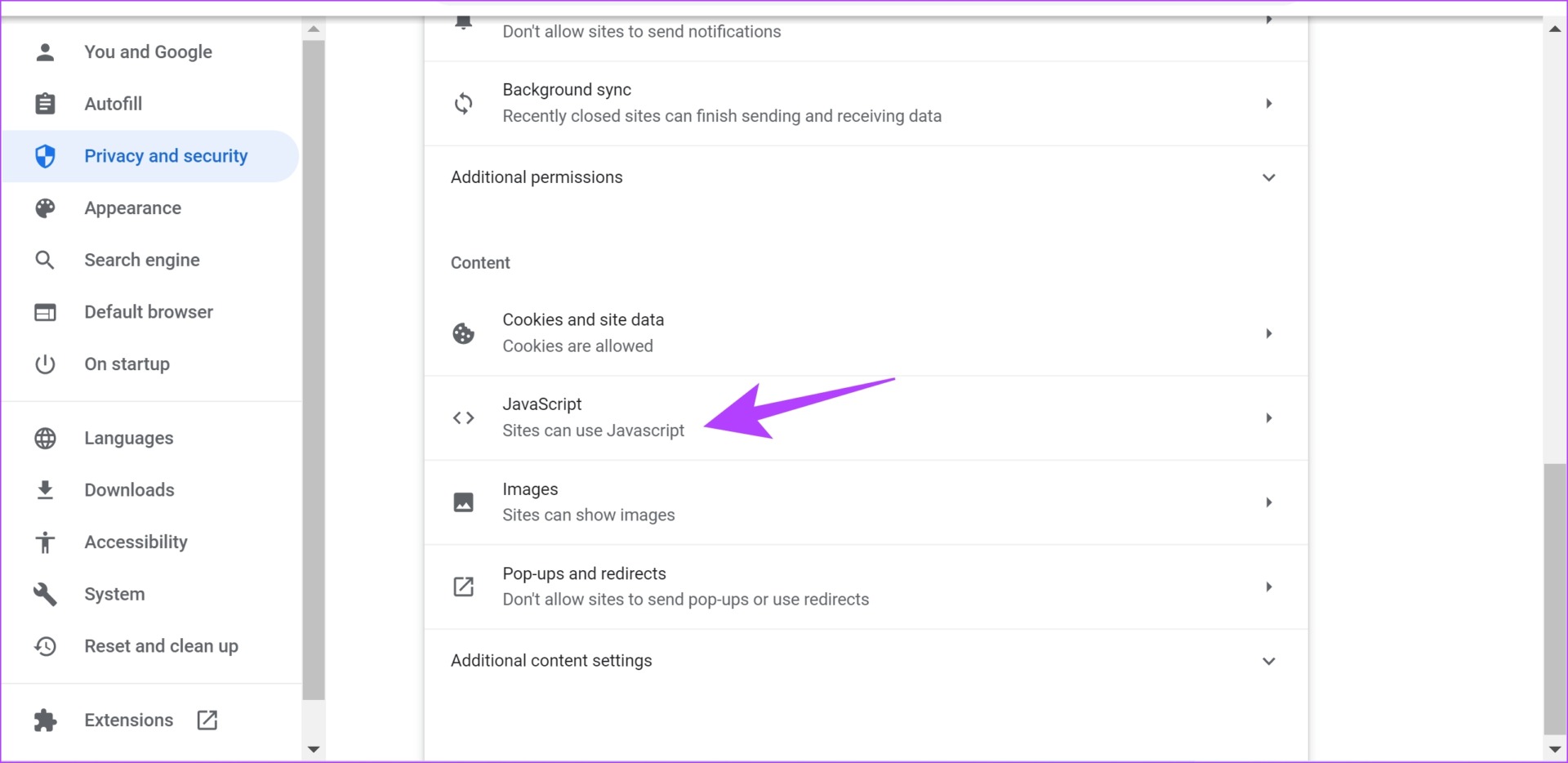
Paso 4: Asegúrese de seleccionar la opción’Los sitios pueden usar JavaScript’para habilitar JavaScript. Además, asegúrese de no haber agregado ninguna excepción a la lista de Comportamientos personalizados.
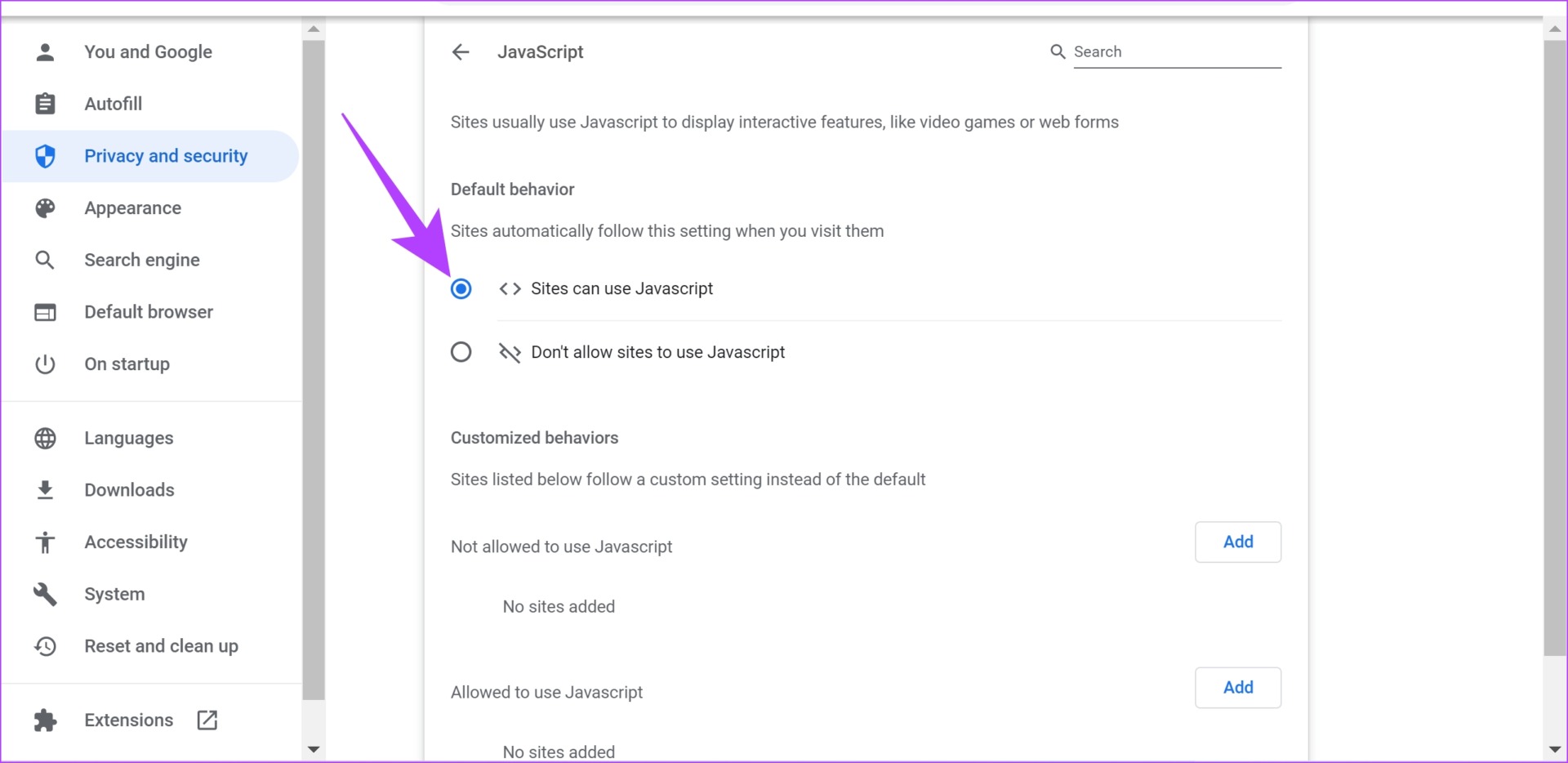
Habilitar JavaScript en Firefox
El procedimiento es ligeramente diferente en Firefox, y así es como puede verificar JavaScript.
Paso 1: Escriba’about:config’en la barra de URL y presione enter.
Paso 2: Seleccione’Aceptar el riesgo y continuar’.
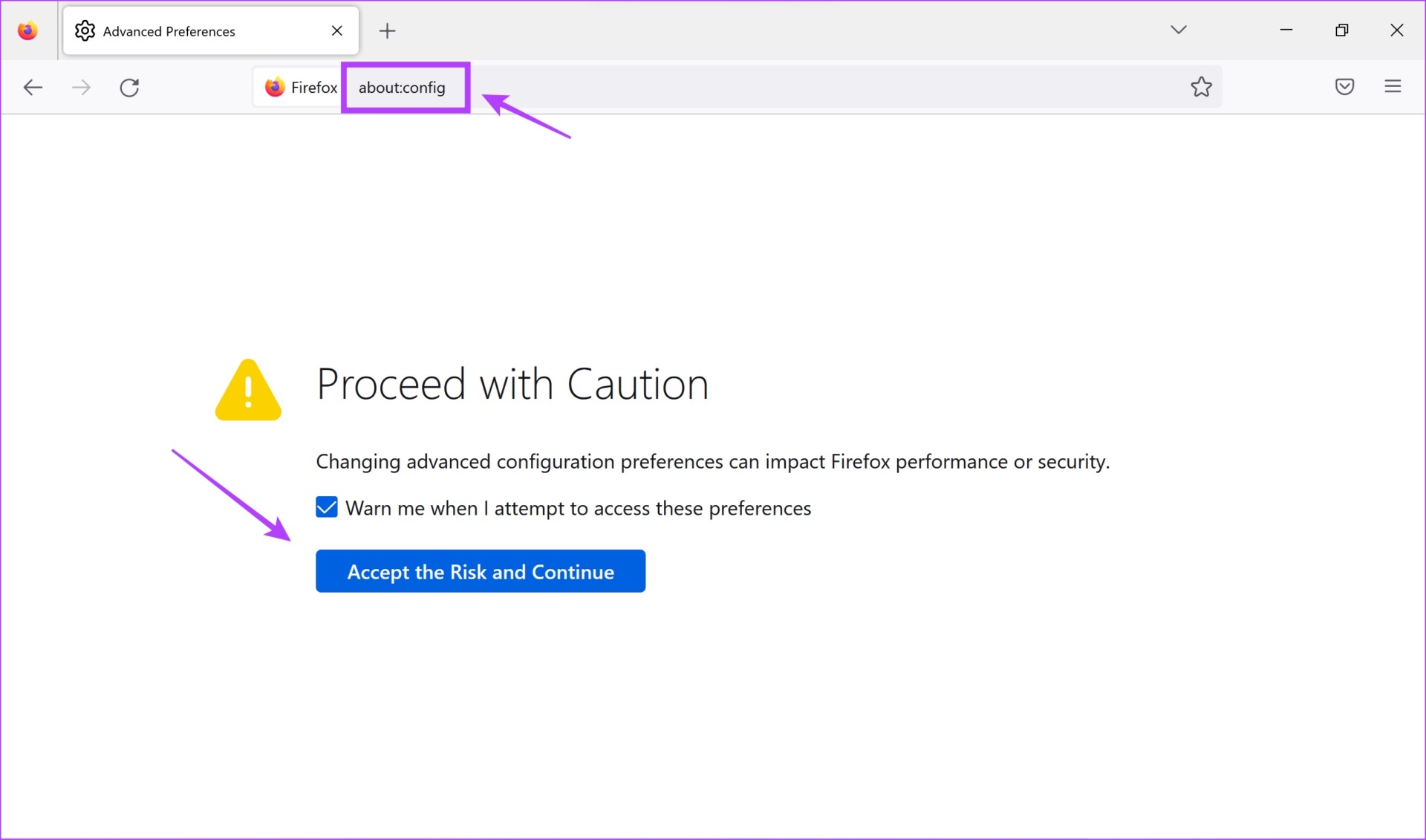
Paso 3: busque JavaScript y verifique cuál es el estado, si es verdadero o falso.
Paso 4: Si es falso, debe tocar el botón de alternancia de estado para que sea verdadero y, por lo tanto, habilite Javascript.
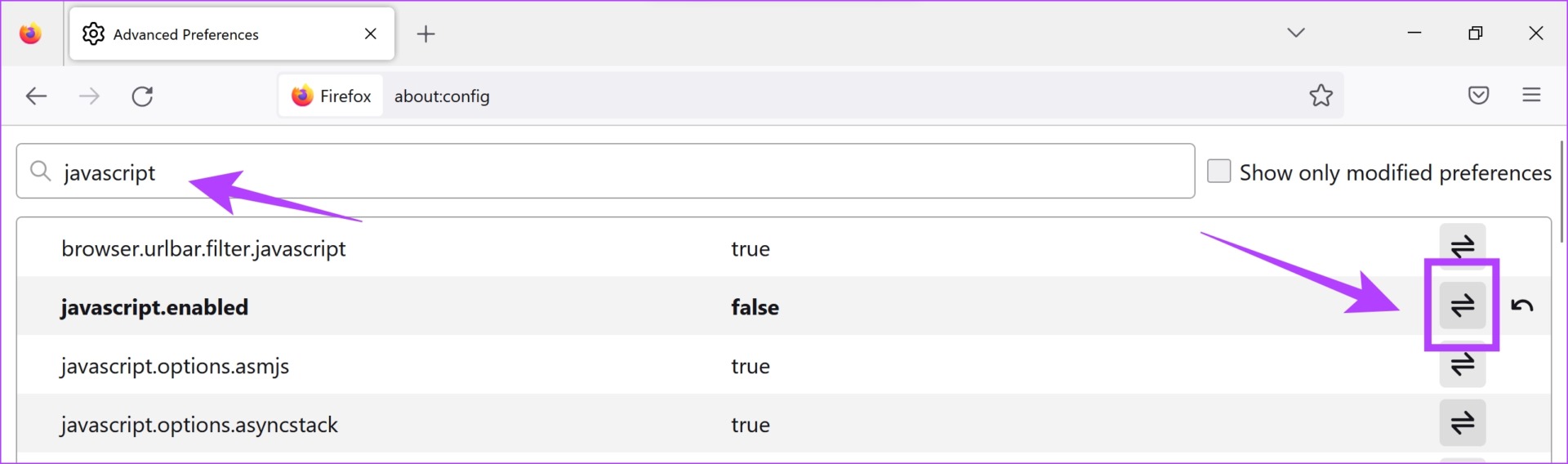
Si esto no se soluciona el problema, intentemos deshabilitar las extensiones.
3. Deshabilitar extensiones
Las extensiones y los complementos del navegador pueden agregar algunas funciones adicionales a su navegador, pero también pueden causar algunos problemas. Por lo tanto, puede intentar deshabilitar las extensiones para verificar si reCAPTCHA comienza a funcionar nuevamente en su navegador.
Desactivar extensiones en Chrome
Paso 1: Abra Chrome, haga clic en el icono de extensiones en la barra de herramientas y seleccione Administrar extensiones.
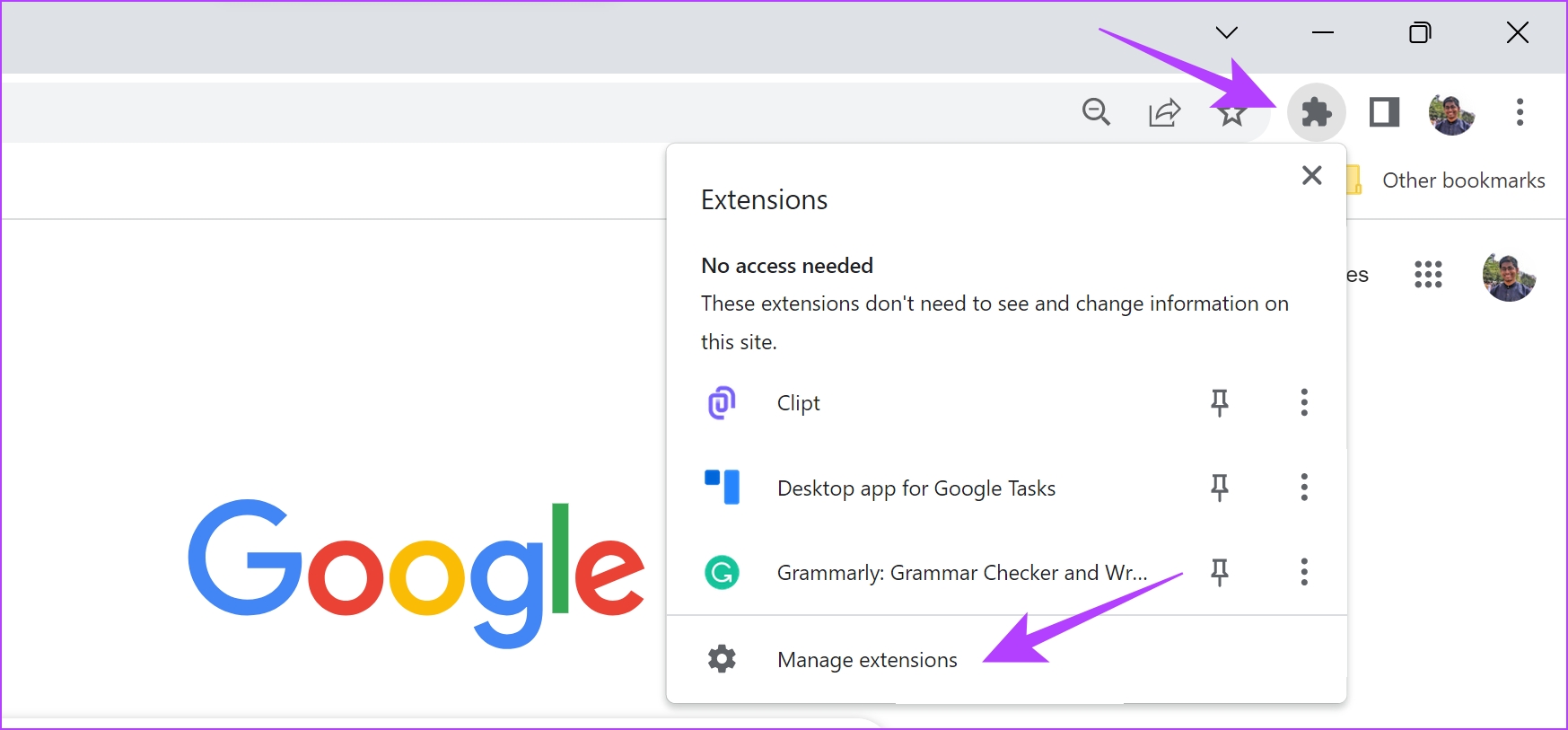
Paso 2: Ahora verá una lista de extensiones instaladas. Apague la palanca para deshabilitar una extensión y verifique si resuelve el problema. Repita esto para todas las extensiones instaladas.
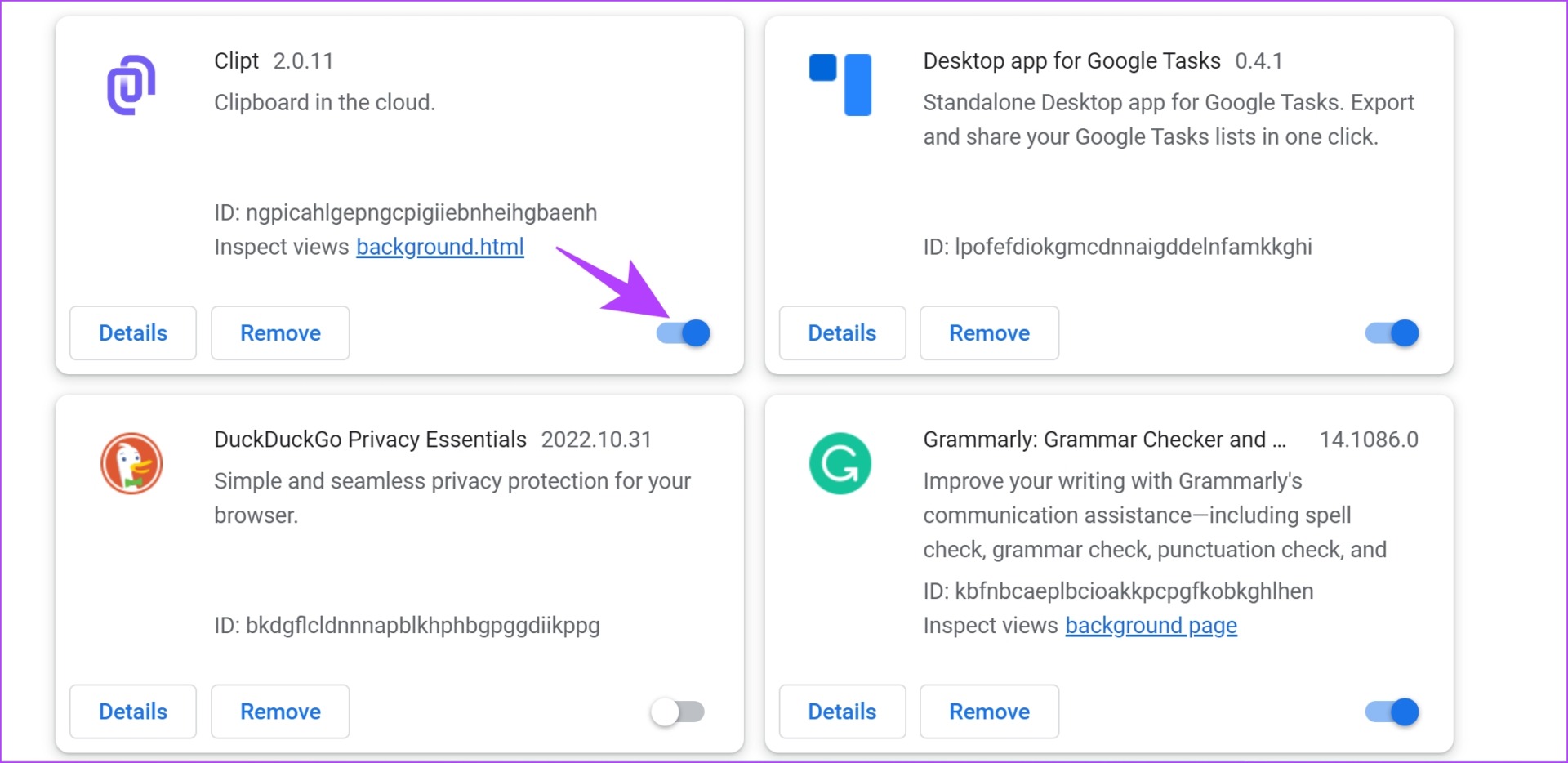
Deshabilitar extensiones en Mozilla Firefox
Si usa Firefox, no tiene un botón de extensiones dedicado en la barra de herramientas. Por lo tanto, debe seguir los pasos a continuación para administrar las extensiones.
Paso 1: Haga clic en el menú con forma de hamburguesa en la barra de herramientas.
Paso 2: Seleccione’Complementos y temas’.
Paso 3: En la ventana que se abre, podrá deshabilitar y eliminar extensiones.
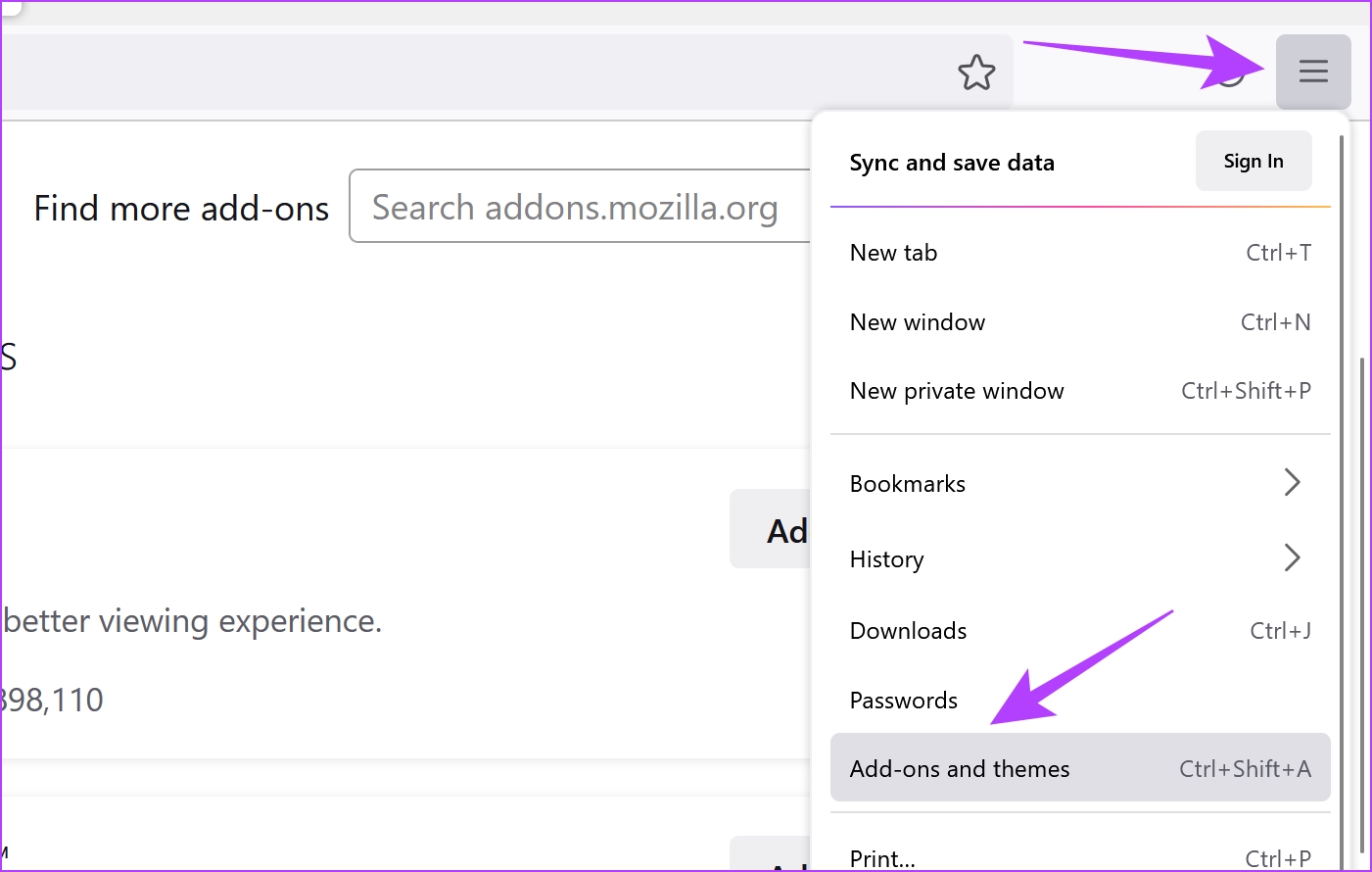
Si esto no soluciona el problema, puede pasar al siguiente método, que utiliza un nuevo perfil de usuario.
4. Cree un nuevo perfil de navegador
Los navegadores web tienen una disposición para crear y usar un perfil para diferentes usuarios con configuraciones específicas en el mismo navegador. Sin embargo, puede haber una configuración en el perfil que está utilizando que está causando que el problema de reCAPTCHA no funcione. Por lo tanto, puede intentar usar un perfil de usuario diferente para solucionar el problema.
Paso 1: Abra Chrome y haga clic en el icono de imagen de perfil en la barra de herramientas.
Paso 2: Verá una lista de perfiles en Chrome. Seleccione otro perfil para cambiar o haga clic en Agregar para crear un nuevo perfil de usuario.
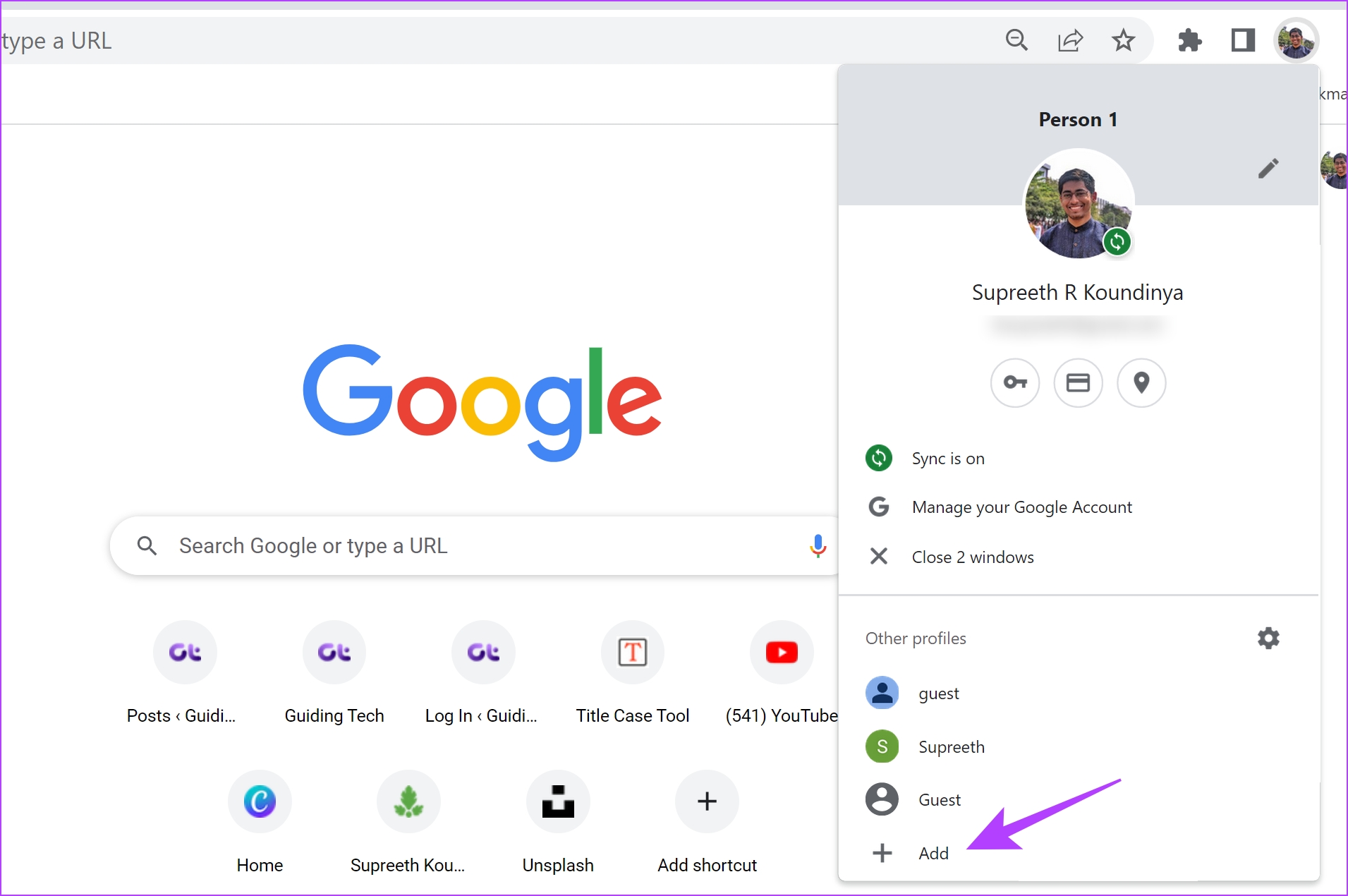
Paso 3: Siga las instrucciones en pantalla para crear un nuevo perfil en Chrome.
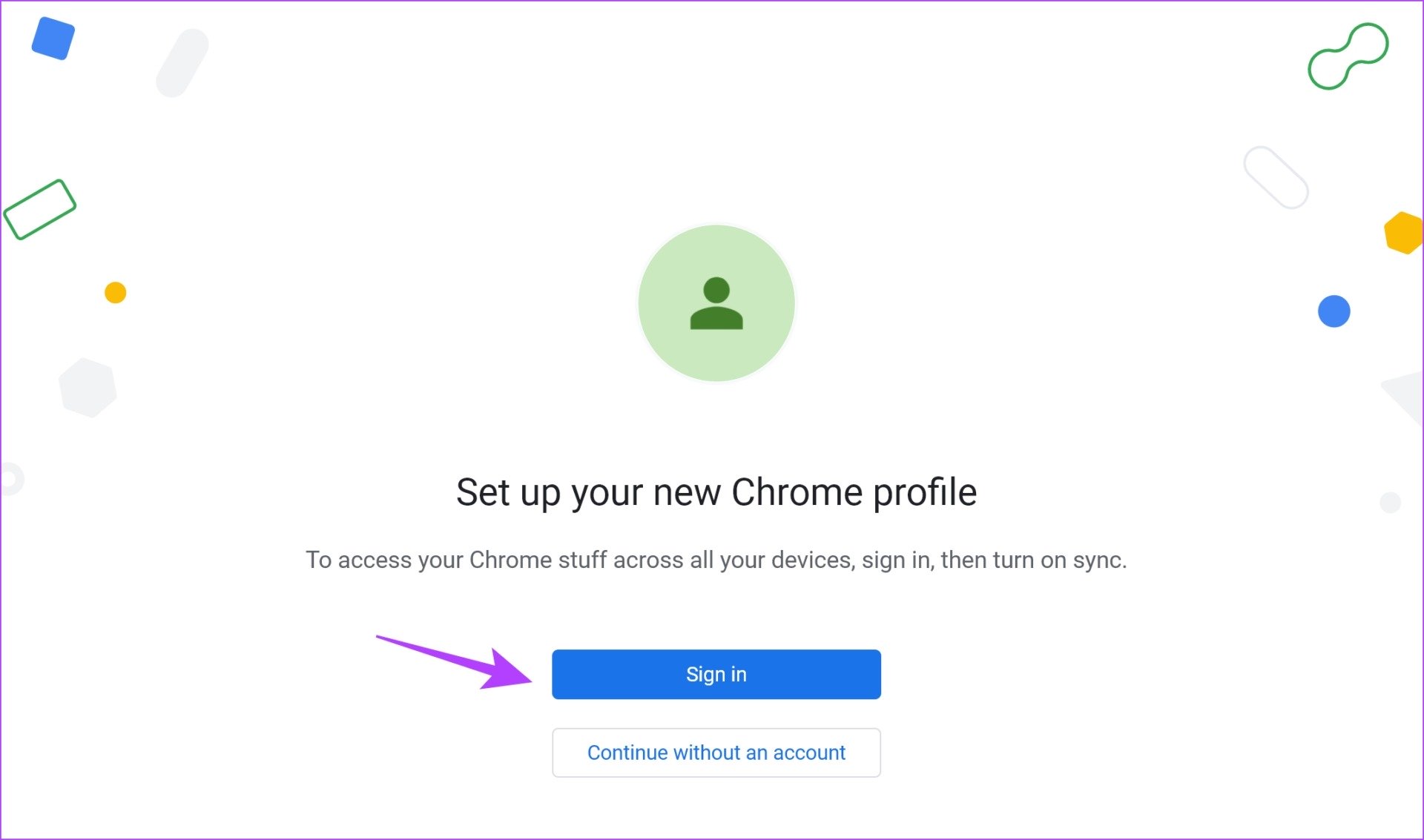
¡Eso es todo! Sin embargo, si encuentra que reCAPTCHA no funciona incluso en un nuevo perfil, continúe con el siguiente conjunto de correcciones.
5. Restablecer el navegador
Restablecer un navegador web restaura todas sus configuraciones a sus valores predeterminados. Por lo tanto, esto podría ayudar a resolver el problema de que reCAPTCHA no funciona, así que aquí le mostramos cómo puede restablecer su navegador web.
Paso 1: Abra Chrome y haga clic en el icono de tres puntos en la barra de herramientas. Seleccione Configuración.
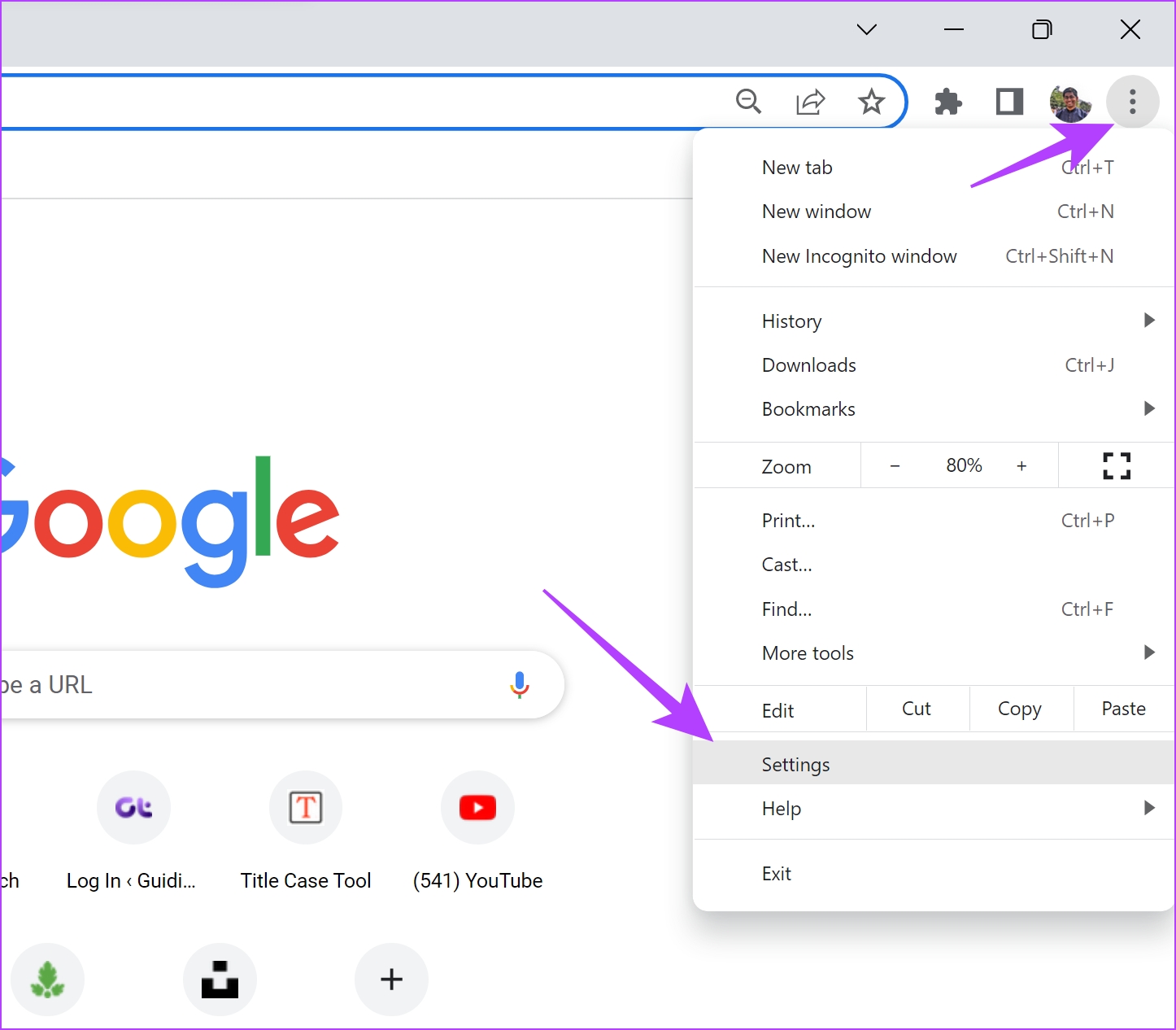
Paso 2: Ahora seleccione’Restablecer y limpiar’en el panel izquierdo.
Paso 3: Seleccione’Restaurar la configuración a sus valores predeterminados originales’.
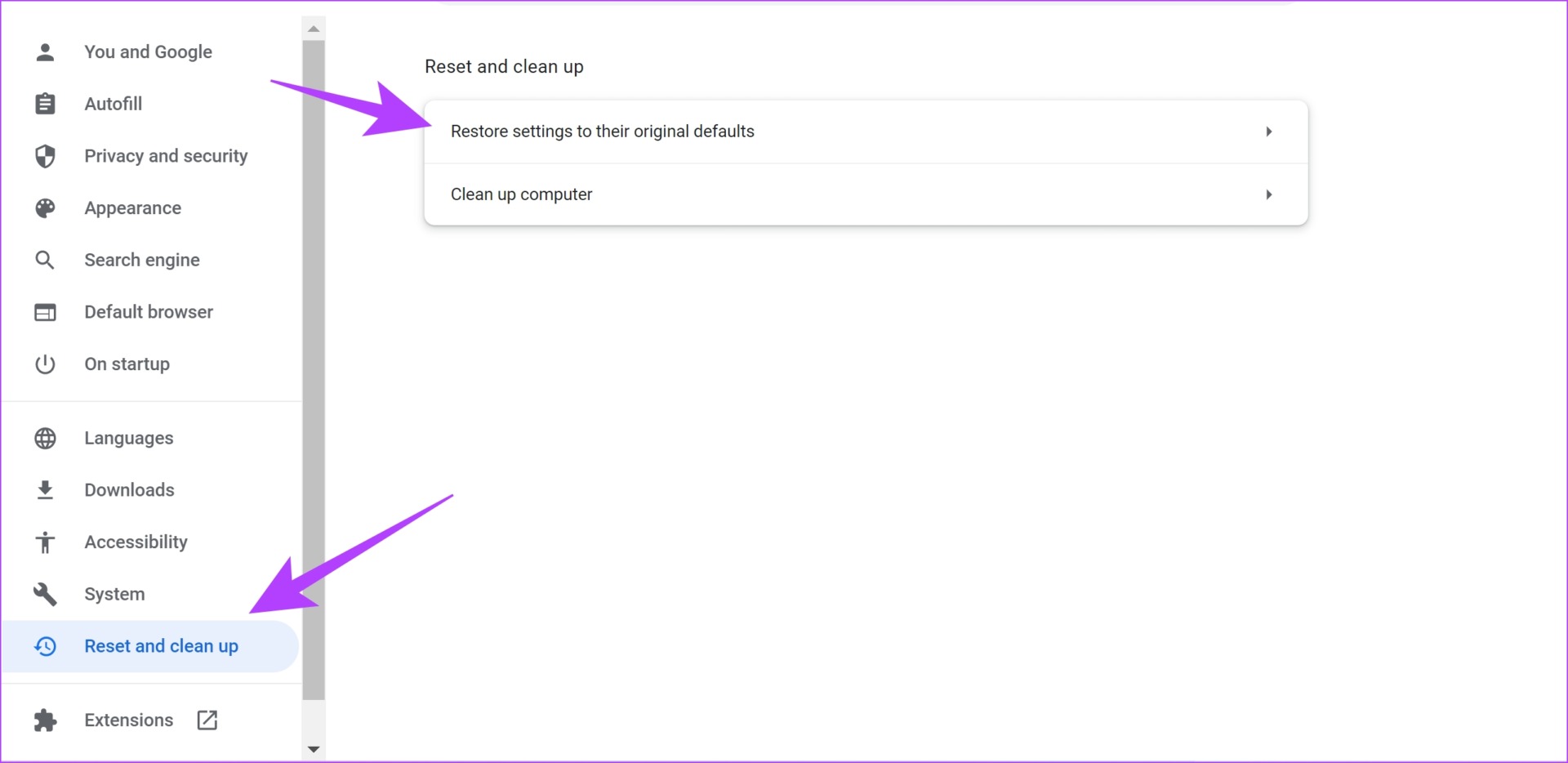
Paso 4: Ahora, haga clic en Restablecer configuración para restablecer todas las configuraciones en Chrome.

Estos fueron todos las correcciones que involucraron la solución de problemas dentro de su navegador web. Si nada de lo anterior ayudó, puede echar un vistazo a nuestros siguientes métodos que implican cambiar algunas configuraciones en su PC.
6. Compruebe si hay malware
Durante los últimos años, Windows Defender ha hecho un gran trabajo para ayudarlo a proteger su PC y ha reducido la necesidad de software antivirus costoso. Por lo tanto, asegúrese de escanear y verificar regularmente si su PC ha sido infectada por algún malware usando Windows Defender, aunque se le notificará automáticamente si hay alguno.
Obviamente, tener una PC libre de malware es esencial para que todos los elementos funcionen correctamente, y hay posibilidades de que también afecte a su navegador web y al servicio reCAPTCHA. Así es como puede escanear en busca de malware en Windows.
Paso 1: Abra la aplicación Configuración y seleccione Privacidad y seguridad.
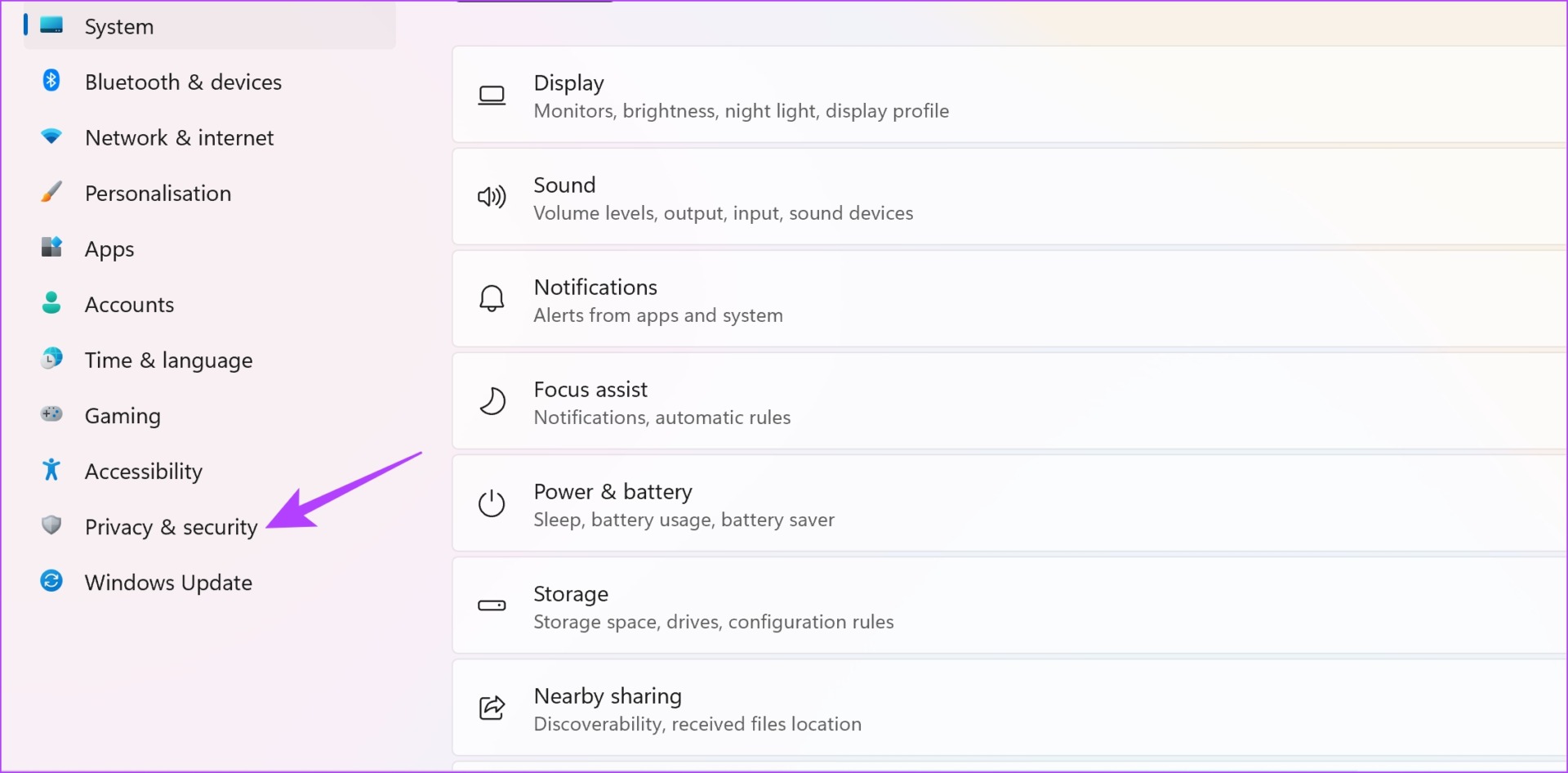
Paso 2: Haga clic en Seguridad de Windows.
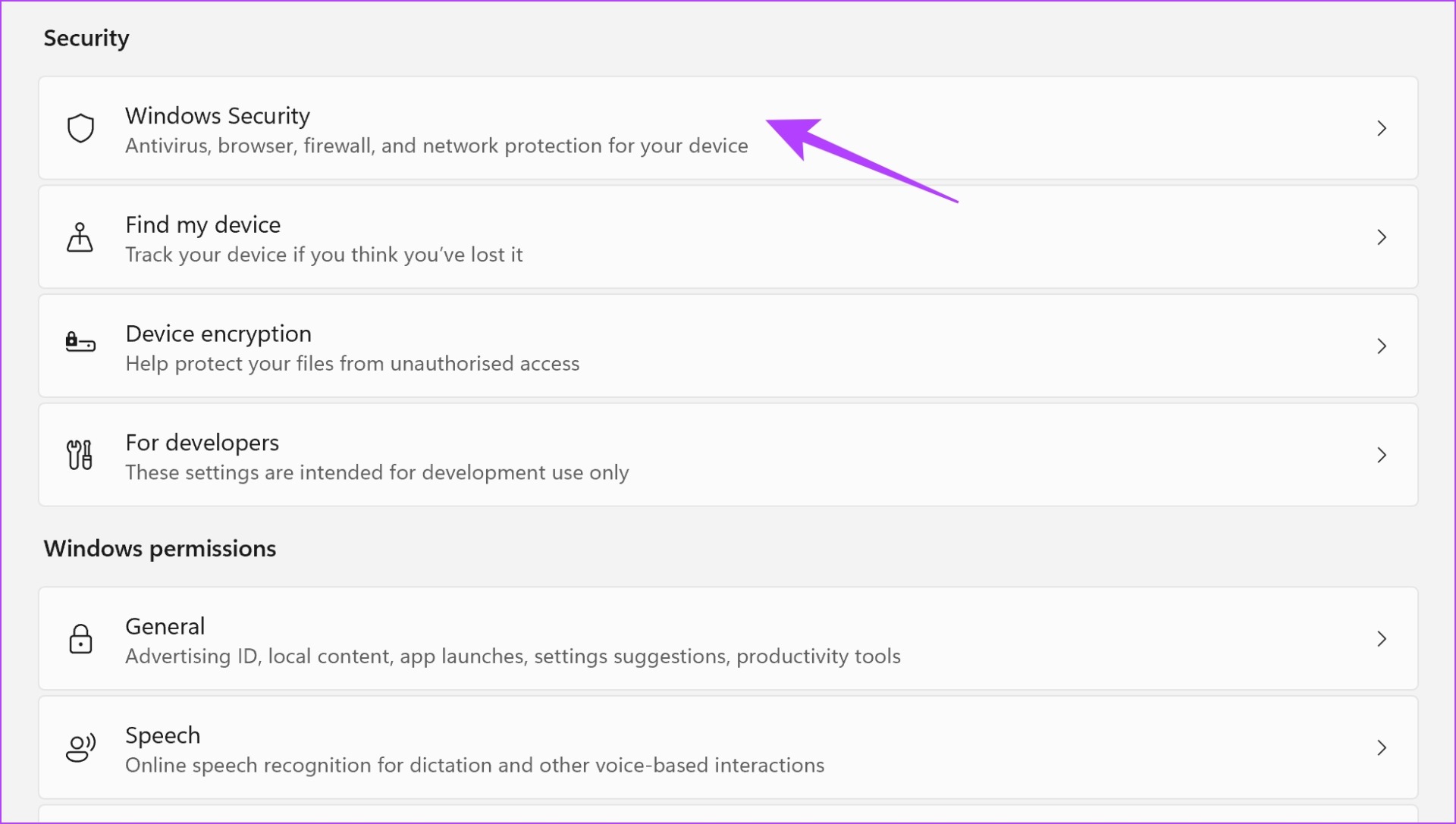
Paso 3: Ahora tendrá una visión general del estado de seguridad de su PC. En caso de cualquier inquietud, encontrará opciones para realizar alguna acción en esta ventana.
Por lo tanto, debe asegurarse de que no haya amenazas y que todas muestren un estado similar al de la imagen a continuación.
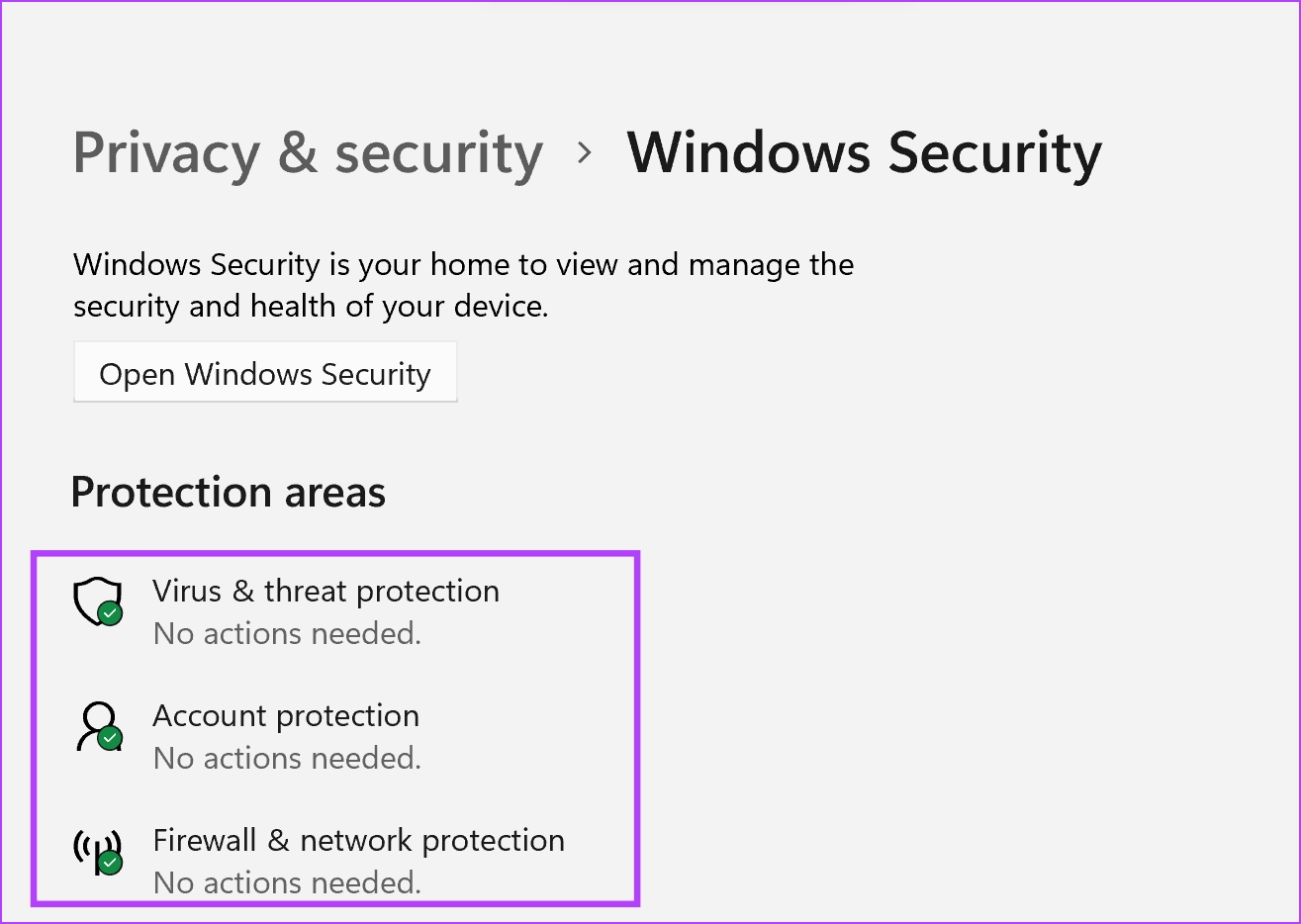
Si esto no solucione el problema, busque conexiones VPN.
7. Deshabilitar VPN o servidor proxy
Usar una VPN lo ayuda a enrutar su tráfico de Internet a través de servidores privados y más seguros. Sin embargo, usar uno defectuoso puede hacer más daño que bien. Por lo tanto, si reCAPTCHA aún no funciona, puede intentar deshabilitar la VPN o el servidor proxy en su PC o navegador web para verificar si lo resuelve. Puede ponerse en contacto con el proveedor de servicios VPN/Proxy o probar con otro proveedor.
8. Cambiar DNS a Google DNS
Un DNS: el sistema de nombres de dominio se usa para cambiar las direcciones web legibles por humanos con una extensión’.com’, a una dirección web legible por máquina que involucra solo números que se pueden mapear a una dirección IP.
Estos protocolos DNS están disponibles a través de varios proveedores. Sin embargo, sugerimos utilizar Google DNS de uso gratuito. Además, si hay algún problema con su protocolo DNS actual, podría ser la causa de que reCAPTCHA no funcione. Por lo tanto, puede intentar cambiar a Google DNS. Así es como se hace:
Paso 1: Abra el Panel de control y seleccione”Red e Internet”.
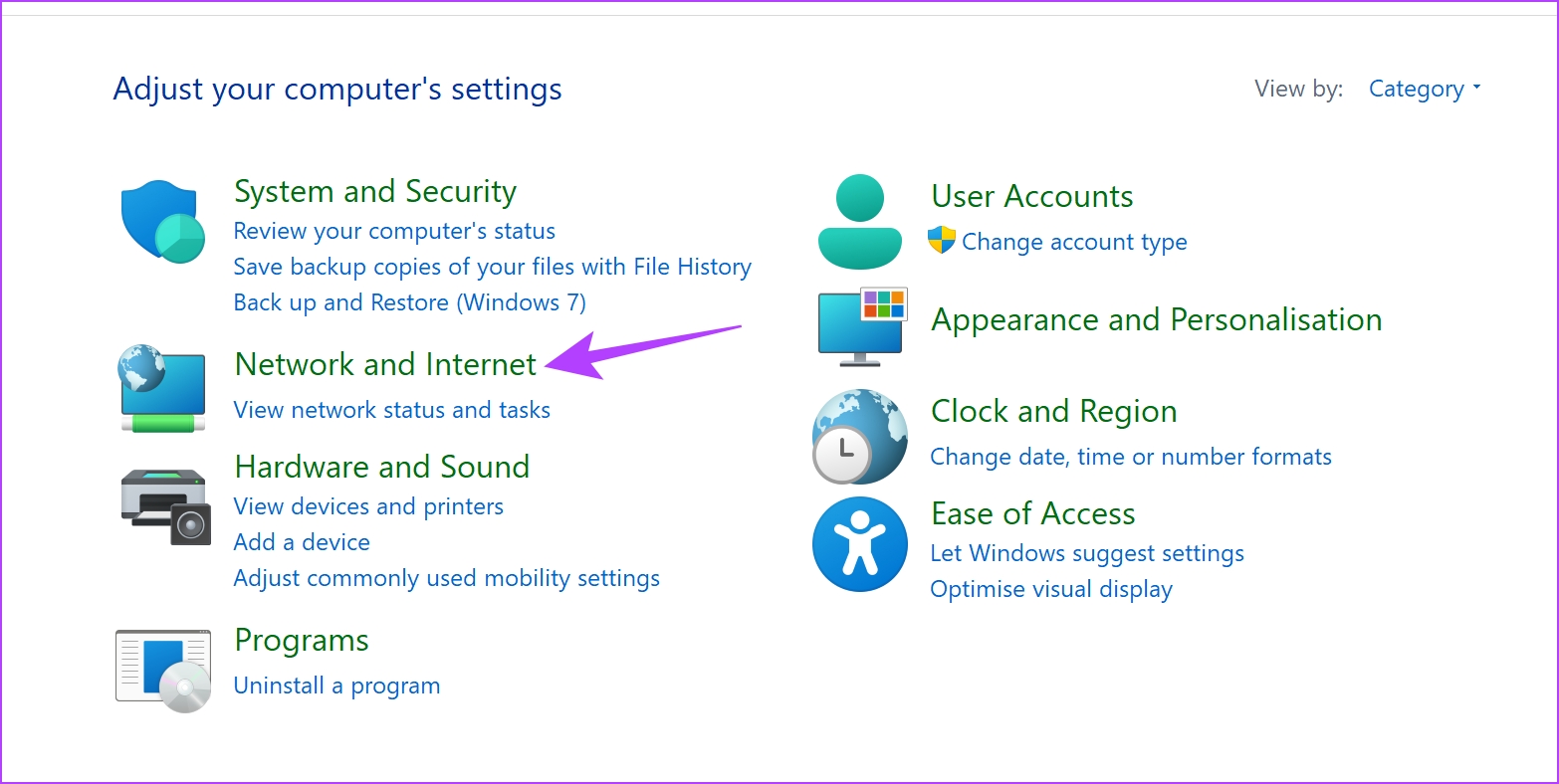
Paso 2: Abra el’Centro de redes y recursos compartidos’.
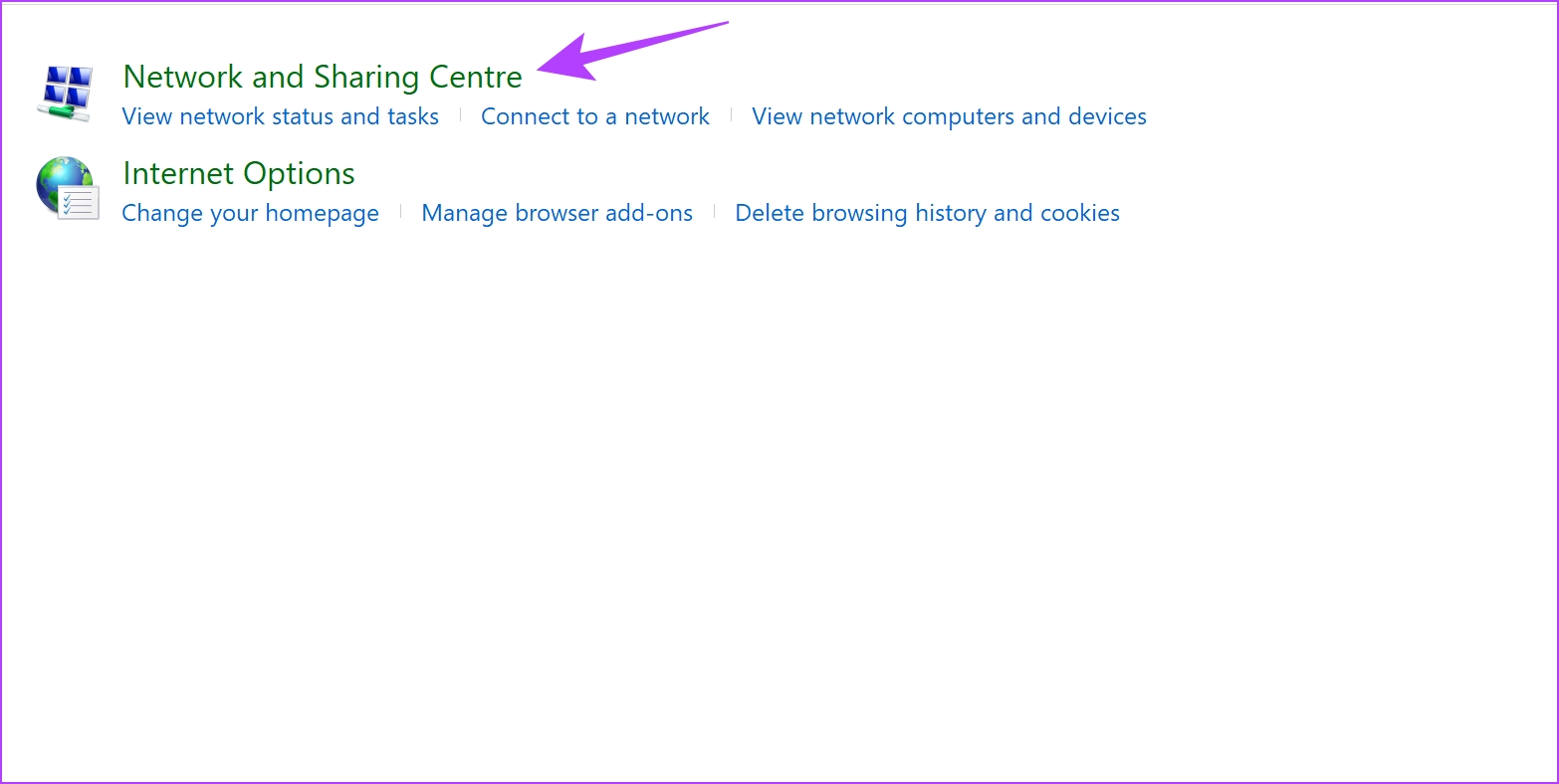
Paso 3: Seleccione su red.
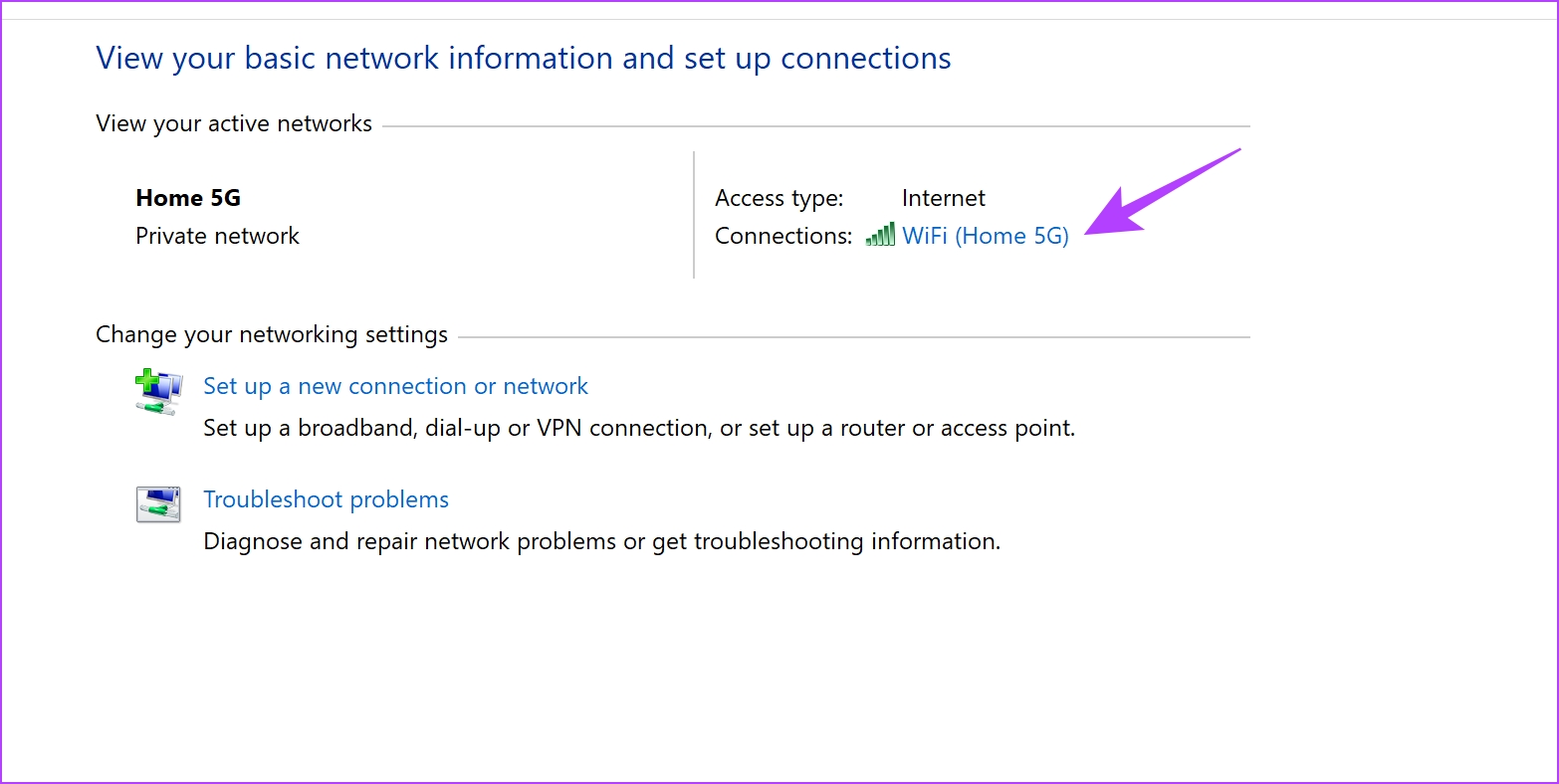
Paso 4: Ahora, seleccione Propiedades.
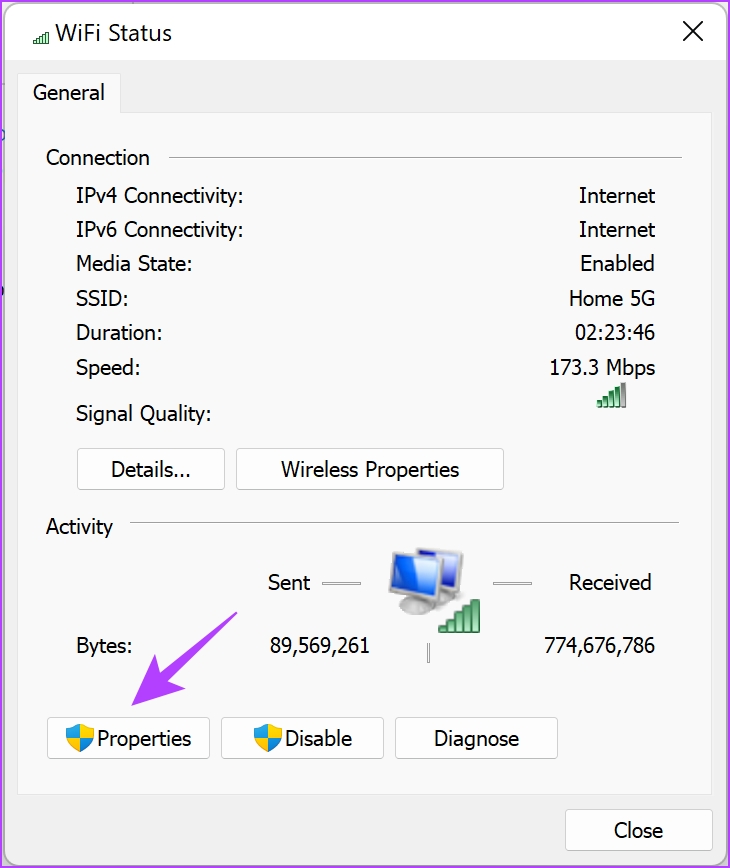
Paso 5: Marque la casilla junto a’Versión del protocolo de Internet’y haga clic en Propiedades.
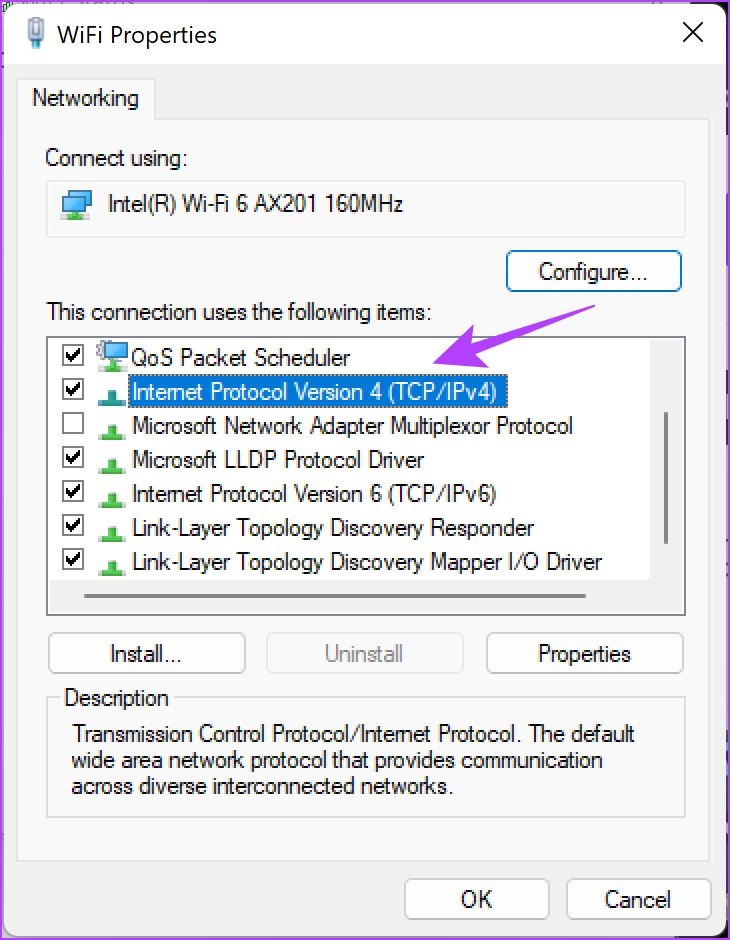
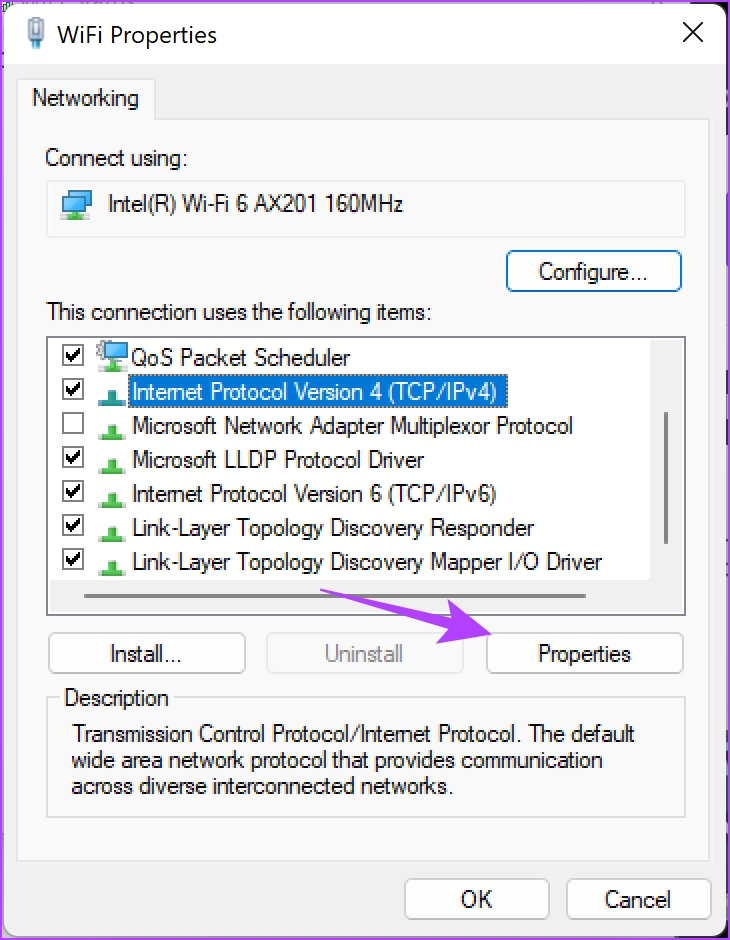
Paso 6: Marque la casilla para’Usar las siguientes direcciones de servidor DNS’para ingresar la dirección del servidor DNS manualmente.
Paso 7: Ahora, ingrese la dirección 8.8.8.8 en el cuadro’Servidor DNS preferido’y 8.8.4.4 en el cuadro’Servidor DNS alternativo’. Estas son las direcciones del servidor DNS de Google.
Paso 8: Por último, haga clic en Aceptar para aplicar los cambios.
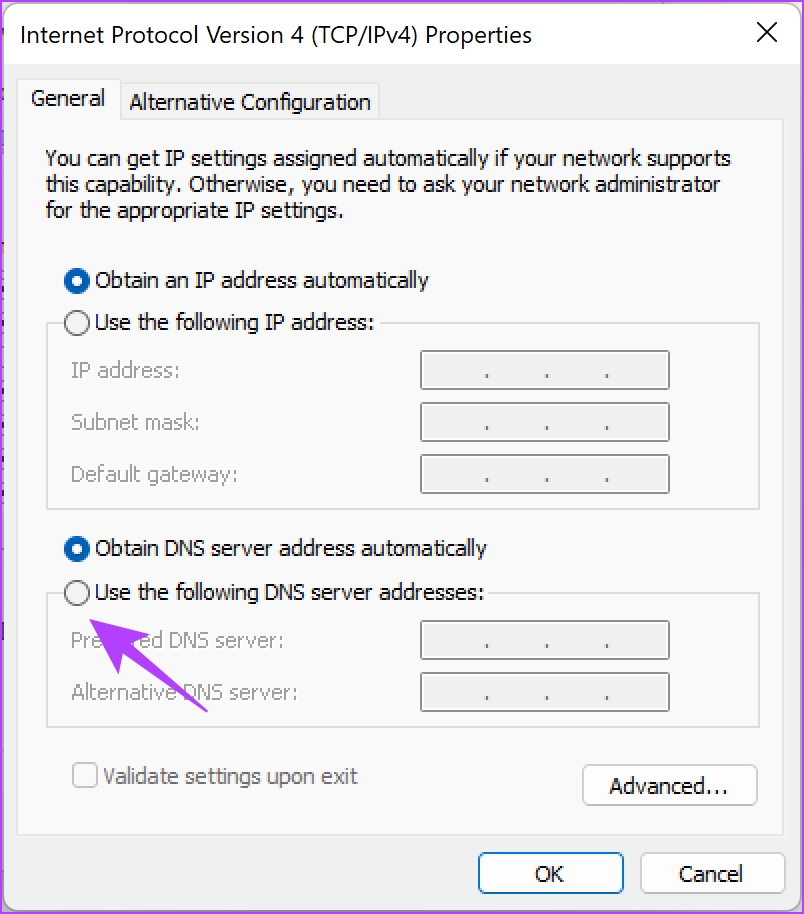
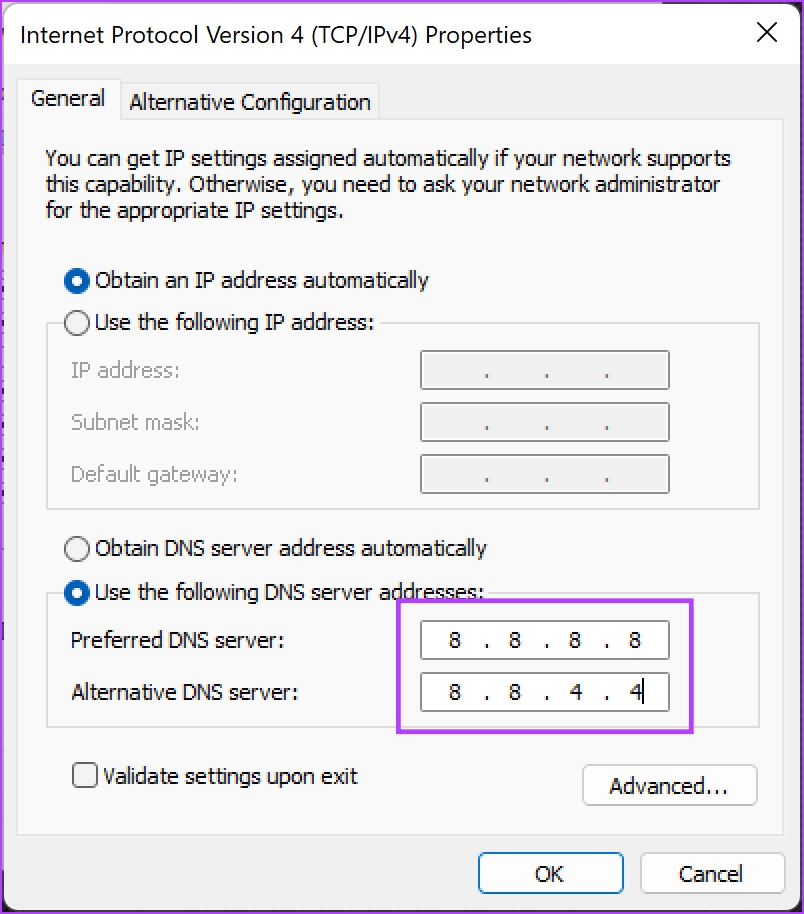
Ahora puede verificar si usar un DNS diferente soluciona el problema. Sin embargo, si esto no funciona, puede intentar restablecer la dirección IP de su red.
9. Restablecer dirección IP
Si encuentra que reCAPTCHA no funciona en Chrome o Firefox, puede intentar restablecer su dirección IP. Si su dirección IP se encuentra sospechosa por cualquier motivo, esta podría ser la razón detrás de este problema. Por lo tanto, un reinicio podría ayudar. Aquí está cómo hacerlo.
Paso 1: Busque Símbolo del sistema en su PC en el menú de inicio. Haga clic derecho y’Ejecutar como administrador’.
Consejo: Aquí hay varias formas de abrir el símbolo del sistema en Windows.
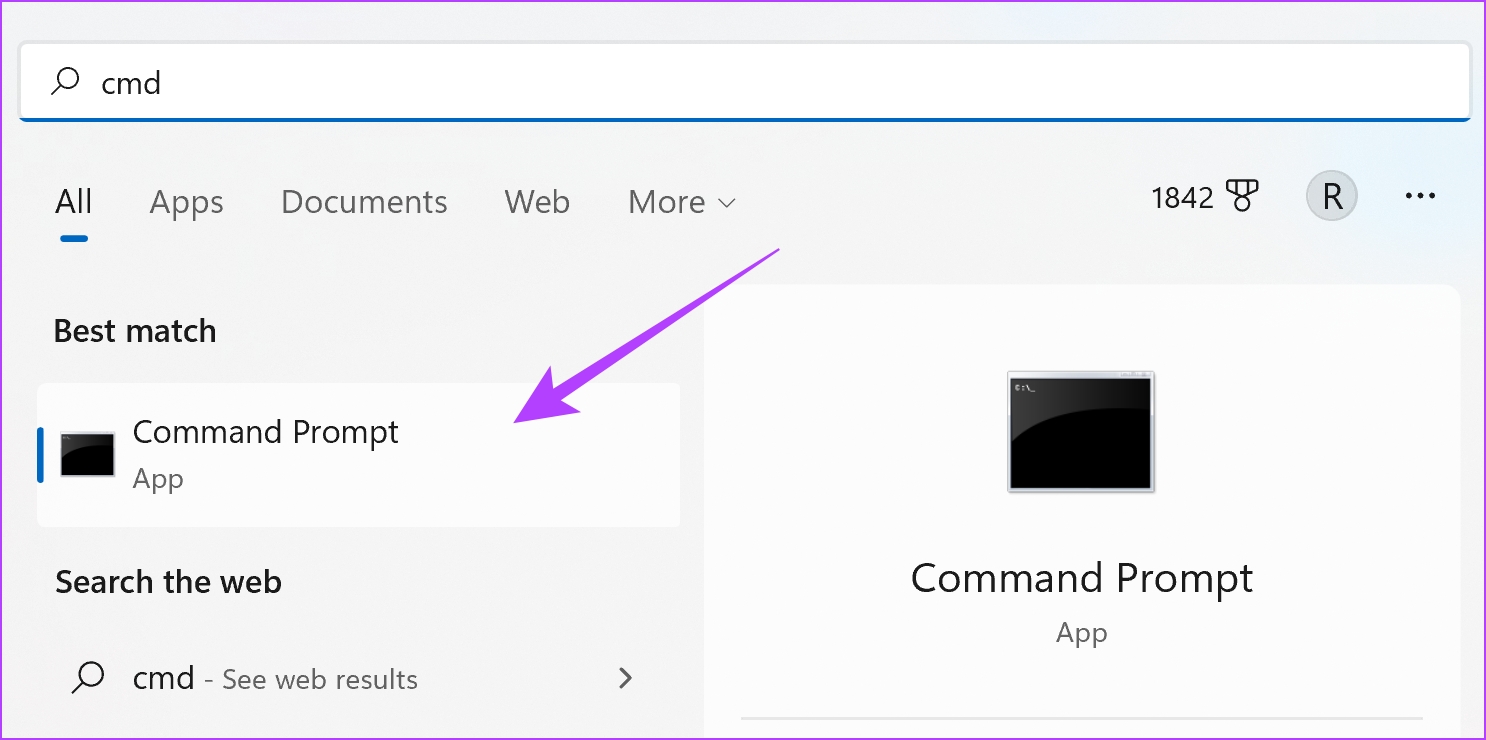
Paso 2: Una vez que abra Símbolo del sistema, escriba cada uno de estos comandos uno por uno, y presione enter. Una vez que ejecute el primer comando, pase al segundo, y así sucesivamente.
netsh winsock reset netsh int ip reset ipconfig/release ipconfig/renew
Paso 3: Una vez que termine de ejecutar todos estos comandos, reinicie su PC para que los cambios surtan efecto.
Y así es como restablece la dirección IP en su PC. Si esto tampoco funciona, puede intentar reiniciar su enrutador Wi-Fi.
10. Reiniciar el enrutador
‘¿Has probado a apagarlo y volverlo a encender?’ es el clásico intento de solucionar cualquier problema en las máquinas modernas. En este caso, debe reiniciar su enrutador Wi-Fi, porque estamos seguros de que habría intentado reiniciar su navegador web o su PC.
Esto básicamente actualiza su conexión a Internet. Una vez hecho esto, puede verificar si reCAPTCHA se está cargando nuevamente en su navegador.

Y Estas fueron todas las correcciones que podemos sugerir para corregir que reCAPTCHA no funcione en Chrome o en cualquiera de sus navegadores web. Sin embargo, si tiene más preguntas, consulte nuestra sección de preguntas frecuentes a continuación.
Preguntas frecuentes sobre reCAPTCHA en el navegador web
1. ¿Es seguro reCAPTCHA?
Sí, reCAPTCHA es completamente seguro de usar. En todo caso, aumenta la seguridad en línea para las masas.
Captcha implica que tienes que resolver un rompecabezas visual, mientras que reCAPTCHA solo implica marcar una casilla.
Sí, reCAPTCHA v3 es mejor que reCAPTCHA v2 porque es menos intrusivo para el usuario.
Reparar reCAPTCHA que no funciona y acceder al sitio web
Esto es todo lo que necesita saber y hacer, cada vez que encuentre que reCAPTCHA no funciona en Chrome y otros navegadores. Esperamos que este artículo le haya ayudado a solucionar este problema. Obviamente, es frustrante cuando no funciona porque, oye, no eres un bot y no puedes demostrar que no lo eres. ¡De hecho, es un problema del siglo XXI!


