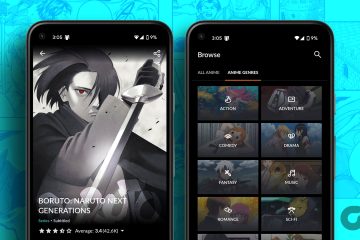Es posible aprovechar las capacidades de Microsoft Teams y Figma juntos, como explorar las ideas juntos en una reunión de Microsoft Teams y mostrar una pizarra en FigJam antes de traer les dan vida a través de diseños y prototipos en Figma. FigJam es la nueva herramienta de pizarra digital de Figma. La combinación de Figma y Microsoft Teams permite que los equipos se reúnan y colaboren en la interfaz de usuario y traigan a varias personas para que vean y den su opinión, y hacerlo de forma asíncrona o en tiempo real es realmente enriquecedor.
Figma es una aplicación de diseño de interfaz de usuario con capacidades de edición de gráficos basadas en web. Con Figma, puede diseñar gráficos, estructurar sitios web, hacer diseños de prototipos, crear interfaces de usuario móviles y también crear publicaciones en redes sociales y mucho más. Este artículo analiza varias funciones de Figma en Microsoft Teams y puede usar Figma en Microsoft Teams.
Como herramienta de edición de gráficos, Figma es única. Funciona directamente en su navegador, por lo que puede acceder a sus proyectos mientras está en una llamada del equipo de Microsoft e incluso comenzar a diseñar. Es una pizarra en línea que permite a los equipos colaborar, idear e intercambiar ideas mejor. La funcionalidad de FigJam incluye notas adhesivas, emojis y herramientas de dibujo, así como formas, líneas y conectores preconstruidos, sellos y chats de cursor. FigJam funciona con Figma para que los componentes u otros objetos de diseño en FigJam se puedan mover fácilmente a Figma.
Características principales de usar Figma en Microsoft Teams
Con Figma en Microsoft Teams, puede hacer lo siguiente,
Acceso de edición a un archivo FigJam, puede explorar, agregar y editar archivos FigJamVer o editar acceso a un archivo de diseño de Figma, puede ver y comentar a través de TeamsEdit acceso a un archivo puede ver vistas previas de enlaces del en Teams Presente y colabore en archivos de diseño Figma, prototipos y archivos FigJam con los asistentes a la reunión Agregue archivos Figma como pestañas a cualquier canal de Teams e interactúe con ellos Vea una fuente única de comentarios, actualizaciones e invitaciones de archivos Comparta enlaces de archivos en el chat que muestran el nombre del archivo y vista previa del archivo Ajuste el uso compartido y los permisos del archivo. Los archivos de FigJam también tienen la opción de iniciar una sesión abierta para invitar temporalmente a cualquiera a editar el archivo de FigJam, incluidos aquellos que no tienen cuentas de Figma.
Cómo usar Figma en Microsoft Teams
Figma en Microsoft Teams puede ser utilizado para integrar FigJam en la reunión de Teams como una pestaña para que los participantes de la reunión puedan utilizarlo como una pizarra.
También se puede usar integrando Figma en Teams Channel como una pestaña para que todos se mantengan actualizados sobre las actualizaciones y diseños más recientes.
Aquí está una lista de las funciones principales de Figma que puede usar en las actividades diarias.
Agregar una pestaña (aplicación Figma) en Microsoft TeamsCrear un nuevo archivo FigJam en Microsoft TeamsCompartir un archivo Figma/FigJam existente en Microsoft TeamsPresentación un archivo Figma en la aplicación de escritorio de Microsoft TeamCompartir enlaces a chats y canales en Microsoft Teams
Veamos estas características con más detalle.
1] Agregar una pestaña ( aplicación Figma) en Microsoft Teams
Seleccione esta opción para crear un nuevo archivo FigJam para que los compañeros de equipo puedan intercambiar ideas y colaborar juntos, incluso si no tiene una cuenta de Figma.
Desde la ventana emergente modal, asigne un nombre al archivo FigJam y haga clic en Guardar. Puede encontrar que se agrega una pestaña dedicada para el archivo al canal o reunión. Si su cuenta de Figma ya está conectada a pestañas en Microsoft Teams, este nuevo archivo se encuentra en su carpeta de borradores personales en Figma. En caso de que su cuenta de Figma esté no conectado, asegúrese de que en 24 horas haga su reclamo y guarde el tablero en el archivo FigJam. Publicar 24 horas sin reclamo, el archivo se elimina de forma permanente. Para agregar una aplicación Figma, desde una reunión o desde un canal, haga clic en + aplicaciones y busque y seleccione la aplicación Figma. A partir de entonces, desde el modal, puede seleccionar: crear un archivo FigJam o compartir el archivo existente.
Nota: la aplicación Figma debe ser una aplicación agregada por su administrador para que aparezca cuando realiza una búsqueda. Si no se agrega, los resultados de su búsqueda no mostrarán ningún resultado. Además, es posible que necesite la aprobación de su administrador de TI si la aplicación Figma no está aprobada para todos.
Los usuarios deben tener en cuenta que la opción + Agregar aplicación solo está disponible en reuniones programadas. Las reuniones no programadas creadas a partir de un chat o canal no tendrán esta capacidad.
2] Creación de un nuevo archivo FigJam en Microsoft Teams
Aquí puede crear un nuevo archivo FigJam en Microsoft Teams para que los miembros del equipo puedan intercambiar ideas y colaborar juntos. Ubique el modal emergente, asigne un nombre al archivo FigJam y haga clic en Guardar. verá que se agrega una pestaña dedicada para el archivo al canal o reunión.
Si su cuenta de Figma ya está conectada a pestañas en Microsoft Teams, este nuevo archivo se puede encontrar en su carpeta de borradores personales en Figma. En caso de que su cuenta de Figma no esté conectada, asegúrese de que en 24 horas haga su reclamo y guarde el tablero en el archivo de FigJam. Publicar 24 horas sin reclamo, el archivo se elimina de forma permanente.
3] Compartir un archivo Figma/FigJam existente en Microsoft Teams
Para compartir un archivo de diseño Figma existente, un archivo FigJam o prototipo, conecte su cuenta de Figma para las pestañas de la aplicación en Teams. A través del modal emergente, pegue el enlace al diseño de Figma deseado/archivo FigJam en el cuadro de texto. Para una pestaña de canal, use la casilla de verificación para elegir si desea publicar en el canal sobre la nueva pestaña. Seleccione guardar y verá que se agrega una pestaña dedicada para el archivo al canal o reunión.
4] Presentación de un archivo Figma en la aplicación de escritorio de Microsoft Team
En el escritorio de Microsoft Team app, comparta su archivo Figma desde la pestaña cuando esté listo para presentarlo a los asistentes a la reunión: seleccione la pestaña del archivo que desea compartir. Haga clic en Compartir para preparar cuando esté listo para presentar.
5] Compartir enlaces a chats y canales en Microsoft Teams
Para compartir, simplemente suelte enlaces al diseño de Figma y archivos de FigJam en Teams chats y canales para colocar diseños, investigaciones y otros recursos. Los enlaces crecen para mostrar una vista previa a la audiencia, con el nombre del archivo y la miniatura debajo de su mensaje.
Las vistas previas de los enlaces serán vistas por cualquier persona cuya cuenta de Figma tenga acceso al archivo y esté conectada para recibir Figma notificaciones.
Figma Starter Edition es gratis
Este plan ofrece:
3 archivos Figma y 3 archivos FigJamArchivos personales ilimitadosColaboradores ilimitadosComplementos, widgets y plantillasAplicación móvil
Obtención del diseño de Figma y notificaciones de actualización de archivos FigJam
Es posible seguir las notificaciones en una sola fuente desde el chat de la aplicación Figma.
Recibe una notificación cuando alguien comenta y te menciona en los archivos que siguesRecibe una notificación cuando alguien te invita a un archivoReciba una notificación cuando alguien responda a los comentariosReciba una notificación cuando alguien acepte o rechace invitaciones a archivos, proyectos y equipos
Cómo habilitar las notificaciones de Figma en Microsoft Teams
Para habilitar las notificaciones de Figma en Microsoft Teams, haga clic en los tres ( …) puntos en la barra lateral izquierda para buscar y seleccionar la aplicación Figma.
Desde el cuadro de chat de la aplicación, escriba Conectar y envíe el mensaje. Siga las indicaciones para conectar su cuenta de Figma. Una vez conectado, escriba Activado en el cuadro de chat y envíe el mensaje para habilitar las notificaciones.
Administrar las notificaciones de Figma en Microsoft Teams
Para administrar las notificaciones de Figma en Microsoft Equipos, escriban y envíen los siguientes comandos al chat de la aplicación:
Activar para comenzar a recibir notificaciones sobre actualizaciones de su cuenta de Figma. Desactivar para dejar de recibir más notificaciones de Figma. Conectar para conectar su cuenta de Figma a la función de notificaciones de Figma. Desconectar para desconectar su Figma. desde la función de notificaciones de Figma.
¿Cómo puedo usar Figma o FigJam en Microsoft Teams?
Puedes integrar Figma o FigJam en Microsoft Teams usando pestañas.
¿Figma y ¿FigJam es lo mismo?
No, Figma y FigJam no son lo mismo. Figma es una herramienta de creación de prototipos y diseño digital que se puede utilizar para el diseño de UI y UX en sitios web, aplicaciones y más. Por otro lado, FigJam es un subconjunto de Figma y es una pizarra en línea que ayuda a los equipos a colaborar mejor, generar ideas y generar ideas.
¿En qué se diferencia Figma de Sketch?
Sketch es un aplicación de escritorio mientras que Figma es una aplicación en línea que funciona directamente en su navegador. Figma permite trabajar en tiempo real, algo que no es posible con Sketch.
¿Quién puede aprender Figma?
Cualquier persona con algo de experiencia en el uso de herramientas de diseño basadas en vectores puede aprender Figma.