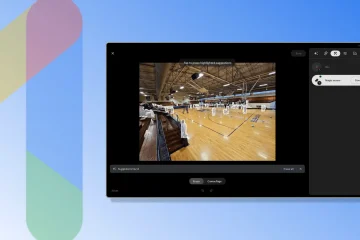A diferencia de Windows 10, Windows 11 no tiene un mezclador de volumen completo en la barra de tareas. Si desea acceder al mezclador de volumen, debe hacer clic con el botón derecho en el ícono de volumen e ir a la aplicación Configuración, donde encontrará las opciones para cambiar el volumen para aplicaciones o juegos seleccionados.
Afortunadamente, una aplicación de terceros’EarTrumpet‘es una aplicación muy útil para Windows 11. Trae devuelve el mezclador de volumen original a la barra de tareas y le brinda un mayor control sobre todas las aplicaciones que reproducen audio en su computadora. Con EarTrumpet, puede controlar los niveles de audio de todas las aplicaciones activas.
EarTrumpet se actualizó recientemente para Windows 11 y ahora es aún más rápido. Según las notas de la versión, EarTrumpet no acaparará su memoria y también funcionará mejor en hardware de gama baja. Además de un rendimiento más rápido, también hay otras correcciones de errores.
El mezclador de volumen de Windows 11
Por ejemplo, el desarrollador de EarTumpet solucionó un problema por el cual el menú contextual en Windows 11 no funcionaba cuando ShyTaskbar (nombre en clave para pequeña barra de tareas) está habilitado.
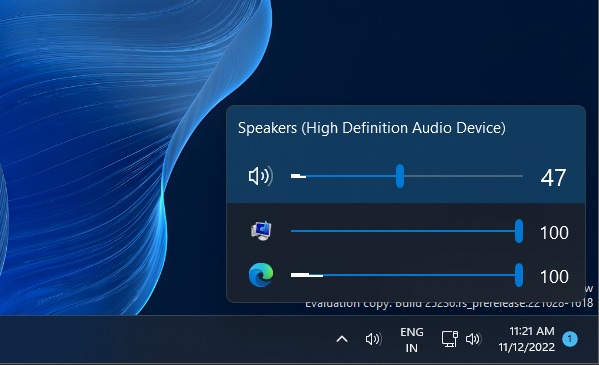 EarTrumpet, reemplazo de terceros para el mezclador de volumen
EarTrumpet, reemplazo de terceros para el mezclador de volumen
La actualización también soluciona un problema de animación en el que el efecto de vuelo’flyout’no respetaba la configuración del sistema o del tema en Windows 11.
Aquí está el registro de cambios completo:
Windows 10: se corrigió la apariencia del menú flotante con el modo Luz habilitado. Se corrigió la animación que no respetaba la configuración correcta del sistema. Biblioteca GIF actualizada para reducir el uso de memoria. Disminución del uso de la solución de ralentización de Acrylic.
Acerca de EarTrumpet para Windows 11
Para aquellos que no lo saben, EarTrumpet es un poderoso reemplazo para el mezclador de volumen en Windows 11 y Windows 10. Con esta práctica aplicación de código abierto, puede cambiar los niveles de sonido de diferentes activos. aplicaciones Por ejemplo, si está jugando, puede reproducir música de fondo y ajustar el nivel de audio del juego para escuchar música simultáneamente.
Para comenzar, aquí tiene una guía paso a paso para ejecutando la aplicación:
Vaya a Microsoft Store y busque’EarTrumpet’. Instálalo y abre la aplicación. Una vez hecho esto, encontrará el icono de sonido de la aplicación en la bandeja del sistema. Debe arrastrar y soltar el icono fuera de la bandeja del sistema. Haga clic en el icono de sonido y ahora puede controlar los niveles de volumen de todas las aplicaciones activas.
También puede pasar el cursor sobre el ícono de sonido para ver el porcentaje de su volumen, similar al ícono de sonido nativo. Del mismo modo, puede acceder a las funciones avanzadas haciendo clic con el botón derecho en los iconos de volumen.
Como puede ver en las capturas de pantalla anteriores, EarTrumpet es una forma sencilla de cambiar la calidad del audio y el sonido. Es una de esas funciones que debería haberse integrado en el sistema operativo.
Vale la pena mencionar que Microsoft estaba trabajando en un mezclador de volumen moderno para Windows, pero la función se canceló mucho antes del lanzamiento de Windows. 11.