Es una buena idea desinstalar una aplicación o un programa que ya no necesita. ¿Qué pasa si Windows no le permite eliminarlo? Si esto le ha sucedido alguna vez, hay otras formas de desinstalar un programa en Windows 10 a la fuerza.

Según el situación, desinstalar un programa puede ser tan simple como usando el panel de control o tan exigente como usar un Punto de restauración del sistema. En esta publicación, analizaremos todas las formas posibles. Así que entremos en ello.
1. Usar el Panel de control
Usar el Panel de control es la forma tradicional de desinstalar programas y software en Windows. Probablemente sea la forma más fácil y requiere poca o ninguna experiencia. Por lo tanto, este es el primer método que debe probar. Así es como funciona.
Paso 1: Presione la tecla de Windows + R para abrir el cuadro de diálogo Ejecutar. Escriba appwiz.cpl y presione Entrar.
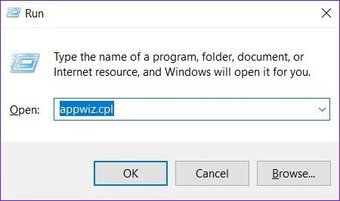
Paso 2: En la ventana Programas y características, busque el programa que desea eliminar. Haga clic derecho sobre él y seleccione Desinstalar.
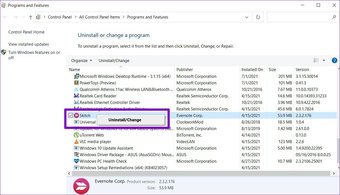
Siga las instrucciones en pantalla para desinstalar el programa. Si el problema persiste, pase a la siguiente solución.
2. Desinstalar con el símbolo del sistema
Si el Panel de control no puede desinstalar el programa, también puede usar el símbolo del sistema en Windows para eliminar programas y software de su PC. Siga leyendo para aprender cómo hacerlo.
Paso 1: presione la tecla de Windows + R para abrir el cuadro de diálogo Ejecutar. Ahora escriba cmd y presione Ctrl + Shift + Enter para abrir el símbolo del sistema con derechos de administrador.
Paso 2: en la ventana del símbolo del sistema, escriba wmic y presione Entrar. Luego, escriba el nombre del producto y presione Entrar.
Se le presentará una lista de programas instalados en su computadora. Anote el nombre del programa que desea desinstalar.
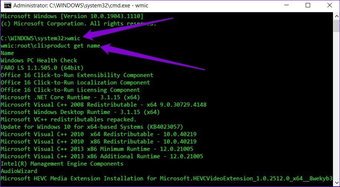
Paso 3: Escriba los comandos mencionados a continuación y presione Ingrese.
producto donde name=”nombre del programa”llame a desinstalar
Reemplace el nombre del programa en el comando anterior con el nombre del programa anotado anteriormente. Por ejemplo, si está intentando desinstalar’PC Health Checkup’, escriba el siguiente comando y presione Entrar.
producto donde name=”Windows PC Health Check”llame a desinstalar
Paso 4: se le pedirá que confirme. Presiona Y y luego Enter.

Una vez hecho esto, recibirá un mensaje que dice”Ejecución exitosa del método”.
3. Use el Editor del registro
Todos los programas o aplicaciones que se ejecutan en su PC tienen sus archivos almacenados en Registro de Windows . Eliminar esos archivos desinstalaría efectivamente el programa en cuestión de su PC.
Una advertencia. El Registro de Windows es una parte integral del sistema operativo Windows. Ajustar o eliminar archivos del Registro puede causar problemas irreparables. Si esto no es algo con lo que se sienta cómodo, le sugerimos que omita este método.
Dicho esto, si se siente cómodo usando el Registro para desinstalar programas, así es como funciona.
Paso 1: abra el menú Inicio, escriba el editor de registro y presione Entrar.

Paso 2: Ahora, en la barra de direcciones en la parte superior, copie y pegue la dirección que se proporciona a continuación para navegar rápidamente a la siguiente clave.
Computadora \ HKEY_LOCAL_MACHINE \ SOFTWARE \ Microsoft \ Windows \ CurrentVersion \ Uninstall
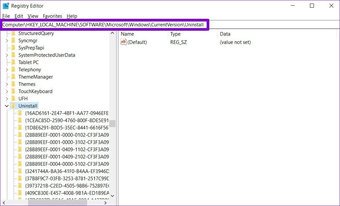
Paso 3: en el panel izquierdo, expanda d la tecla Desinstalar para encontrar la subclave del programa que desea desinstalar. Haz clic derecho sobre él y elige la opción Eliminar.
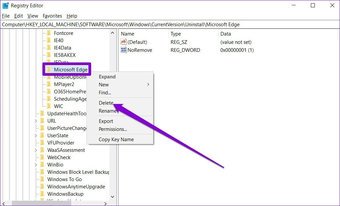
Una vez eliminado, reinicie su PC y vea si el programa en cuestión se eliminó.
4. Desinstalar en modo seguro
A veces, las aplicaciones y los procesos de terceros que se ejecutan en segundo plano pueden interferir con el rendimiento de la PC. Además, es posible que no le permitan desinstalar el programa. Para asegurarse, puede intentar desinstalar el programa en modo seguro.
Aquí está cómo ingresar al Modo seguro en Windows 10.
Paso 1: Presione la tecla de Windows + I para abrir Configuración. Vaya a Actualización y seguridad.
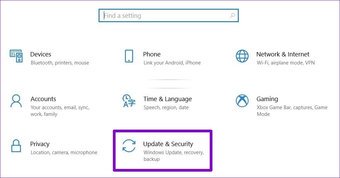
Paso 2: Vaya a la sección Recuperación a su izquierda y haga clic en’Reiniciar ahora’botón debajo de’Inicio avanzado’a su derecha.
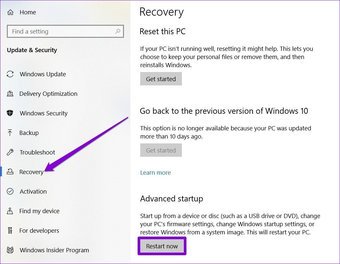
Paso 3: A continuación, vaya a Solución de problemas> Opciones avanzadas> Inicio Ajustes. Luego haga clic en el botón Reiniciar.
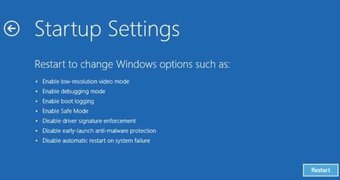
Paso 4: Su computadora se reiniciará y aparecerá el menú Configuración de inicio, seleccione cualquier versión del Modo seguro presionando la tecla correspondiente (4, 5 o 6) para ingresar al Modo seguro.
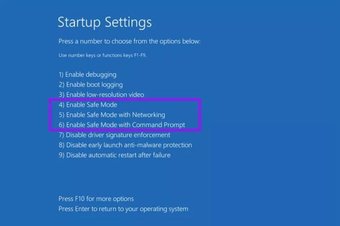
Una vez que esté en modo seguro, use cualquier método mencionado anteriormente para desinstalar el programa.
5. Solucionador de problemas de instalación y desinstalación de programas
Microsoft también ofrece una utilidad llamada’Solucionador de problemas de instalación y desinstalación de programas’que puede encontrar y reparar automáticamente los elementos que obstruyen el proceso de instalación o desinstalación en su PC.
Descargar el solucionador de problemas
Puede descargar y ejecutar la herramienta de solución de problemas siguiendo las instrucciones en pantalla. Esto debería solucionar todos los problemas que obstaculizan el proceso de eliminación.
6. Use System Restore Point
Aparte de lo anterior, también puede use un punto de restauración del sistema para revertir su sistema antes de instalar esa aplicación o programa. Tenga en cuenta que hacer esto también significa que perderá todas las configuraciones y otras aplicaciones que haya instalado después de crear ese punto de restauración en particular.
Sin embargo, si instaló el programa recientemente, puede realizar una copia de seguridad de archivos importantes primero antes de pasar a un punto de restauración.
Haga clic aquí para ver nuestra página de artículos de Windows 10
7. Herramienta de terceros
Si todo lo demás falla, puede probar con un desinstalador de terceros dedicado. Estos desinstaladores pueden eliminar aplicaciones y software sin dejar ningún tipo de rastros o archivos sobrantes. Estas herramientas a menudo han demostrado ser efectivas para eliminar programas o softwares obstinados.
Hay muchos desinstaladores que afirman hacer el trabajo de manera efectiva. Entre todos, Revo Uninstaller es una opción popular entre los usuarios.
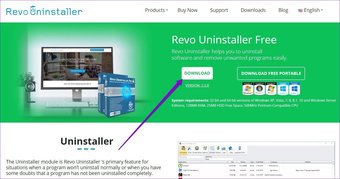
Instale Revo Uninstaller en su PC y utilícelo para desinstalar un programa.
Limpiar el desorden
Usando Los métodos anteriores sin duda tendrán éxito en la eliminación de programas no deseados en su PC. Además de eso, algunos de estos métodos también son útiles cuando desea eliminar programas sin dejar restos.
Última actualización el 12 de agosto de 2021
El artículo anterior puede contener enlaces de afiliados que ayudan a respaldar a Guiding Tech. Sin embargo, no afecta nuestra integridad editorial. El contenido sigue siendo imparcial y auténtico.