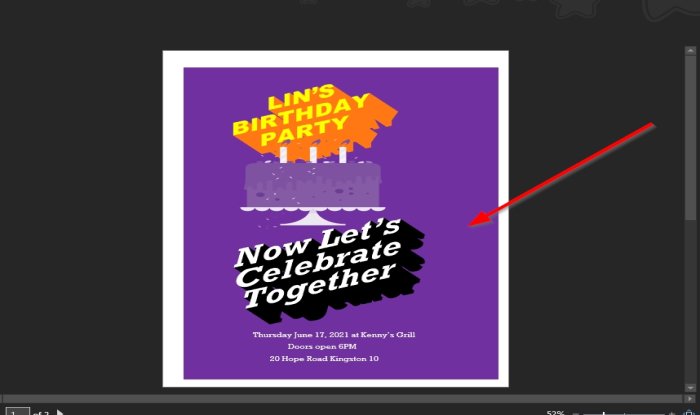Un folleto es una forma de publicidad en papel para una amplia circulación y, por lo general, se distribuye en lugares públicos, se envía a personas o se envía por correo. Los folletos son hojas sueltas, desplegadas y, por lo general, impresas en papel de tamaño estándar “8.5” X “11” o A4, pero pueden ser de cualquier tamaño. Los folletos se utilizan para llamar la atención sobre eventos, servicios, productos o ideas.
Si está buscando crear un folleto profesional o simple en Microsoft Word , existen varias plantillas de documentos donde puede editar y agregar colores para crear el volante que desee, y es rápido y fácil de usar. Algunas plantillas de volantes te permitirán cambiar la imagen; algunos no lo harán; tienes que elegir el más adecuado.
Cómo hacer un volante en Microsoft Word
Sigue estos métodos a continuación para crear un volante usando una plantilla.
- Elegir una plantilla de volante
- Editar una plantilla de volante
Veamos los métodos en detalle.
1] Elección de una plantilla de volante
Abrir Microsoft Word .
Haga clic en la pestaña Archivo en la barra de menú.

En el Vista entre bastidores en la página Inicio , haga clic en Más plantillas a la derecha.
En la página Nuevo , ingrese folletos en la barra de búsqueda.
Aparecerá una lista de volantes.
Elija el volante que desee de la lista.

Aparecerá un cuadro de diálogo mostrando la plantilla del volante. que ha seleccionado.
Haga clic en el botón Crear .
Se creará un documento de plantilla.
2] Edición de una plantilla de volante
Cuando se crea la plantilla, puede editarla como desee; puede cambiar la imagen con algunas plantillas.

Para eliminar un texto de la plantilla de volante, haga clic en el texto y presione la tecla Eliminar del teclado.
Si desea eliminar el cuadro de texto con el texto, haga clic con el botón derecho en el cuadro de texto y haga clic en Cortar en su menú contextual.
El cuadro de texto se elimina.
Para ingrese texto en el cuadro de texto, haga clic en el cuadro de texto, elimine el texto antiguo e ingrese su texto.
Si desea aumentar o disminuir el texto, resalte el texto dentro del cuadro de texto y vaya a Inicio en el grupo Fuente y seleccione un Tamaño de fuente .
También puede arrastrar los punteros al final del cuadro de texto a cambiar el tamaño del cuadro de texto.
Puede eliminar las formas de la plantilla haciendo clic en ellas y presionando la tecla Eliminar .
Ahora vamos a agregar una imagen.
Vaya a la pestaña Insertar y, en el grupo Ilustraciones , haga clic en Formas y elija un rectángulo de la lista; dibuje el rectángulo en el volante.

Haga clic con el botón derecho en el rectángulo y haga clic en Forma de relleno , y seleccione Imagen del menú contextual.
Aparecerá un cuadro de diálogo Insertar imagen .

Interior el cuadro de diálogo, haga clic en el lugar desde donde desea su imagen.
Elegimos para seleccionar nuestra imagen de Imágenes de archivo .

Luego, haga clic en la pestaña illustration e ingrese la imagen que desee.
Seleccione la imagen, luego haga clic en Insertar.
La imagen se inserta en el rectángulo.
Coloque la imagen donde desee que esté.
Haga clic en la pestaña Formato de imagen y haga clic en el botón Color en el grupo Ajustar para colorear la imagen.
En el menú desplegable, elija el color en el que desea imagen para ser.

Para eliminar el contorno de la imagen, haga clic con el botón derecho en la imagen y haga clic en Contorno y desde su menú contextual, haga clic en Sin contorno .
Se elimina el contorno alrededor de la imagen.
Ahora agregaremos la información del lugar en la parte inferior de la página.
Ahora tenemos un volante.
Esperamos que este tutorial le ayude a comprender cómo hacer un volante en Microsoft Word; si tiene preguntas sobre el tutorial, háganoslo saber en los comentarios.
Ahora lea : Cómo hacer un paisaje de una página en Word .