¿Está buscando cambiar Microsoft Word de inglés a otro idioma? Este tutorial le enseñará cómo hacerlo en la aplicación Word para escritorio y su versión en línea gratuita en Office para la web.
De manera predeterminada, Microsoft Word hace coincidir sus idiomas de visualización y edición con el idioma del sistema de su computadora. En Word para Windows, sin embargo, puede tener fácilmente diferentes idiomas disponibles.
Tabla de contenido
Si usa Word para macOS o Word Online, aún puede cambiar los idiomas de visualización y edición, aunque el proceso no es sencillo y conveniente como en la PC.

Cambiar idioma en Word para Windows
Word para Windows le permite establecer un idioma de visualización y edición independiente del idioma del sistema a través del panel de configuración de Opciones del programa.
Por ejemplo, puede hacer que Windows muestre su interfaz de usuario en francés a pesar de que el sistema operativo aparece en inglés. Además, puede usar el mismo idioma o uno diferente para crear y revisar documentos, por ejemplo, español.
Nota: Los cambios que realice en las preferencias de idioma de Word afectan a otras aplicaciones de Microsoft Office como Excel y PowerPoint.
Cambiar el idioma de visualización en Word para Windows
El idioma de visualización y ayuda afecta la interfaz de usuario (o IU) de Word, como los botones, los menús y la documentación. Para cambiarlo:
Abra Word y seleccione Opciones en la pantalla de inicio. Si hay un documento abierto, seleccione la pestaña Archivo y elija Opciones o Más > Opciones. 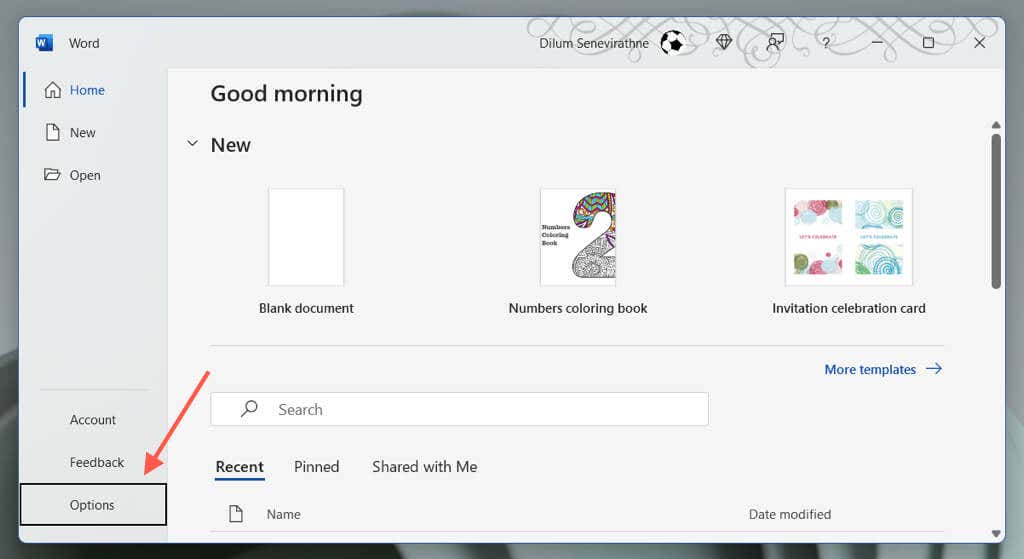 Seleccione Idioma en la barra lateral de Opciones de Word y elija Agregar un idioma en la sección Elegir idioma de visualización.
Seleccione Idioma en la barra lateral de Opciones de Word y elija Agregar un idioma en la sección Elegir idioma de visualización. 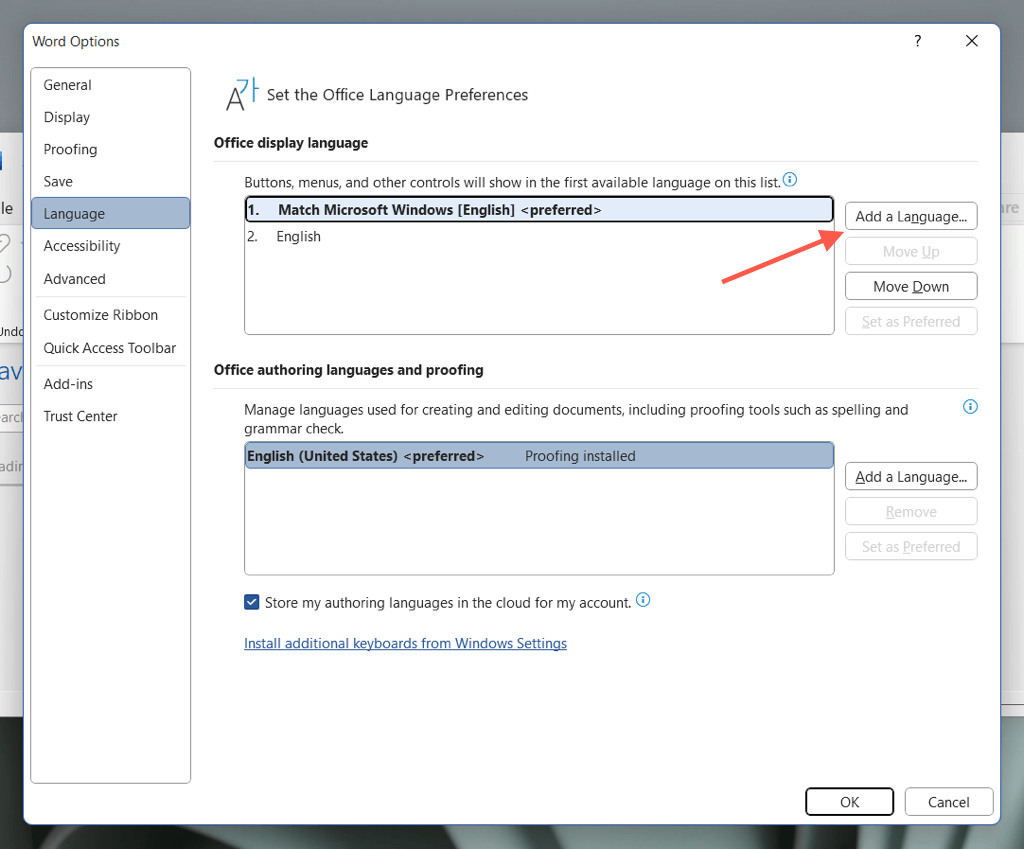 Busque en la lista de opciones de idioma disponibles y elija el idioma deseado. Luego, marque la casilla junto a Establecer como idioma de visualización de Office y seleccione Instalar.
Busque en la lista de opciones de idioma disponibles y elija el idioma deseado. Luego, marque la casilla junto a Establecer como idioma de visualización de Office y seleccione Instalar. 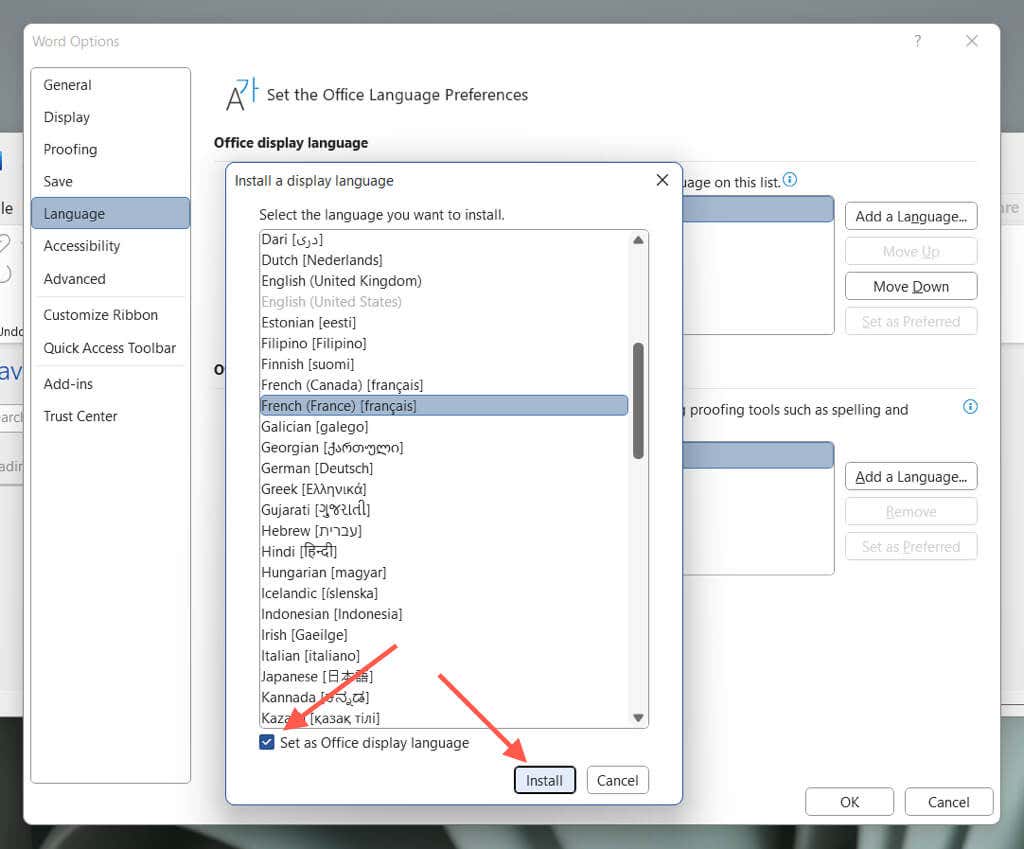 Seleccione Aceptar para permitir que Microsoft Office descargue e instale el paquete de accesorios de idiomas en su PC.
Seleccione Aceptar para permitir que Microsoft Office descargue e instale el paquete de accesorios de idiomas en su PC. 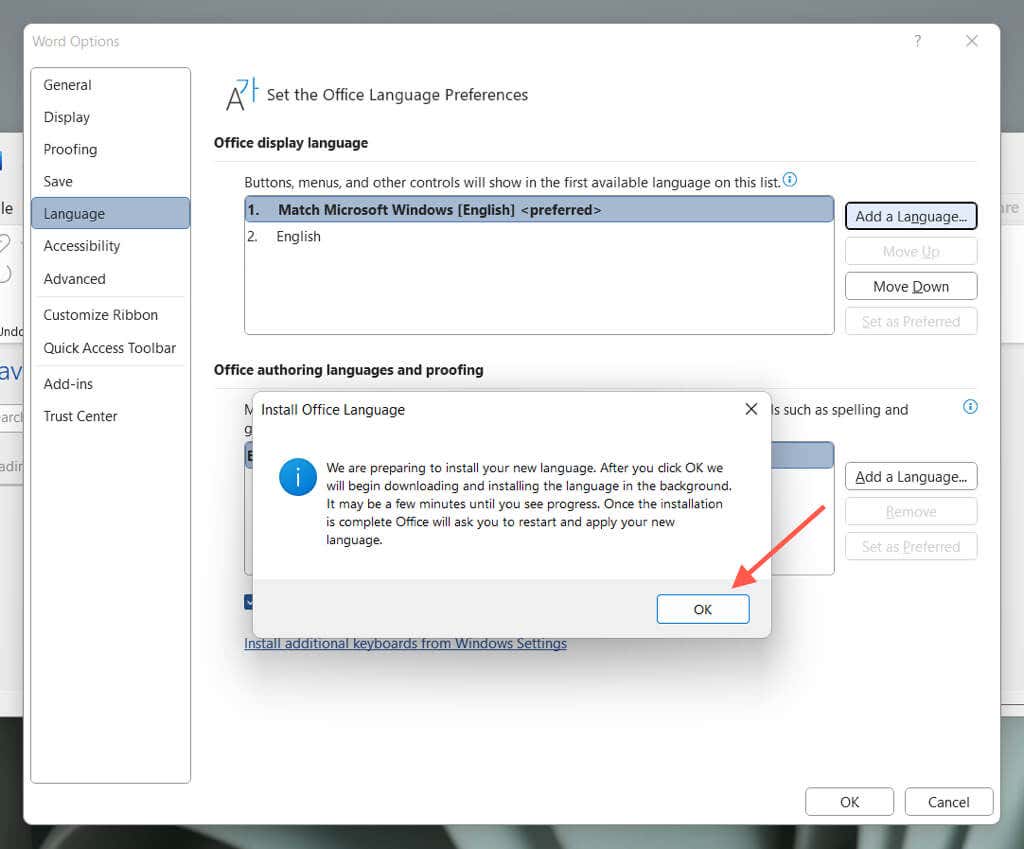 Seleccione Continuar para continuar con el cambio de idioma de visualización. Microsoft Word se cerrará automáticamente.
Seleccione Continuar para continuar con el cambio de idioma de visualización. Microsoft Word se cerrará automáticamente. 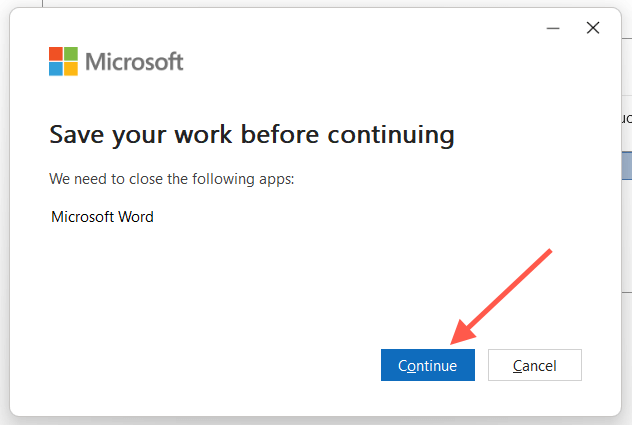 Espere hasta que Microsoft Office termine de instalar el idioma. Luego, reinicie Word para verlo en el idioma seleccionado.
Espere hasta que Microsoft Office termine de instalar el idioma. Luego, reinicie Word para verlo en el idioma seleccionado.
Elija el idioma de edición en Word para Windows
El idioma de edición (o el idioma de creación y revisión) en Word es lo que usa para crear y editar documentos. No todos los idiomas tienen herramientas de corrección y diccionarios para la revisión gramatical y ortográfica. Para cambiarlo:
Vuelva a visitar el cuadro de diálogo Idioma de Word a través de Opciones de Word y seleccione Agregar un idioma en la sección Idiomas de creación y revisión de Office. 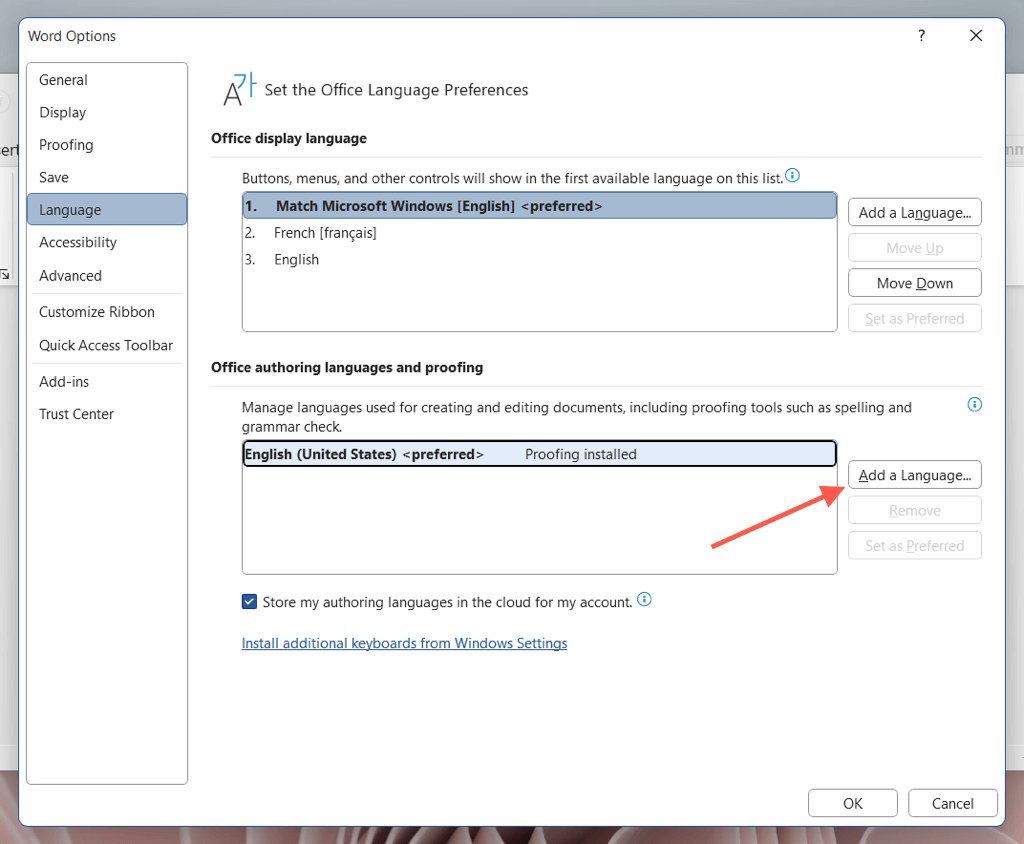 Seleccione su idioma preferido. Si el idioma es compatible con la corrección, verá un cuadro de”Herramientas de corrección disponibles”que puede marcar.
Seleccione su idioma preferido. Si el idioma es compatible con la corrección, verá un cuadro de”Herramientas de corrección disponibles”que puede marcar. 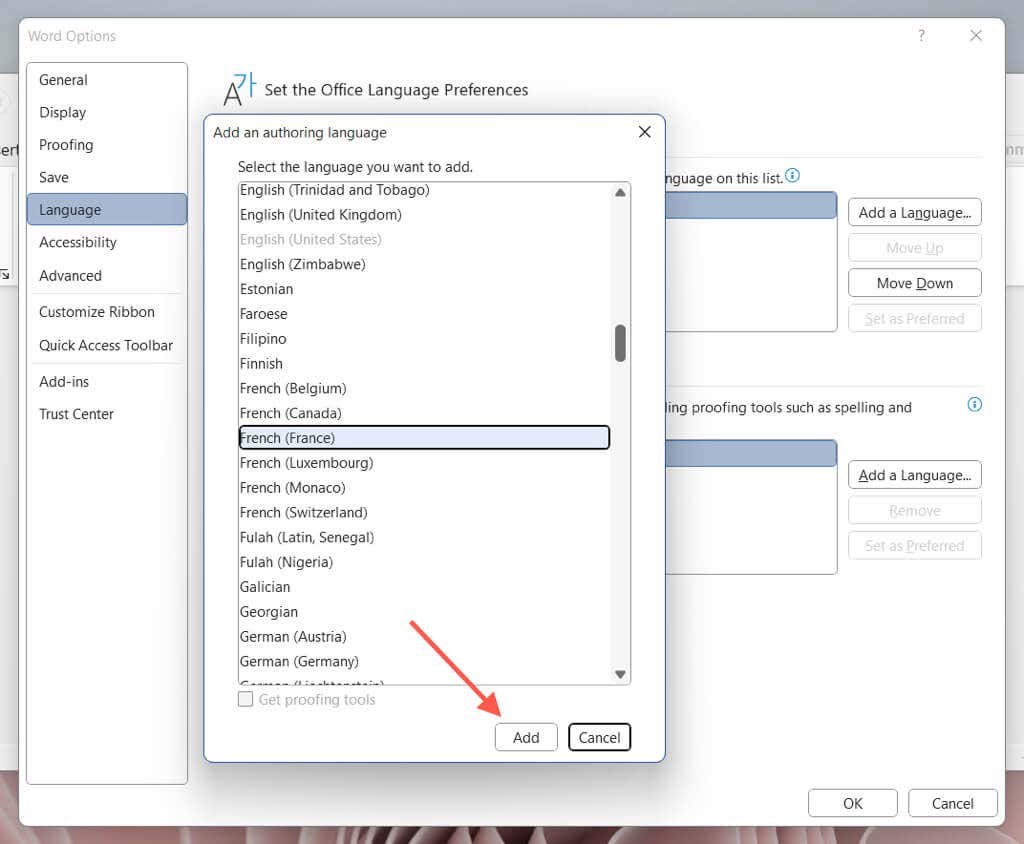 Espere hasta que Office obtenga el paquete de accesorios de idioma de los servidores de Microsoft, si aún no está instalado. Luego, resalte el idioma dentro de la lista y seleccione Establecer como preferido.
Espere hasta que Office obtenga el paquete de accesorios de idioma de los servidores de Microsoft, si aún no está instalado. Luego, resalte el idioma dentro de la lista y seleccione Establecer como preferido. 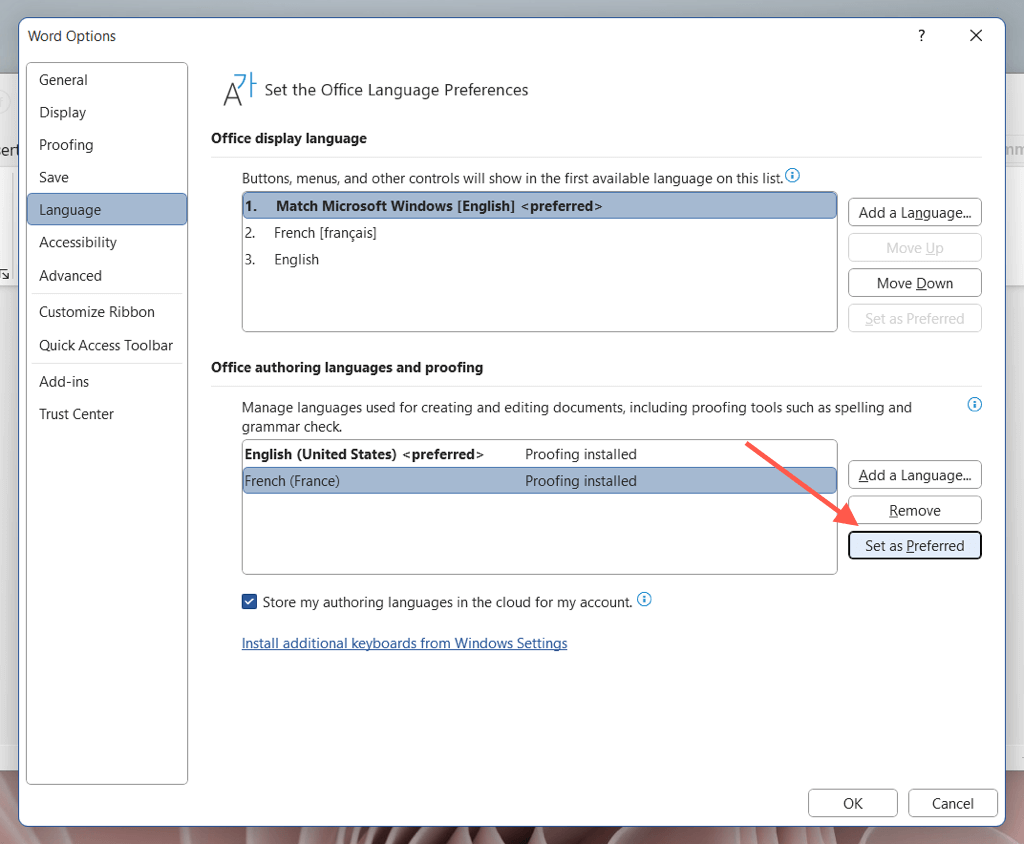 Seleccione Aceptar en el cuadro de diálogo de confirmación.
Seleccione Aceptar en el cuadro de diálogo de confirmación. 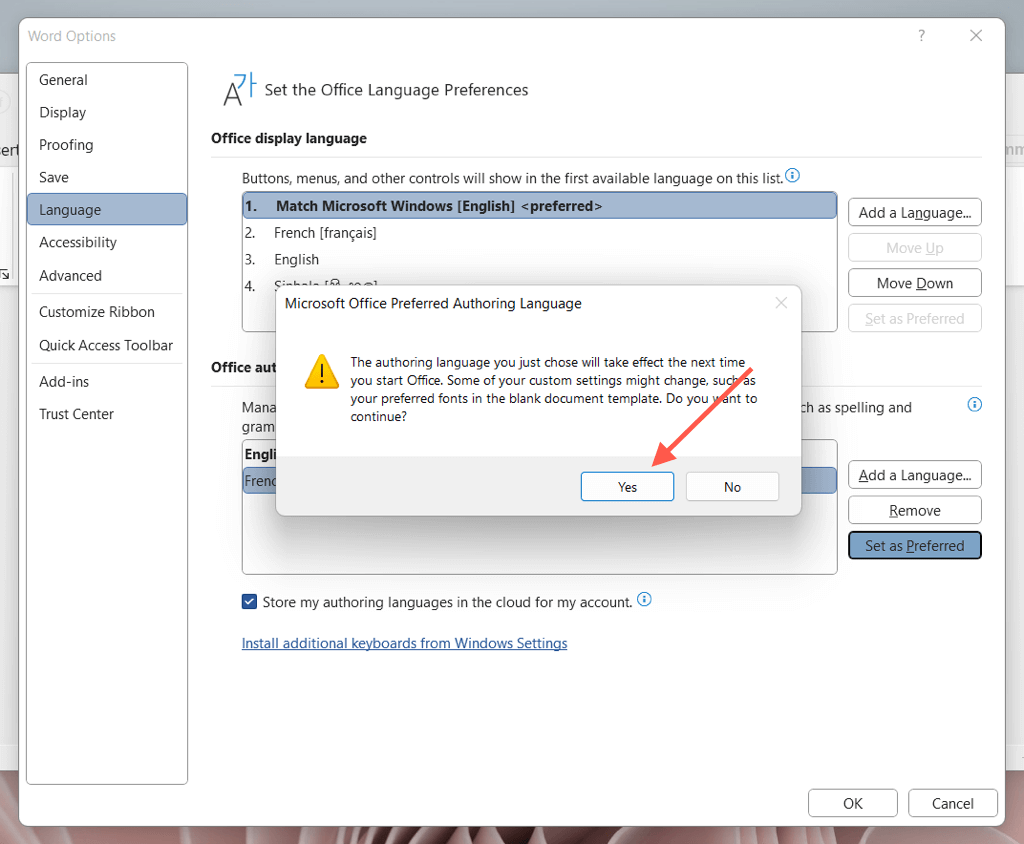 Reinicie Word para finalizar el cambio de idioma.
Reinicie Word para finalizar el cambio de idioma.
Cómo cambiar el idioma de Word en una Mac
Word para macOS no viene con controles de idioma versátiles como Windows. Por lo tanto, la única forma de cambiar el idioma de visualización desde el programa requiere que cambie el idioma del sistema. Sin embargo, no debería tener problemas para cambiar el idioma de edición y revisión de Word.
Cambiar el idioma de visualización en Word para Mac
Cambiar el idioma de macOS afecta la interfaz de usuario de Word y otros programas que cambian de idioma según las preferencias del sistema. Si desea continuar, guarde su trabajo y cierre todos los programas abiertos. Luego:
Abra el menú Apple y seleccione Configuración del sistema. 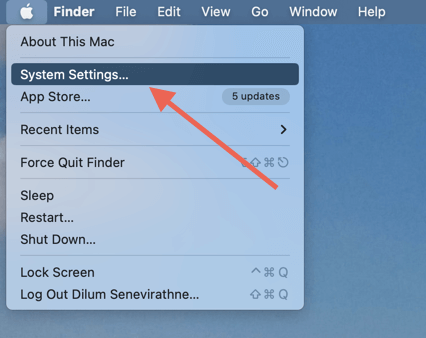 Seleccione General > Idioma y región.
Seleccione General > Idioma y región. 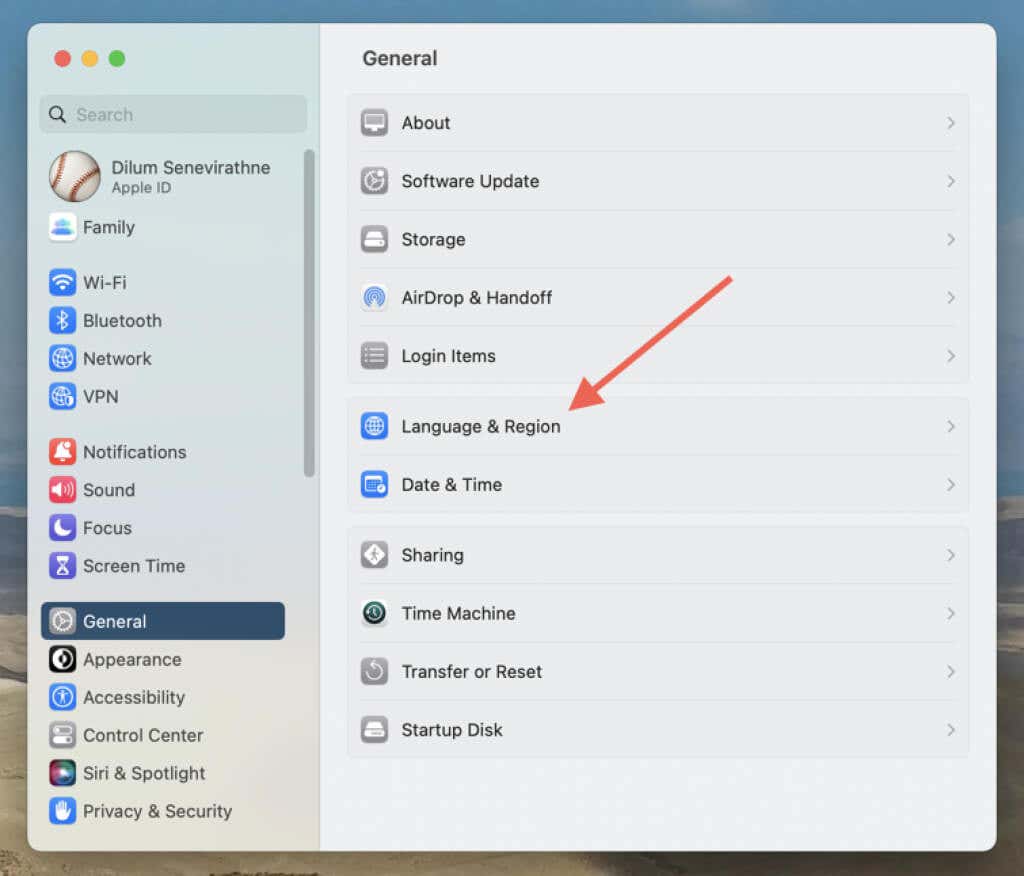 Seleccione el icono Más en la sección Idiomas preferidos.
Seleccione el icono Más en la sección Idiomas preferidos. 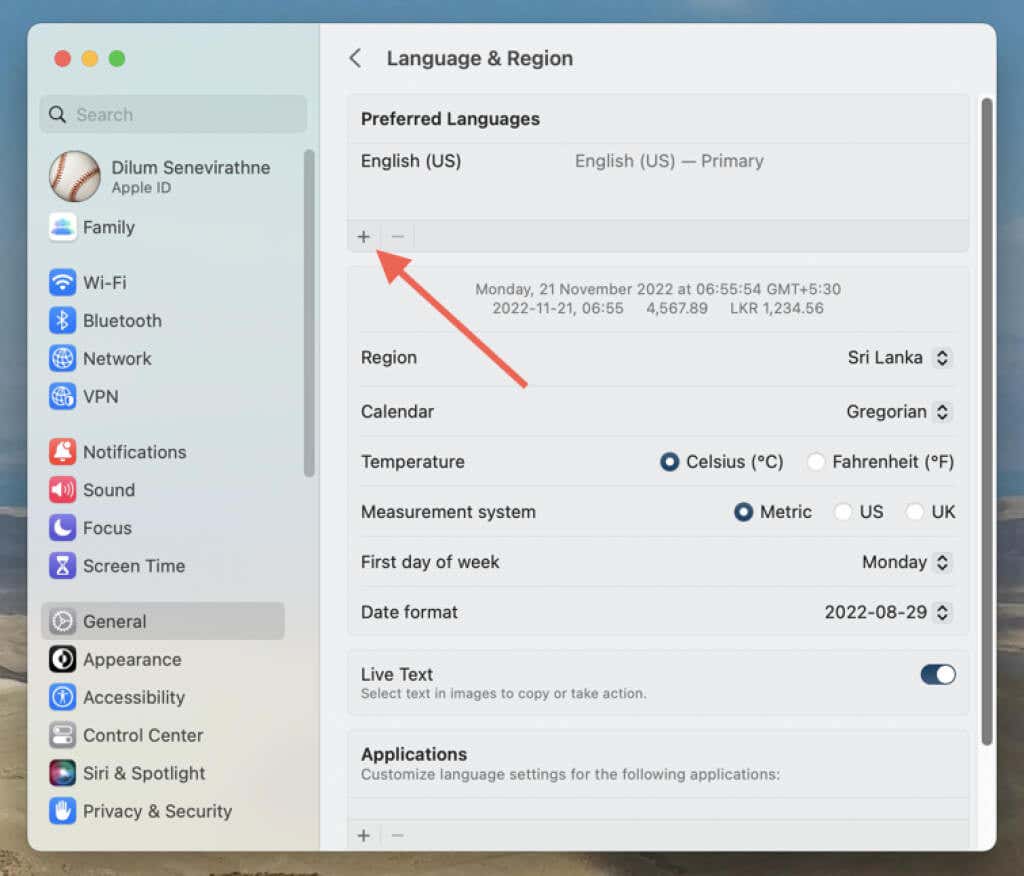 Elija el idioma que desee y seleccione Agregar. Seleccione Reiniciar ahora.
Elija el idioma que desee y seleccione Agregar. Seleccione Reiniciar ahora. 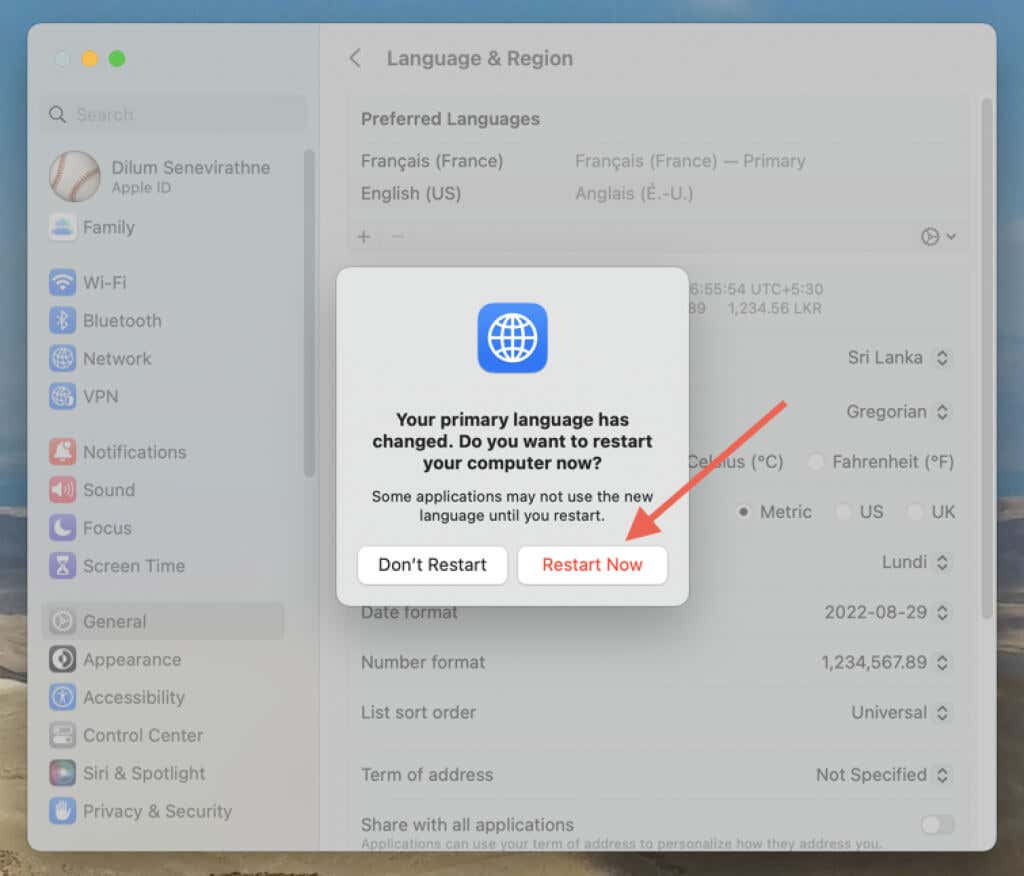 Espera hasta que tu Mac se reinicie. Luego, debería ver toda la interfaz de usuario de macOS y los programas que se ejecutan en él, incluido Word, en el nuevo idioma.
Espera hasta que tu Mac se reinicie. Luego, debería ver toda la interfaz de usuario de macOS y los programas que se ejecutan en él, incluido Word, en el nuevo idioma.
Elija el idioma de edición en Word para Mac
Puede cambiar el idioma de edición directamente a través de Word para macOS. Las herramientas de corrección solo están disponibles en algunos idiomas.
Abra un documento nuevo o existente en Microsoft Word y seleccione Herramientas > Idioma en la barra de menú.  Elija un idioma de edición, asegúrese de que la casilla de verificación Detectar idioma automáticamente esté activa y seleccione Aceptar. Seleccione el botón Predeterminado si desea que el idioma sea el predeterminado para todos los documentos.
Elija un idioma de edición, asegúrese de que la casilla de verificación Detectar idioma automáticamente esté activa y seleccione Aceptar. Seleccione el botón Predeterminado si desea que el idioma sea el predeterminado para todos los documentos. 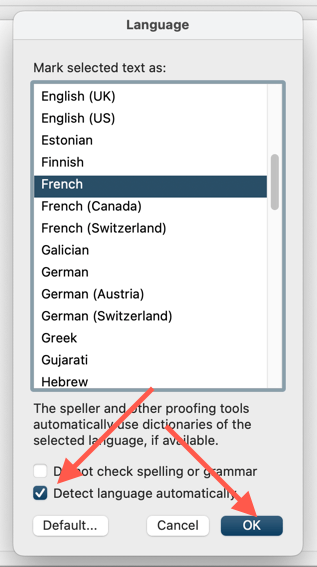
Cambiar el idioma en Word Online
Si usa Word a través de Office para la web, puede cambiar los idiomas de visualización y edición siguiendo las siguientes instrucciones.
Cambio del idioma de visualización en Word Online
Para que la interfaz de usuario de Word Online aparezca en un idioma diferente, debe cambiar el idioma de visualización de Office a través de su perfil de cuenta de Microsoft.
Visite Office.com, seleccione su imagen de perfil en la parte superior derecha de la pantalla y elija Mi perfil en el menú desplegable. 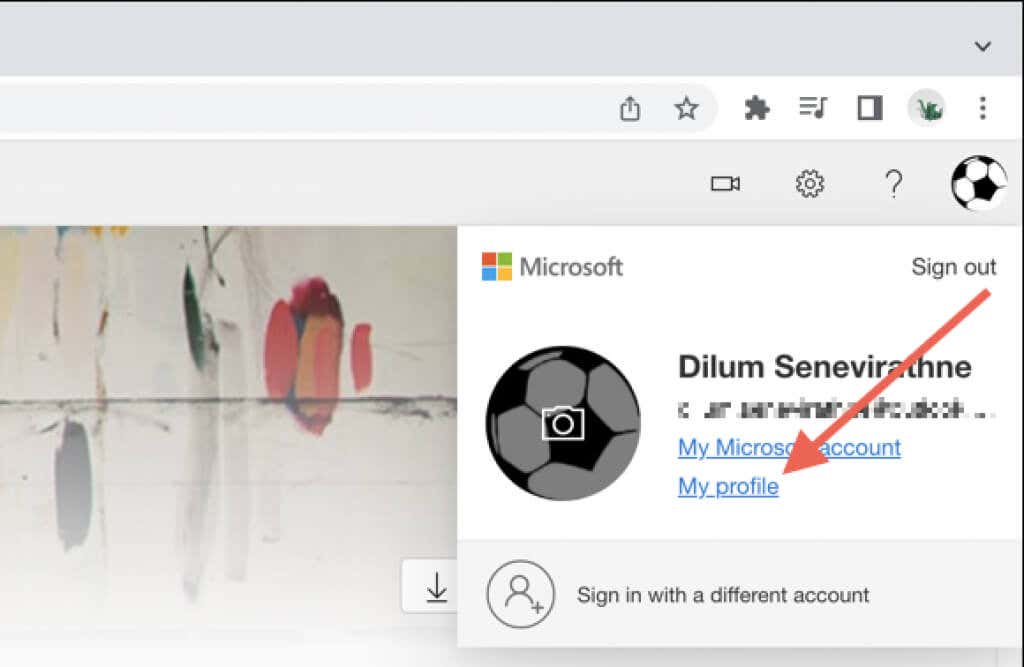 Desplácese hacia abajo hasta la sección Información de idioma y seleccione Mostrar idioma.
Desplácese hacia abajo hasta la sección Información de idioma y seleccione Mostrar idioma. 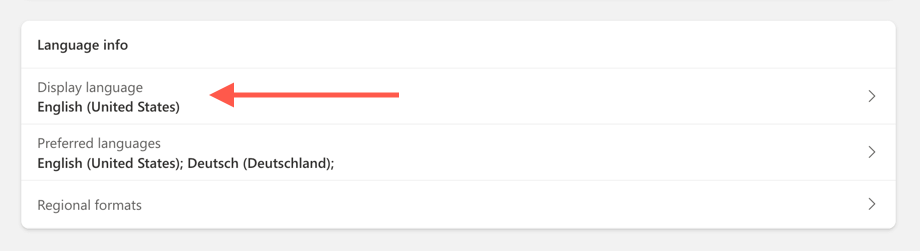 Elija el idioma de visualización que desee y seleccione Cambiar idioma de visualización.
Elija el idioma de visualización que desee y seleccione Cambiar idioma de visualización. 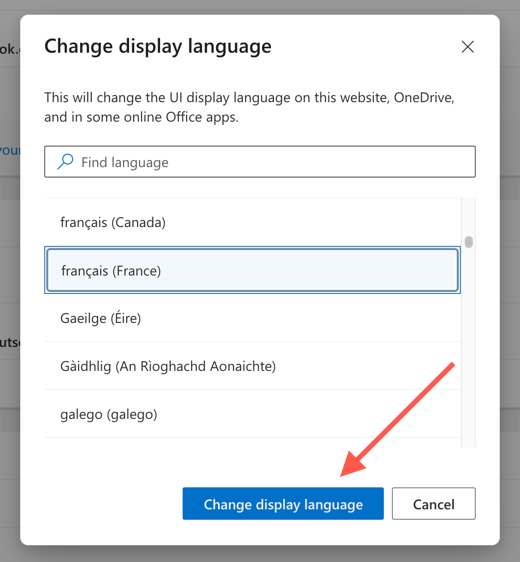 Seleccione Aceptar en el cuadro de diálogo de confirmación.
Seleccione Aceptar en el cuadro de diálogo de confirmación. 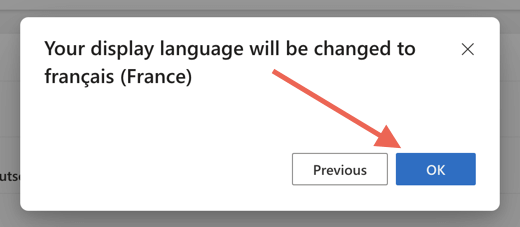 Cargue Word Online y debería aparecer automáticamente en el nuevo idioma de visualización.
Cargue Word Online y debería aparecer automáticamente en el nuevo idioma de visualización.
Establecer el idioma de revisión en Word Online
Word Online usa el idioma de visualización como idioma de edición. Si desea utilizar un idioma diferente para las pruebas, debe cambiarlo para cada documento que abra.
Abra un documento de Word en Word Online y cambie a la pestaña Revisar. 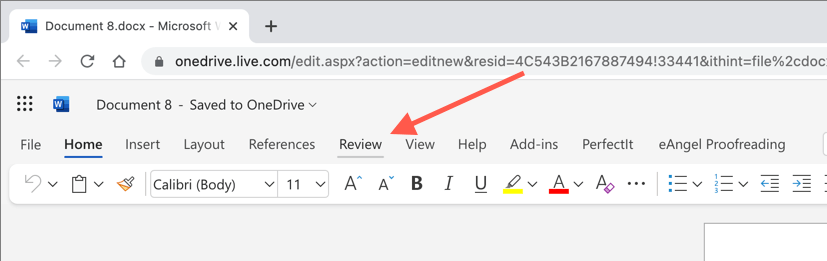 Seleccione la flecha hacia abajo junto a Editor y elija la opción Idioma de prueba.
Seleccione la flecha hacia abajo junto a Editor y elija la opción Idioma de prueba. 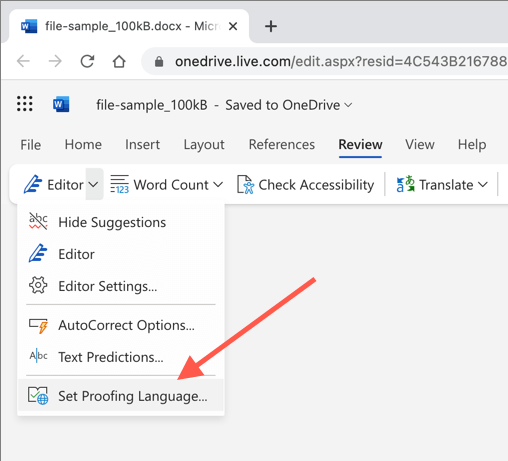 Elija un idioma y seleccione Aceptar.
Elija un idioma y seleccione Aceptar. 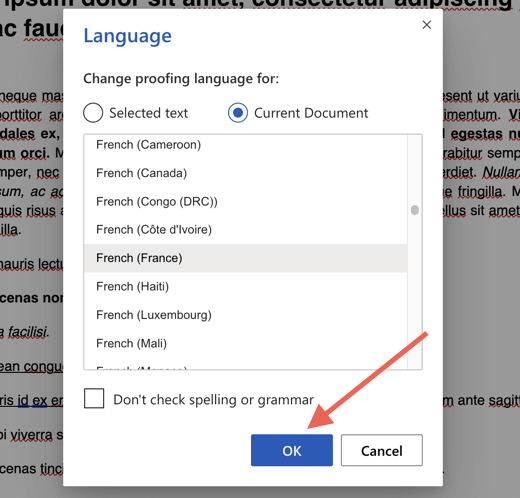
Para reiterar, debe elegir un idioma de edición cada vez que desee utilizar uno diferente del idioma de visualización.
Utilice su idioma preferido de visualización y edición en Word
Como acaba de ver, cambiar el idioma de visualización, el idioma de edición o ambos en Microsoft Word es más que posible. Eso debería ser útil si eres bilingüe o multilingüe. Claro, macOS y las versiones en línea de Office no facilitan las cosas, pero no debería causarle demasiados problemas. No olvide instalar un idioma de teclado que coincida con su computadora con Windows o macOS si cambia el idioma de edición.


