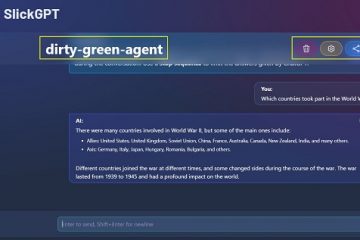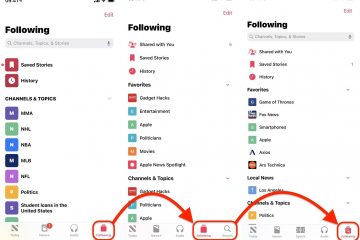Todos sabemos lo fácil que se puede traducir un idioma en Google. Sin embargo, esto no parece estar sucediendo hoy en día debido a un mensaje de error Esta página no se pudo traducir. Los usuarios se quejan de que el Traductor de Google no funciona y, si este caso es aplicable a usted, le mencionamos algunas de las soluciones para resolver el problema.
¿Por qué Google Translate no funciona en algunos sitios web?
Hay varias razones por las que su navegador tiene problemas para traducir sitios web extranjeros. Estas son algunas de las posibles causas:
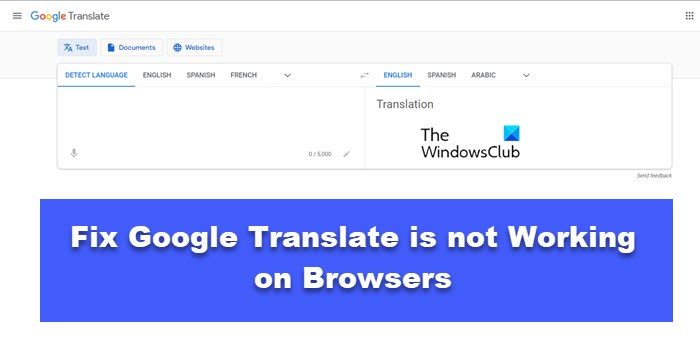 Si parte del sitio web o del navegador almacena caché y cookies, entonces puede haber problemas con Google Translate, que no puede traducir páginas web extranjeras. La configuración de idioma configurada incorrectamente puede ser una de las razones por las que se enfrenta al error en cuestión. La extensión que que está usando en su navegador puede ser el que está causando el problema. La extensión del Traductor de Google puede ser de ayuda cuando no quiere perder el tiempo esperando que aparezca el Traductor de Google o cambiar cualquiera de sus configuraciones.
Si parte del sitio web o del navegador almacena caché y cookies, entonces puede haber problemas con Google Translate, que no puede traducir páginas web extranjeras. La configuración de idioma configurada incorrectamente puede ser una de las razones por las que se enfrenta al error en cuestión. La extensión que que está usando en su navegador puede ser el que está causando el problema. La extensión del Traductor de Google puede ser de ayuda cuando no quiere perder el tiempo esperando que aparezca el Traductor de Google o cambiar cualquiera de sus configuraciones.
Reparar el Traductor de Google que no funciona en Chrome navegador
Si el Traductor de Google no funciona en Chrome, Edge, Firefox o cualquier otro navegador, siga las soluciones y soluciones alternativas mencionadas aquí para resolver el problema.
Active el Aviso del Traductor de GoogleUsar el modo de incógnitoEliminar el cachéUsar la extensión oficial del navegador Google Translate
Empecemos a trabajar.
Esta página no se pudo traducir
1] Activar Google Translate Prompt
Puede encontrar el problema en cuestión debido a la configuración deshabilitada. En tales casos, simplemente cambiar la configuración y habilitarlo resolverá el problema. Así es como puede hacer lo mismo:
Google Chrome:
Abra Google Chrome. Vaya a la barra de direcciones y escriba lo siguiente y luego ingrese:
chrome://settingsIr a Idiomas Ahora, active la tecla de alternancia de Usar Google Translate.
Microsoft Edge:
En la esquina superior derecha, haga clic en Configuración.Ahora, seleccione Idiomas.Active la tecla de alternancia de Oferta para traducir páginas que no están en un idioma que leo.
Una vez que hagas esto, reinicia tu navegador y comprueba si Google Translate funciona o no.
2] Usa el modo de incógnito
La extensión a veces interfiere con el módulo Traductor de Google, lo que hace que no funcione correctamente. Para resolver el problema, puede usar el modo de incógnito o deshabilitar todas las extensiones, una a la vez para ver la que causa el problema. Abra Chrome, haga clic en tres puntos y seleccione Nueva ventana de incógnito.
Si está utilizando Edge, presione Ctrl+Shit+N para abrir la ventana InPrivate.
>En caso de que esté utilizando Firefox, haga clic en el botón Menú y seleccione la ventana Nuevo privado. Ahora, abra una página web en un idioma extranjero y verifique si el idioma se cambia automáticamente a inglés o no.
Si se cambia a inglés, entonces el problema radica en su extensión. En ese caso, siga adelante y deshabilite las extensiones una por una para descubrir cuál es la culpable. Una vez que encuentre el que causa este error, desactívelo o elimínelo.
3] Elimine el caché
El problema en cuestión puede ocurrir debido a un caché y cookies dañados de su navegador, por lo que le recomendamos que lo elimine. Una vez que elimine el caché dañado, se recrearán nuevos tan pronto como inicie el navegador. Siga los pasos prescritos para eliminar el caché:
Google Chrome:
En la barra de direcciones, busque lo siguiente:
chrome://settings/clearBrowserDataAhora, haga clic en la pestaña Avanzado.Establecer Intervalo de tiempo en todo momento.Marque las casillas junto a Cookies y otros datos del sitio e Imágenes y archivos en caché.Finalmente, haga clic en Borrar datos.
Microsoft Edge
Ejecute Edge.Haga clic en los tres puntos y luego seleccione el Opción Configuración. Haga clic en la pestaña Privacidad, búsqueda y servicios. En Borrar datos de navegación, seleccione Elegir qué borrar cada vez que cierre el navegador. Establezca el Rango de tiempo en Todo el tiempo y marque todas las casillas. Botón Borrar datos.
Mozilla Firefox
Abra Mozilla Firefox y haga clic en las tres líneas. Vaya a la opción Configuración y luego vaya a Privacidad y seguridad. Seleccione la opción Borrar datos. Marque la casilla junto a Cachés de contenido web y luego seleccione el botón Borrar.
Una vez que haya eliminado el caché del navegador, Google Traductor comenzará a funcionar. Si no tiene suerte, pase a la siguiente solución.
4] Utilice la extensión de navegador oficial de Google Translate
Si no quiere perder el tiempo ejecutando soluciones anteriores, entonces puedes intentar instalar la extensión Google Translate. De esta manera, no tendrá que esperar a que aparezca el Traductor de Google, puede usar la extensión para traducir el texto. Así es como puede instalar la extensión:
Vaya a chrome.google.com, microsoftedge.microsoft.com , o addons.mozilla.com y será redirigido a la tienda web respectiva. Agregue la extensión a su navegador Ahora, una vez que se haya agregado, vaya a la página web que desea traducir. Seleccione el símbolo de Extensión en la barra de direcciones y haga clic en Traductor de Google. Seleccione Google Traduce el ícono de la extensión y luego Traduce esta página.
Con suerte, esto funcionará.
Lee: Las mejores aplicaciones gratuitas de traducción para PC con Windows
¿Funciona Google Translate en todos los navegadores?
Sí, Google Translate ha hecho que su extensión esté disponible para todos los navegadores. Si es usuario de Edge, Firefox u Opera, puede descargar la extensión Google Translate y, de esta manera, puede usarla cuando lo desee en sitios web con idiomas mixtos o extranjeros.
Lea también: Cómo traducir una página web en Chrome, Firefox y Edge.