Microsoft finalizó el soporte para Internet Explorer el 15 de junio de 2022. Si bien este paso se tomó definitivamente, muchos usuarios todavía quieren usar Internet Explorer en sus computadoras con Windows 11.
Si bien hay mejores opciones que Internet Explorer para navegar por la web, los gobiernos y varias compañías financieras aún requieren Internet Explorer.
Microsoft retiró oficialmente Internet Explorer e introdujo un nuevo navegador web rico en funciones llamado Microsoft Edge. No solo eso, sino que el navegador Microsoft Edge para Windows también tiene un modo IE que le permite cargar sitios web antiguos que requieren Internet Explorer.

Habilite Internet Explorer en Windows 11
Entonces, si está buscando para conocer las formas de habilitar Internet Explorer en Windows 11, llegó a la página correcta. A continuación, compartimos algunos métodos simples para habilitar y usar Internet Explorer en Windows 11. Comencemos.
Importante: Es posible que algunos métodos no funcionen en la última versión de Windows 11. Sin embargo, todos funcionarán si usa la versión estable de Windows 11.
1) Ejecute Internet Explorer desde las Opciones de Internet
Aunque Microsoft finalizó el soporte para Internet Explorer, el navegador web aún reside en el sistema operativo. Sin embargo, no lo encontrará en la Búsqueda de Windows ni en el Panel de control.
Debe confiar en Opciones de Internet para acceder al explorador de Internet oculto en Windows 11. Así es como puede ejecutar Internet Explorer desde Opciones de Internet.
1. Primero, haga clic en la búsqueda de Windows 11 y escriba Opciones de Internet. A continuación, haga clic en Opciones de Internet de la lista de aplicaciones que aparecen.
2. Al hacer clic en Opciones de Internet, se abrirán Propiedades de Internet. Aquí, cambie a la pestaña Programas como se muestra a continuación.
3. Haga clic en el botón’Administrar complementos‘en los Programas.
4. En la ventana Administrar complementos, haga clic en el enlace Más información sobre barras de herramientas y extensiones en la esquina inferior izquierda.
5. Esto iniciará Internet Explorer. Ahora puede usar el Internet Explorer completo en su Windows 11.
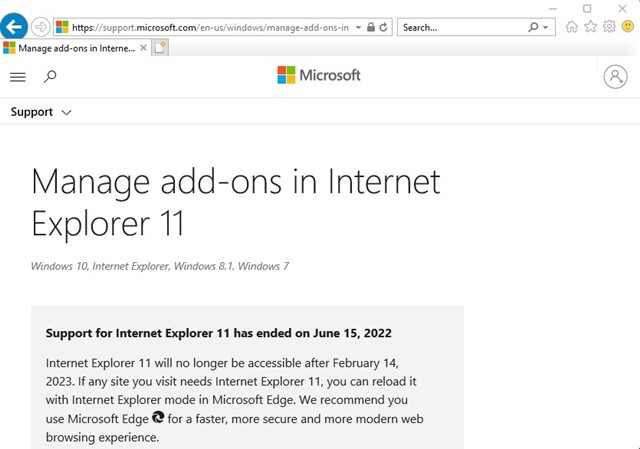
Entonces, esta es la forma más fácil de acceder a Internet Explorer en una computadora con Windows 11.
2) Use Internet Explorer a través del modo IE en Edge
La última versión de Microsoft Edge tiene una función de modo IE que hace que el navegador web sea compatible con millones de versiones anteriores. sitios web Si algún sitio requiere Internet Explorer, puede usar el modo IE en Edge para acceder a esos sitios.
1. Primero, inicie el navegador Edge en su computadora. A continuación, haga clic en los tres puntos y seleccione Configuración.
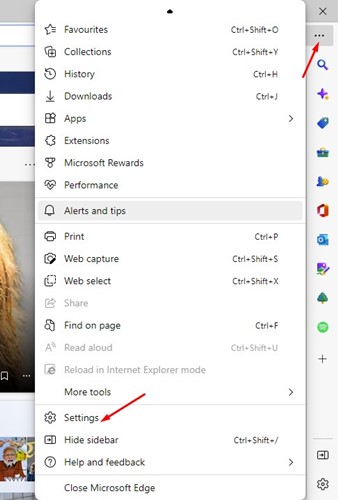
2. En Configuración, cambie a la pestaña Navegador predeterminado.
3. A continuación, en el lado derecho, haga clic en el menú desplegable junto a’Permitir que los sitios se vuelvan a cargar en modo Internet Explorer (Modo IE)‘y seleccione’Permitir‘.
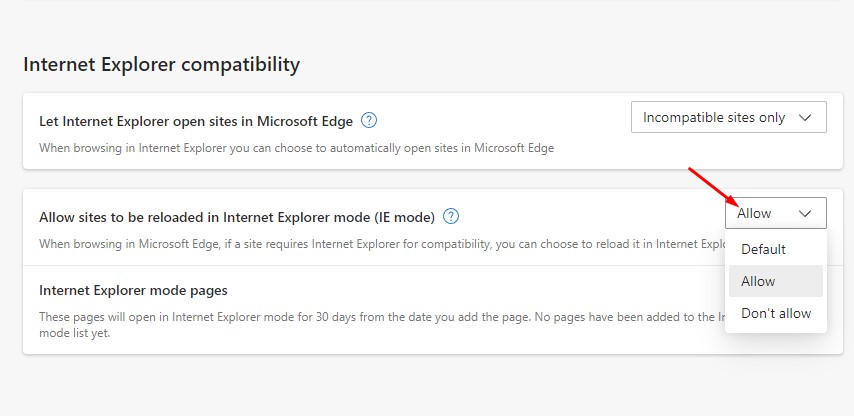
4. Una vez hecho esto, haga clic en el botón Reiniciar para reiniciar el navegador web.
5. Después del reinicio, abra el sitio web que desea usar en Internet Explorer. Haga clic derecho en la pestaña y seleccione ‘Recargar pestaña en modo Internet Explorer’
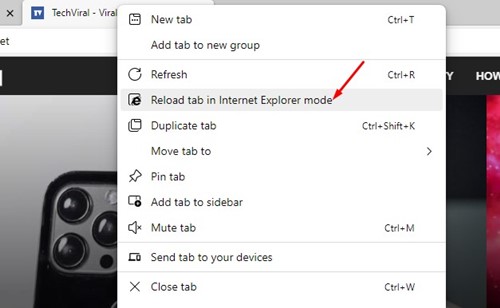
¡Eso es todo! Esto abrirá inmediatamente el sitio web en modo IE. Cuando el sitio se abra en Modo IE, encontrará el icono de Internet Explorer en el lado izquierdo de la barra de URL.
Nota: Si no puede encontrar el Modo IE en Microsoft Navegador Edge, debe instalar las actualizaciones de Microsoft Edge. La función está disponible solo en la última versión del navegador Edge.
3) Abra Internet Explorer en Windows 11 a través del acceso directo de VBS
Un script de VBS le permite abre Internet Explorer en su interfaz de usuario original en Windows 11. Sin embargo, es posible que VBS Script no funcione en la versión más reciente de Windows 11. Aquí se explica cómo crear un acceso directo de VBS para abrir Internet Explorer en Windows 11.
1. Haz clic con el botón derecho en un espacio en blanco de tu escritorio y selecciona Nuevo > Documento de texto.
2. Debe pegar el script en el Bloc de notas que se abre.
Crear objeto(“InternetExplorer.Application”).Visible=true
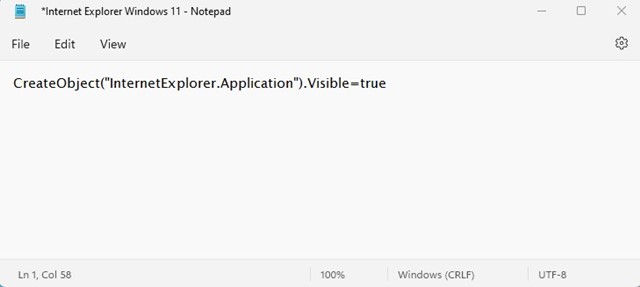
3. Una vez hecho esto, haga clic en el menú Archivo y seleccione la opción’Guardar como‘.
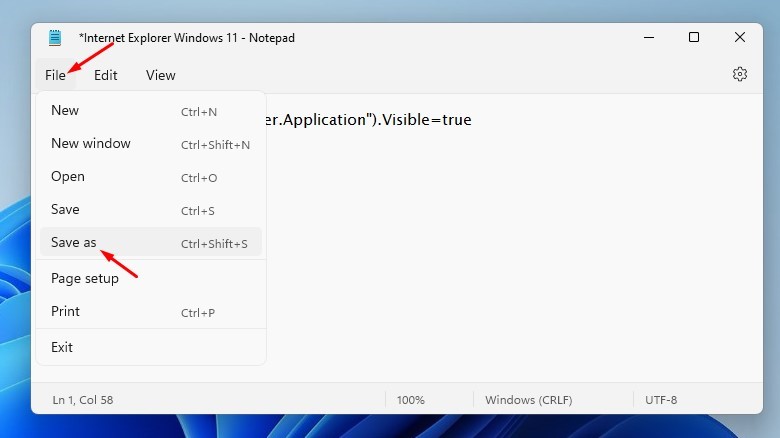
4. En el indicador Guardar como, ingrese el nombre de archivo’Internet Explorer.vbs‘. En Guardar como tipo, seleccione’Todos los archivos‘. Puedes nombrar el archivo como quieras; asegúrese de que termine con la extensión.vbs.
5. Ahora, vaya a la pantalla de su escritorio y haga doble clic en el archivo VBS que ha creado. Esto abrirá Internet Explorer en su computadora con Windows 11.
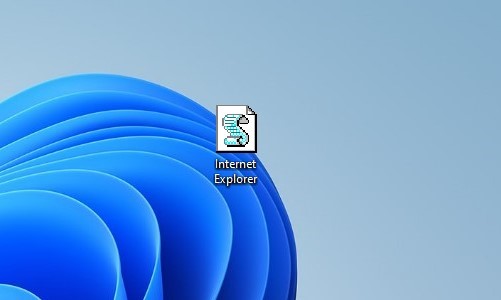
¡Eso es todo! Puede crear un archivo VBS en Windows 11 para abrir Internet Explorer.
Lea también: Cómo instalar Windows 11 sin una cuenta de Microsoft
Entonces, estos son los tres métodos más fáciles para abrir Internet Explorer en su computadora con Windows 11. Los métodos que hemos compartido son muy fáciles de seguir. Si necesita más ayuda para usar Internet Explorer en Windows 11, infórmenos en los comentarios a continuación.