Calificaciones del editor: Calificaciones de los usuarios: [Total: 1 Promedio: 4].ilfs_responsive_below_title_1 { ancho: 300px; } @media (ancho mínimo: 500 px) {.ilfs_responsive_below_title_1 { ancho: 300 px; } } @media (ancho mínimo: 800 px) {.ilfs_responsive_below_title_1 { ancho: 336 px; } }
Este tutorial aquí explica cómo transferir carpetas desde la PC al subsistema Android en Windows 11. Para hacer esto, aquí usaré un script por lotes de Windows que hace la transferencia de archivos y carpetas por usted. El script se conoce como WSA Transfer y funciona en combinación con Android Debugging Bridge, también conocido como ADB.
Es fácil mover archivos del subsistema de Windows de Android a la PC. Pero lo contrario no es realmente posible a partir de ahora. Y eso, en mi opinión, es una característica necesaria. Para cargar archivos al sistema de archivos de Android, debe usar adb y ejecutar un comando para cada archivo que desee copiar. Además, a veces, es posible que deba mover una carpeta completa.
Para solucionar todos esos problemas, WSA Transfer script fue creado. Funciona de una forma muy sencilla. Todo lo que tiene que hacer es arrastrar y soltar las carpetas en él y las copiará todas por usted. El contenido de las carpetas realmente no importa, ya que las copiará todas. Por ahora, la carpeta”Descargar”es la ubicación codificada en los scripts, pero también puede cambiarla si lo desea.
Cómo transferir carpetas de PC a ¿Subsistema de Android en Windows 11?
Descargue Platform Tools para Android Studio y mueva la carpeta”platform-tools”a alguna ubicación, como la unidad C. Asegúrese de que tenga adb.exe y otros archivos de ayuda.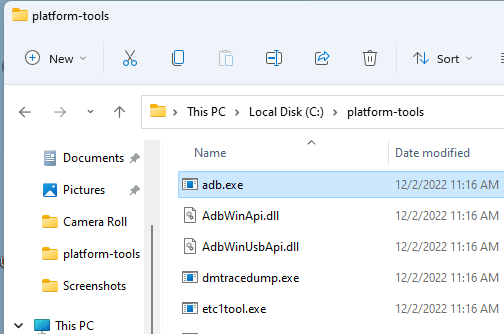 Agregue la carpeta”platform-tools”a la variable de entorno PATH del usuario. Abra la configuración de Editar variables de entorno pegando el siguiente comando en Ejecutar.
Agregue la carpeta”platform-tools”a la variable de entorno PATH del usuario. Abra la configuración de Editar variables de entorno pegando el siguiente comando en Ejecutar.
rundll32 sysdm.cpl,EditEnvironmentVariables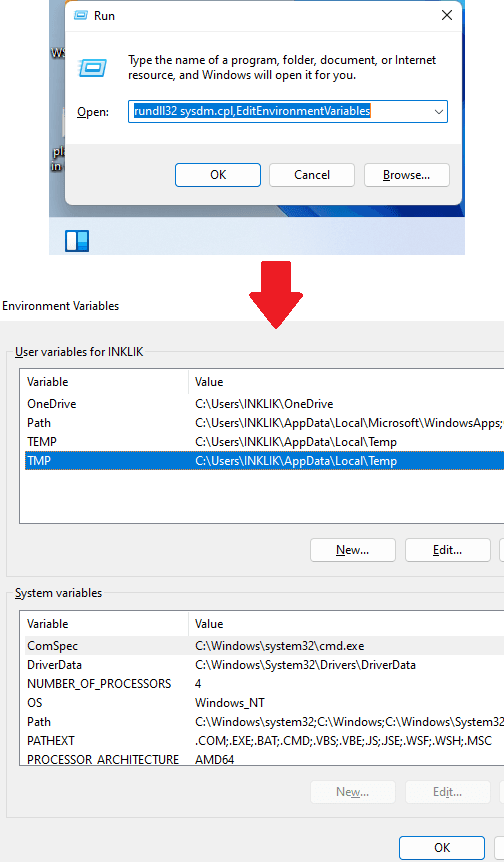 Haga doble clic en Path y luego pegue la ruta en la carpeta”platform-tools”. Guarde los cambios haciendo clic en Aceptar.
Haga doble clic en Path y luego pegue la ruta en la carpeta”platform-tools”. Guarde los cambios haciendo clic en Aceptar.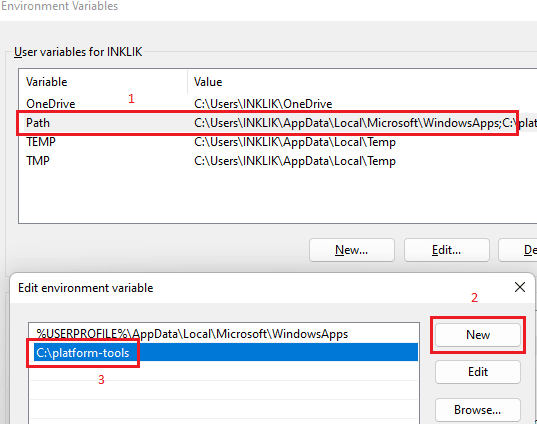 Ahora, puede descargar este repositorio de GitHub y buscar el “ Transferir al archivo WSA.bat”. Arrastre y suelte cualquier carpeta que desee copiar a la WSA. Tan pronto como suelte la carpeta, aparecerá una ventana de CMD que le mostrará las estancias de la carpeta copiada.
Ahora, puede descargar este repositorio de GitHub y buscar el “ Transferir al archivo WSA.bat”. Arrastre y suelte cualquier carpeta que desee copiar a la WSA. Tan pronto como suelte la carpeta, aparecerá una ventana de CMD que le mostrará las estancias de la carpeta copiada. Abra el Administrador de archivos en WSA para ver los archivos copiados.
Abra el Administrador de archivos en WSA para ver los archivos copiados.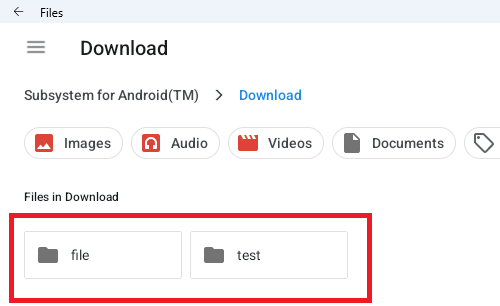 Listo.
Listo.
De esta manera, ahora puede transferir archivos de forma masiva desde la PC al subsistema de Android en Windows 11. No solo las carpetas, sino que también puede arrastrar y soltar varios archivos en el script para copiarlos en la carpeta de descarga. De forma predeterminada, todos los archivos y carpetas que transfiera irán a la carpeta Descargar. Para cambiarlo, tendrá que hacer algunas modificaciones en el script por lotes.
Reflexiones finales:
La transferencia masiva de archivos o directorios a WSA puede ser dolorosa. Pero si sigue este tutorial cuidadosamente, puede tener una forma muy útil de copiar carpetas de forma masiva en el almacenamiento interno del sistema Android en Windows 11.