A estas alturas, es posible que hayas actualizado tu macOS a Ventura. En ese caso, es posible que no pueda encontrar el panel de preferencias de energía ahora desaparecido que solía albergar la función para programar el apagado y la suspensión en Mac. Apple ha eliminado el acceso directo a la funcionalidad por razones poco claras.
Sin embargo, aún puede configurar su Mac para que se inicie, apague y active o desactive automáticamente en macOS Ventura. Veamos cómo.
Cómo programar tu Mac para que se encienda o se apague usando Terminal
Programa tu Mac para que se apague y se encienda automáticamente usando los comandos abajo. Funciona en formato de 24 horas, por lo que si necesita programar su Mac para que se apague a las 3:55 p. m., puede configurar la hora a las 15:55:00, como se muestra a continuación.
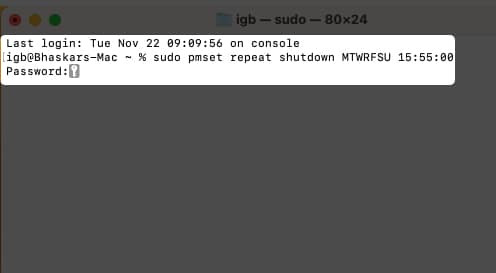 Abra Launchpad. Busque y haga clic en Terminal. Agrega el comando para las acciones que deseas realizar. Apagar:
Abra Launchpad. Busque y haga clic en Terminal. Agrega el comando para las acciones que deseas realizar. Apagar:
sudo pmset repetir apagado MTWRFSU 15:55:00
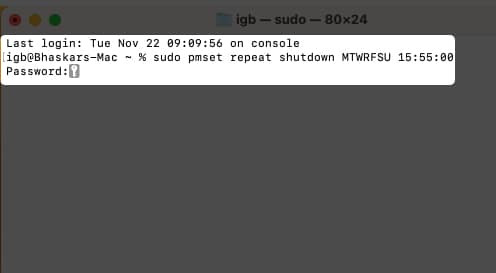 Iniciar:
Iniciar:
sudo pmset repetir despertar MTWRFSU 08:00:00 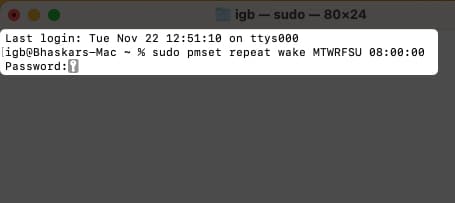 Presiona regresar.
Presiona regresar.
Se le pedirá que ingrese su contraseña.
El sudo ordena al terminal que ejecute los comandos escritos a su lado con derechos administrativos. El pmset en el comando significa Configuración de administración de energía. Es una utilidad BSD (Berkeley Software Distribution) que modifica la configuración de administración de energía.
Las letras individuales se usan para indicar los días de la semana en los argumentos de pmset como se muestra:
¿Quiere aprender más sobre estos comandos de terminal y parecerse a un hacker profesional? Siga nuestra guía para conocer los comandos de terminal más útiles.
Sin embargo, su Mac no se apagará automáticamente si no se cumplen las condiciones mencionadas a continuación:
Si su Mac ya está apagada, está en modo de suspensión o no ha iniciado sesión. Si FileVault está habilitado en su Mac. Si está trabajando en un documento que tiene cambios sin guardar.
Borrar el programa de reinicio de macOS Ventura
Si desea restablecer los programas de reinicio de su Mac, esto es todo lo que debe hacer:
Iniciar Terminal → pega el siguiente comando sudo pmset repeat cancel → toca volver. Para verificar dos veces si el comando se ha ejecutado, puede ejecutar pmset-g sched.
Programa despertar y dormir en Mac
¿No quieres que nadie mire tu trabajo cuando dejas tu Mac? Puede configurar un temporizador de suspensión para que se active después de los períodos de inactividad designados. Para configurar el modo de suspensión y activación en Mac, siga los pasos a continuación:
Haga clic en el logotipo de Apple en la barra de menú. Abra Configuración del sistema. Desplázate hacia abajo hasta Bloquear pantalla. Elija una hora del menú desplegable frente a cualquiera de los mencionados a continuación según sus necesidades: Apague la pantalla con la batería cuando esté inactiva. Apague la pantalla en el adaptador de corriente cuando esté inactivo. 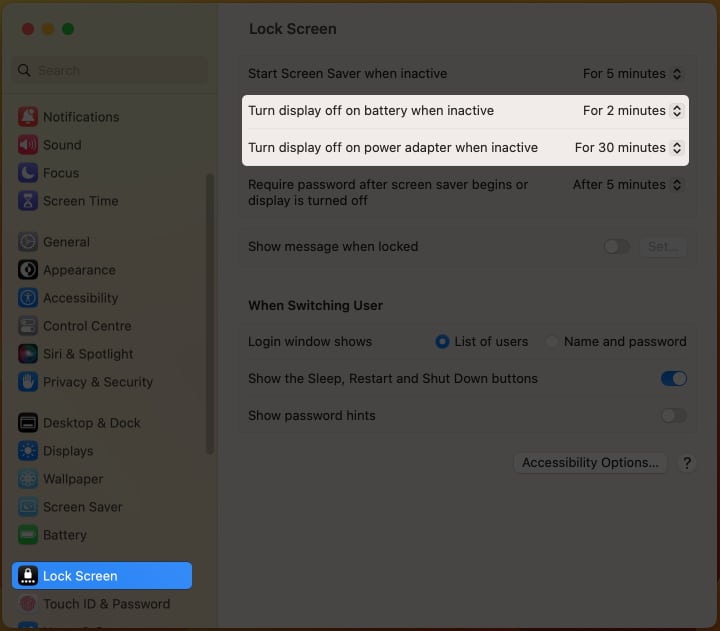
Nota: Es posible que no vea lo mencionado anteriormente en algunas Mac.
Cómo evitar que la Mac entre en suspensión automáticamente
En macOS Ventura, tienes una opción más para ahorrar energía. Para activarlo, debe seguir los pasos que se describen a continuación:
Vaya a logotipo de Apple→ Configuración del sistema. Vaya a Pantallas→ Avanzado. 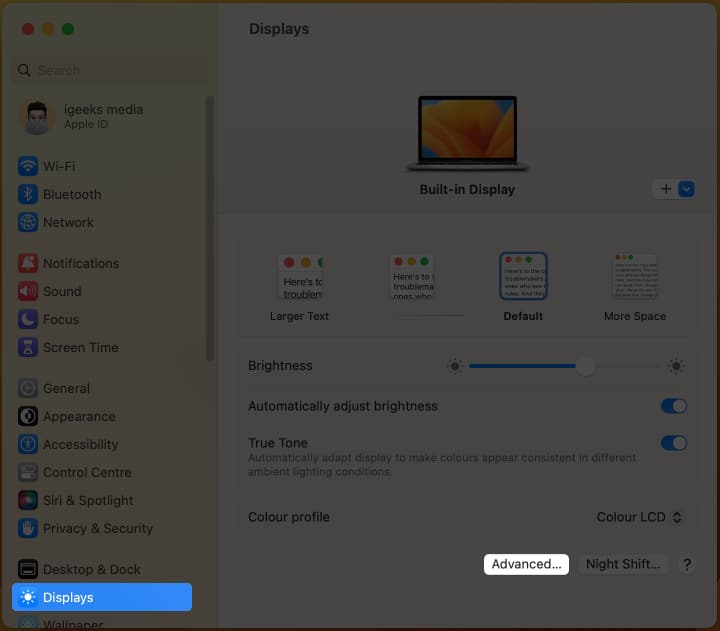 Habilite el interruptor siguiente para Evitar la suspensión automática del adaptador de corriente cuando la pantalla está apagada. Haz clic en Listo.
Habilite el interruptor siguiente para Evitar la suspensión automática del adaptador de corriente cuando la pantalla está apagada. Haz clic en Listo. 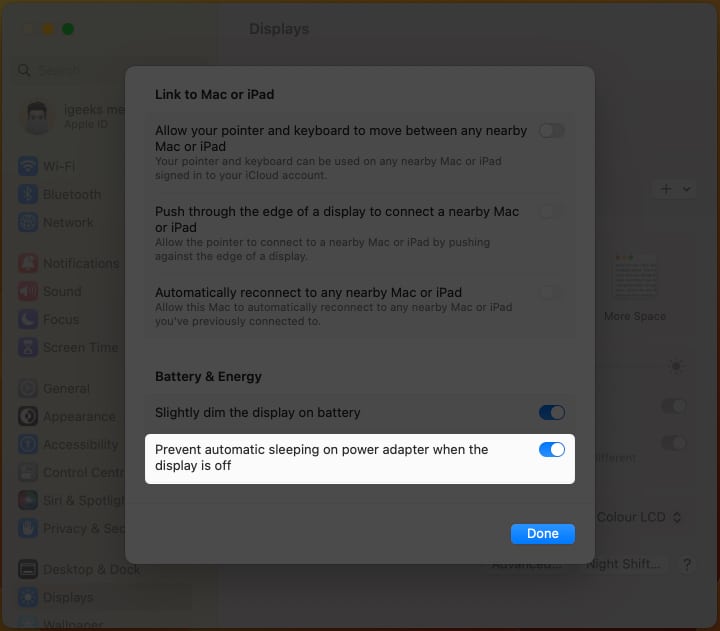
Nota: Si su Mac ejecuta macOS Monterey o anterior, puede consultar esta publicación.
Preguntas frecuentes
Para configurar un video del almacenamiento local como protector de pantalla de su Mac, necesitará una aplicación de terceros llamada SaveHollywood. Siga nuestro artículo para obtener más información sobre cómo usar la aplicación y configurar un video como protector de pantalla.
¡Eso es todo!
Estas eran todas las posibles formas que puedes usar en macOS Ventura para programar Mac para que arranque/apague y active/suspenda. ¿Esto te ayudó? Déjame saber abajo en los comentarios.
Leer más: