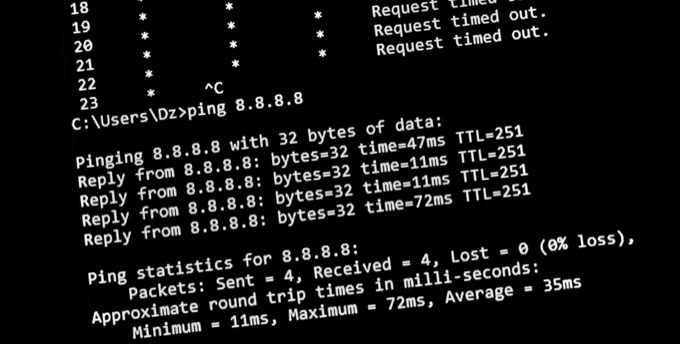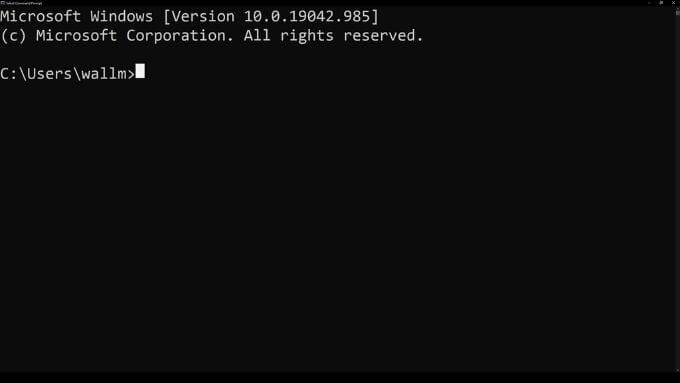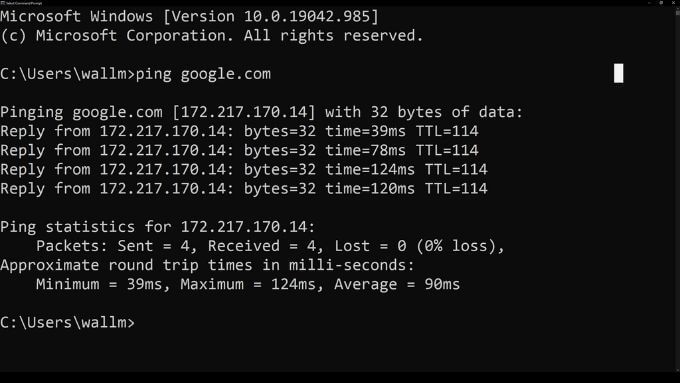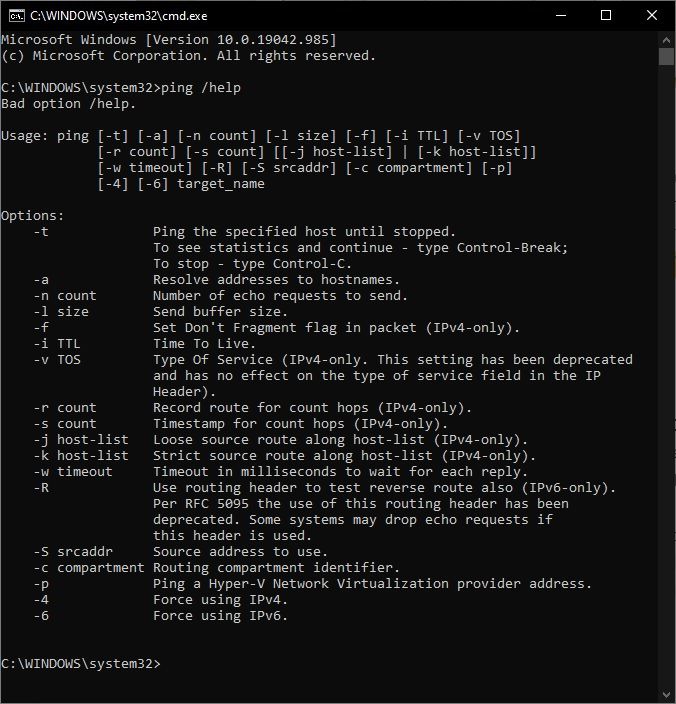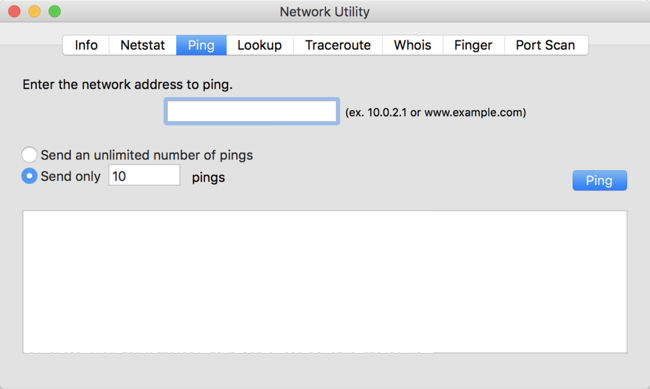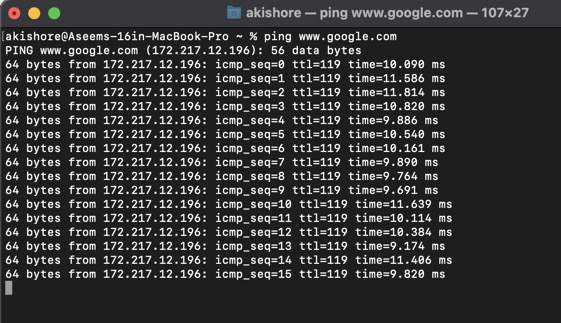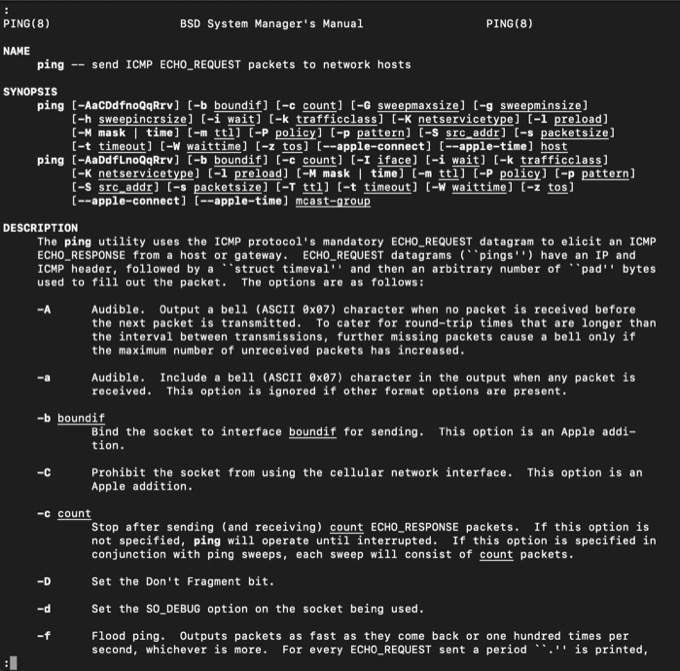El comando ping es uno de los más útiles herramientas de diagnóstico de red a su disposición. Es útil para encontrar problemas tanto en su red local como en Internet en general. Veamos qué hace el comando ping y cómo usarlo.
¿Qué significa hacer ping a algo?
Hacer”ping”a algo en una red significa que envía un paquete de Internet a una computadora de destino u otro dispositivo de red, solicitando una respuesta. Ese dispositivo luego le envía un paquete.
Cuando el paquete regresa (es decir, si regresa), puede aprender todo tipo de cosas interesantes sobre la red entre usted y el destino.
Por lo general, solo queremos saber cuánto tiempo tarda la respuesta. Entonces, cuando alguien menciona el”ping”de (por ejemplo) un sitio web, generalmente se expresa en milisegundos, y un número más bajo es mejor en general.
¿Qué es un paquete de Internet?
Para comprender mejor el ping, necesita saber un poco sobre el paquete que está enviando a la computadora o dispositivo de red de destino como un”ping”.
Los paquetes son las unidades fundamentales del Internet moderno . Cuando envías datos a alguien, como una foto, se rompen en pequeños pedazos. Cada paquete se marca con una dirección de origen y destino y luego se envía a Internet. Estos paquetes pasan a través de muchas otras computadoras, como servidores web y enrutadores de Internet. Los paquetes se siguen transmitiendo hasta que llegan al sistema de destino.
Para qué puede utilizar Ping
El comando ping tiene dos usos principales:
- Para verificar si su conexión a una computadora remota funciona.
- Para verificar qué tan saludable es esa conexión.
Incluso si su ping llega a su destino y recibe una respuesta, la respuesta de ping le dirá cuánto tiempo tardó un paquete en regresar y cuántos paquetes se han perdido. Puede usar el comando ping para diagnosticar si la conexión es demasiado lenta o poco confiable.
¿Qué tipo de cosas puedes hacer ping?
- En teoría, puede hacer ping a cualquier cosa con dirección IP .
- Puede hacer ping a los dispositivos en su LAN para asegurarse de que estén conectados correctamente.
- También puede hacer ping a sitios web para ver si puede comunicarse con ellos.
Cómo utilizar Ping en Windows
Usar ping es fácil. Lo ejecuta desde el símbolo del sistema o PowerShell , pero estamos usando el símbolo del sistema en este ejemplo:
- Abra el menú Inicio , busque el símbolo del sistema y selecciónelo.
- Escribe Ping y luego ingresa la dirección IP del dispositivo o la URL de un sitio . le gustaría hacer ping.
A continuación, utilizamos Google.com como ejemplo.
Una vez iniciado, ping enviará cuatro paquetes de datos.
Un mensaje para cualquier paquete que dice”solicitud agotada”implica que su computadora no recibió una respuesta del objetivo. Si se pierden algunos paquetes, algunas de las rutas de enrutamiento entre su computadora y el objetivo tienen un problema.
Modificadores de comandos de ping útiles para Windows
Hay bastantes conmutadores de comando que puede usar con el comando ping. Los conmutadores son opciones adicionales para personalizar el funcionamiento del comando ping. Si desea ver una lista completa de opciones, todo lo que tiene que hacer es escribir ping/help en el símbolo del sistema y presionar Enter . Verá la lista completa, así como la sintaxis y el uso.
A continuación se muestra una lista de algunos cambios de comando que son útiles para la mayoría de los usuarios:
- /t : Haga ping continuamente a un objetivo durante el tiempo que desee. Presione Ctrl + Pausa para pausar el proceso y ver las estadísticas actuales. Para salir, presione Ctrl + C.
- /a : Resuelva el nombre de host de una dirección IP. Esto es útil si tiene una dirección IP y le gustaría saber la dirección web asociada con el servidor específico al que está haciendo ping.
- /n X : Reemplace”X”con el número de pings que desea enviar. El valor predeterminado es cuatro. Pero si desea analizar mejor la cantidad de paquetes perdidos, envíe más pings para tener una idea más precisa de cuántos paquetes se pierden en promedio.
- /w X : Reemplace”X”con la cantidad de milisegundos que desea esperar antes de declarar un tiempo de espera. De forma predeterminada, este valor es 4000 ms. Si cree que una conexión puede estar funcionando pero que el ping no espera lo suficiente para recibir una respuesta, puede aumentar X para ver si está en lo correcto.
- /l X : Reemplace”X”con un valor en bytes para aumentar el tamaño de cada ping. De forma predeterminada, este valor es 32, pero puede aumentarlo a 65527. Esto es útil para ver si son los tamaños de los paquetes los que están causando problemas en su red. Un ping de 32 bytes funcionaría con la configuración predeterminada, pero algo más grande daría como resultado la pérdida de paquetes.
Cómo utilizar Ping en macOS
Para los usuarios de Mac, debe utilizar Terminal. Las versiones anteriores de macOS incluían Network Utility, que era una utilidad gráfica que podía usar para ejecutar comandos de red como ping.
Sin embargo, las últimas versiones han desaprobado esa utilidad en favor de Terminal. No es tan intuitivo de usar, pero sigue siendo bastante sencillo. Primero, abra la Terminal abriendo Spotlight ( Comando + Barra espaciadora ) y escribiendo terminal .
Para iniciar un ping, simplemente escriba el comando como se muestra en Windows: ping seguido de la dirección IP o URL del sitio web, es decir, ping www.google.com .
La principal diferencia que notará entre usar ping en Windows y Mac es que en macOS sigue funcionando hasta que lo detiene manualmente. Para dejar de hacer ping al dispositivo o la URL, presione Ctrl + C . Eso lo llevará de regreso al indicador principal.
Para ver una lista de todos los parámetros que puede usar para hacer ping en macOS, puede escribir man ping y obtener las páginas de ayuda. Hay muchos interruptores, así que tómate tu tiempo jugando con las diferentes opciones.
Para salir de la página de manual, simplemente debe presionar la tecla q en su teclado. Esto saldrá de la página de manual y lo llevará de regreso al indicador.
El comando ping es muy versátil y, a menudo, es la forma más rápida de averiguar dónde está el problema en una red. Le recomendamos encarecidamente que consulte El Los mejores comandos de red de línea de comandos de Windows para comandos de diagnóstico de red esenciales.