Si te preguntas”¿Por qué mi pantalla de Fortnite es blanca?”, has venido al lugar correcto. Fortnite es uno de los videojuegos Battle Royale más populares de todos los tiempos. Sin embargo, un error común de pantalla blanca ha estado afectando a los jugadores de forma intermitente durante los últimos años. Y esta falla frustrante ha reaparecido con el lanzamiento de Fortnite Capítulo 3 Temporada 4.
En este artículo, explicaremos las causas probables de la falla de la pantalla blanca y luego cubriremos diferentes formas de corregir el error.
Tabla de contenido
Qué causa el problema de la pantalla blanca de Fortnite
El error de pantalla blanca ocurre al iniciar Fortnite. En lugar de iniciar sesión, los jugadores se enfrentan a una pantalla blanca en blanco. Esto da como resultado una pantalla de carga congelada que no se puede omitir, lo que obliga a los jugadores a salir y volver a cargar el juego.
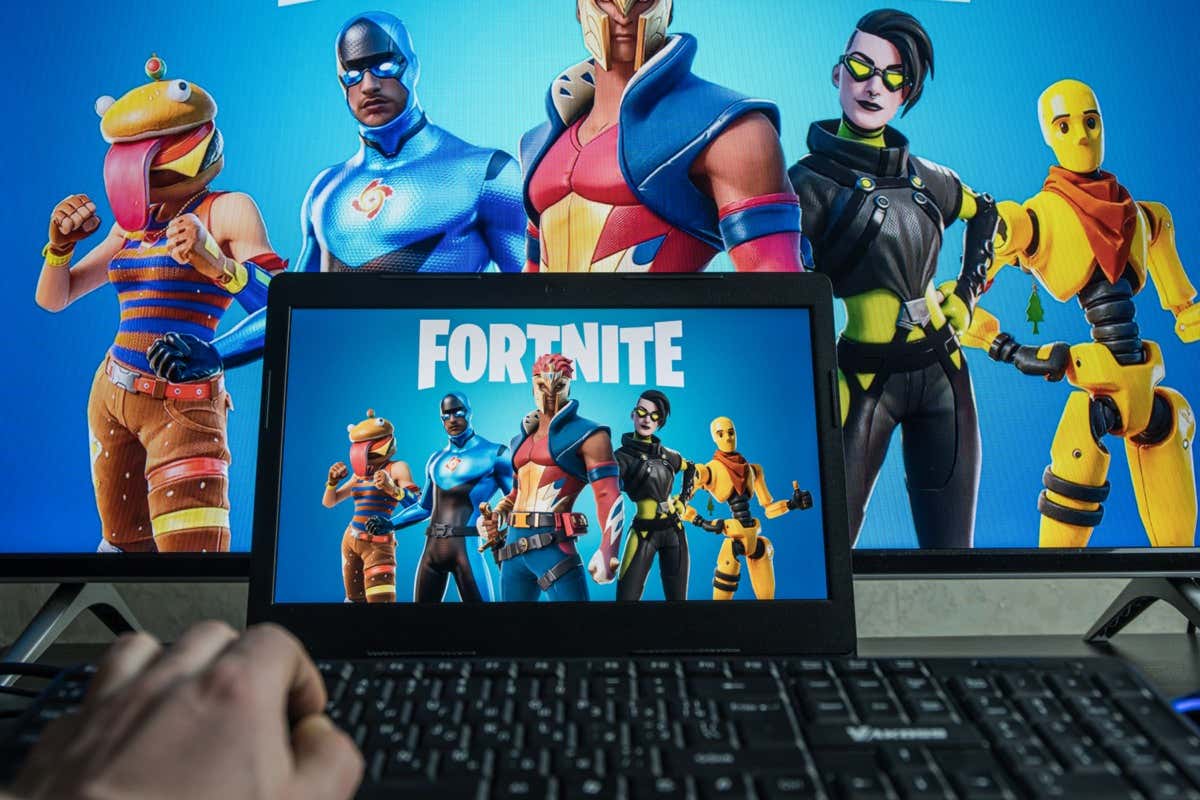
La causa del blanco el error de pantalla es desconocido. Aunque en Windows, es probable que tenga algo que ver con un caché de juego dañado, un controlador de gráficos o una configuración de pantalla incorrecta.

Cómo solucionar el problema de la pantalla blanca de Fortnite en la consola
La falla supuestamente ha afectado a jugadores de todas las plataformas, incluidas Xbox One, Playstation, y Nintendo Switch. Desafortunadamente, para los jugadores de consola, la única solución es reiniciar el juego. De lo contrario, lo único que pueden hacer los jugadores de consola para resolver el error de pantalla blanca es reinstalar Fortnite en su dispositivo.
Por ese motivo, este artículo se centrará en las soluciones para los usuarios de PC con Windows.
7 formas de solucionar el problema de la pantalla blanca de Fortnite en la PC
Resolver el problema de la pantalla blanca puede requerir un poco de prueba y error. A continuación, enumeramos 7 soluciones posibles para la pantalla blanca de Fortnite, comenzando con la más fácil y continuando con las soluciones más complicadas.
1. Reiniciar el juego
El método más sencillo es simplemente reiniciar el juego. Un reinicio generalmente eliminará el error y hará que el juego vuelva a funcionar.
Para reiniciar Fortnite:
Presione Ctrl + Shift + Esc para abrir el Administrador de tareas. Haga clic derecho en cada tarea relacionada con Fortnite y seleccione Finalizar tarea. Luego cierra Epic Games Launcher.  Vuelva a abrir Epic Games Launcher y Fortnite y verifique si el error persiste.
Vuelva a abrir Epic Games Launcher y Fortnite y verifique si el error persiste.
2. Borrar datos de caché web en la carpeta EpicGamesLauncher
Epic Games Launcher almacena archivos temporales para Fortnite. Dado que una de las posibles causas de este problema técnico son los archivos de caché corruptos, borrar estos datos puede corregir el error de pantalla blanca.
Presione Win + R para abrir el cuadro de diálogo Ejecutar. Escribe”%localappdata%”y presiona Enter. 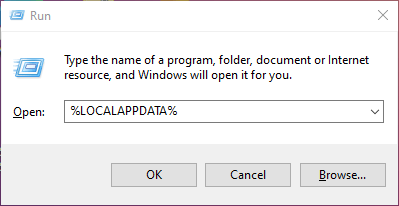 Vaya a EpicGamesLauncher> Guardado.
Vaya a EpicGamesLauncher> Guardado. 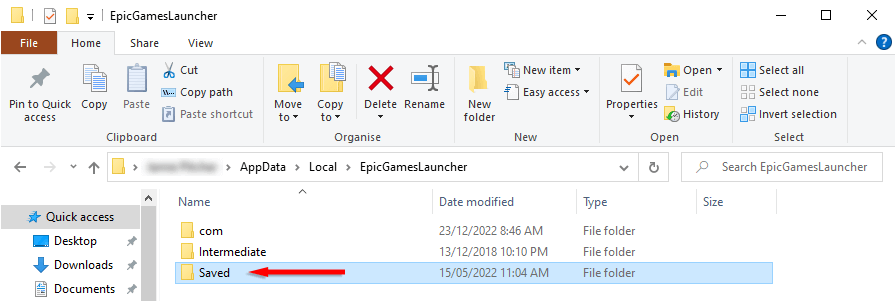 Eliminar la carpeta webcache.
Eliminar la carpeta webcache.  Reinicia el juego.
Reinicia el juego.
3. Actualice sus controladores de gráficos
Algunos jugadores de Fortnite informaron que el problema de la pantalla blanca se debió a controladores de tarjetas gráficas defectuosos o corruptos. Para solucionar esto, debe actualizar los controladores de gráficos:
Presione Win + R para abrir Ejecutar. Escriba”devmgmt.msc”y presione Entrar para abrir el Administrador de dispositivos. 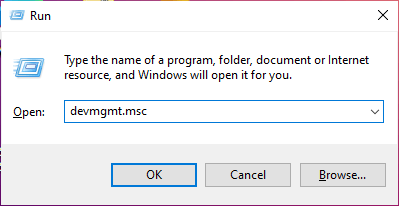 Seleccione Actualizar controlador.
Seleccione Actualizar controlador. 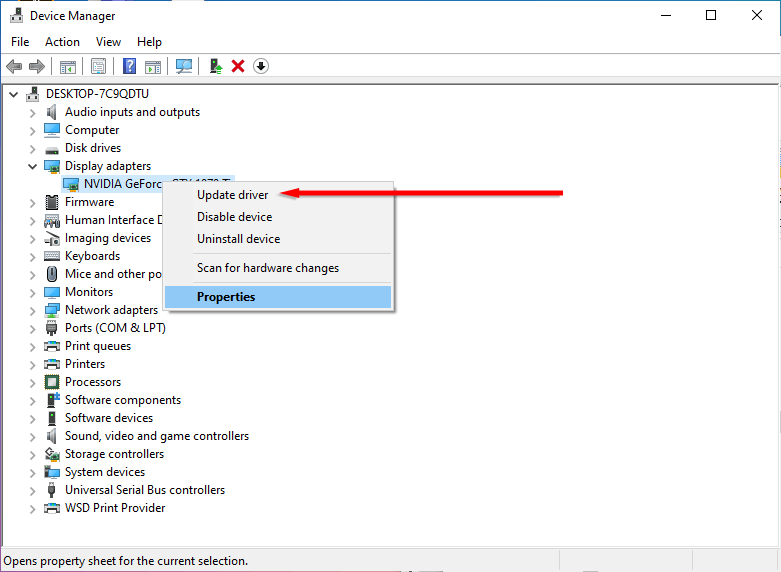 Elija Buscar controladores automáticamente.
Elija Buscar controladores automáticamente.  Deje que el asistente termine, luego inicie Fortnite nuevamente.
Deje que el asistente termine, luego inicie Fortnite nuevamente.
4. Actualice la configuración de su pantalla
Los usuarios informan que tener una escala de pantalla inferior al 100 % puede causar la pantalla blanca en Fortnite. Para solucionar esto:
Presione Win + I para abrir Configuración. Seleccione Sistema. 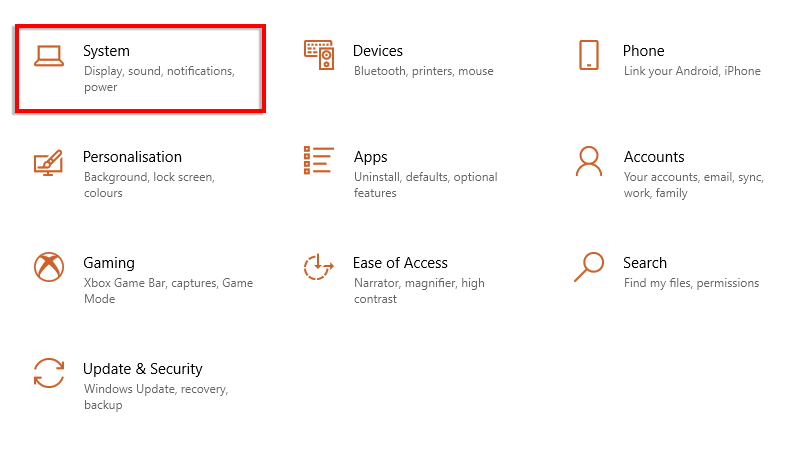 Vaya a la pestaña Pantalla. Seleccione 100 % (recomendado) en el menú desplegable Escala y diseño.
Vaya a la pestaña Pantalla. Seleccione 100 % (recomendado) en el menú desplegable Escala y diseño. 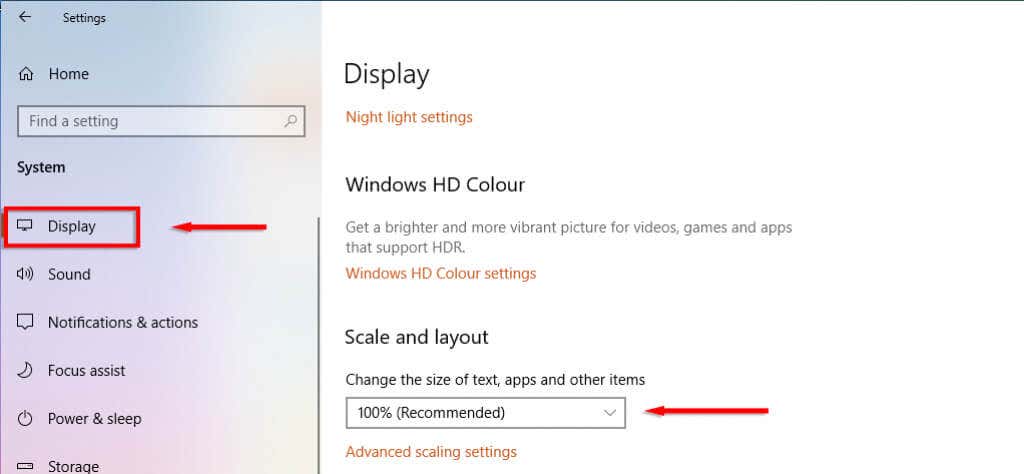
5. Cambie las propiedades del iniciador de juegos épicos
Otra solución informada por los usuarios es agregar la línea de texto –OpenGL al archivo ejecutable del iniciador de juegos épicos. Para hacerlo:
Haga clic con el botón derecho en Epic Games Launcher y haga clic en Propiedades. 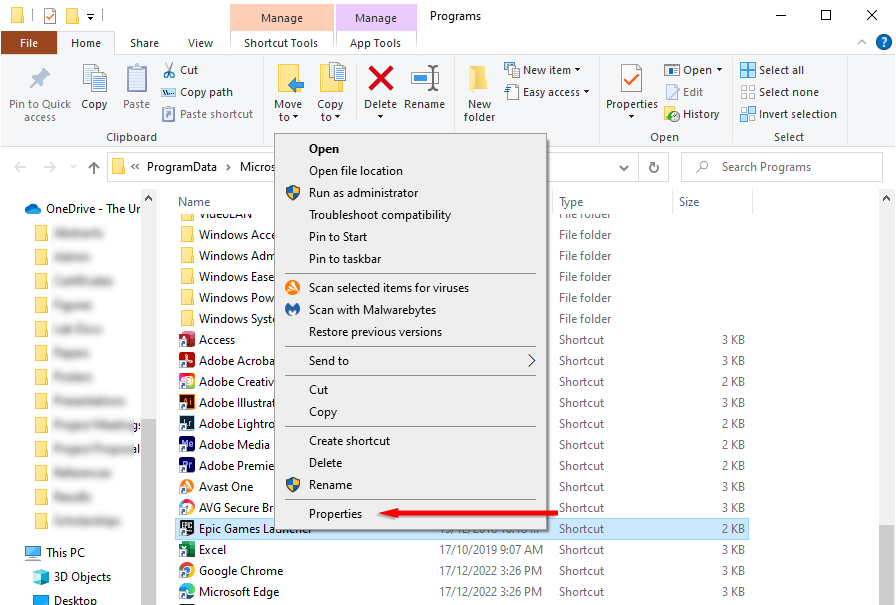 Seleccione la pestaña Acceso directo. En el campo Destino, escriba”-OpenGL”. Haga clic en Aplicar y luego en Aceptar para guardar los cambios.
Seleccione la pestaña Acceso directo. En el campo Destino, escriba”-OpenGL”. Haga clic en Aplicar y luego en Aceptar para guardar los cambios.  Inicie Fortnite y vea si esto solucionó el error de la pantalla blanca.
Inicie Fortnite y vea si esto solucionó el error de la pantalla blanca.
6. Desactive temporalmente su antivirus
Si usa un antivirus de terceros, puede estar interfiriendo con el proceso de inicio del juego. Por lo general, esto sucede cuando el software antivirus reconoce por error que el juego es un virus. Para verificar si este es el caso, abra la configuración de su software antivirus y desactívelo temporalmente, luego intente iniciar Fortnite nuevamente.
Si se inicia sin la falla de la pantalla blanca, agregue Fortnite y Epic Games Launcher como excepciones en el software antivirus.
7. Vuelva a instalar Fortnite
Si nada más ha funcionado, su último recurso es reinstalar el juego. Para hacerlo:
Presione Win + R para abrir el cuadro de diálogo Ejecutar. Escriba”appwiz.cpl”y presione Entrar.  Busque Epic Games Launcher, haga clic con el botón derecho en él y seleccione Desinstalar. Haz lo mismo con Fortnite.
Busque Epic Games Launcher, haga clic con el botón derecho en él y seleccione Desinstalar. Haz lo mismo con Fortnite. 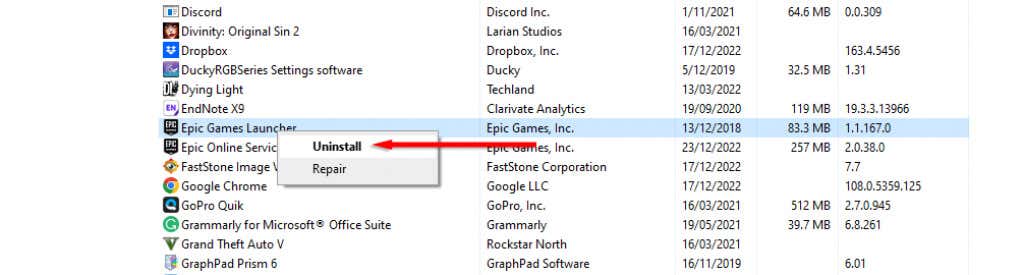 Complete el asistente de desinstalación y reinicie su PC. Descargue el instalador de Epic Games Launcher desde el sitio web oficial y vuelva a instalarlo. Inicie el juego y verifique si el problema persiste.
Complete el asistente de desinstalación y reinicie su PC. Descargue el instalador de Epic Games Launcher desde el sitio web oficial y vuelva a instalarlo. Inicie el juego y verifique si el problema persiste.
Regreso al juego
El Capítulo 4 de Fortnite acaba de comenzar, y lo último que deseas es perderte el nuevo material de Fortnite debido a una falla aleatoria. Con suerte, este artículo lo ayudó a corregir el error de pantalla blanca de Fortnite y puede volver a moler el Pase de batalla para la próxima máscara de Spider-Man.
