Microsoft Excel tiene una característica llamada hoja de enlace que puede usar para vincular los datos de su libro de trabajo a otra hoja de trabajo. Estos vínculos se actualizan automáticamente cuando cambia algo en el libro de trabajo vinculado. Pero a veces, Excel puede mostrar un mensaje de error que dice”Se ha deshabilitado la actualización automática de enlaces“. Esto también puede ser un problema de denegación de permiso a fuentes externas. Puede hacer que este problema desaparezca fácilmente con solo unos pocos pasos.
Soluciones alternativas:
1. Junto con el mensaje de error, debería aparecer una opción adicional llamada “Habilitar contenido”.
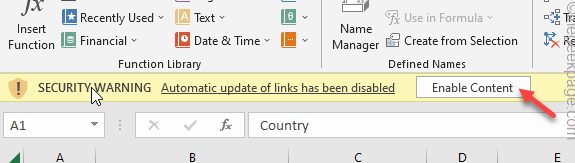
Haga clic en “Habilitar contenido” para continuar.
Luego, haga clic en “Continuar” para actualizar los datos. Prueba si esto resuelve el problema.
2. Si hay algún cambio en el recurso original (libro de trabajo o cualquier otro enlace externo), puede ir y verificarlo primero.
Solución 1: habilitar la opción de actualización de enlaces
Solo tiene que desmarcar la opción de actualizar enlaces en la página de Excel para anular este mensaje.
1. Abra la hoja de cálculo de Excel donde está viendo este banner.
2. Luego, haga clic en”Archivo“y luego toque”Opciones“.
3. Esto abrirá la página de Opciones de Excel en su pantalla.
4. Aquí, diríjase al panel”Avanzado“.
5. Puedes encontrar muchas opciones aquí. Entonces, navegue para encontrar la sección Al calcular estas hojas de trabajo.
6. Ahora, desmarque la opción “Actualizar enlaces a otros documentos”.
7. Luego, toque”Aceptar“para guardar este cambio.
Ahora, se recomienda que cierre y vuelva a iniciar Excel.
Compruebe si esto elimina el banner de Excel o no.
Solución 2: solicite actualizar los enlaces automáticos
Puede optar por no actualizar los enlaces automáticos enlaces a través de las Opciones de Excel.
1. Abra la hoja de cálculo, si aún no está abierta.
2. Luego, toque”Archivo“y luego, toque”Opciones“.
Se abrirá la página Opciones de Excel.
4. Luego, en el panel izquierdo, toque la opción Avanzado”.
5. A continuación, desmarque la casilla de verificación”Preguntar para actualizar los enlaces automáticos“.
6. Después de esto, haga clic en”Aceptar“para guardar esta modificación.
Ahora debería volver a la hoja de cálculo de Excel. Compruebe si el banner todavía está allí o no.
Si todavía está allí, simplemente guarde todo y cierre Excel. Luego, reinícielo.
Solución 3: modifique la pestaña Contenido externo
Puede tomar el control del contenido externo como enlaces en su hoja de cálculo de Excel.
1. En la hoja de cálculo de Excel, toque”Archivo“y haga clic en”Opciones“para abrirlo.
2. Luego, haga clic en la última opción del panel izquierdo, “Centro de confianza“.
3. En el lado opuesto del panel, toque”Configuración de confianza“para abrirlo en su sistema.
4. A continuación, diríjase a la pestaña”Contenido externo“.
5. Allí encontrará la pestaña Configuración de seguridad para enlaces de libros de trabajo.
Ahora, establezca esta configuración en”Preguntar al usuario sobre la actualización automática de enlaces de libros de trabajo ” o simplemente puede deshabilitarlo “Deshabilitar la actualización automática de Workbook Links” también.
6. Luego, toque”OK“para guardar los cambios.
Ahora, volviendo a la pantalla Opciones, toque”OK“para guardarlo finalmente.
Después de esto, no volverá a ver el banner.
Solución 4: edite los datos de los enlaces
Puede cambiar la configuración del enlace en la hoja de datos para que no arroje el mensaje de error.
1. Abra la hoja de Excel.
2. Allí, ve a la configuración de “Datos” en la barra de menú.
3. Allí, haga clic en”Editar enlaces“para abrir esa configuración.
4. En el mensaje Editar enlaces, toque”Mensaje de inicio…“para ver el mensaje de inicio.
5. A continuación, debe establecer la configuración Cuando se abre este libro de trabajo, Excel puede preguntar si desea o no actualizar los enlaces a otro libro de trabajo, debe seleccionar la opción”No mostrar la alerta y actualizar enlaces“.
6. Finalmente, toque “OK” para guardar esta elección.
4. Puedes encontrar todos los enlaces aquí. Por lo tanto, seleccione el enlace y toque”Open Source“para abrir la fuente del enlace en su sistema.
5. A continuación, seleccione el enlace y toque”Romper enlace“para romper el enlace a la fuente original.
6. Aparecerá un mensaje de advertencia con el siguiente mensaje:
Romper enlaces convierte permanentemente fórmulas y referencias externas a sus valores existentes.
7. Puede hacer clic en”Romper enlaces“para romper los enlaces.
De esta manera, puede romper los enlaces. No habría mensajes de error ni pancartas en Excel.
Estas correcciones deberían haber resuelto su problema con seguridad.
Sambit es un ingeniero mecánico por título al que le encanta escribir sobre Windows 10 y soluciones para los problemas más extraños posibles.