Cada vez que intenta abrir Roblox y aparece este mensaje en su pantalla”La solicitud web para cargar las políticas de GUAC falló. El backend UniversalAppConfigurationService puede estar inactivo“. Pues si este es tu caso, no estás solo. Los jugadores de todo el mundo se han encontrado con este problema en un momento determinado y lo escalaron a múltiples foros. Entonces, en este artículo, presentamos una lista completa de soluciones para resolver este problema.
Solución 1: eliminar la clave de Roblox
La mejor solución a este problema es eliminar la clave de Roblox del registro del sistema.
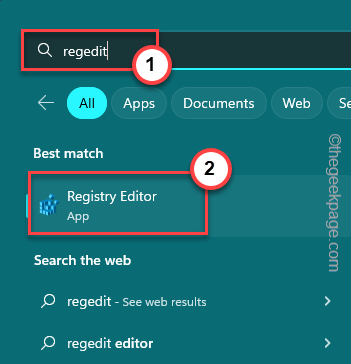
1. Puede eliminar la clave en el Editor del Registro.
2. Simplemente escriba”regedit“en el cuadro de búsqueda elevado.
3. Luego, haga clic en el”Editor del Registro“para abrirlo.
Cuando se abra la página del Editor del Registro, antes de hacer nada, cree una copia de seguridad rápida de el registro del sistema. Este será su salvavidas si la eliminación de esta clave arruina su sistema por casualidad. Por lo tanto, siga este proceso de dos pasos para hacer una copia de seguridad del registro:
a. En la página del Editor del registro, haga clic en”Archivo“y toque”Exportar…“en el menú contextual.
b. Ahora, vaya a un lugar seguro en su sistema, asigne a esta copia de seguridad el nombre que desee y guárdela allí.
4. Después de crear la copia de seguridad, siga esta ruta:
HKEY_CURRENT_USER\SOFTWARE
5. Luego, busque una clave llamada”Roblox“en el panel izquierdo.
6. A continuación, tóquelo con el botón derecho y toque”Eliminar“para eliminar la clave de Roblox de su computadora.
7. Como de costumbre, el Editor del Registro arrojará un mensaje de error. Toque”Sí“para eliminarlo de allí.
Después de esto, salga del Editor del Registro.
Luego, reinicie el sistema. Los cambios en el registro solo surten efecto cuando reinicias el sistema.
Ahora, intenta jugar a Roblox una vez más. Esta vez no enfrentará el mensaje de error”Solicitud web para cargar políticas GUAC fallida. El backend UniversalAppConfigurationService puede estar inactivo“.
Solución 2: verifique si el servicio Roblox está inactivo
Al igual que cualquier otro juego y servicio, Roblox también se somete a mantenimiento diario (o semanal). Otras cosas también pueden provocar que el servidor de Roblox esté inactivo. Entonces, verifique el estado actual de Roblox, de esta manera:
1. Simplemente abra un navegador y vaya a Downdetector o puede hacerlo directamente a DownDetector.
Si la página muestra”Los usuarios que informan indican que no hay problemas actuales“o algo así, el servidor de Roblox está funcionando bien y el problema está en tu lado.
Pero, si ve algo como”Los informes de usuario indican posibles problemas en Roblox“, hay algunos problemas al final. Por lo tanto, solo tiene que esperar un poco para que los servidores de Roblox vuelvan a estar activos.
Solución 3: desinstale las modificaciones de Roblox
A veces, las modificaciones de Roblox pueden causar corrupción y obstruir su acceso en general.
1. Al principio, presione las teclas Win + R juntas.
2. Luego, escriba esto y haga clic en”Aceptar“.
appwiz.cpl
3. Ahora, busca cualquier modificación de Roblox que hayas instalado.
4. Luego, toque eso con el botón derecho y haga clic en”Desinstalar“.
Ahora, siga los siguientes pasos para desinstalar las modificaciones de Roblox. De esta manera, no volverá a recibir el mensaje de error.
Solución 4: desinstale y vuelva a instalar Roblox
Siga estos pasos para desinstalar Roblox de su computadora.
Pasos para desinstalar
1. hay dos maneras de hacer esto. Haremos esto a través de la página Programas y características.
2. Pero primero, debe abrir el cuadro Ejecutar. Simplemente presione las teclas ⊞ Win + R a la vez.
3. Escriba esto en la terminal y presione”OK“.
appwiz.cpl
4. Ahora, busca el juego de Roblox en la lista de aplicaciones.
5. Una vez que lo haya encontrado, simplemente haga clic con el botón derecho en”Roblox Studio“o”Roblox Player“y haga clic en”Desinstalar” para desinstalar la aplicación. desde tu computadora.
Roblox será desinstalado de tu computadora en breve. Notarás este mensaje:
Roblox se ha desinstalado
6. Para confirmar, toque”OK“.
Si instaló Roblox a través de la Tienda, siga estos pasos:
1. Simplemente toque con el botón derecho del ratón el icono de Windows y toque”Aplicaciones instaladas“.
2. Puede encontrar todas las aplicaciones en el panel derecho de Configuración.
3. Busque la aplicación”Roblox“, haga clic en los tres puntos y haga clic en”Desinstalar“.
4. Ahora, toque”Desinstalar“para desinstalar Roblox de su sistema.
Después de esto, cierre Configuración.
Reinstale a través del ejecutable
Luego de esto, sigue estos pasos para descargar y reinstalar la última versión de Roblox.
1. Puedes descargar la última versión de Roblox desde aquí.
2. Luego, toca dos veces el”RobloxPlayerLauncher” desde tu computadora para instalarlo en tu computadora.
3. Una vez que se complete el proceso de instalación, toque”Aceptar“.
Reinstalar a través de la Tienda
Puede instalar fácilmente Roblox a través de la Tienda.
1. Abra Microsoft Store.
2. En la página de la Tienda, busque”Roblox“utilizando el cuadro de búsqueda.
3. Ahora, haz clic en Roblox en el menú desplegable.
4. Luego, toca”Instalar“para instalar Roblox en tu computadora.
Ahora, puedes disfrutar de Roblox todo lo que quieras.
Soluciones adicionales:
1. Intente cerrar sesión en su cuenta de Roblox y vuelva a iniciar sesión.
2. Si está utilizando un programa antivirus dedicado, póngalo en pausa. Luego, vuelve a intentar reiniciar Roblox e inicia sesión.

Sambit es un ingeniero mecánico por título al que le encanta escribir sobre Windows 10 y las soluciones a los problemas más extraños posibles.

