Al intercambiar documentos y formularios, muchos prefieren convertir esos archivos a PDF. Hoy en día, los teléfonos inteligentes y las computadoras pueden abrir los archivos más populares sin problemas. Sin embargo, al ver un archivo PDF completo, deberá prestar atención a sus detalles. Desplazarse hacia los lados no es divertido para ver un PDF.

Adobe Acrobat le permite ver un archivo PDF en modo de pantalla completa. Eso es útil tanto si tiene un monitor externo grande como si lo ve en su humilde computadora portátil. Aquí se explica cómo abrir un PDF en modo de pantalla completa con Adobe Acrobat en su computadora con Windows 11. Tenga en cuenta que estas soluciones también funcionan en Windows 10.

Cómo para abrir manualmente un PDF en modo de pantalla completa con Adobe Acrobat
Para garantizar que la audiencia pueda ver el contenido de una presentación, la mayoría de los PPT se muestran en modo de pantalla completa. Con el clic de un botón, el contenido del PPT cubre toda la pantalla de una PC o proyector. Puede hacer lo mismo con un archivo PDF utilizando Adobe Acrobat o Acrobat Reader. He aquí cómo:
Paso 1: Haga clic en el botón Inicio y escriba Acrobat para buscarlo en la Búsqueda de Windows.
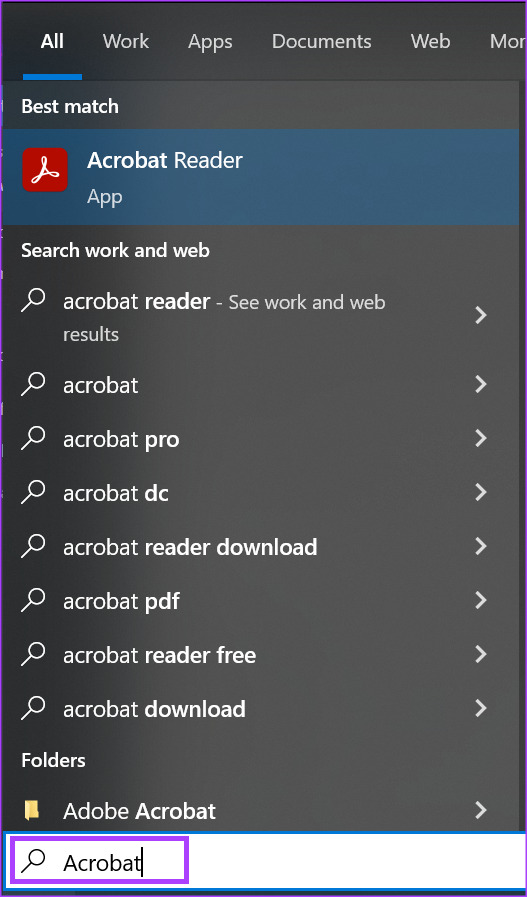
Paso 2: A partir de los resultados, haga clic en la aplicación Acrobat para abrirla.
Paso 3: En la parte superior-esquina izquierda, haga clic en la pestaña Archivo.
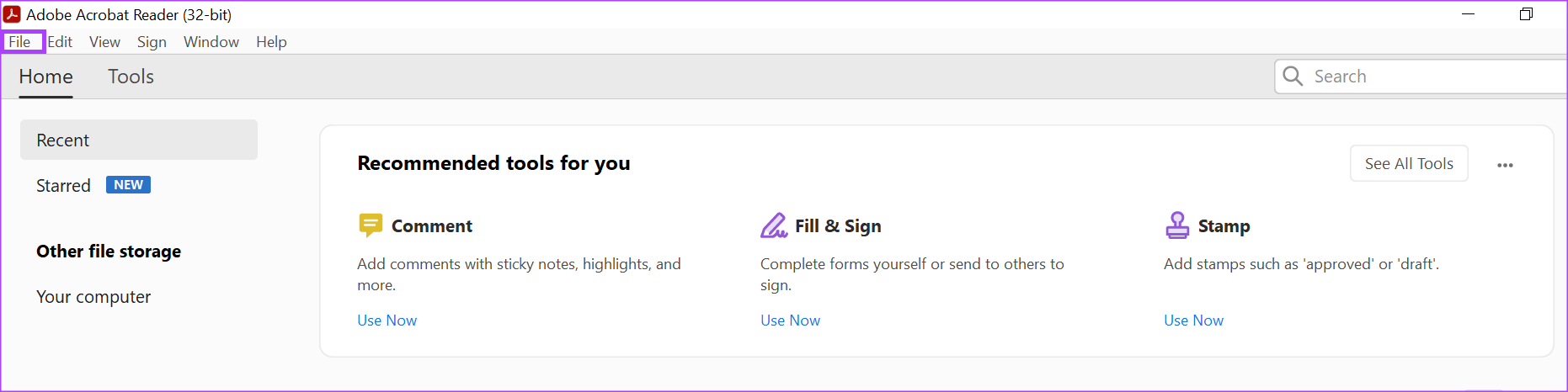
Paso 4: En el menú Archivo, haga clic en Abrir para iniciar el Explorador de archivos (Explorador de Windows).
Paso 5: Desde el Explorador de archivos, navegue hasta la ubicación del PDF que desea ver en modo de pantalla completa.
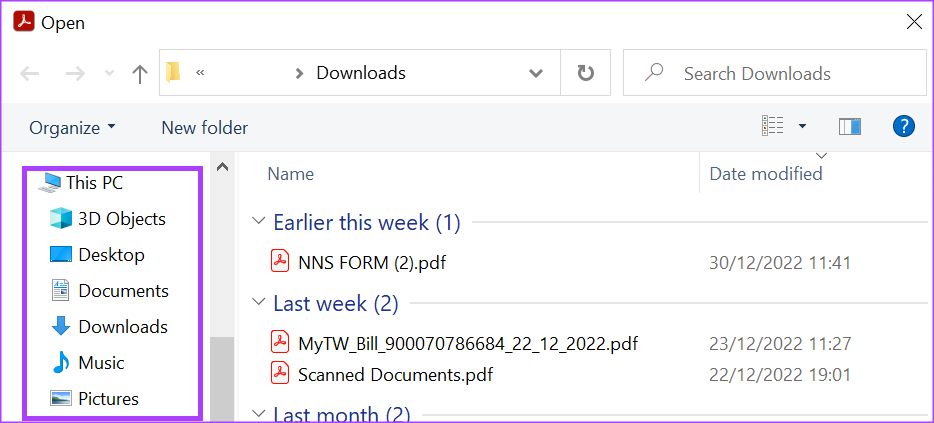
Paso 6: Haga clic en el PDF y seleccione Abrir para verlo en la aplicación de Adobe.
Paso 7: Cuando el PDF, haga clic en la pestaña Ver en la cinta en la parte superior.

Paso 8: En el menú Ver, haga clic en Modo de pantalla completa.
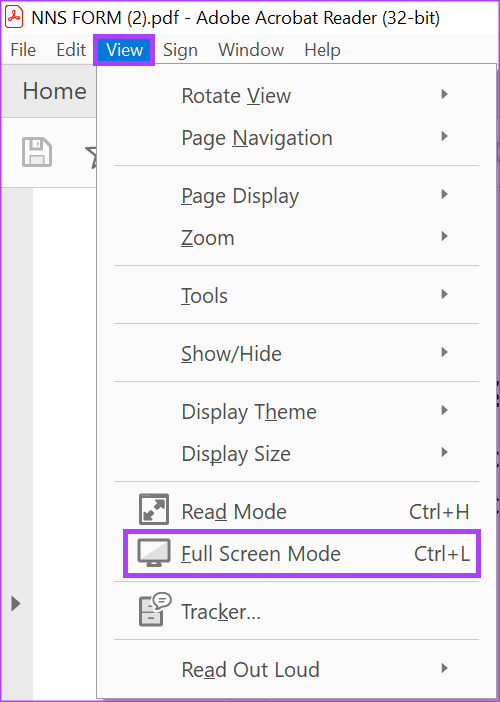
El PDF cubre la pantalla de tu PC como un PowerPoint P resentimiento Los pasos anteriores funcionan para las aplicaciones Adobe Acrobat DC y Adobe Acrobat Reader.
Cómo abrir automáticamente un PDF en modo de pantalla completa con Adobe Acrobat
Si desea que sus archivos PDF se muestren en modo de pantalla completa sin tener que presionar ningún botón, deberá configurar su Adobe para hacerlo. Después de aplicar la configuración, sus archivos PDF no deberían requerir su interferencia para mostrarse en pantalla completa. Sin embargo, esta opción solo está disponible con una suscripción a Adobe Acrobat Pro DC.
Paso 1: Haga clic en el botón Inicio y escriba Acrobat para buscar la aplicación.
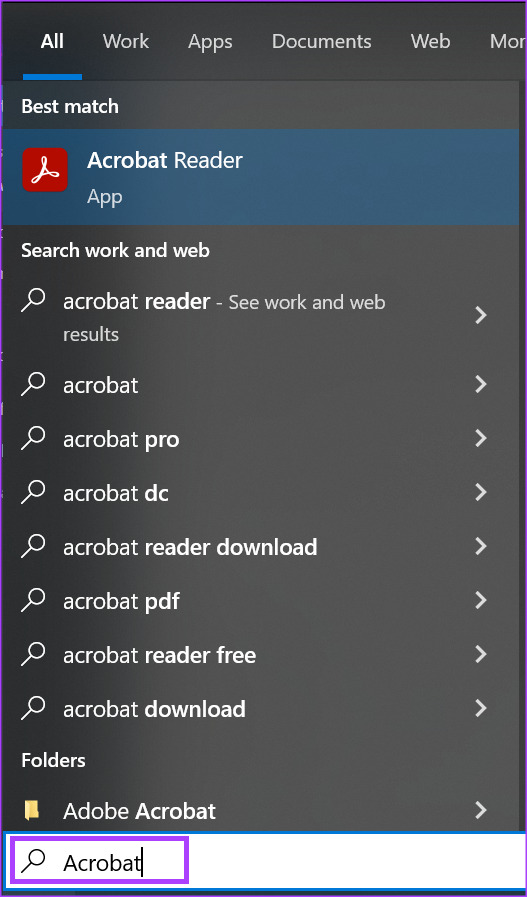
Paso 2: A partir de los resultados, haga clic en la aplicación Acrobat para abrirla.
Paso 3: En la cinta de la aplicación de Adobe, haga clic en la pestaña Archivo.
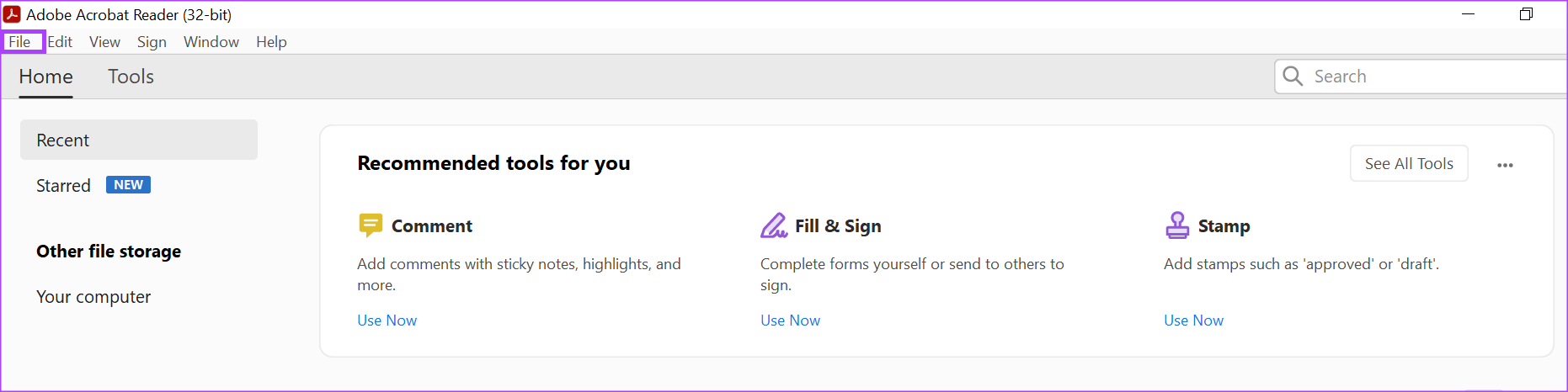
Paso 4: En el menú Archivo, haga clic en Abrir para iniciar Archivo Explorer (Explorador de Windows).
Paso 5: Desde el Explorador de archivos, navegue hasta la ubicación del PDF que desearía desea ver en modo de pantalla completa.
Paso 6: Haga clic en el PDF y seleccione Abrir para verlo en la aplicación de Adobe.
Paso 7: Después de abrir el PDF, en la cinta de Adobe, haga clic en la pestaña Archivo.
Paso 8: En el menú Archivo, haga clic en Propiedades para ver la configuración de Adobe.
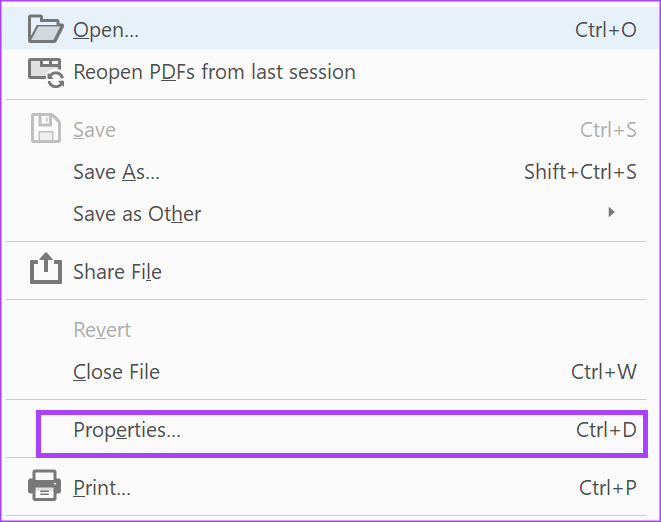
Paso 9: Haga clic en Vista inicial en la ventana Propiedades del documento.
Paso 10: En el grupo Opciones de ventana, marque la casilla junto a Abrir en modo de pantalla completa.

Paso 11: Haga clic en Aceptar en la parte inferior de la ventana Propiedades del documento para guardar su nuevo cambio.
Paso 12: Haga clic en el botón Guardar en Adobe y cierre el PDF.

Paso 13: Vuelva a abrir el PDF y verá una ventana emergente.
Paso 14: Marque la casilla junto a la ventana emergente. pidiéndole que confirme si desea que el documento se abra en pantalla completa.
Paso 15: Haga clic en Sí para guardar su selección y el documento debe abrirse en pantalla completa.
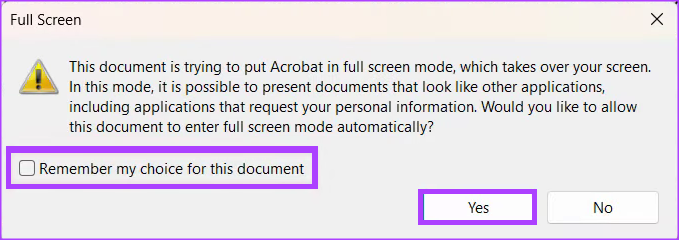
Cada vez que abra el documento en el futuro, se hará en modo de pantalla completa. Si desea salir del modo de pantalla completa, simplemente presione la tecla Esc en su teclado.
Reordenar un PDF usando Adobe Acrobat
Ahora que su PDF está completo modo de pantalla, puede usarlo fácilmente para sus presentaciones. Si le preocupa el orden del PDF, también puede usar Adobe Acrobat para reordenar las páginas del PDF según sus preferencias. También puede insertar nuevas páginas o eliminar páginas ya existentes.


