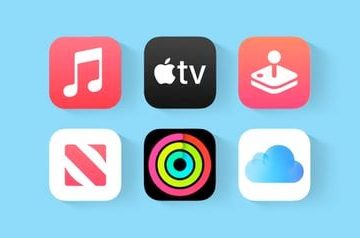VirtualBox de Oracle es una plataforma gratuita de código abierto para la virtualización que permite a los usuarios ejecutar varias computadoras virtuales en una sola computadora física. Las máquinas virtuales se pueden usar para probar diferentes sistemas operativos y aplicaciones sin alterar la configuración o los datos en la computadora host. Este artículo lo ayudará a aprender cómo instalar VirtualBox en Windows 11 y 10.
¿Por qué VirtualBox? Bueno, hay muchas razones para ello. En primer lugar, es gratuito, de código abierto, altamente personalizable y fácil de instalar y configurar. Lo más importante es que es multiplataforma, lo que significa que se puede instalar y usar en varios sistemas operativos host, incluidos Windows, macOS y Linux. Ahora, comprendamos los requisitos previos para instalar VirtualBox.
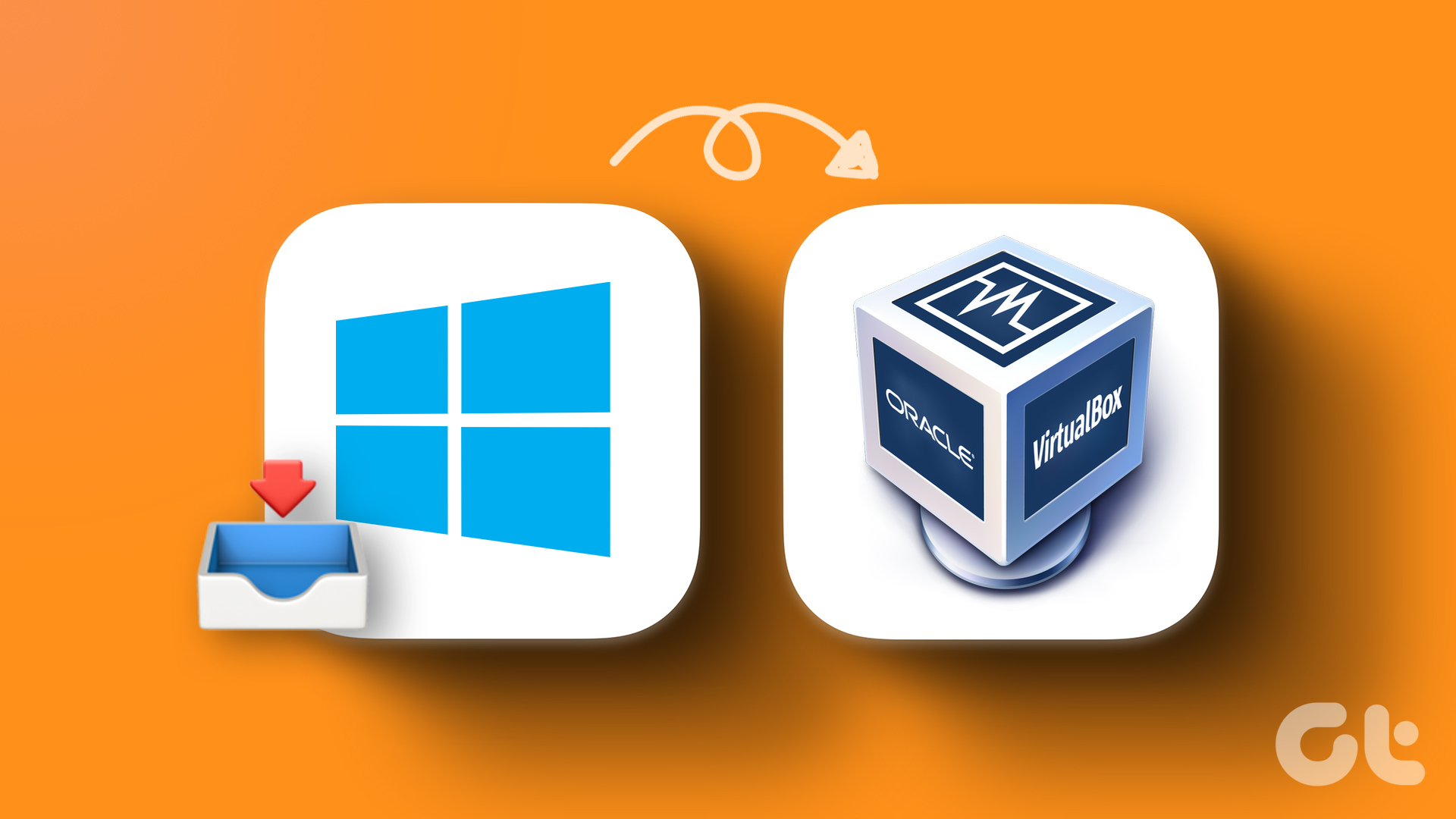
Requisitos previos para instalar VirtualBox en Windows
Antes de configurar una máquina virtual en Windows 11 o 10, hay algunos requisitos previos que debe conocer, como el requisitos, espacio libre y controladores.
1. Requisitos
Para ejecutar VirtualBox en una PC con Windows, su sistema debe cumplir con los siguientes requisitos mínimos:
CPU: hardware compatible con x86 (los más modernos Intel y CPU AMD son compatibles) RAM: el requisito mínimo del sistema operativo host (Windows 11: 4 GB) más el requisito mínimo del sistema operativo que desea virtualizar. Espacio en disco: el requisito de espacio mínimo del sistema operativo virtualizado más hasta 50 MB para la instalación de VirtualBox Sistemas operativos compatibles con su máquina virtual: Windows 11, Windows 10, Windows 7 , Windows 8 y 8.1, Windows Vista, Windows XP, Windows 2000, Windows Server 2003, 2008 y 2012 (incluido R2), Windows NT, Ubuntu Desktop y macOS X.
Echa un vistazo a lista completa de sistemas operativos compatibles con VirtualBox si el suyo no figura en la lista anterior.
2. Espacio libre
Tener suficiente espacio libre en su disco duro es esencial para instalar y ejecutar VirtualBox y máquinas virtuales en su computadora. Si planea ejecutar varias máquinas virtuales simultáneamente, deberá tener suficiente espacio libre para acomodar el tamaño combinado de todas las máquinas virtuales.

Además, es posible que desee crear un’disco duro virtual’para cada máquina, lo que le permite almacenar archivos y datos en la máquina virtual. Esto requerirá espacio adicional en el disco duro. Lo que es más importante, cuanto más espacio libre tenga en su disco duro, mejor será el rendimiento de su máquina virtual.
3. Controladores
VirtualBox incluye controladores genéricos que permiten que la máquina virtual acceda y use componentes de hardware en su PC, como el adaptador de red y la tarjeta gráfica.
Pero si tiene un dispositivo o pieza de software que necesita un controlador específico, deberá instalarlo manualmente.
Cómo instalar VirtualBox en Windows
Instalar VirtualBox en Windows es bastante sencillo. Siga los pasos a continuación.
Paso 1: Vaya a la página de descarga de Oracle VirtualBox usando el enlace a continuación.
Paso 2: Haga clic en el enlace de hosts de Windows. Guarde el archivo del instalador en el lugar que prefiera.
Paso 3: navegue hasta el archivo del instalador y haga doble clic en él.
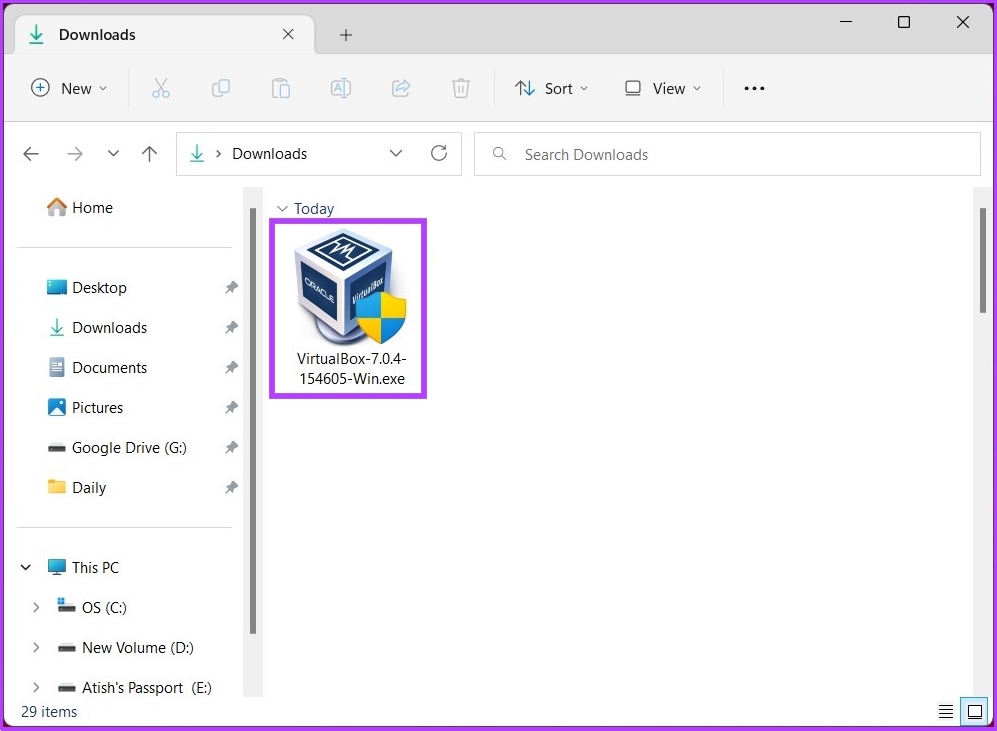
Paso 4: aparecerá un asistente de instalación ; haga clic en Siguiente.

Paso 5: en la siguiente pantalla, personaliza las cosas que deseas instalar. También puede cambiar la ubicación de instalación. Para este artículo, utilizaremos la instalación predeterminada sin cambiar ninguna configuración. Haga clic en Siguiente.
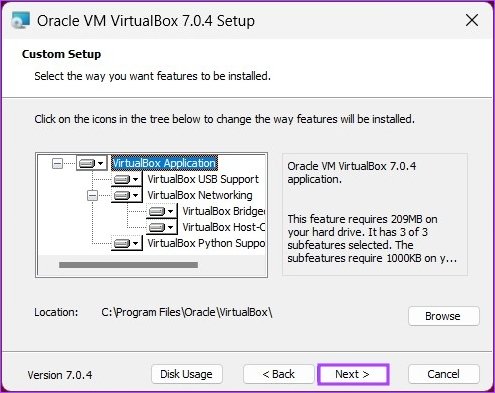
Paso 6: en la siguiente pantalla, verá una lista de accesos directos y asociaciones de archivos que creará la instalación. Marque o desmarque las opciones que desea incluir y haga clic en Siguiente.
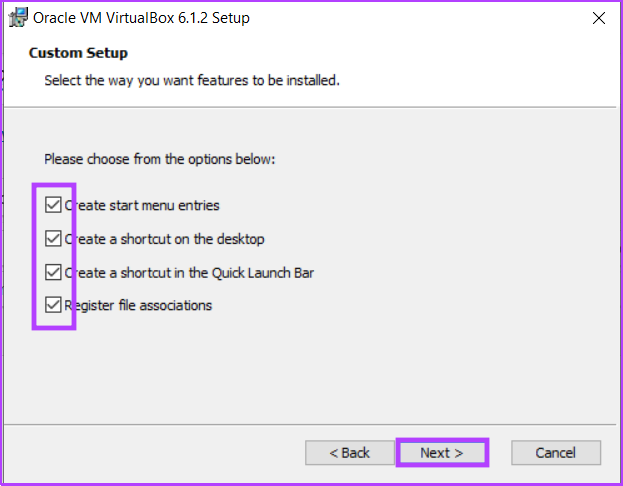
Paso 7: La siguiente pantalla mostrará una advertencia sobre las interfaces de red. El proceso de configuración instalará un adaptador de red virtual. Haga clic en Sí.
Nota: Después de hacer clic en Sí, es posible que se produzca una desconexión temporal de la red.
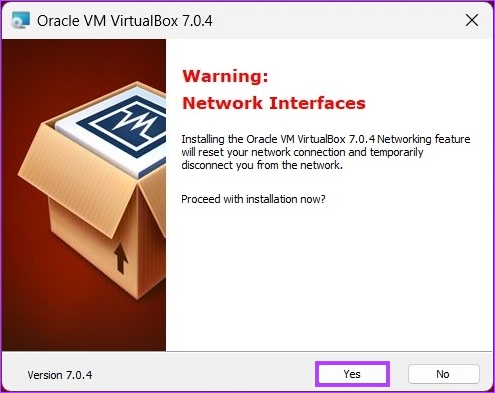
Paso 8: si hay alguna dependencias faltantes, VirtualBox las instalará. Haga clic en Sí.
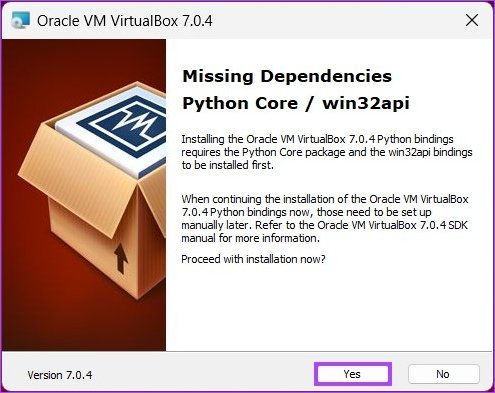
Paso 9: Finalmente, haga clic en Instalar en la pantalla’Listo para instalar’.
La instalación llevará algún tiempo dependiendo de la velocidad de su sistema.
Paso 10: Durante la instalación, es posible que reciba un mensaje de seguridad de Windows. Haga clic en Instalar.
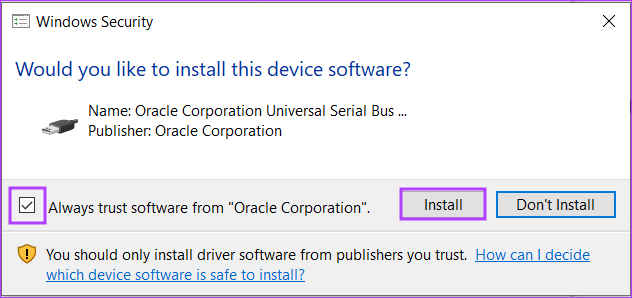
Paso 11: Una vez completada la instalación, haga clic en Finalizar para cerrar el asistente después de la instalación.
Nota: Marque la casilla que dice’Iniciar Oracle VM VirtualBox después de la instalación’si desea probar VirtualBox de inmediato.
Ya está. Has instalado correctamente VirtualBox en tu PC.
Si eres un usuario avanzado y quieres sacar más provecho de VirtualBox, debes optar por el paquete de extensión de VirtualBox. Sin embargo, antes de continuar, primero comprendamos Oracle VM VirtualBox Extension Pack. Sigue leyendo.
Cómo instalar el paquete de extensión de Virtualbox en Windows 11 y 10
VirtualBox de Oracle viene en dos paquetes: la versión básica y el paquete de extensión. El paquete básico incluye todos los componentes de código abierto, mientras que el paquete de extensión mejora las capacidades de VirtualBox con funciones como compatibilidad con VRDP, acceso directo a la cámara web del host, compatibilidad con imágenes de disco cifradas con AES, integración en la nube, etc.
Aquí se explica cómo instale VirtualBox Extension Pack en Windows 10 y 11.
Paso 1: Visite la página de descarga de Oracle VirtualBox usando el siguiente enlace.
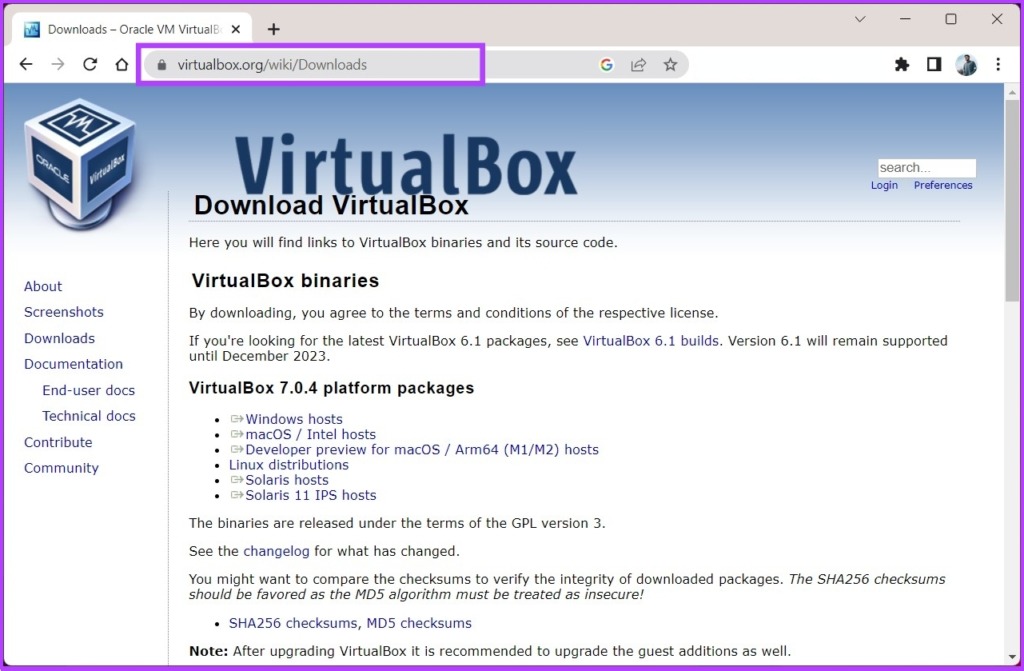
Paso 2: En el’Paquete de extensión de VirtualBox’, haga clic en el enlace’Todas las plataformas admitidas’para descargar el paquete más reciente. Guarde el archivo de instalación donde prefiera.
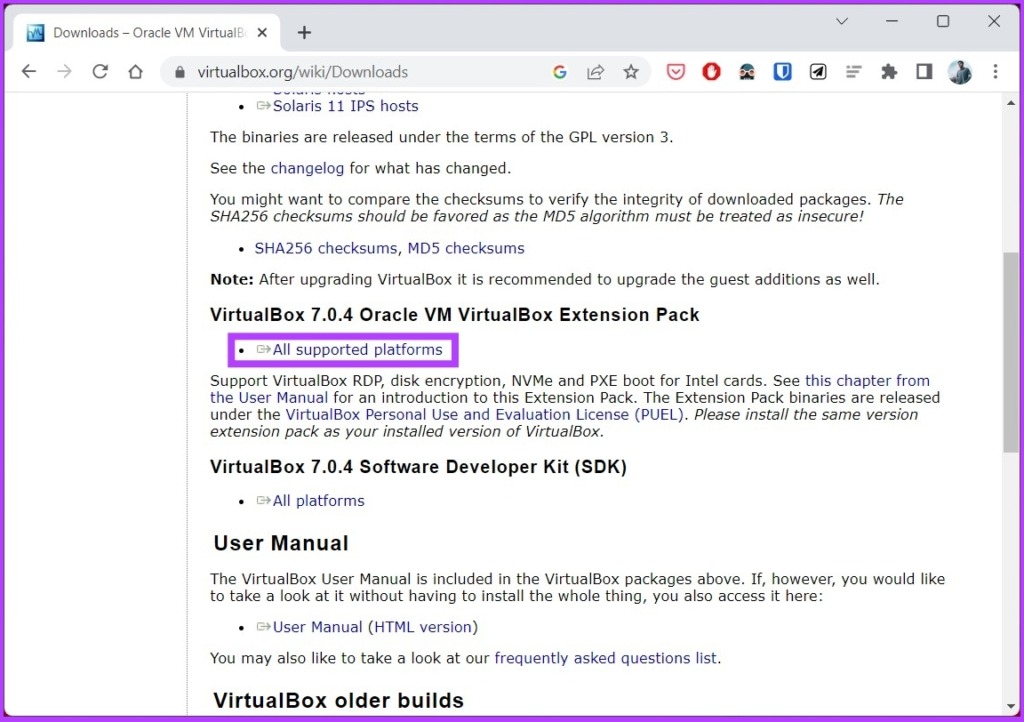
Paso 3: navegue hasta el archivo del instalador y haga doble clic en él.
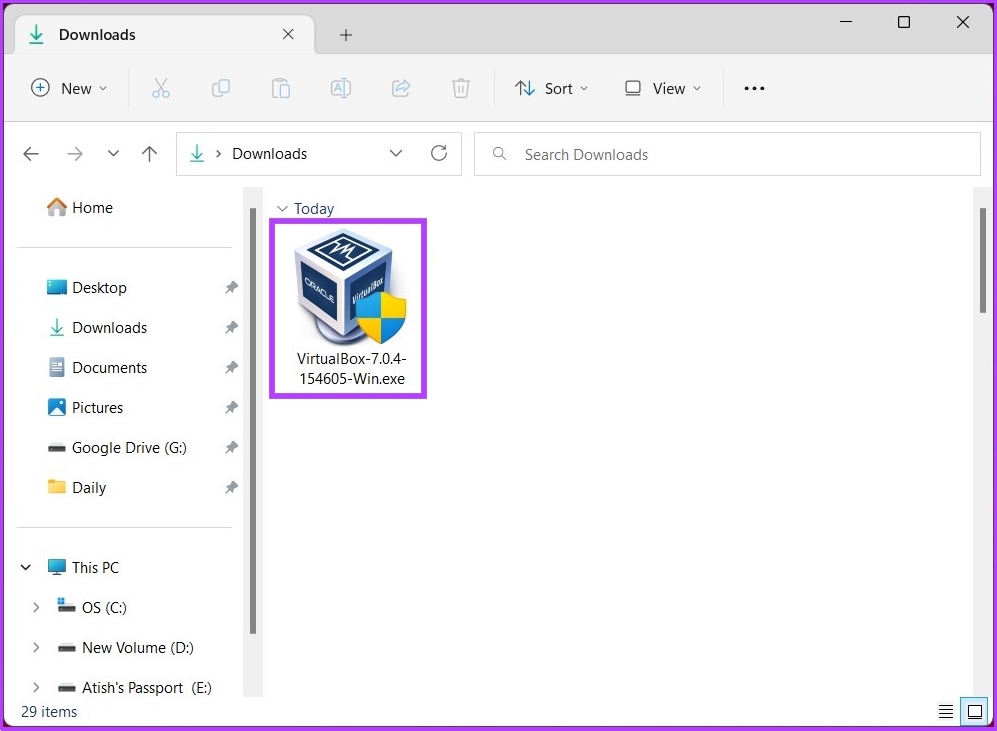
Paso 4: Haga clic en Siguiente en la ventana emergente.

Paso 5: en la siguiente pantalla, personaliza las cosas que deseas instalar. Iremos con la configuración de instalación por defecto. Haga clic en Siguiente.
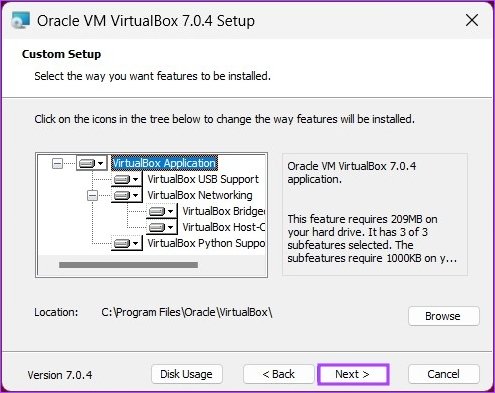
Paso 6: ahora verá una lista de accesos directos y asociaciones de archivos que creará la instalación. Marque o desmarque las opciones que desee y haga clic en Siguiente.
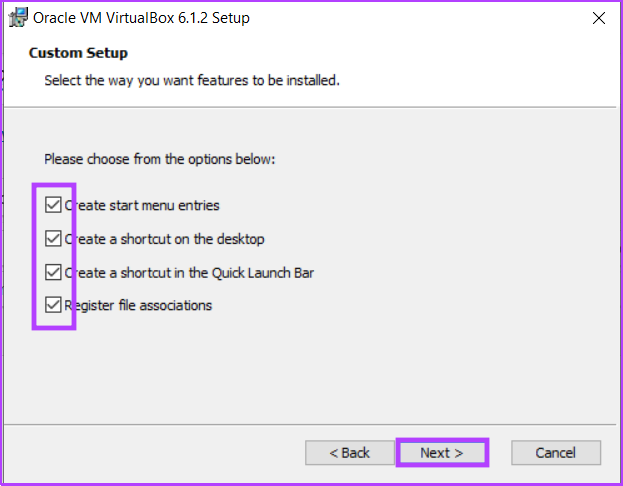
Paso 7: La siguiente pantalla mostrará una advertencia sobre las interfaces de red. El proceso de configuración instalará un adaptador de red virtual. Haga clic en Sí.
Nota: Después de hacer clic en Sí, es posible que se produzca una desconexión temporal de la red.
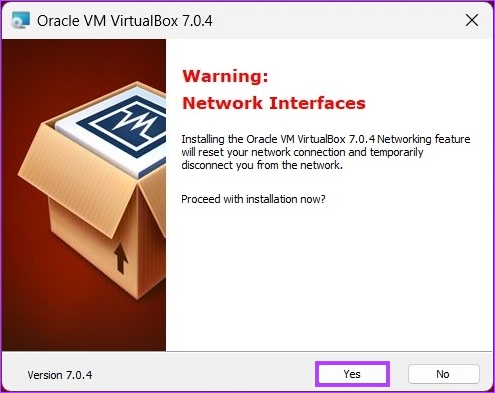
Paso 8: si hay alguna dependencias faltantes, VirtualBox las instalará. Haga clic en Sí.
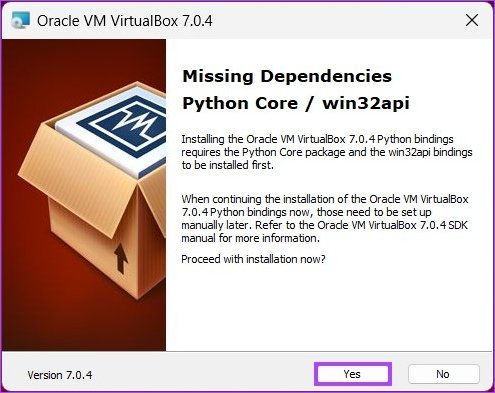
Paso 9: Haga clic en Instalar.
Paso 10: durante la instalación, es posible que reciba un mensaje de seguridad de Windows, haga clic en Instalar.
Consejo: marque la casilla’Confíe siempre en el software de Oracle Corporation para evitar esta ventana emergente.
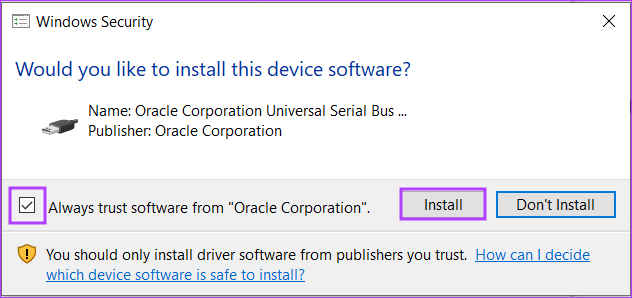
Paso 11: Una vez hecho esto, haga clic en Finalizar.
Consejo: Para iniciar VirtualBox después de la instalación, marque la casilla”Iniciar Oracle VM VirtualBox 7.0.4 después de la instalación”.
Como puede ver, el proceso de instalación para los paquetes básico y de extensión es similar. Si tiene más preguntas, consulte la sección de preguntas frecuentes a continuación.
Preguntas frecuentes sobre la instalación de VirtualBox en Windows
1. ¿VirtualBox afecta su computadora?
VirtualBox es seguro y no debería tener ningún efecto negativo en su computadora. Sin embargo, cuando ejecuta una máquina virtual en su computadora usando VirtualBox, puede consumir una cantidad significativa de recursos como CPU, memoria y espacio en disco.
2. ¿Se puede instalar VirtualBox sin derechos de administrador?
Es necesario tener derechos de administrador en su computadora para instalar VirtualBox. Sin embargo, no necesita derechos de administrador para acceder a su máquina virtual.
3. ¿VirtualBox necesita una licencia?
VirtualBox es un software gratuito y de código abierto, por lo que no requiere licencia. Puede descargarlo y usarlo sin tener que pagar una licencia. Sin embargo, si desea utilizar determinadas funciones que forman parte del Oracle VM VirtualBox Extension Pack, deberá adquirir una licencia de Oracle.
4. ¿VirtualBox usa UEFI o BIOS?
Según cómo estén configuradas la computadora host y la máquina virtual, VirtualBox puede usar UEFI o BIOS para iniciar una máquina virtual. De forma predeterminada, VirtualBox intentará iniciar la máquina virtual mediante EFI. Si EFI no está disponible, recurrirá a BIOS.
5. ¿Necesito un archivo ISO para VirtualBox?
Sí, necesitará un archivo ISO si desea instalar un sistema operativo en una máquina virtual.
Ejecutar sistemas operativos paralelos
Ahora que sabe cómo instalar cualquier sistema operativo que desee en su computadora host sin problemas, vea cómo instalar Windows 11 en VirtualBox de manera fácil y eficiente. Esperamos que este artículo ayude.