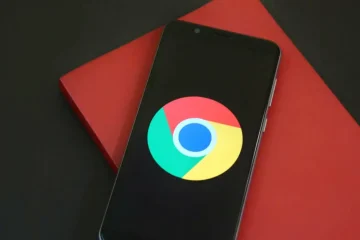Las notificaciones web constantes de Google Chrome pueden interrumpir su flujo de trabajo en Mac. Si ha permitido las notificaciones de sitios web de noticias, finanzas y redes sociales, Google Chrome llena el centro de notificaciones de su Mac con docenas de alertas en muy poco tiempo. Esta es la razón por la que recibe notificaciones de Chrome en Mac y los pasos de solución de problemas para detener el comportamiento.
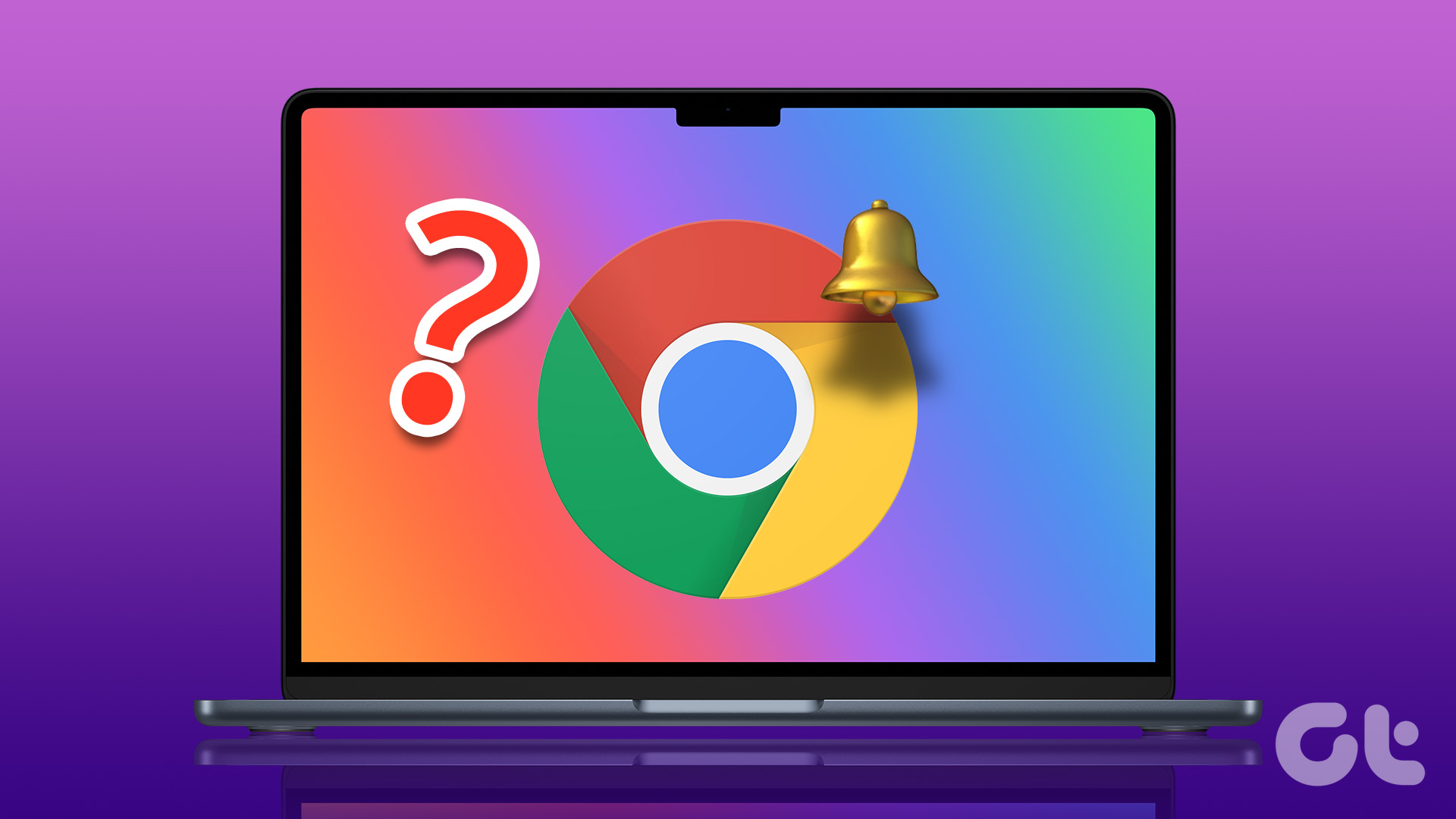
Las notificaciones de Chrome en tiempo real son importantes para sitios web como WhatsApp, Twitter, Slack o Basecamp. Pero lo mismo de las noticias y otras fuentes irrelevantes puede irritarte. Puede desactivar por completo las notificaciones de Chrome en Mac o realizar los cambios necesarios desde el menú Configuración de Chrome.
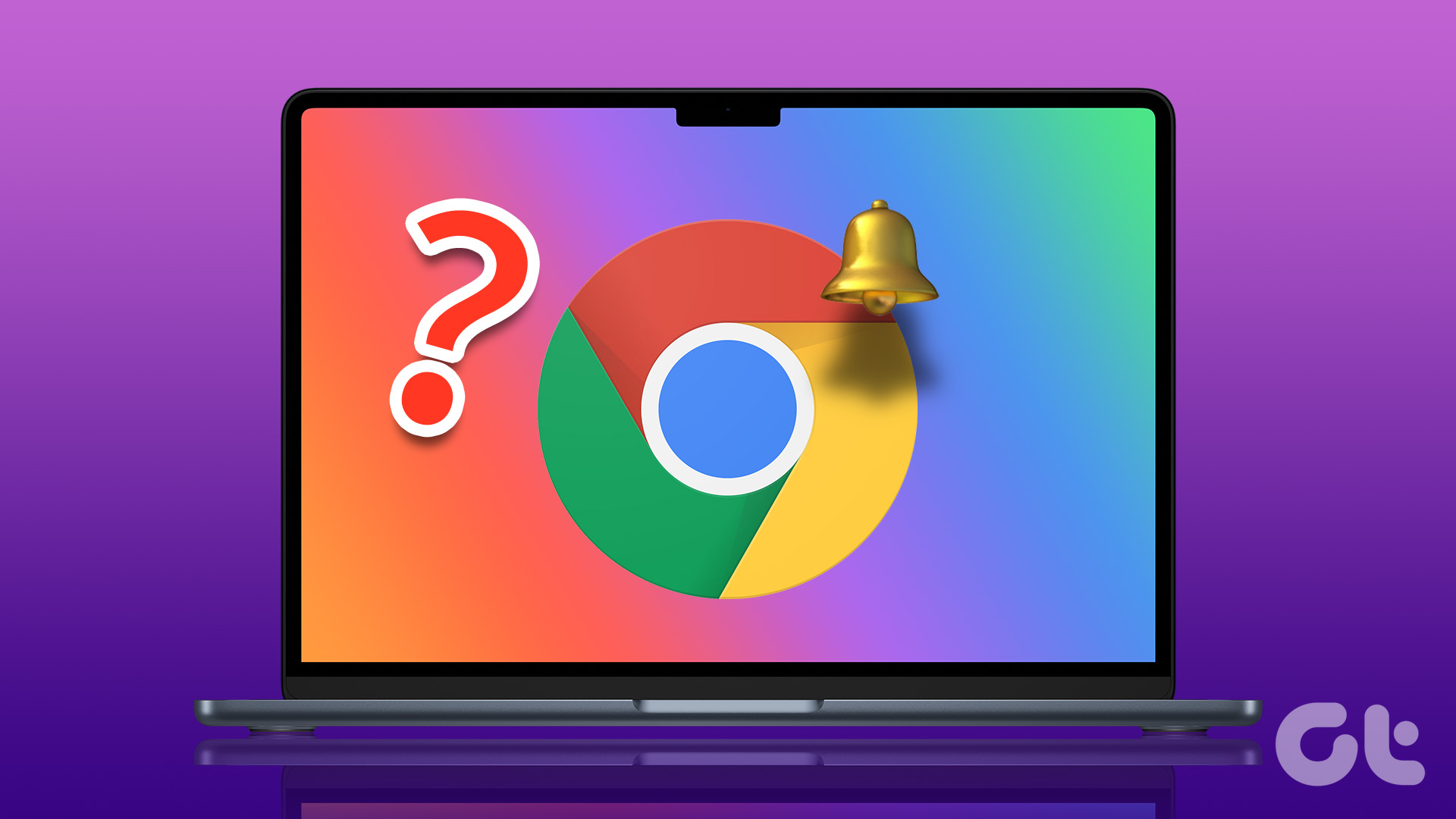
¿Por qué recibo notificaciones de Chrome en Mac?
La aplicación solicita permiso de notificación cuando instala e inicia Google Chrome en Mac por primera vez. La mayoría de los usuarios de Mac permiten el permiso de notificación y comienzan a usar el navegador.
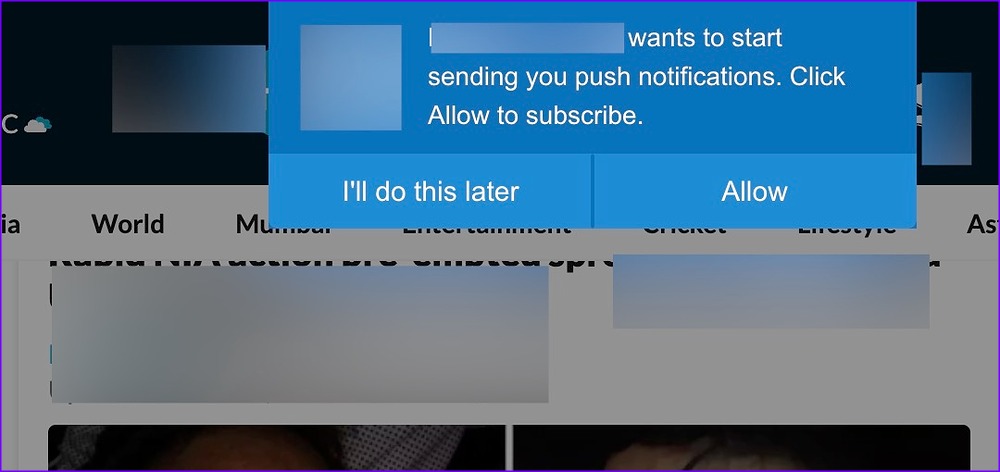
Cada vez que visita sitios web de noticias, blogs, finanzas o deportes en Google Chrome, aparece una ventana emergente en la parte superior para permitir que el sitio web envíe notificaciones. Debido a un hábito o memoria muscular, la mayoría de los usuarios hacen clic en Permitir para eliminar la ventana emergente y leer el artículo. Los administradores de sitios web adoptan tales prácticas para enviar notificaciones en su dispositivo y mejorar la tasa de retención de usuarios. Si bien la mayoría de los sitios web solo envían alertas relevantes, algunos pueden volverse deshonestos al enviar una cantidad anormal de notificaciones a lo largo del día.
Verificar la configuración del sitio en Google Chrome
Google Chrome le permite verificar qué sitios web puede enviar notificaciones en su Mac. Puede revisar la lista y desactivar el comportamiento de sitios web innecesarios.
Paso 1: Abra Google Chrome en su Mac.
Paso 2: Haga clic en el menú de kebab (tres puntos) en la esquina superior derecha.
Paso 3: Abra Configuración.
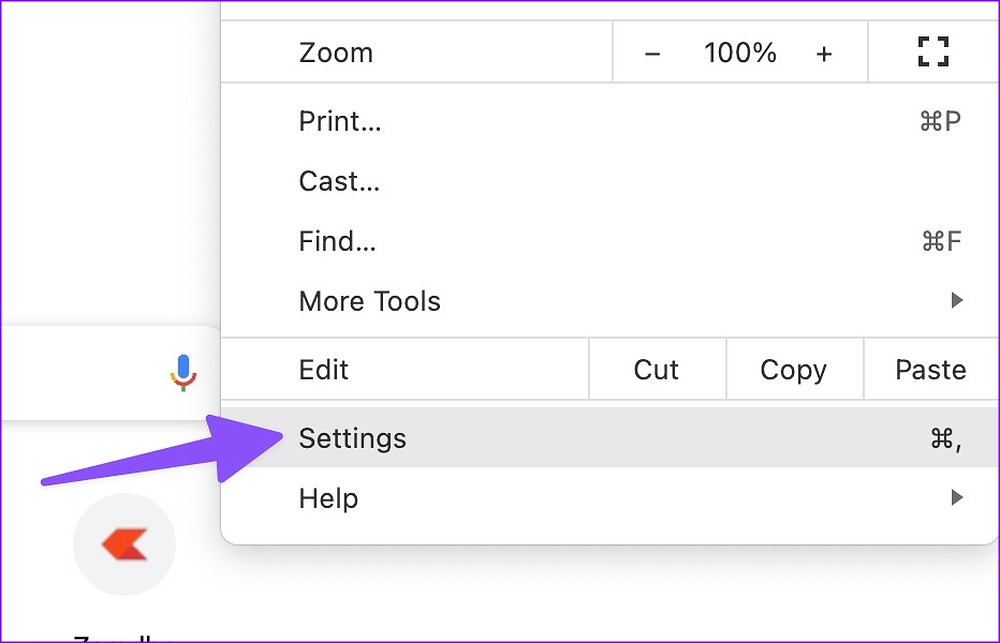
Paso 4: Seleccione’Privacidad y seguridad’desde la barra lateral izquierda.
Paso 5: Haz clic en”Configuración del sitio”.
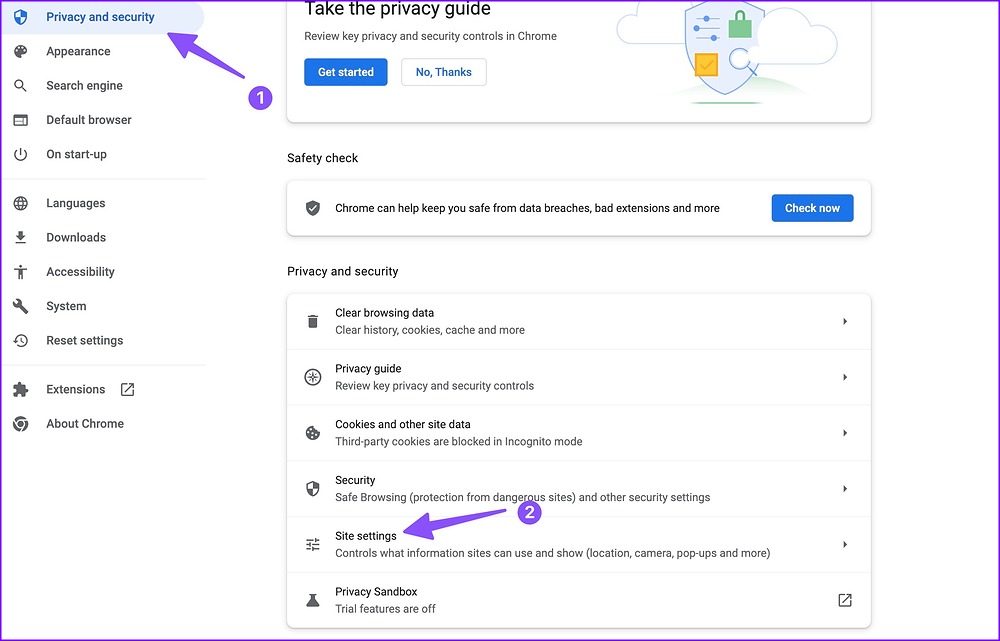
Paso 6: Seleccione’Notificaciones’en el menú Permisos.
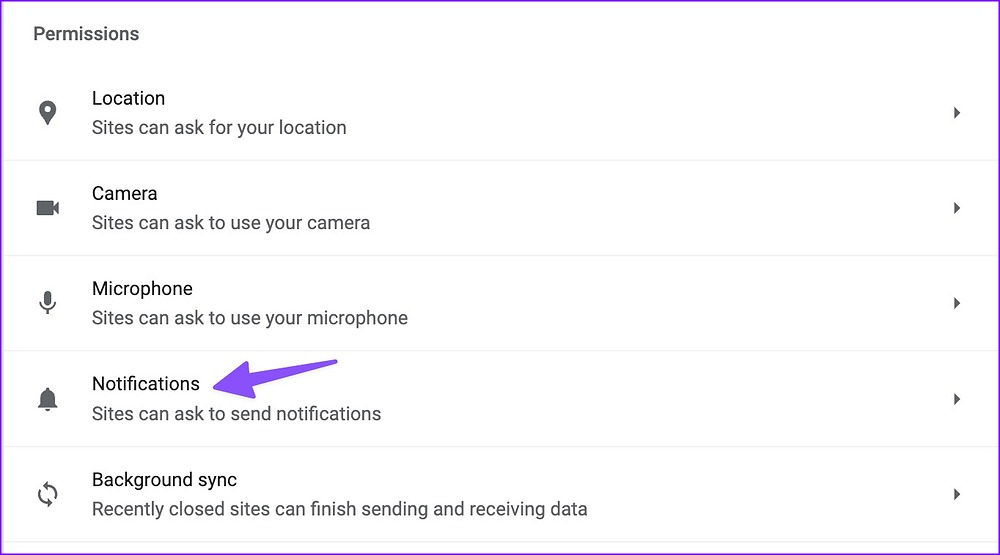
Paso 7: Verifique la lista de sitios web que pueden enviar notificaciones.
Paso 8: haz clic en el menú de tres puntos junto a un sitio web y selecciona”Eliminar”.
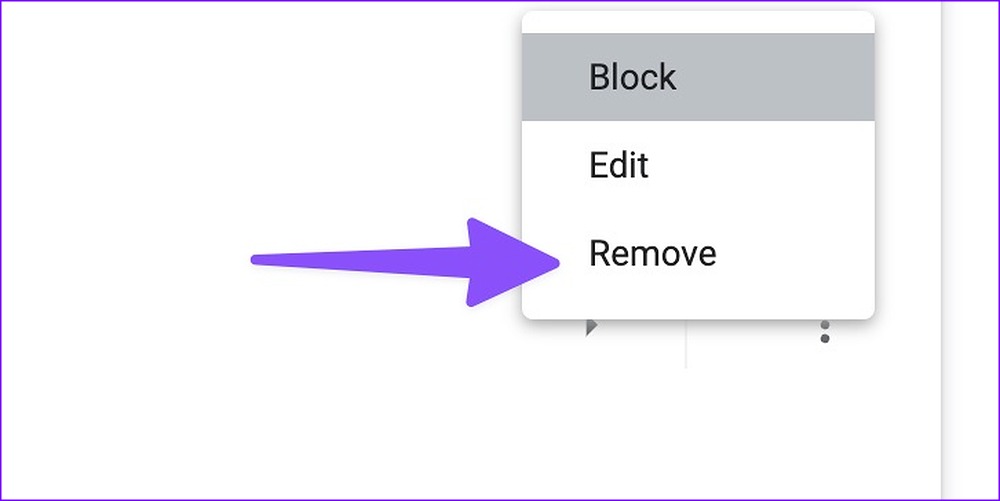
El problema con el El truco anterior es que la próxima vez que visite el mismo sitio web, nuevamente le pedirá permiso de notificación. Si desea deshabilitar completamente el permiso, siga los pasos a continuación.
Paso 1: Diríjase a Notificaciones en Configuración del sitio en Configuración de Google Chrome (consulte los pasos anteriores).
Paso 2: Haga clic en el icono de flecha para expandir la configuración del sitio web.
Paso 3: Expanda el menú junto a Notificaciones.
Paso 4: Seleccione Bloquear.
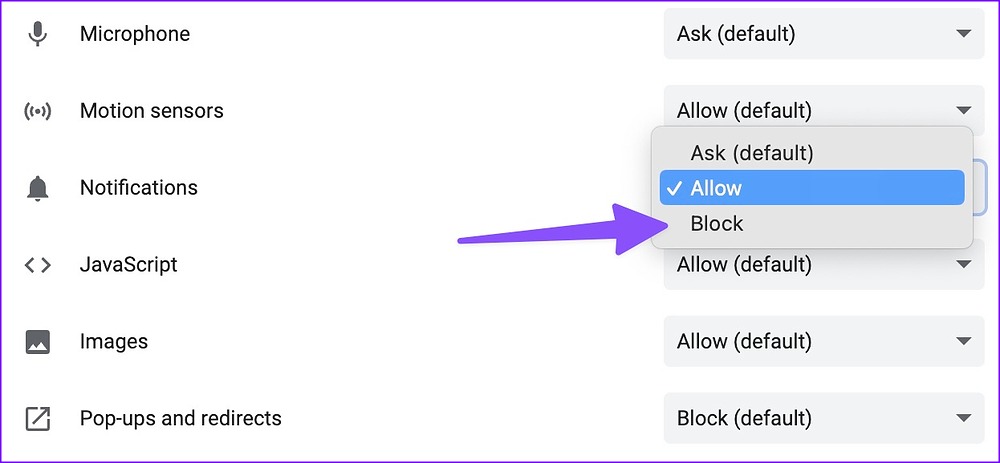
El sitio web no solicitará permiso de notificación en Google Chrome. La misma configuración no se aplica a otros navegadores en su Mac. Si cambia a Safari o Microsoft Edge en el futuro, el sitio web puede solicitar el mismo permiso.
No permitir que los sitios envíen notificaciones
De forma predeterminada, todos los sitios web pueden solicitar para enviar notificaciones en Google Chrome. Siga los pasos a continuación para detener el comportamiento por completo.
Paso 1: Abra la configuración de Google Chrome y diríjase a Privacidad y seguridad (consulte los pasos anteriores).
Paso 2: Seleccione Notificaciones en Configuración del sitio.
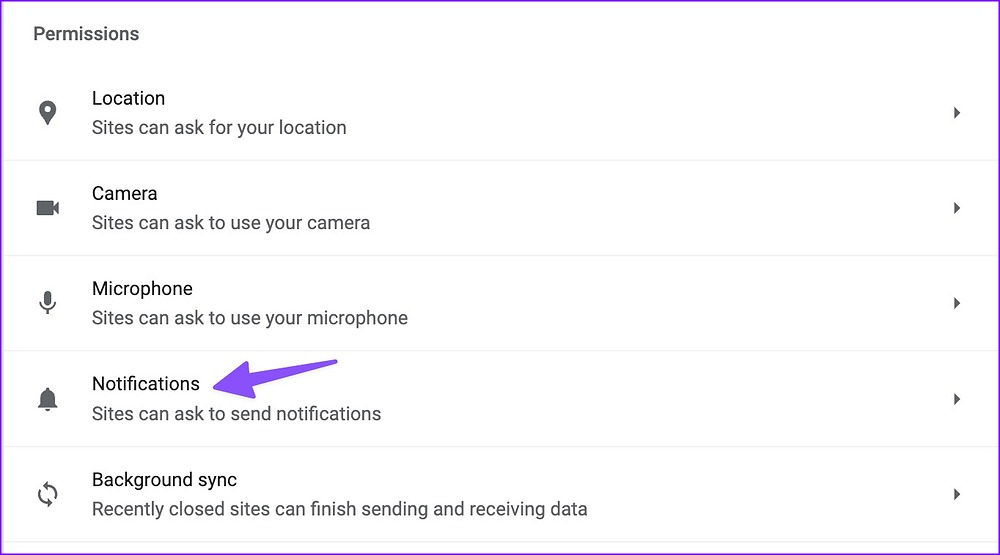
Paso 3: haz clic en el botón de opción junto a”No permitir que los sitios envíen notificaciones”y no verás ventanas emergentes molestas durante la navegación web.
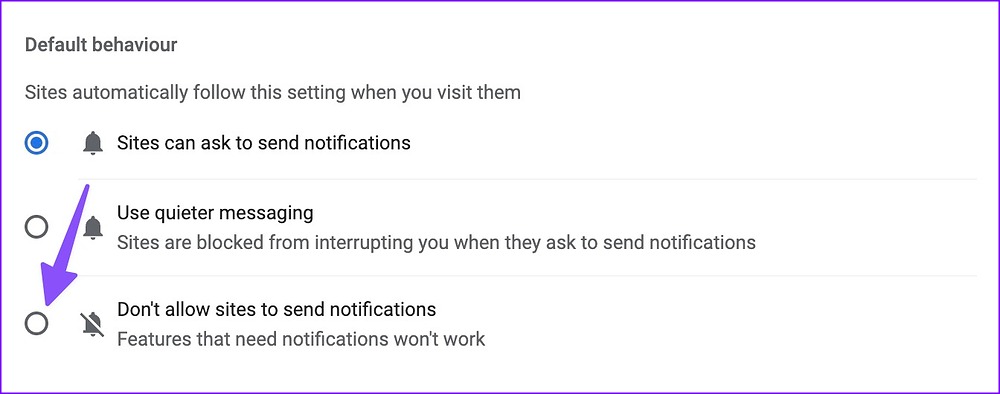
Desactivar las notificaciones de Google Chrome en Mac
Si no desea lidiar con las notificaciones de Google Chrome en Mac, puede desactivar completamente el permiso desde el menú Configuración del sistema. Esto es lo que debe hacer.
Paso 1: haga clic en el icono pequeño de Apple en la esquina superior izquierda.
Paso 2: strong> Abra Configuración del sistema.
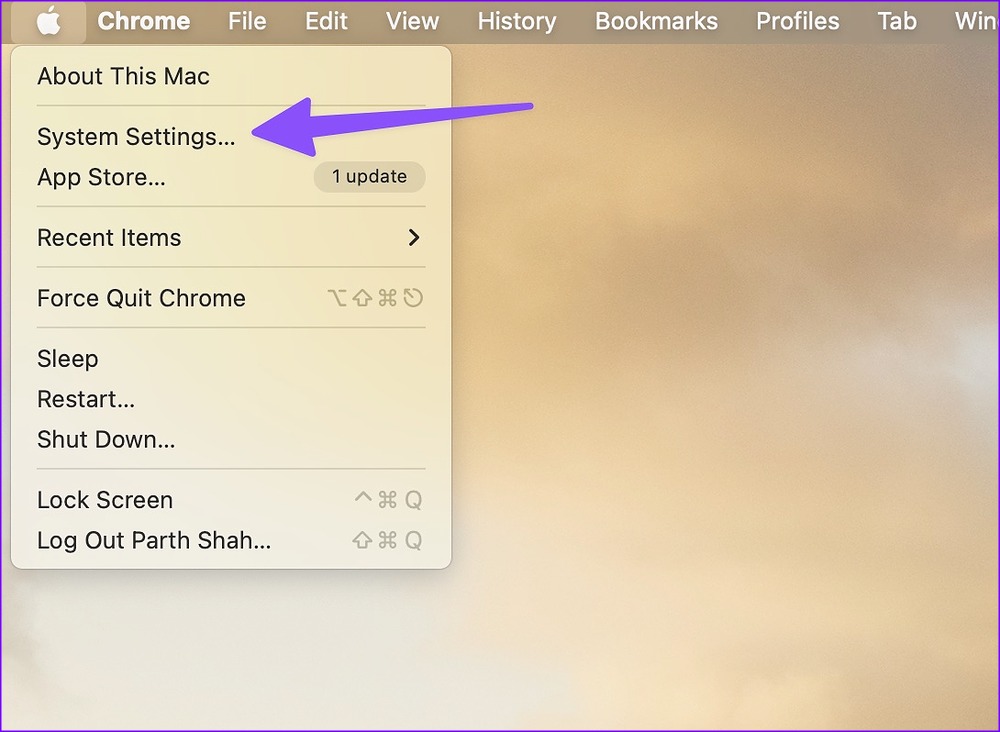
Paso 3: Seleccione Notificaciones en la barra lateral.
Paso 4: Abra Google Chrome en’Notificaciones de aplicaciones’.
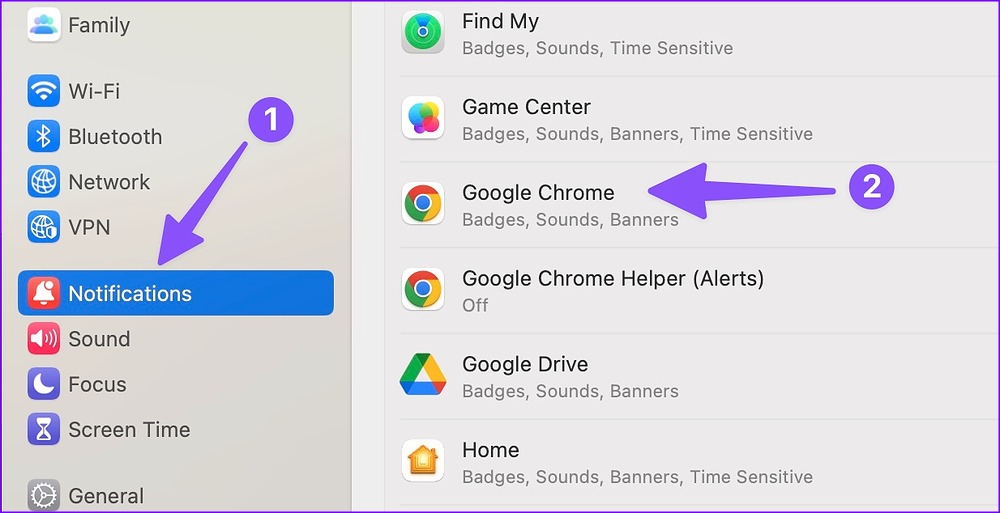
Paso 5: Desactive el permiso de notificación desde el siguiente menú.
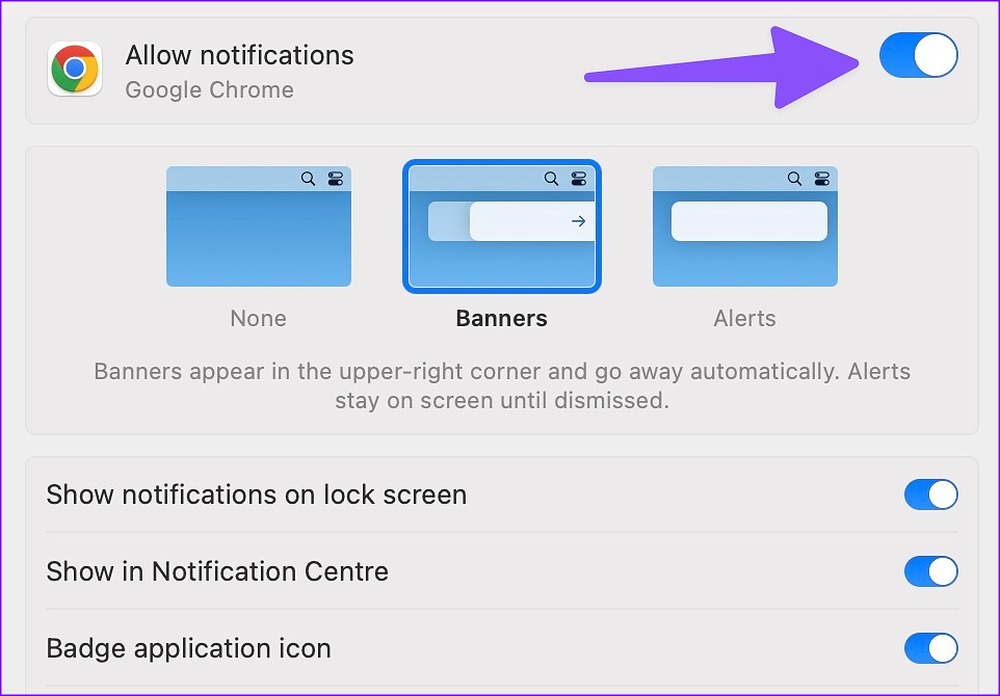
Debe tener cuidado al desactivar completamente las notificaciones en Google Chrome. Es posible que te pierdas alertas importantes de sitios web y servicios esenciales en Mac.
Usa Focus en Mac
macOS viene con una práctica función Focus para crear un entorno sin distracciones en Mac. Puede habilitar Focus para detener las notificaciones y las llamadas en su Mac.
Paso 1: haga clic en Centro de control en la esquina superior derecha.
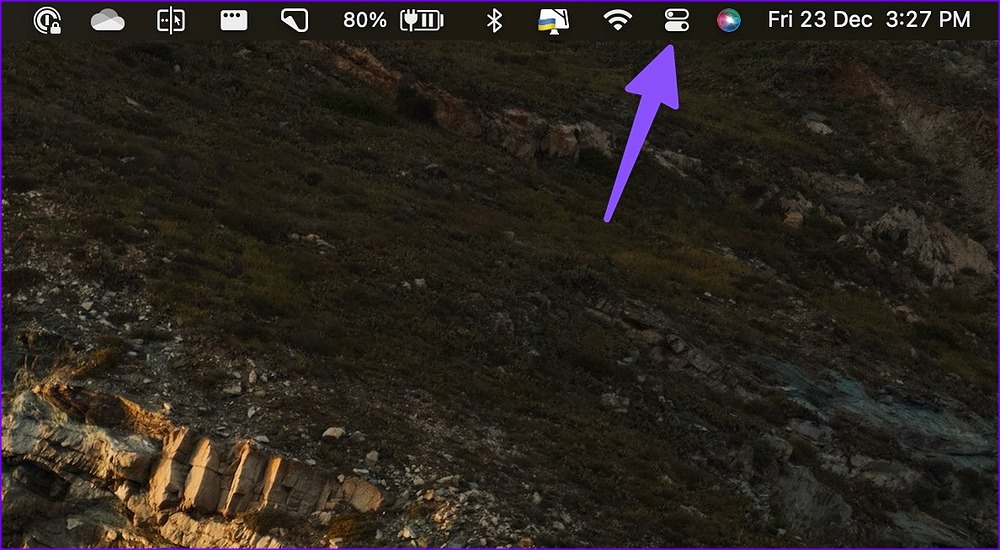
Paso 2: Habilite Focus y listo.
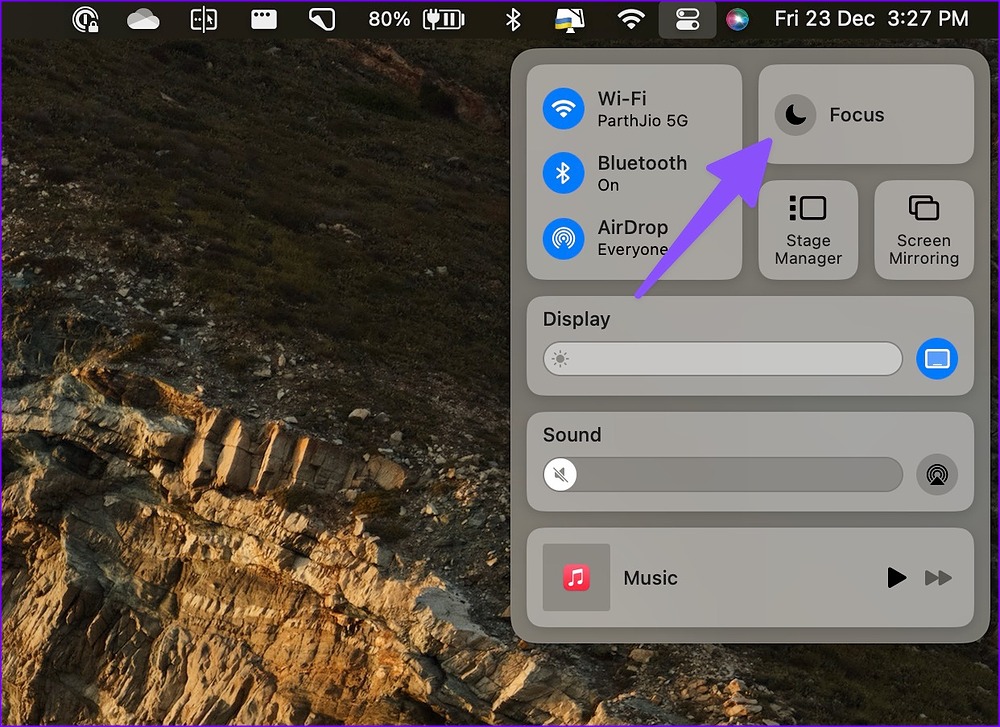
Puede leer nuestra publicación para usar Focus en Mac.
Tenga cuidado al navegar
Los sitios web encuentran formas innovadoras de engañarlo para que permita el permiso de notificación. Debe leer detenidamente estas ventanas emergentes antes de presionar ciegamente’Permitir’. También debe visitar regularmente el menú”Privacidad y seguridad”en Google Chrome para mantener dichos sitios web bajo control.