Es fundamental que su computadora con Windows muestre la fecha y la hora correctas. Por lo general, no tiene que preocuparse por eso, ya que Windows configura la fecha y la hora cada vez que lo conecta a Internet. Sin embargo, si configuró algunas configuraciones incorrectamente o tiene una batería CMOS defectuosa, Windows 11 puede mostrar una fecha u hora incorrecta.
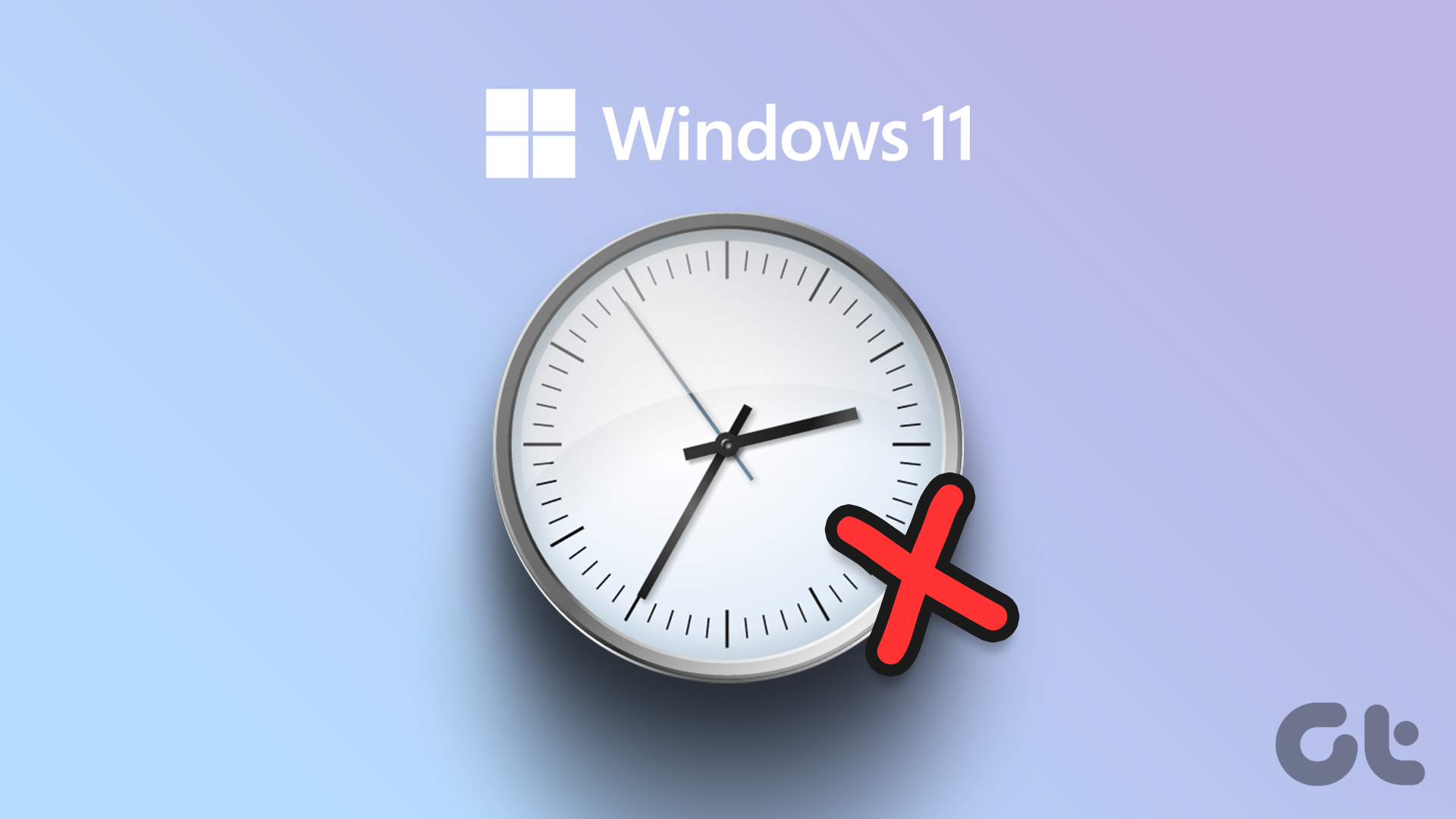
Cuando el reloj de Windows no está sincronizado, es posible que tenga problemas para instalar aplicaciones, sincronizar datos y realizar otras tareas. Afortunadamente, es posible solucionar este problema. Esta publicación contiene algunas soluciones efectivas para arreglar el reloj de Windows 11 que muestra una hora incorrecta. Para realizar estos cambios, deberá usar una cuenta con derechos de administrador en Windows.
1. Sincronizar el reloj de Windows manualmente
Una de las formas más sencillas de arreglar un reloj de Windows que no está sincronizado es a través de la aplicación Configuración. Puede visitar la sección’Fecha y hora’en la aplicación Configuración y sincronizar su reloj de Windows manualmente. Así es como se hace:
Paso 1: Abra el menú Inicio y haga clic en el ícono de ajustes para iniciar la aplicación Configuración.
Paso 2: Cambie a Hora y pestaña de idioma Luego, haga clic en Fecha y hora.
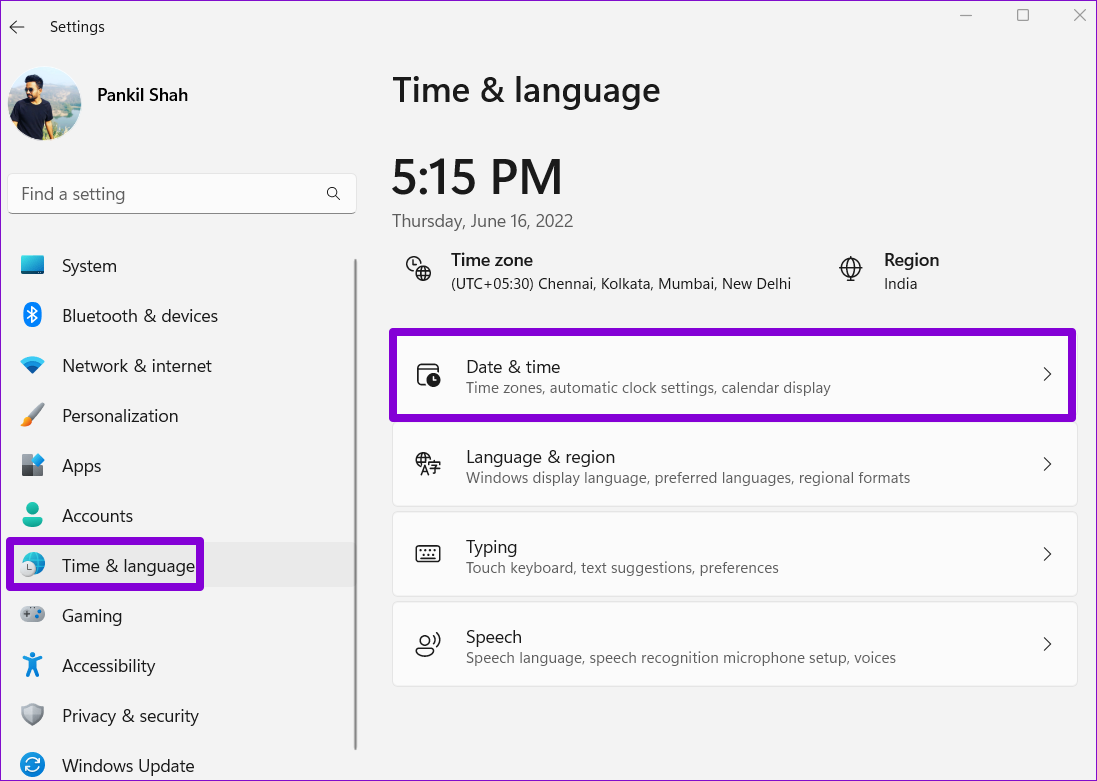
Paso 3: en Configuración adicional, haga clic en el botón Sincronizar ahora.
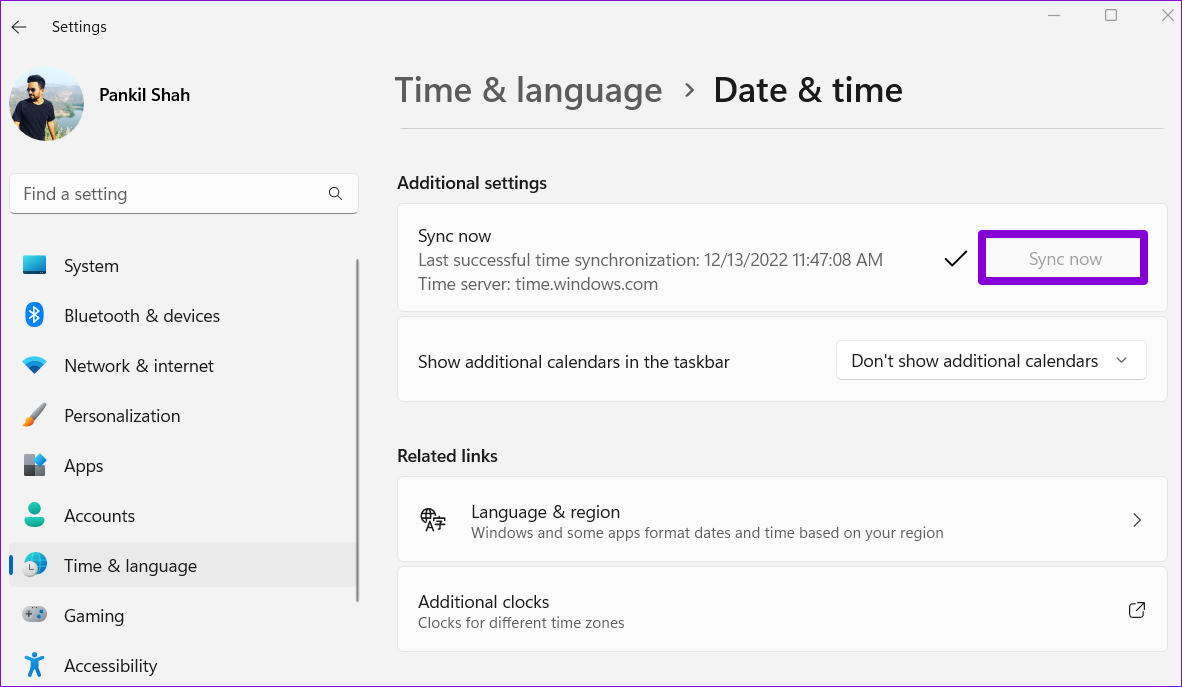
Verá una marca de verificación junto al botón Sincronizar ahora una vez que se complete el proceso. A continuación, el reloj de Windows debería mostrar la hora correcta.
2. Habilite la hora automática en la configuración de Windows
Si viaja entre países o usa VPN con frecuencia, es posible que el reloj de Windows no esté sincronizado cada pocos días. Pero puede configurar Windows para sincronizar la hora automáticamente. Así es como se hace.
Paso 1: haz clic en el ícono de búsqueda en la barra de tareas o presiona la tecla de Windows + S para abrir el menú de búsqueda. Escriba la configuración de fecha y hora en el cuadro de búsqueda y seleccione el primer resultado que aparece.
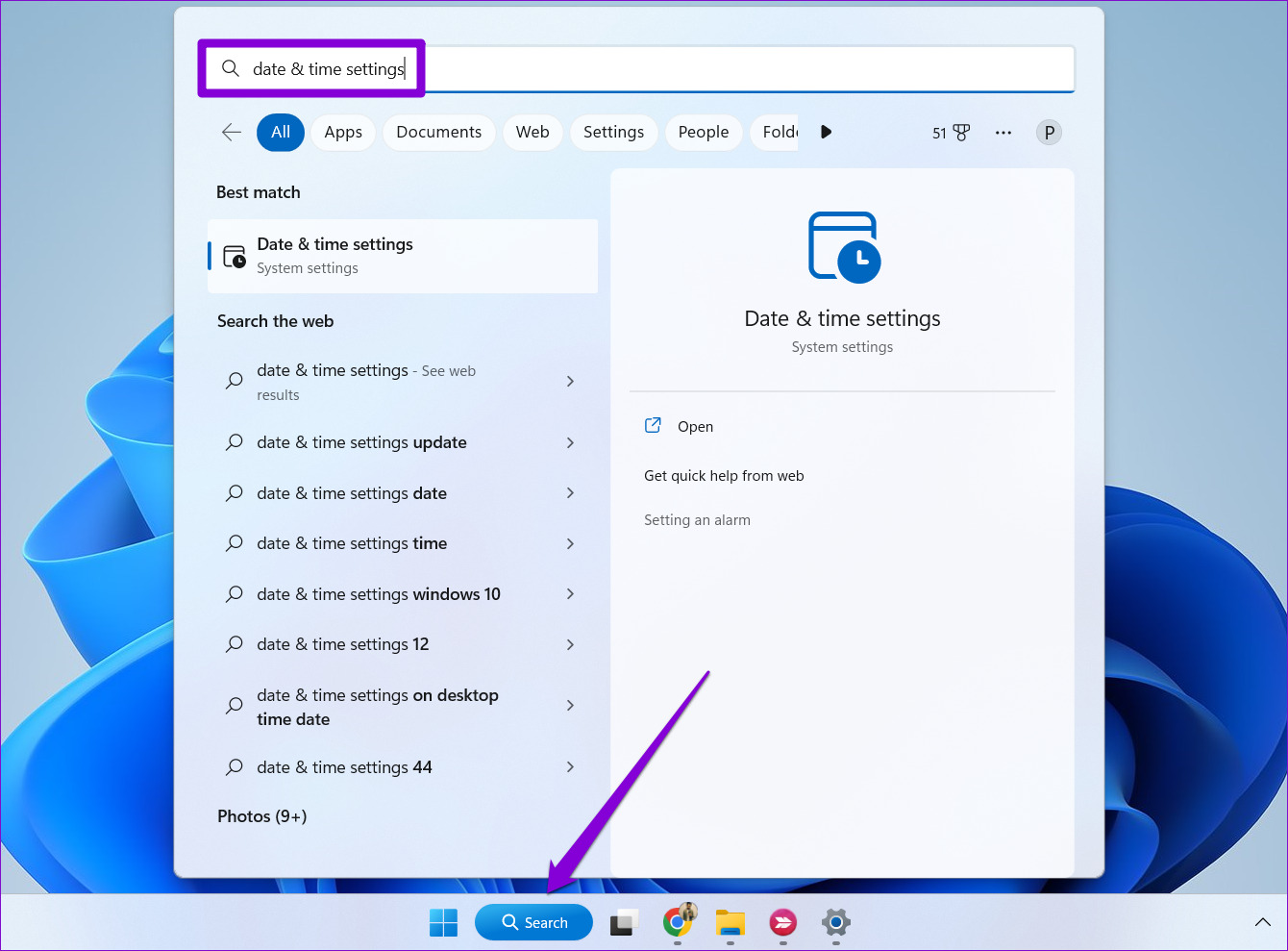
Paso 2: En la ventana Configuración que se abre, habilite las opciones para’Establecer hora automáticamente’y’Establecer zona horaria automáticamente.’
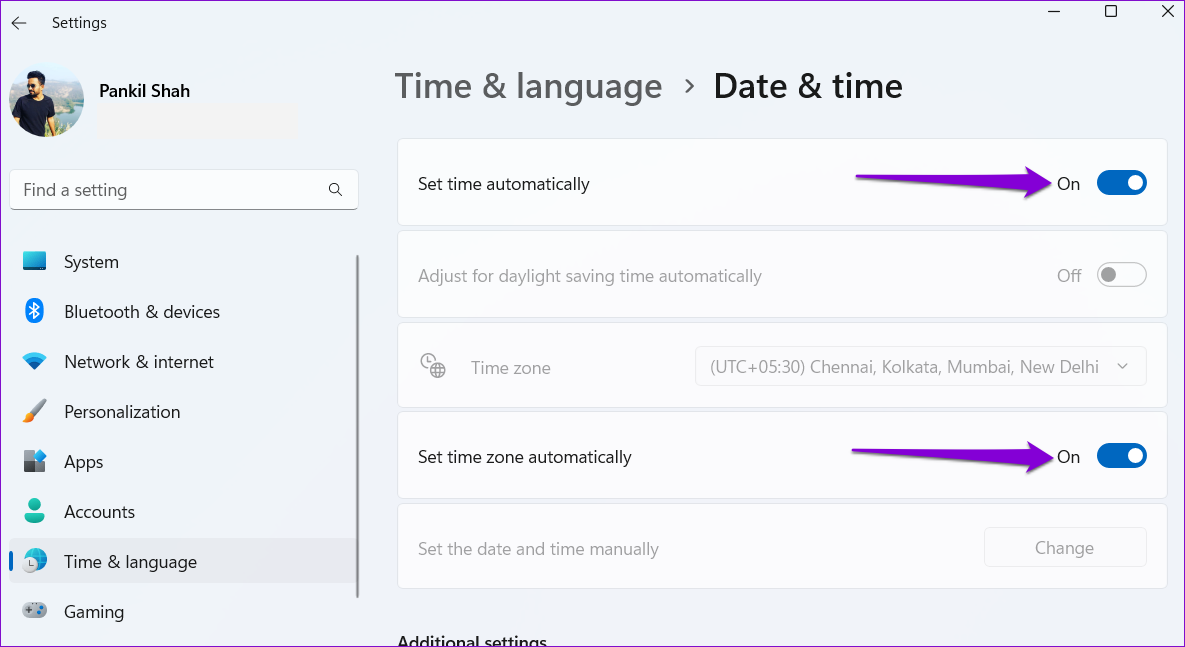
3. Usar otro servidor de hora de Internet
Habilitar la función de hora automática puede no ayudar mucho si hay un problema con el servidor de hora de Internet que usa Windows. Puede configurar Windows para usar un servidor de hora de Internet diferente y ver si eso ayuda.
Paso 1: Haga clic derecho en el reloj de la barra de tareas y seleccione’Ajustar fecha y hora’desde el menú que aparece.

Paso 2: Desplácese hacia abajo hasta Enlaces relacionados y haga clic en Relojes adicionales.

Paso 3: En la ventana Fecha y hora, cambie a la pestaña Hora de Internet.

Paso 4: Haga clic en el botón Cambiar configuración.
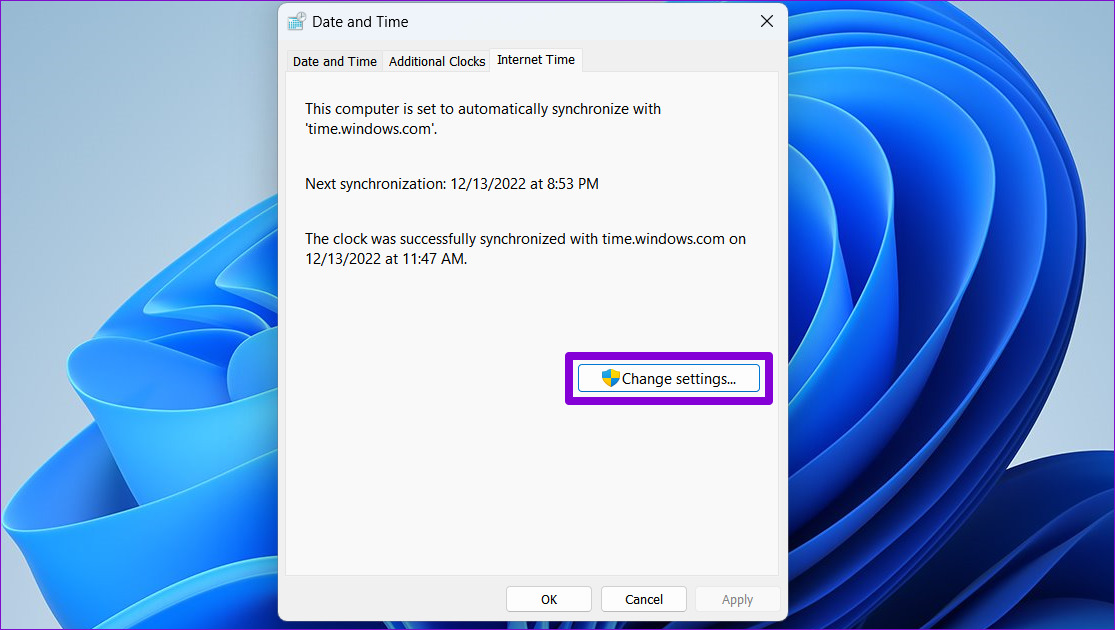
Paso 5: Seleccione Sí cuando aparezca el aviso de Control de cuentas de usuario (UAC).
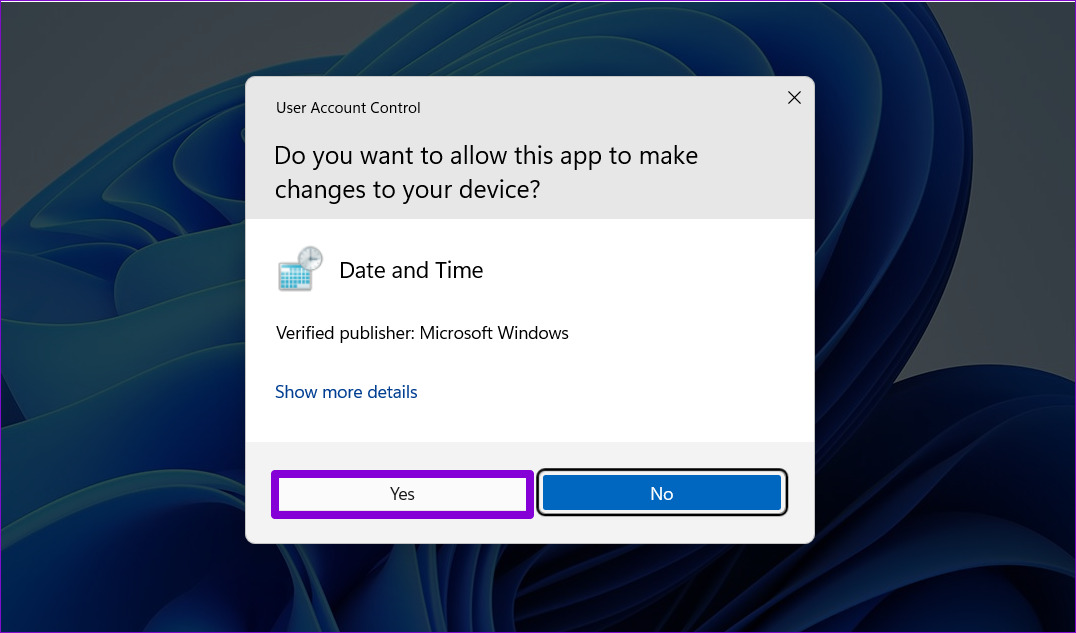
Paso 6: Utilice el menú desplegable para seleccionar un servidor horario de Internet diferente.
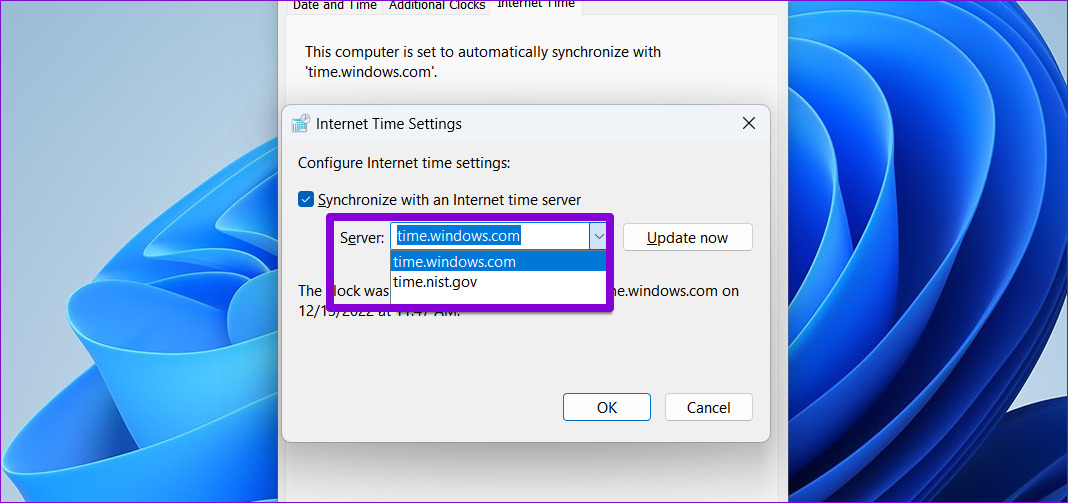
Paso 7: Haga clic en el botón Actualizar ahora seguido de Aceptar.
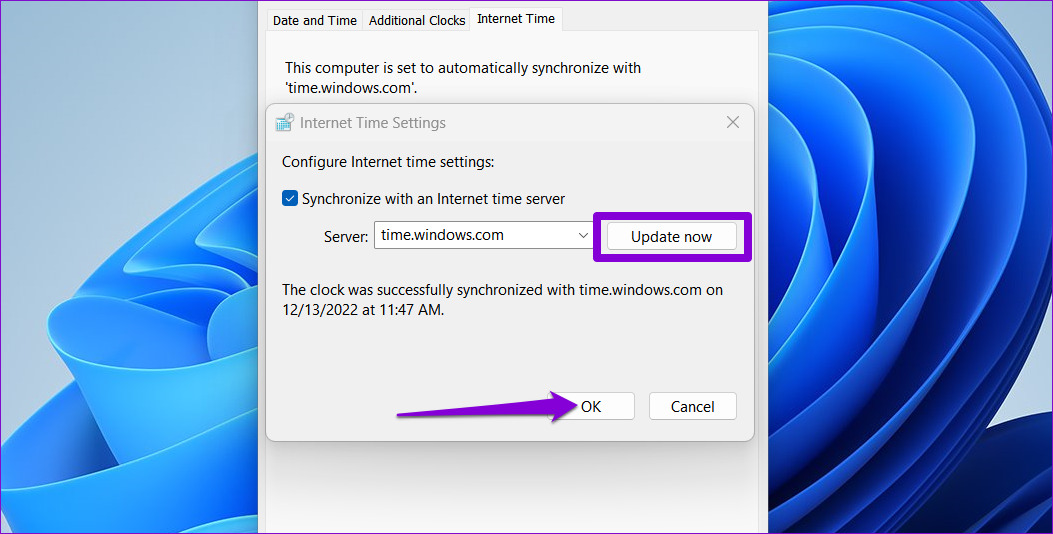
4. Configure el servicio de hora de Windows
El servicio de hora de Windows es un pequeño programa que sincroniza el reloj de su computadora con la hora global correcta. Este servicio debe estar activo todo el tiempo para que Windows pueda mostrar la fecha y la hora correctas. Sin embargo, si el servicio no está configurado correctamente, es posible que no se ejecute automáticamente al arrancar y cause problemas. Así es como puede cambiar eso.
Paso 1: presione la tecla de Windows + R para abrir el cuadro de diálogo Ejecutar.
Paso 2: Escriba services.msc en el cuadro y presione Entrar.
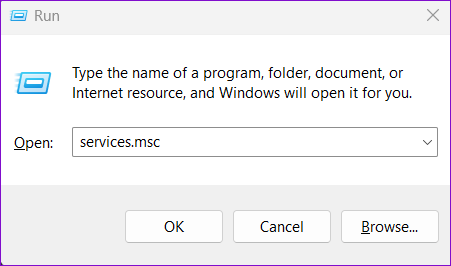
Paso 3: En la ventana Servicios que se abre, desplácese hacia abajo para ubicar el servicio de hora de Windows. Haga clic derecho sobre él y seleccione Propiedades.
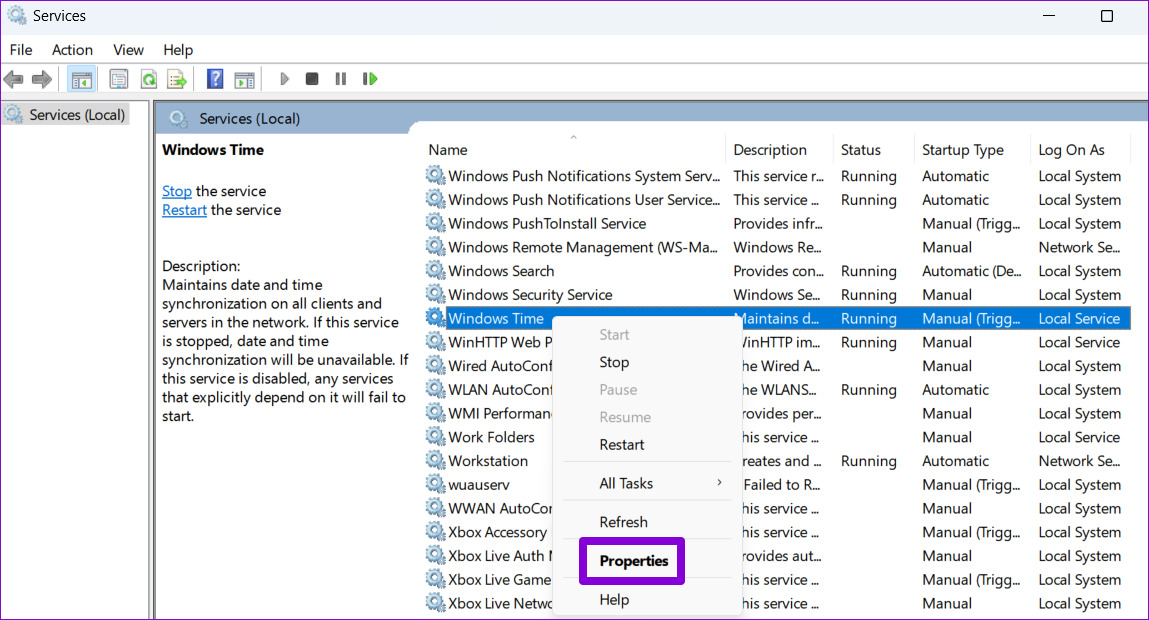
Paso 4: cambie el tipo de inicio a Automático y presione Aplicar seguido de Aceptar.
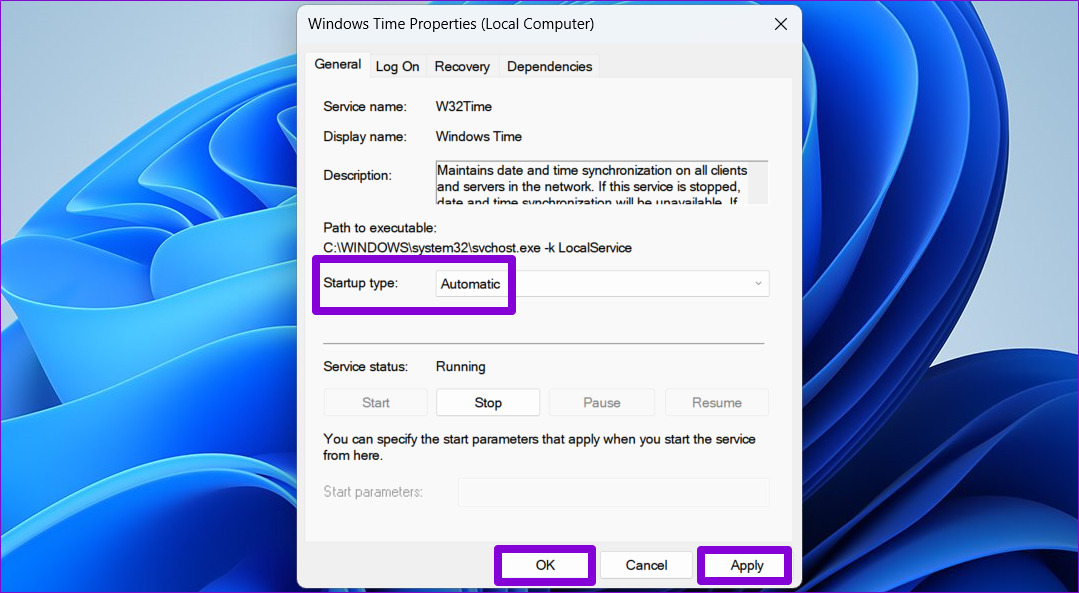
Reinicia tu PC después de esto, y el reloj de Windows 11 mostrará la fecha y hora correctas después de eso.
5. Obligar a Windows a sincronizar la hora con PowerShell
Windows PowerShell es una útil herramienta de línea de comandos que le permite realizar tareas complejas con unos pocos comandos de texto. Si ninguna de las soluciones anteriores funciona, puede usar PowerShell para volver a registrar el servicio de hora de Windows y obligar a su computadora a sincronizar la hora. Estos son los pasos que puede seguir.
Paso 1: Haga clic en el icono de búsqueda en la barra de tareas, escriba Windows PowerShell y seleccione Ejecutar como administrador.
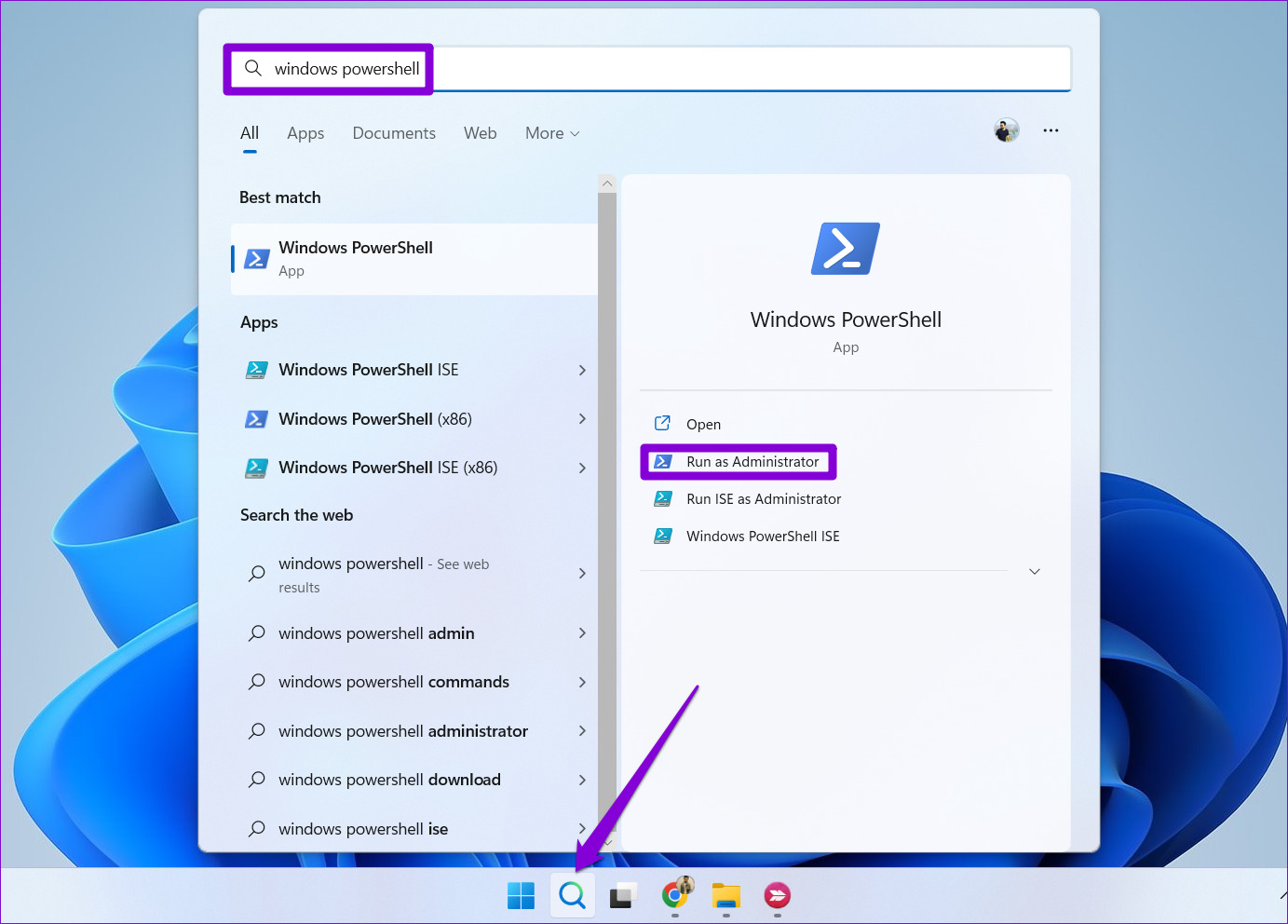
Paso 2: cuando el Aparece el mensaje de control de cuentas de usuario (UAC), seleccione Sí.
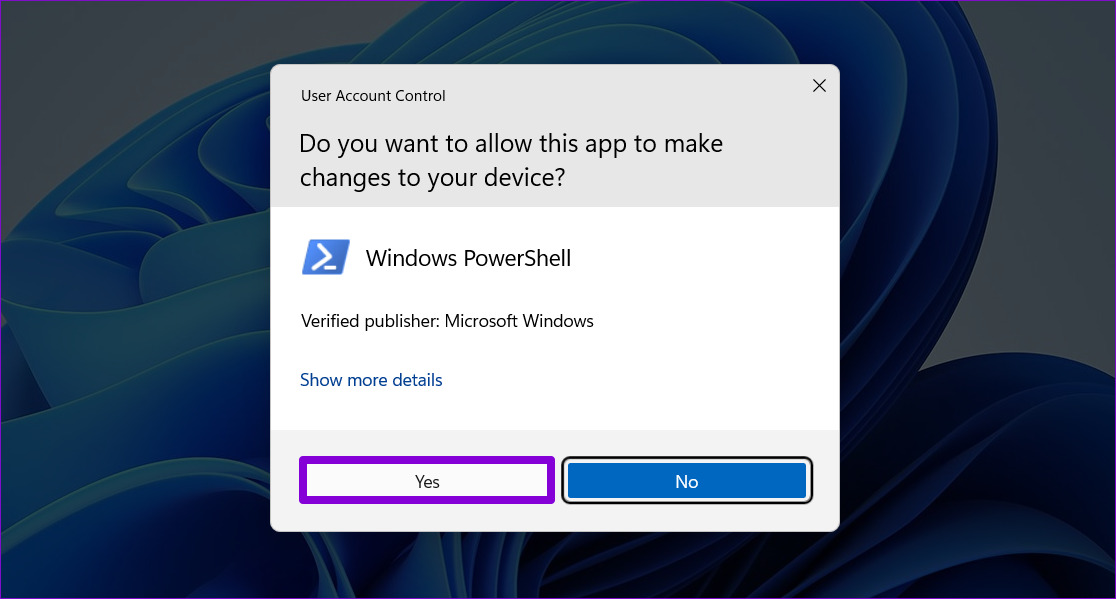
Paso 3: En la consola, escribe los siguientes comandos uno por uno y presiona Enter después de cada uno.
Net stop w32time w32tm/unregister w32tm/registrarse Net start w32time w32tm/resync 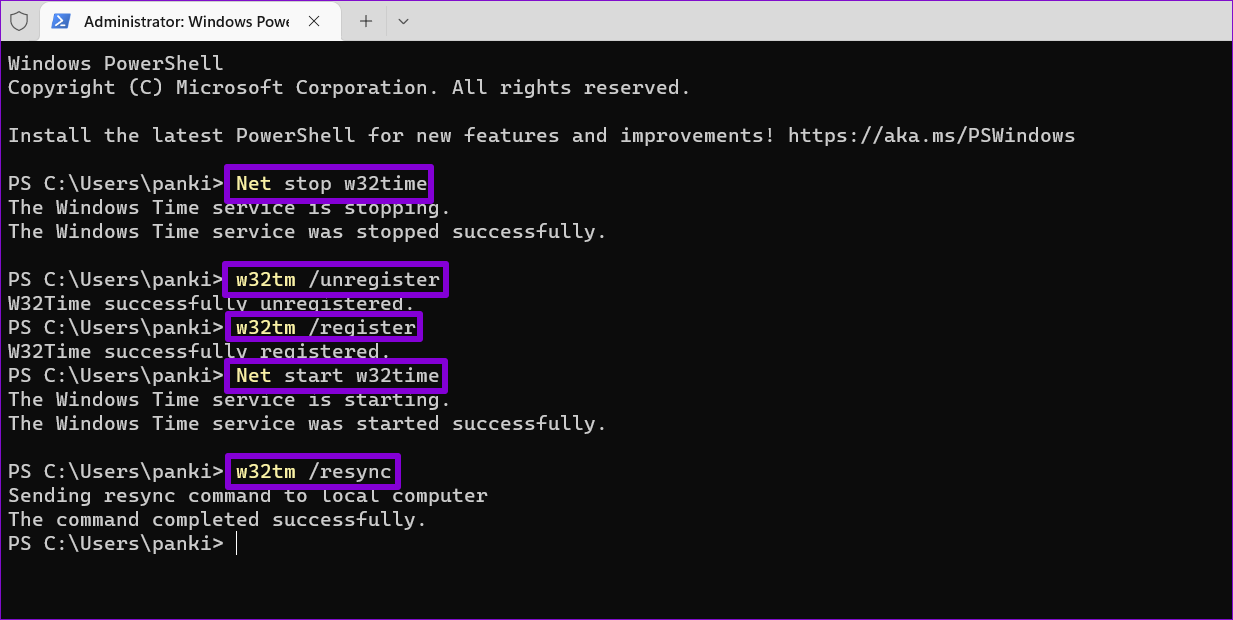
Después de ejecutar los comandos anteriores, reinicie su PC y vea si el reloj de Windows muestra la hora correcta.
6. Haga que revisen la batería CMOS
Una batería CMOS en su computadora alimenta el chip Semiconductor de óxido de metal complementario (CMOS). Este chip es responsable de mantener la hora y la fecha del sistema junto con otras configuraciones. Si la batería CMOS tiene un problema, es posible que el chip no almacene ninguna información, lo que hace que el reloj de Windows 11 muestre una hora incorrecta.
Dado que reemplazar la batería CMOS requiere conocimientos técnicos y su mejor opción es para que un profesional revise la batería CMOS.
No deje que el tiempo se escape
Puede resolver el problema de fecha y hora incorrecta de Windows habilitando la función de hora automática. De lo contrario, es posible que deba sincronizar el tiempo manualmente o aplicar algunas de las otras correcciones. Revise las soluciones anteriores una a la vez y díganos cuál funciona para usted en los comentarios a continuación.