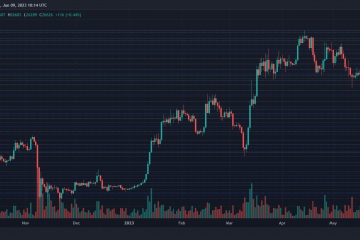Calificaciones del editor: Calificaciones de los usuarios: [Total: 0 Promedio: 0].ilfs_responsive_below_title_1 { ancho: 300px; } @media (ancho mínimo: 500 px) {.ilfs_responsive_below_title_1 { ancho: 300 px; } } @media (ancho mínimo: 800 px) {.ilfs_responsive_below_title_1 { ancho: 336 px; } }
Este tutorial explica cómo abrir siempre enlaces de Favoritos de Microsoft Edge en una pestaña nueva. Afortunadamente, puedes hacer esto sin ninguna extensión o complemento externo. En la versión Canary de Microsoft Edge, ahora hay una opción para que Edge abra todos los enlaces de Favoritos en una nueva pestaña. Pronto estará disponible en el canal estable. Y en esta publicación te mostraré cómo hacerlo.
Un problema que enfrentarás en Edge es que cuando haces clic en un enlace en Favoritos, Microsoft Edge lo abrirá en la pestaña actual. A veces, puede perder sus datos si lo hace accidentalmente. Para evitar esto, puede simplemente abrir el enlace en la nueva pestaña y para asegurarse de no olvidar abrir el enlace en la nueva pestaña, ahora puede dejar que Edge lo maneje.
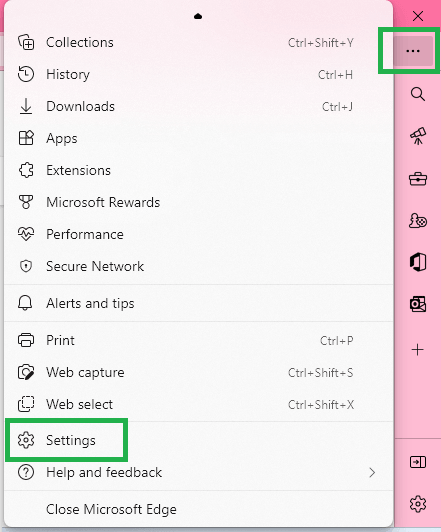
Cómo abrir siempre los enlaces de los favoritos de Microsoft Edge en la nueva pestaña?
Si está utilizando la compilación canary de Microsoft Edge, simplemente inícielo. O, si no lo tiene, puede descargarlo desde aquí. Después de eso, ve a Configuración usando el ícono de puntos verticales en la parte superior derecha.
Ahora, ve a la sección Apariencia.
Desplácese hacia abajo hasta”Mostrar barra de favoritos”y aquí verá una opción adicional para abrir siempre los enlaces de Favoritos en una nueva pestaña. No lo verás en la versión estable. Simplemente habilítelo y estará listo.
De ahora en adelante, cada vez que haga clic en un enlace Favorito en Microsoft Edge, siempre se abrirá en la nueva pestaña. El proceso solo requiere 3 clics, sin embargo, por ahora solo se puede realizar en la versión Canary de Microsoft Edge.
Reflexiones finales:
Si desea que se abra el menú Favoritos los enlaces marcados en una nueva pestaña siempre, entonces estás en el lugar correcto. Este tutorial te será de gran ayuda. Todo lo que tiene que hacer es activar 1 opción y luego dejar que se guarde como un cambio permanente. Espero que este cambio se refleje pronto en el canal estable para que la mayoría de los usuarios de Edge puedan aprovecharlo.