Windows 11 tiene una característica útil llamada”Bóveda personal”para proteger sus archivos y medios confidenciales. Toma una copia de seguridad de los datos cruciales en el servicio en la nube de OneDrive y está disponible para usar desde el menú del Explorador de archivos. El sistema sincroniza su archivo con su cuenta de OneDrive, haciéndolos accesibles en todos sus dispositivos. Así es como puede configurar y usar Personal Vault en Windows 11 y Windows 10.
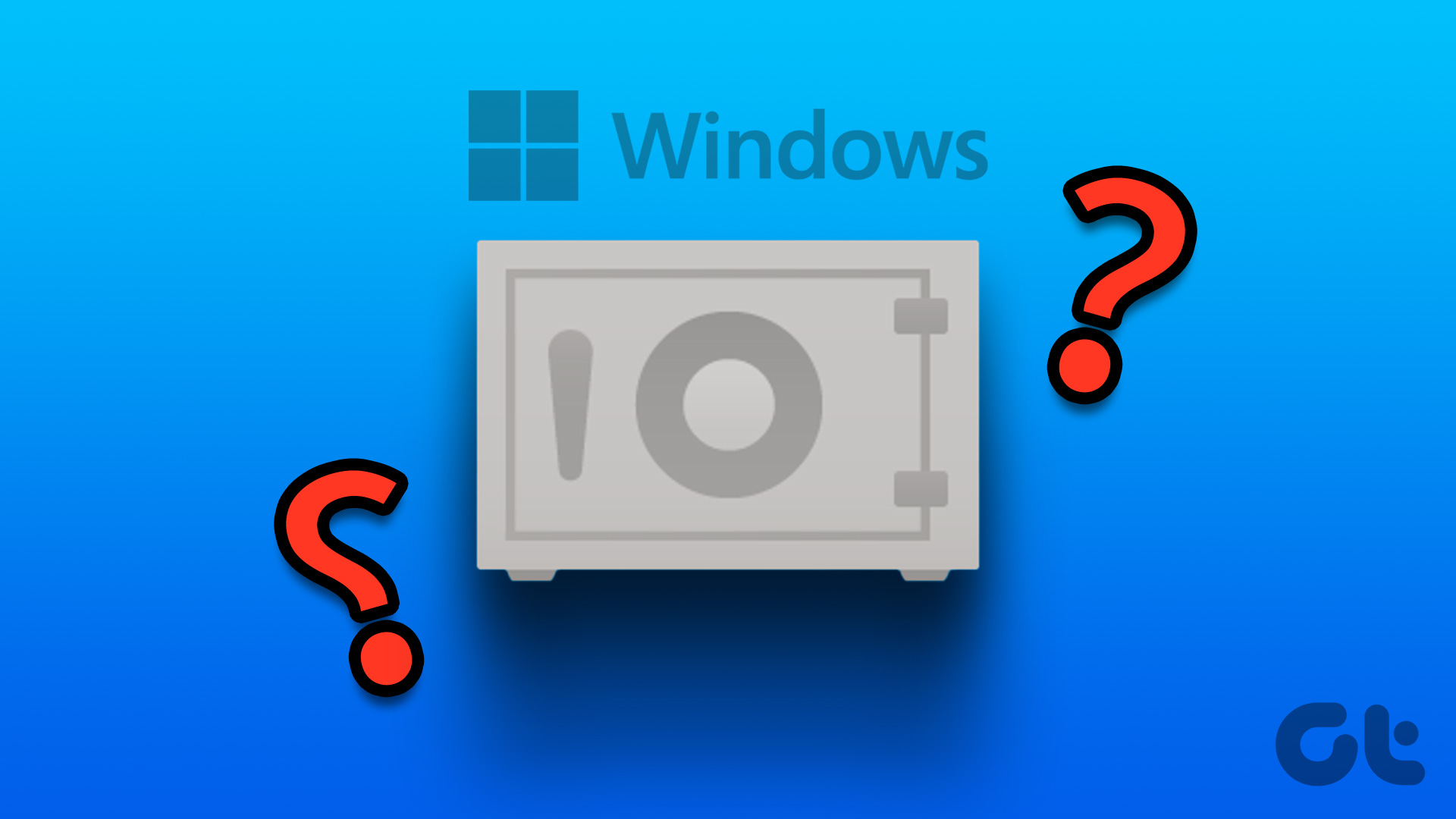
Windows 11 tiene una estrecha integración con OneDrive y Personal Vault es parte del servicio de almacenamiento en la nube de Microsoft. Puede acceder a Personal Vault desde el menú Explorador de archivos o usar el acceso directo de OneDrive en la barra de tareas para revisar su archivo confidencial.
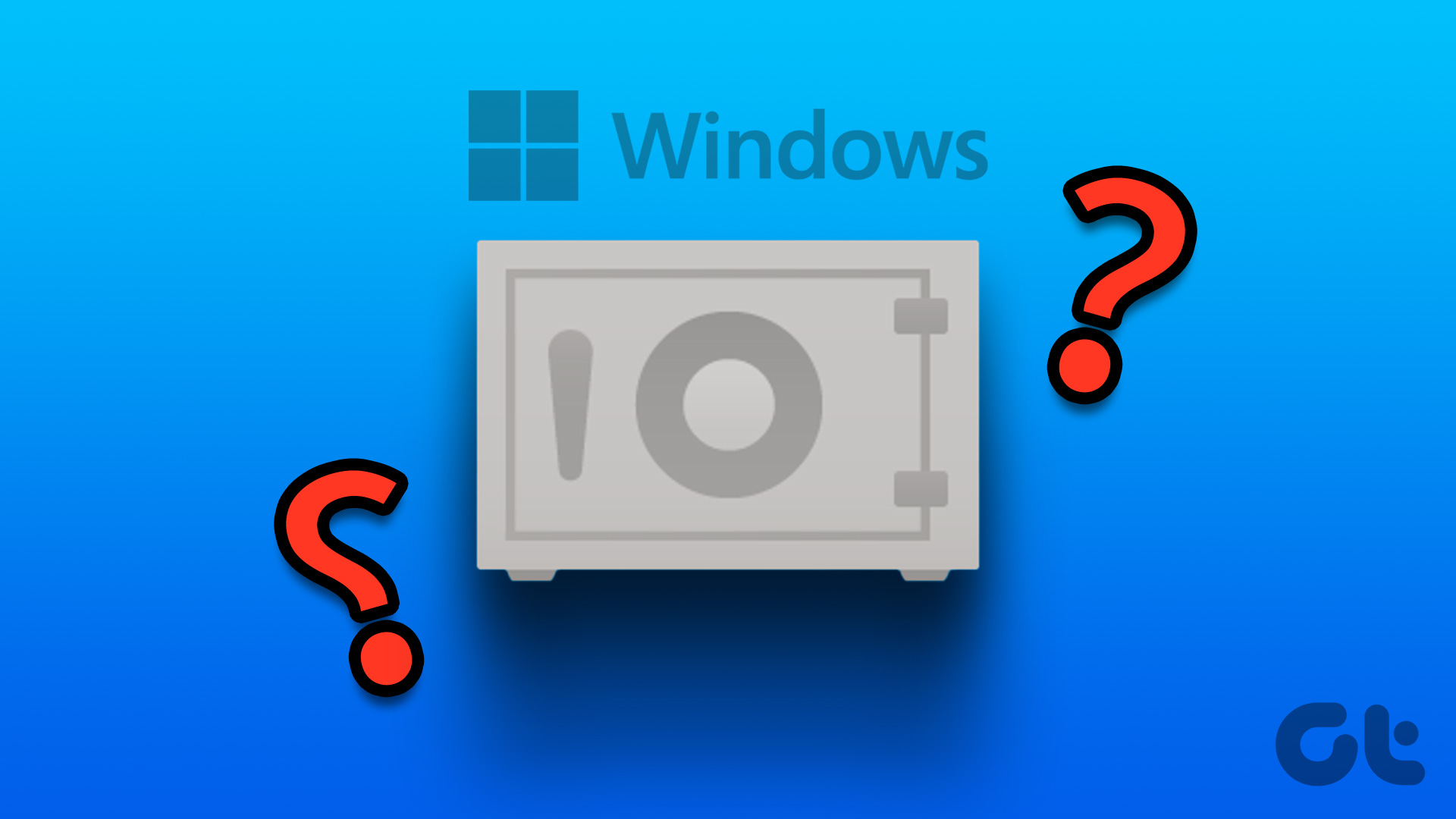
Qué es Personal Vault en Windows 11
Como sugiere el nombre, Personal Vault es su carpeta privada en OneDrive para almacenar y sincronizar sus archivos importantes. Entonces, ¿en qué se diferencia de un archivo y una carpeta estándar protegidos con contraseña en Windows 11? A diferencia de su carpeta local, Personal Vault sincroniza todos los archivos cargados en la plataforma OneDrive, lo que hace que esté disponible en todos sus dispositivos inteligentes.
Ya sea que use OneDrive en dispositivos móviles, Mac o Chromebook, puede acceder fácilmente y descargue archivos de su Bóveda personal. Configurémoslo y comprobémoslo en acción.
Abra su Bóveda personal en Windows
Como se mencionó anteriormente, hay un par de formas de acceder a la Bóveda personal en Windows.
Paso 1: Presione el atajo de teclas Windows + I para abrir el menú del Explorador de archivos.
Paso 2: Seleccione OneDrive en la barra de navegación izquierda panel.
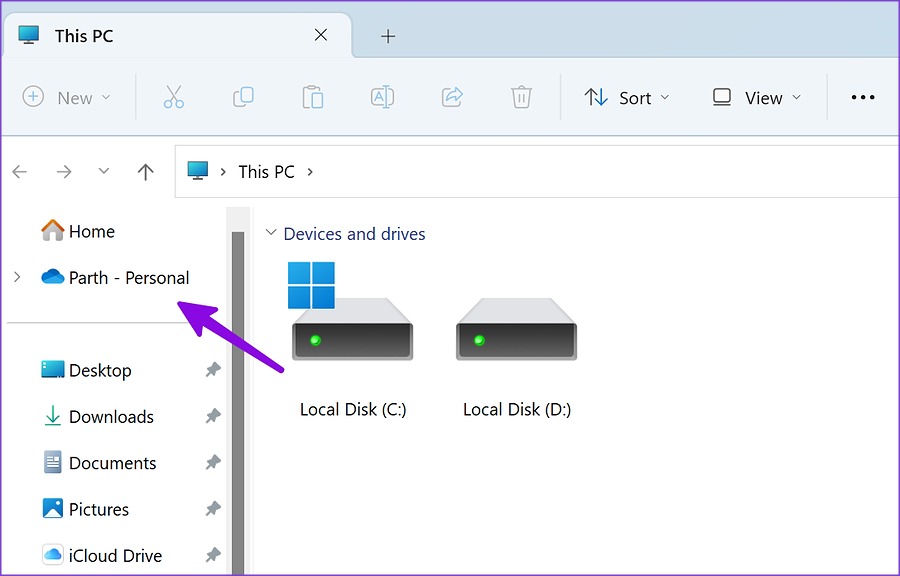
Paso 3: haga doble clic en el icono de Bóveda personal y confirme su identidad utilizando el método de autenticación predeterminado de Windows. Si tiene una computadora portátil compatible con Windows Hello, use el desbloqueo facial o la huella digital para completar la autenticación.
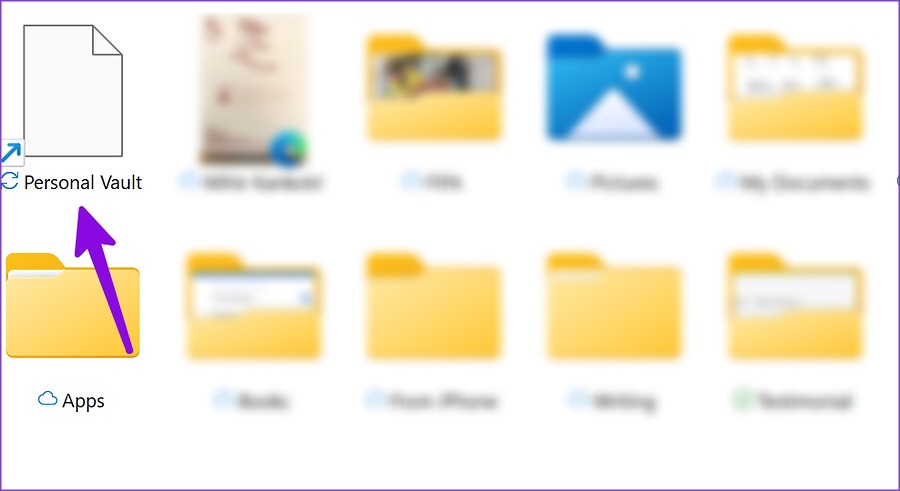
Paso 4: Si no tiene una función de Windows Hello, ingrese el PIN de su computadora o la contraseña de la cuenta de Microsoft para acceder a Private Vault.
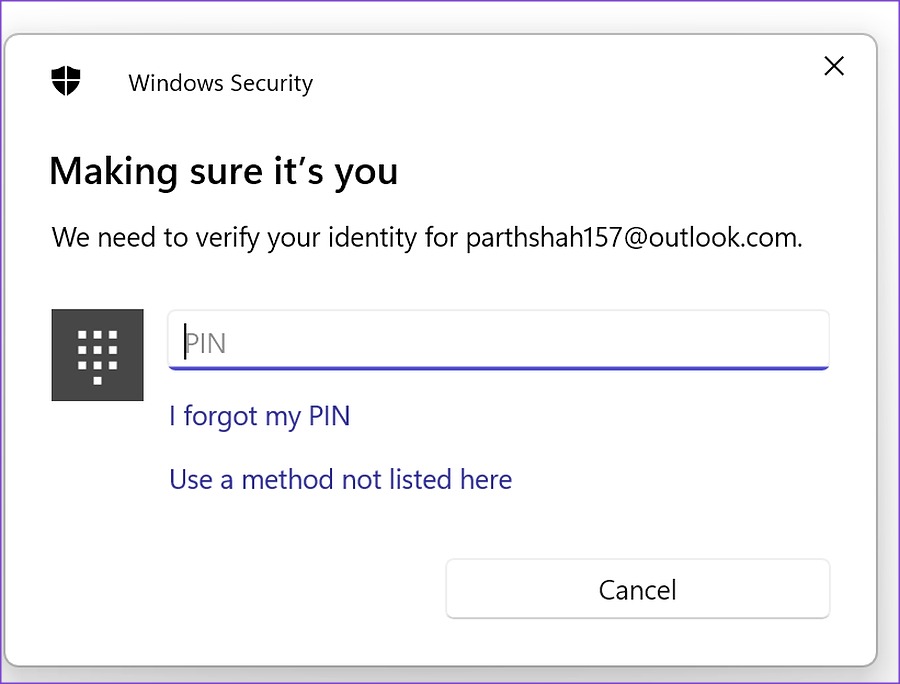
Paso 5: el Explorador de archivos abrirá una nueva ventana con los archivos de la bóveda privada.
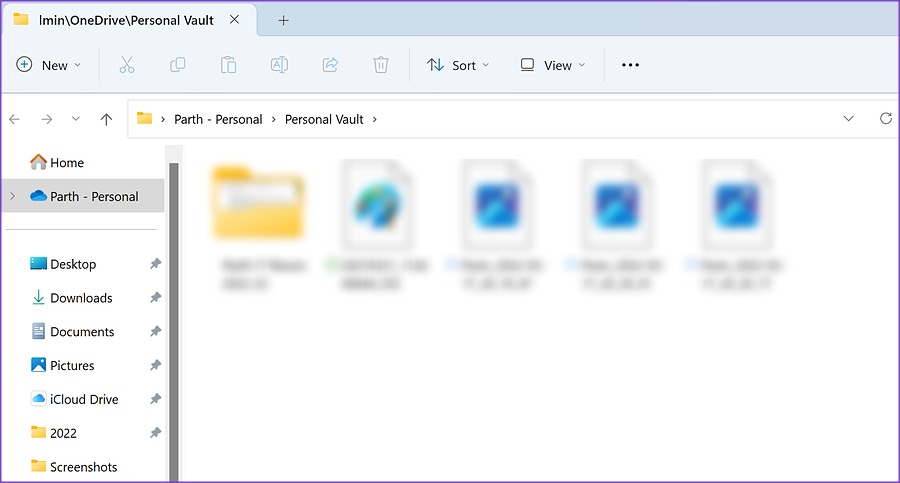
También puede acceder a lo mismo desde OneDrive en la barra de tareas.
Paso 1: haga clic en el icono de OneDrive en la barra de tareas.
Paso 2: seleccione el engranaje de configuración en la esquina superior derecha de la ventana emergente.
Paso 3: Seleccione’A diferencia de Personal Vault,’verifique su identidad y acceda a ella.
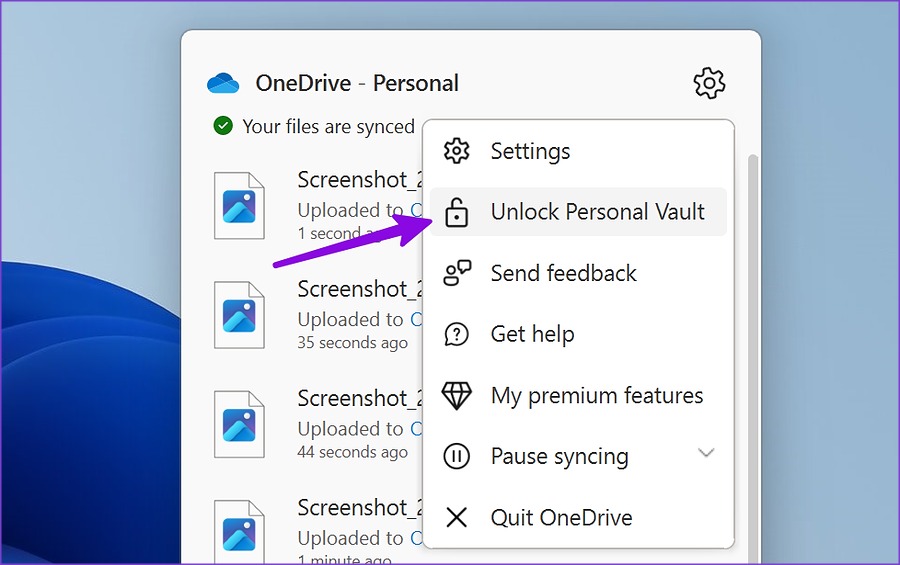
Si no ve el ícono de OneDrive en la bandeja del sistema, actívelo desde la aplicación Configuración.
Paso 1: Presione Acceso directo con las teclas Windows + I para iniciar la aplicación Configuración.
Paso 2: seleccione Personalización en la barra lateral izquierda.
Paso 3: Haga clic en la barra de tareas en el panel derecho.
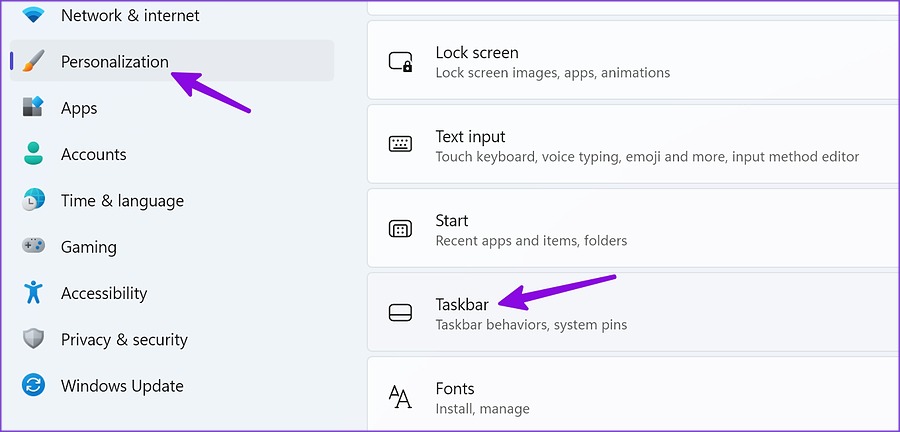
Paso 4: Expanda el menú’Otros iconos de la bandeja del sistema’.
Paso 5: Gire en el interruptor para Microsoft OneDrive desde el siguiente menú.
Sincronizar elementos en Personal Vault
Puede seguir los pasos anteriores para abrir Personal Vault en Windows. Ahora es el momento de mover archivos importantes a él.
Paso 1: Presione el atajo de teclas Windows + E para abrir la aplicación Explorador de archivos.
Paso 2: Seleccione los archivos relevantes y cópielos o córtelos.
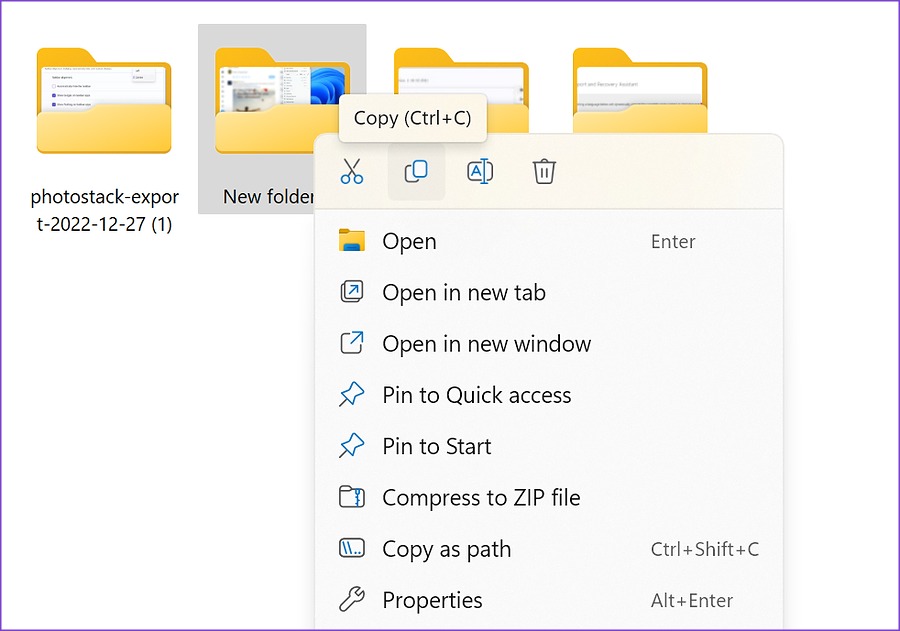
Paso 3: Abra Private Vault (consulte los pasos anteriores) y pegue los archivos en él.
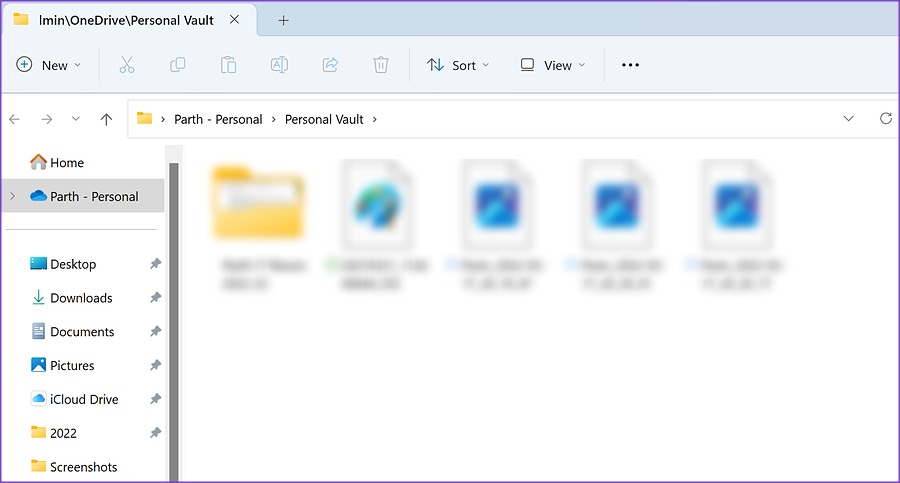
Podrá necesita una conexión a Internet activa para sincronizar los archivos de Private Vault con la plataforma OneDrive. Verá una marca de verificación verde junto a los archivos cargados.
Bloquear Personal Vault en Windows 11
Después de cargar archivos privados en Personal Vault, deberá bloquearlo para evitar el acceso no autorizado. El sistema mantiene abierta la Bóveda personal durante algún tiempo.
Paso 1: Abra OneDrive desde la barra de tareas.
Paso 2: Selecciona’Bloquear bóveda personal’y listo.
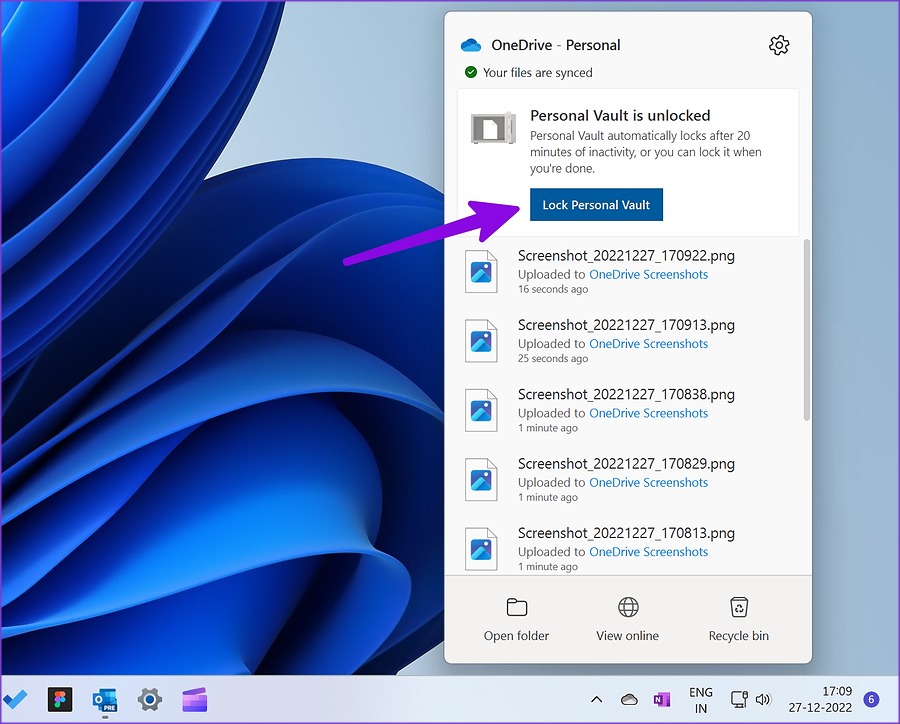
Comprobar el almacenamiento de la bóveda personal
La bóveda personal es parte de OneDrive. Debe tener una cantidad suficiente de almacenamiento OneDrive para sincronizar sus archivos personales en todos los dispositivos. No puede simplemente agregar cientos de videos y archivos a la Bóveda personal.
Paso 1: Presione el método abreviado de teclas Windows + E para abrir el menú Explorador de archivos.
Paso 2: haga clic en el icono de OneDrive en la esquina superior derecha y consulte el desglose de almacenamiento detallado.
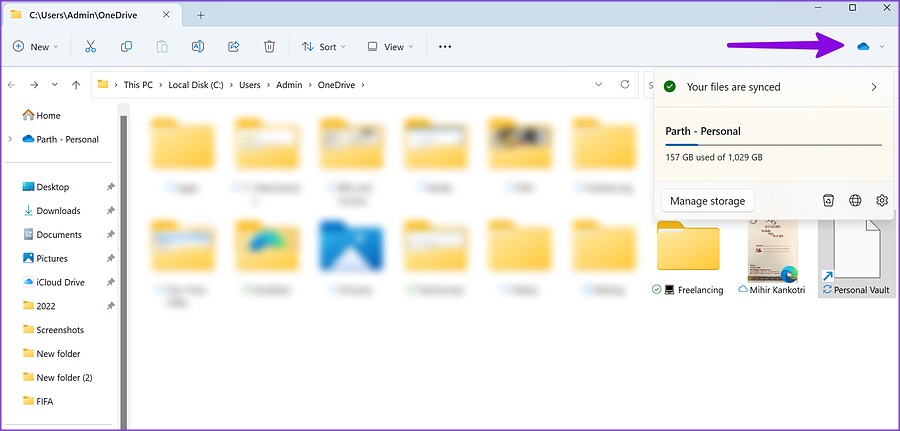
Si se está quedando sin almacenamiento en OneDrive, suscríbase a uno de los planes de Microsoft 365 para obtener 1 TB de espacio.
Deshabilitar Personal Vault en Windows 11/10
Si no desea lidiar con Personal Vault de OneDrive, use la web de OneDrive para deshabilitar la función para su cuenta.
Paso 1: Visite OneDrive en la web e inicie sesión con los detalles de su cuenta de Microsoft.
Paso 2: Selecciona el engranaje Configuración en la esquina superior derecha.
Paso 3: Abra’Opciones.’
Paso 4: Seleccione’Bóveda personal’en la barra lateral izquierda.
Paso 5: Seleccione Deshabilitar y confirme su decisión.
Oculte sus archivos confidenciales en Windows
Personal Vault es un complemento excelente de Microsoft para proteger sus archivos privados de miradas indiscretas. ¿Cómo planea usar Personal Vault en Windows? Comparta su preferencia en los comentarios a continuación.

