Calificaciones del editor: Calificaciones de los usuarios: [Total: 0 Promedio: 0].ilfs_responsive_below_title_1 { ancho: 300px; } @media (ancho mínimo: 500 px) {.ilfs_responsive_below_title_1 { ancho: 300 px; } } @media (ancho mínimo: 800 px) {.ilfs_responsive_below_title_1 { ancho: 336 px; } }
Recientemente, Canva lanzó su editor de PDF gratuito para todos y en este tutorial aprenderá a usarlo para edite archivos PDF para casi cualquier ocasión y guárdelos en su PC. Funciona en el navegador, en la aplicación de escritorio y en las aplicaciones iOS y Android de Canva. No importa dónde se encuentre, ahora puede editar visualmente cualquier PDF y guardar los cambios. Sin embargo, hay algunas funciones profesionales que se pagan, pero muchas funciones son gratuitas.
Aquí tiene soporte para la colaboración en equipo y también hay una pequeña herramienta de comentarios. Básicamente, esta herramienta es útil cuando la usa con su equipo. Simplemente comparta los documentos o diseños en los que está trabajando con nuestro equipo. Otros compañeros de equipo pueden dejar comentarios o comentarios sobre diferentes componentes del PDF y luego usted puede leerlos y corregirlos si es necesario, si es necesario algún cambio.
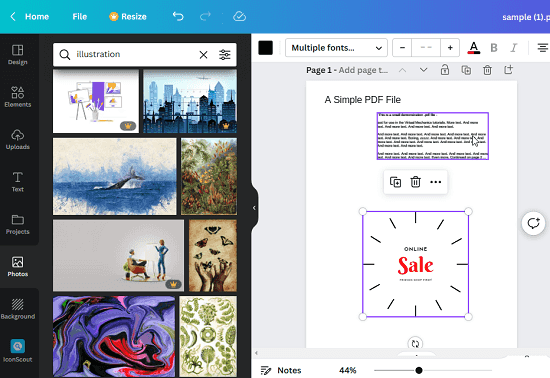
Hay en línea Existen editores de PDF, pero si usa Canva con demasiada frecuencia, entonces podría ser un poco conveniente que también pueda editar archivos PDF en él. Se admiten casi todos los tipos de operaciones, ya que divide su PDF en elementos editables para que pueda personalizar esos elementos al igual que para hacer ediciones en diseños gráficos. Más tarde, simplemente puede compartir el PDF final como un vínculo, una imagen JPG, PNG o un archivo PDF imprimible.
Cómo editar archivos PDF en Canva como ¿Imágenes gráficas?
Usar Canva para editar archivos PDF ahora es pan comido. Vaya al editor de PDF de Canva aquí y luego cargue un archivo PDF. O, si ya tiene un archivo PDF en su biblioteca, puede abrirlo.
Abra su PDF y se abrirá su editor. Notarás que la interfaz del editor de PDF es similar a la del creador de gráficos. Aquí, cuando su PDF se abra, todos los componentes del PDF se volverán editables.
Haga clic en cualquier bloque de texto para activarlo. Haga doble clic para hacerlo editable. Una vez que un bloque se vuelve editable, puede agregar o quitar texto de él. O también puede cambiar su posición.
Todo el bloque de texto también se puede mover y cambiar de tamaño. Puede colocar un texto en cualquier parte del archivo PDF y agregar otros elementos también. Desde la sección de fuentes, puede arrastrar un estilo de texto y soltarlo en el PDF.
De la misma manera, puede buscar imágenes de archivo y agregarlas en el PDF. Puede agregar las imágenes en la página actual. O simplemente puede agregar una nueva página y agregar la imagen allí. Se pueden insertar tanto imágenes gratuitas como de pago. Sin embargo, si no tiene Canva premium, las imágenes pagas dejarán una gran marca de agua allí.
Finalmente, cuando haya terminado con los cambios, simplemente puede descargar su archivo PDF. Use la opción Compartir > Descargar > PDF estándar y luego el archivo se guardará en su PC. Esto es tan simple como eso.
Ahora, cuando tengas el archivo PDF editado. Eres libre de hacer lo que quieras. De ahora en adelante usa Canva de esta manera para editar archivos PDF. El proceso es muy simple y directo. Si alguna vez ha usado Canva para editar y crear gráficos, los archivos PDF se pueden editar de la misma manera.
Reflexiones finales:
Es bueno ver que Canva mejora día a día. Con la adición de nuevas herramientas y otras características, está atrayendo a mucha gente y con razón. El nuevo editor de PDF es asombroso y se puede utilizar para la manipulación leve de PDF. Sin embargo, todavía faltan herramientas de edición avanzadas, por ejemplo, el insertador de comentarios. Pero espero que se ocupen de esas características adicionales en las próximas actualizaciones. Hasta entonces, simplemente cargue cualquier archivo PDF y edítelo como una imagen JPG y PNG.