Una de las ventajas de usar el ecosistema de Apple es la Continuidad, que le permite mover archivos, medios y tareas sin problemas entre todos sus dispositivos Apple. Incluso te permite usar un dispositivo para ayudarte con acciones en otro, como desbloquear tu Mac con tu Apple Watch o usar tu iPad como una segunda pantalla. Ahora, las cosas son aún mejores con Continuidad con la nueva funcionalidad FaceTime de Handoff.
Handoff le permite comenzar a trabajar en un dispositivo, como su iPhone, y luego cambiar sin problemas a otro dispositivo cercano, como su Mac, para continuar trabajando en la tarea en un entorno diferente. Puede transferir páginas web de Safari, correos electrónicos en Mail, vistas de Mapas, eventos de Calendario y muchas aplicaciones de terceros, pero FaceTime siempre se ha omitido hasta ahora.
Siempre que esté ejecutando la última versión de iOS , iPadOS y macOS, puede usar Handoff para mover sus llamadas FaceTime de un dispositivo a otro sin interrumpir la llamada. Incluso tus AirPods u otros auriculares con micrófono y conectados por Bluetooth se transferirán al nuevo dispositivo.
Saltar a una Sección
Dispositivos Compatibles y software
El traspaso de llamadas FaceTime está disponible para los siguientes dispositivos y software:
Modelos de iPhone con iOS 16.0 o posterior Modelos de iPad con iPadOS 16.1 o posterior Computadoras Mac con macOS Ventura (13.0 o posterior)
Configuración de sus dispositivos
Para usar Handoff para llamadas FaceTime, debe asegurarse de que todos sus dispositivos estén configurados correctamente. Todos ellos (o al menos los dispositivos con los que desea usar Handoff) deben:
Estar ejecutando las versiones de software compatibles enumeradas anteriormente. Iniciar sesión en iCloud con el mismo ID de Apple. Tener Wi-Fi y Bluetooth habilitado. Estar conectado al misma red Wi-Fi Estar dentro del alcance de Bluetooth el uno del otro (aproximadamente 33 pies) Tener Handoff encendido (vea las instrucciones a continuación) Tener FaceTime configurado con la misma información de contacto (vea las instrucciones a continuación)
Habilitar Handoff en todos sus dispositivos
Handoff para llamadas FaceTime no funcionará si Handoff está deshabilitado. Para asegurarse de que esté habilitado para su iPhone o iPad, vea que”Transferencia”esté activado a través de:
Configuración-> General-> AirPlay y Transferencia
Para asegurarse de que esté habilitado para su Mac, vea que”Permitir transferencia entre esta Mac y sus dispositivos iCloud”se enciende a través de:
Configuración del sistema –> General –> AirPlay & Handoff
Utilizar la misma información de contacto para FaceTime
Ya sea que haya llamado a alguien a través de FaceTime o que lo hayan llamado a usted a través de FaceTime, su información de contacto para la llamada debe ser la misma en su dispositivo actual que en el dispositivo al que está transfiriendo la llamada. Siempre y cuando se verifiquen los mismos números de teléfono y direcciones de correo electrónico en la configuración de FaceTime”Puede ser contactado por FaceTime en”, estará bien.
Para verificar la configuración de FaceTime en un iPhone o iPad, vaya a:
Configuración-> FaceTime-> Puede ser contactado por FaceTime en 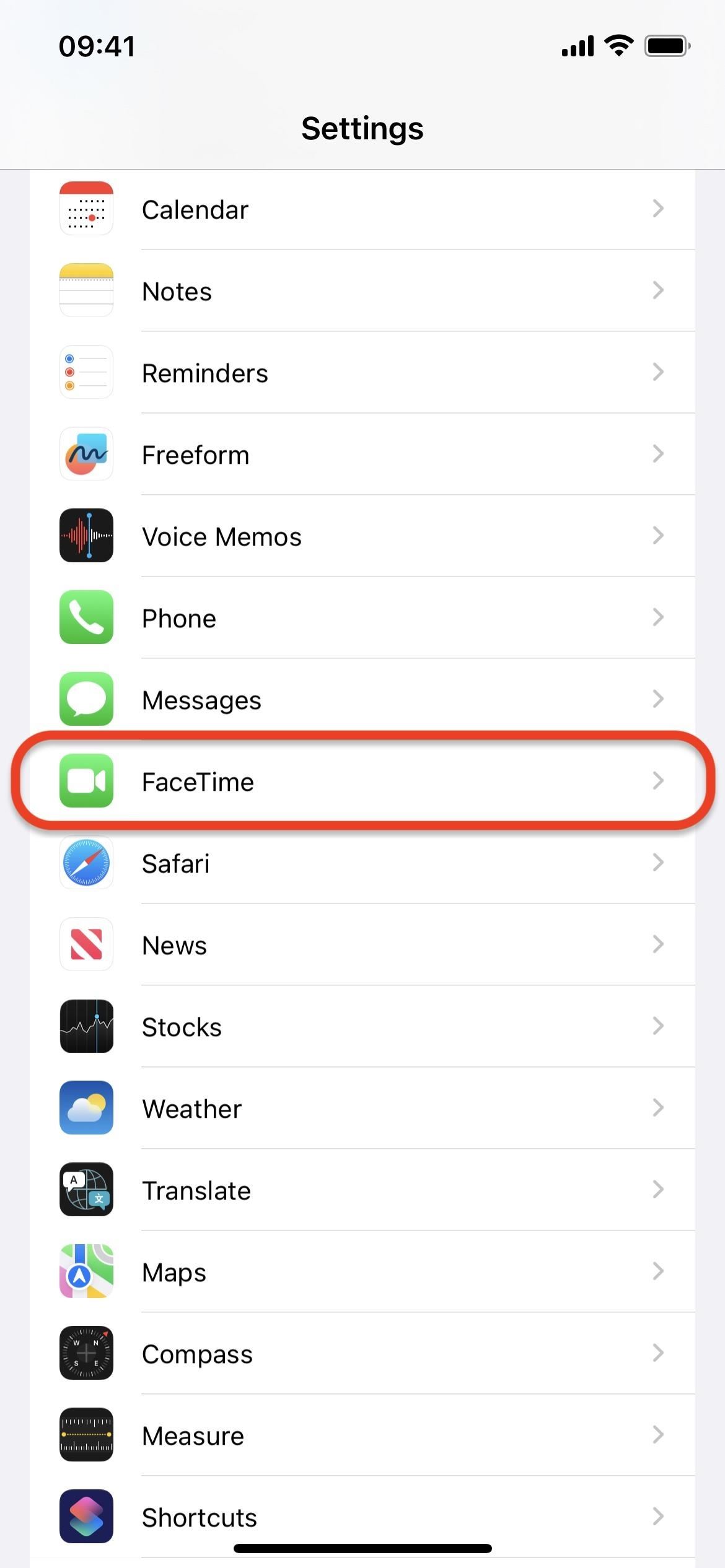
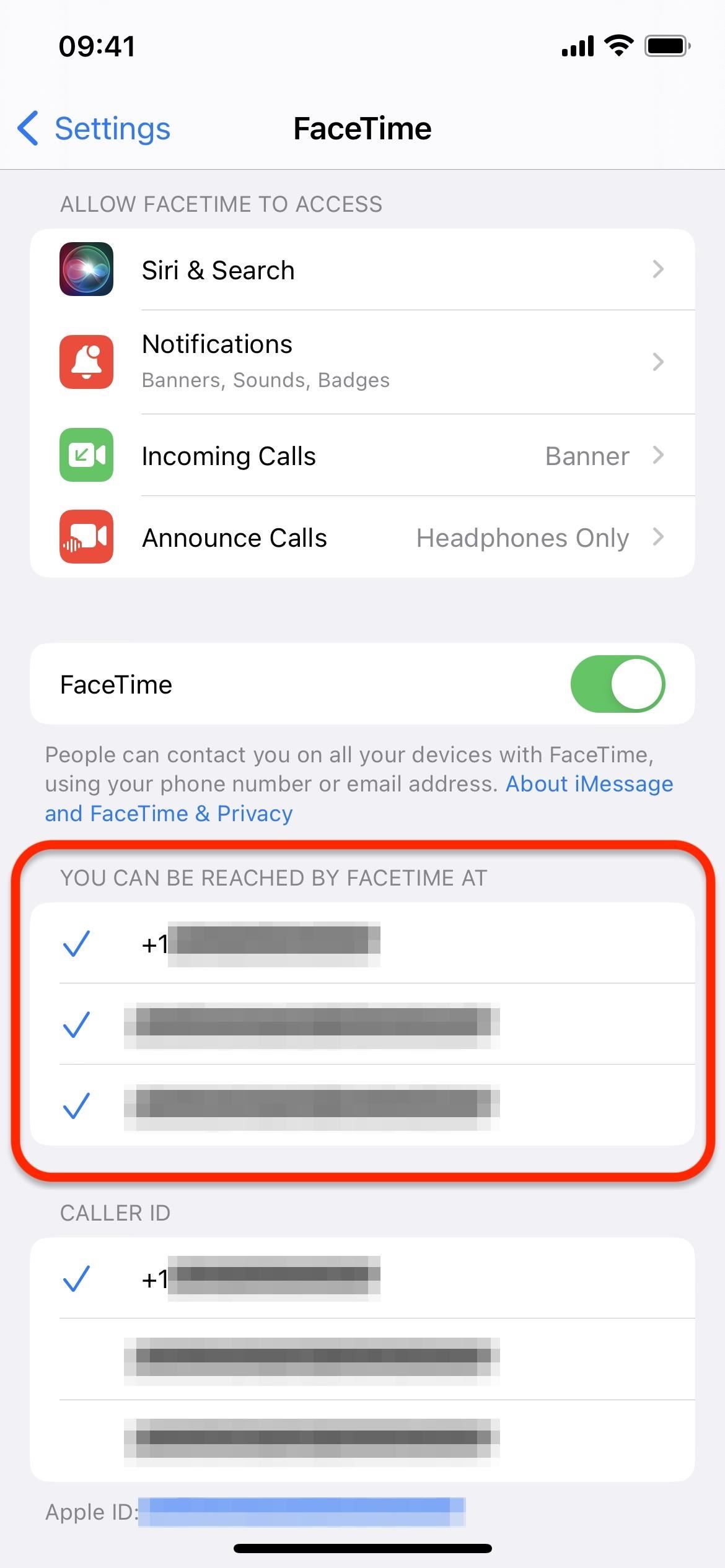
Para verificar la configuración de FaceTime en una Mac , vaya a:
FaceTime-> Configuración-> General-> Puede ser contactado por FaceTime en
Transferir una llamada FaceTime a otro dispositivo
Ahora que tiene todas sus configuraciones configuradas correctamente, es hora de poner todo en acción y pasar una llamada de FaceTime. Puede transferir una llamada FaceTime desde:
Un iPhone a un iPad o Mac Un iPad a un iPhone o Mac Una Mac a un iPhone o iPad
Método 1: Transferir la llamada FaceTime a su Mac
Asegúrese de que su Mac esté encendida, luego haga clic en el ícono de FaceTime en su barra de menú y presione el botón”Cambiar”que aparece debajo (captura de pantalla izquierda a continuación) o haga clic en la notificación”Mover llamada a esta Mac”en su Centro de notificaciones (captura de pantalla central a continuación). FaceTime se abrirá en la llamada, pero deberá hacer clic en el botón”Unirse”(captura de pantalla de la derecha a continuación) para transferir la llamada.
Método 2: transfiera la llamada de FaceTime a su iPhone o iPad
Hay algunos para pasar una llamada de FaceTime a tu iPhone o iPad. Asegúrate de que tu iPhone o iPad esté encendido y usa una de las siguientes opciones.
Primera opción: haz clic en el icono de FaceTime en tu barra de estado o Dynamic Island y presiona”Cambiar”que aparece (captura de pantalla izquierda a continuación). FaceTime se abrirá en la llamada, pero deberá tocar el botón”Cambiar”(captura de pantalla derecha a continuación) para transferir la llamada.
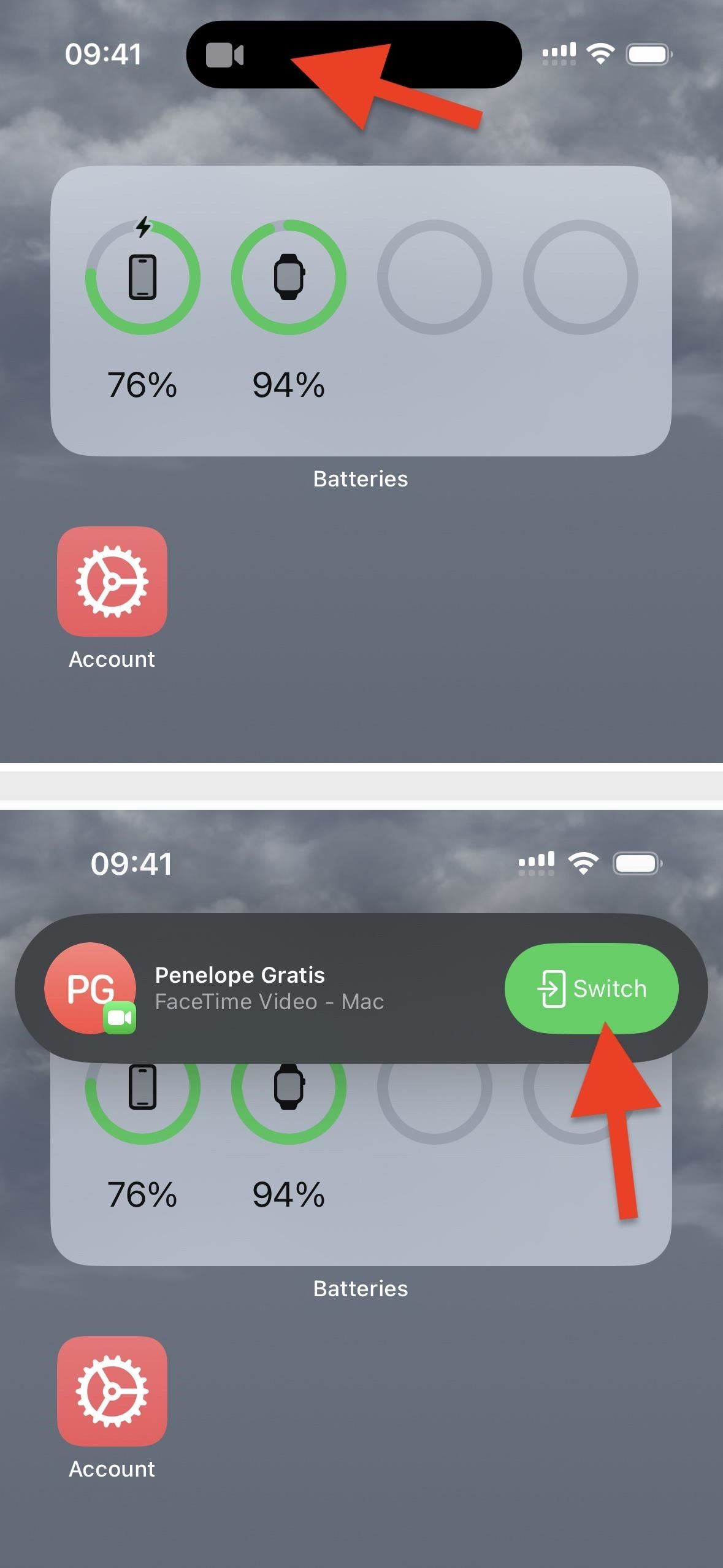

Segunda opción: Abra FaceTime en su iPhone o iPad, toque el ícono de FaceTime en la llamada activa, luego elija”Unirse desde este iPhone”o”Unirse desde este iPad”desde el menú contextual (captura de pantalla izquierda abajo). FaceTime se abrirá en la llamada, pero deberá tocar el botón”Cambiar”(captura de pantalla de la derecha a continuación) para transferir la llamada.
Tercera opción: Toque el Notificación”Mover llamada a este iPhone”o”Mover llamada a este iPad”desde el bateador que aparece, su pantalla de bloqueo o su Centro de notificaciones (captura de pantalla central a continuación). FaceTime se abrirá en la llamada, pero deberá tocar el botón”Cambiar”(captura de pantalla de la derecha a continuación) para transferir la llamada.
No se pierda: su iPhone La aplicación Contactos es más poderosa que nunca con estas funciones nuevas y sorprendentes
Mantenga su conexión segura sin una factura mensual. Obtenga una suscripción de por vida a VPN Unlimited para todos sus dispositivos con una compra única en la nueva Gadget Hacks Shop y vea Hulu o Netflix sin restricciones regionales, aumente la seguridad al navegar en redes públicas y más.
Compre ahora (80 % de descuento) >
Otras ofertas que vale la pena ver:
Foto de portada y capturas de pantalla de Brenda Ramirez/Gadget Hacks
