Gracias a Universal Control, puede usar el mouse, el panel táctil y el teclado de su Mac o MacBook de forma inalámbrica en su iPad.
En este tutorial, le mostraremos cómo usar un solo mouse, trackpad o teclado con tu Mac y iPad.
Nota: También puedes seguir estos pasos para usar el mismo mouse, trackpad y teclado con dos o más Mac.
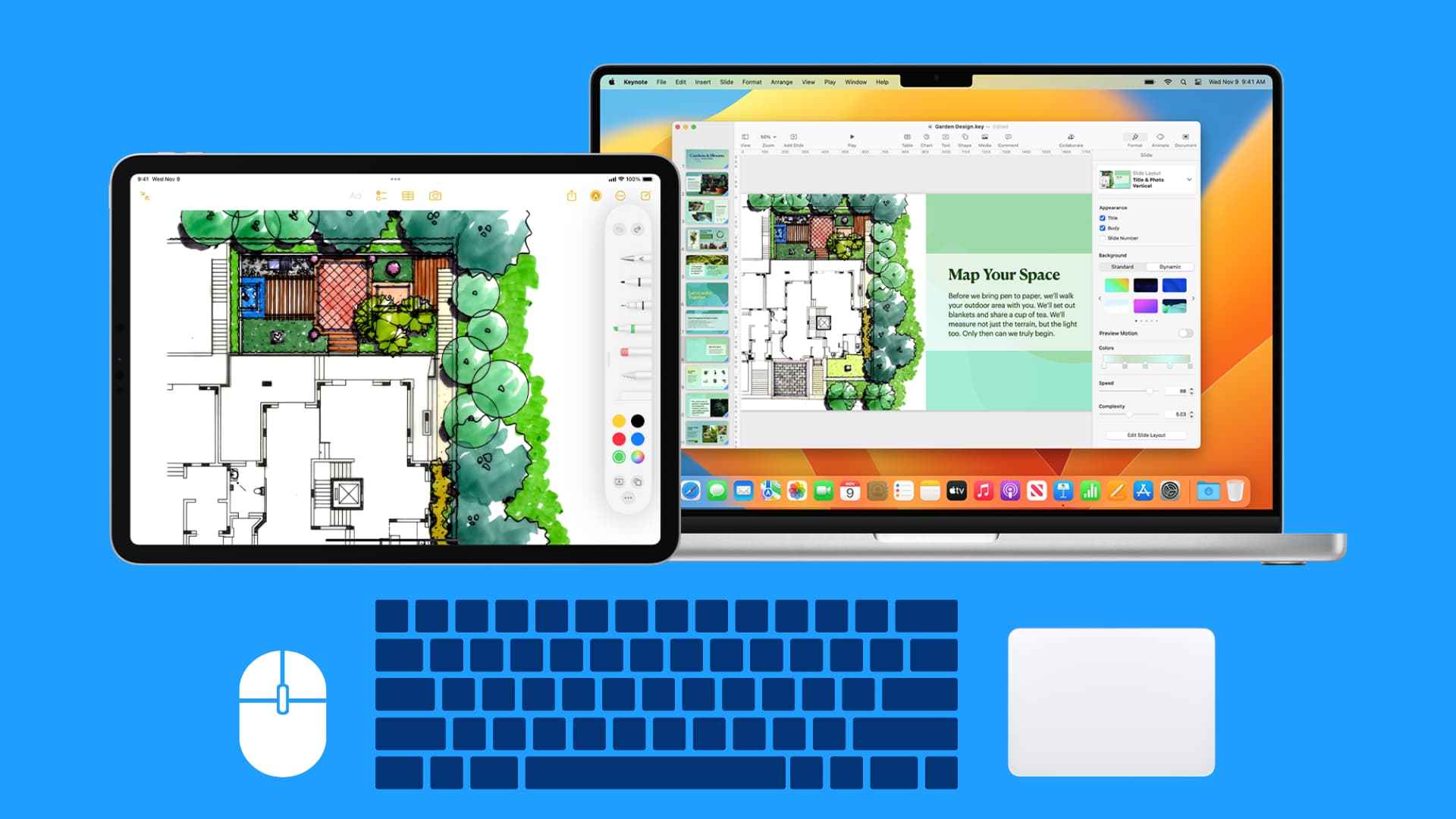 Use un solo mouse, trackpad y teclado en Mac y iPad: ocultar
Use un solo mouse, trackpad y teclado en Mac y iPad: ocultar
Requisitos previos
Mac:
Una Mac que admita Universal Control (enumere a continuación) Computadora de escritorio Mac con un mouse, panel táctil y teclado conectados o una MacBook (que tiene un panel táctil y teclado integrados). Mac debe tener macOS Monterey 12.3 o posterior
iPad:
iPad que admita Universal Control (enumere a continuación) iPad debe tener iPadOS 15.4 o posterior
Otros requisitos:
Tanto Mac como iPad deben use la misma ID de Apple con autenticación de dos factores. Wi-Fi, Bluetooth y Handoff deben estar habilitados en ambos dispositivos. El iPad y la Mac deben estar a menos de 10 metros (30 pies) de distancia entre sí. Pero para obtener los mejores resultados, manténgalo dentro de 1 metro (3 pies). iPad y Mac deben estar desbloqueados. Personal Hotspot debe estar desactivado en el modelo de iPad celular, y Mac no debe compartir su conexión a Internet. Opcional: una funda para iPad que se convierte en un soporte o un soporte dedicado ayudará a mantener la tableta en posición vertical como un monitor. Estoy usando esta cubierta de iPad ESR que se pliega en un soporte. Después de eso, mantenga el iPad y la Mac así: 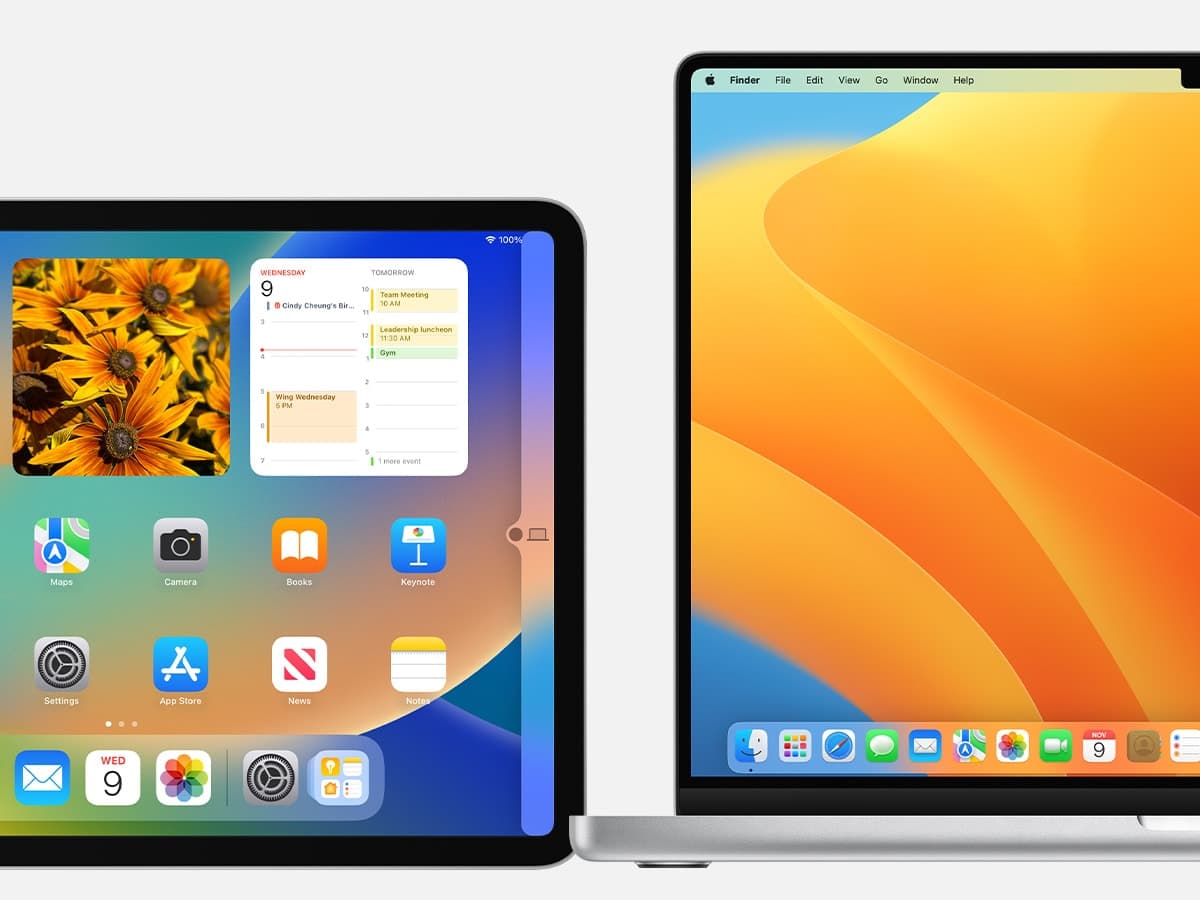
Modelos de iPad y Mac compatibles con Universal Control
Puedes usar el mismo mouse, trackpad y teclado si tienes los siguientes modelos de Mac y iPad:
iPad:
iPad Pro (todos los modelos) iPad (6.ª generación y posteriores) iPad Air (3.ª generación y posteriores) iPad mini (5.ª generación y posteriores)
Mac:
MacBook (2016 y posteriores) MacBook Pro (2016 y posteriores) MacBook Air (2018 y posteriores) Mac mini (2018 y posteriores) Mac Pro (2019 y posteriores) iMac (2017 y posteriores) iMac (Retina 5k, 27-pulgadas, finales de 2015) iMac Pro Mac Studio
Cómo usar un mouse, un panel táctil y un teclado en Mac y iPad
Paso 1: Habilite Handoff
En iPad: Vaya a Configuración > General > AirPlay y transferencia. Desde aquí, asegúrese de que el interruptor para Handoff esté en verde. En Mac: haz clic en el ícono de Apple > Configuración del sistema > General > AirDrop & Handoff. Desde aquí, asegúrese de que el interruptor junto a’Permitir transferencia entre esta Mac y sus dispositivos iCloud‘esté habilitado. 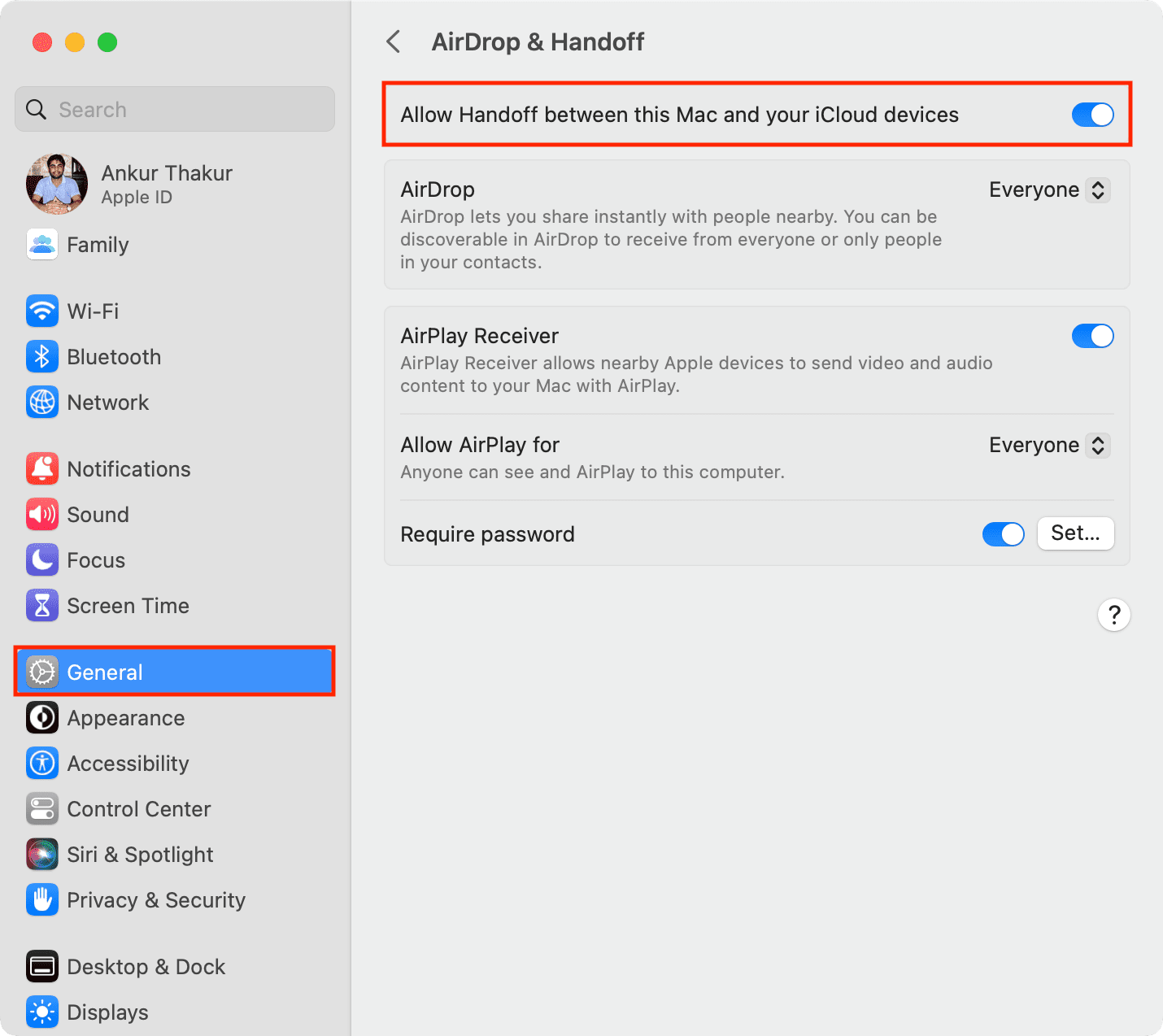
Paso 2: active el control universal para el mouse y el teclado
En iPad: vaya a Configuración > General > AirPlay y transferencia. Desde aquí, active el interruptor para Cursor y teclado. En Mac: vaya a Configuración del sistema > Pantallas > Avanzado. Desde aquí, asegúrese de que el interruptor para’Permitir que su puntero y teclado se muevan entre cualquier Mac o iPad cercano‘esté habilitado. Además de eso, también habilite el interruptor para’Empuje a través del borde de una pantalla para conectar una Mac o iPad cercana.’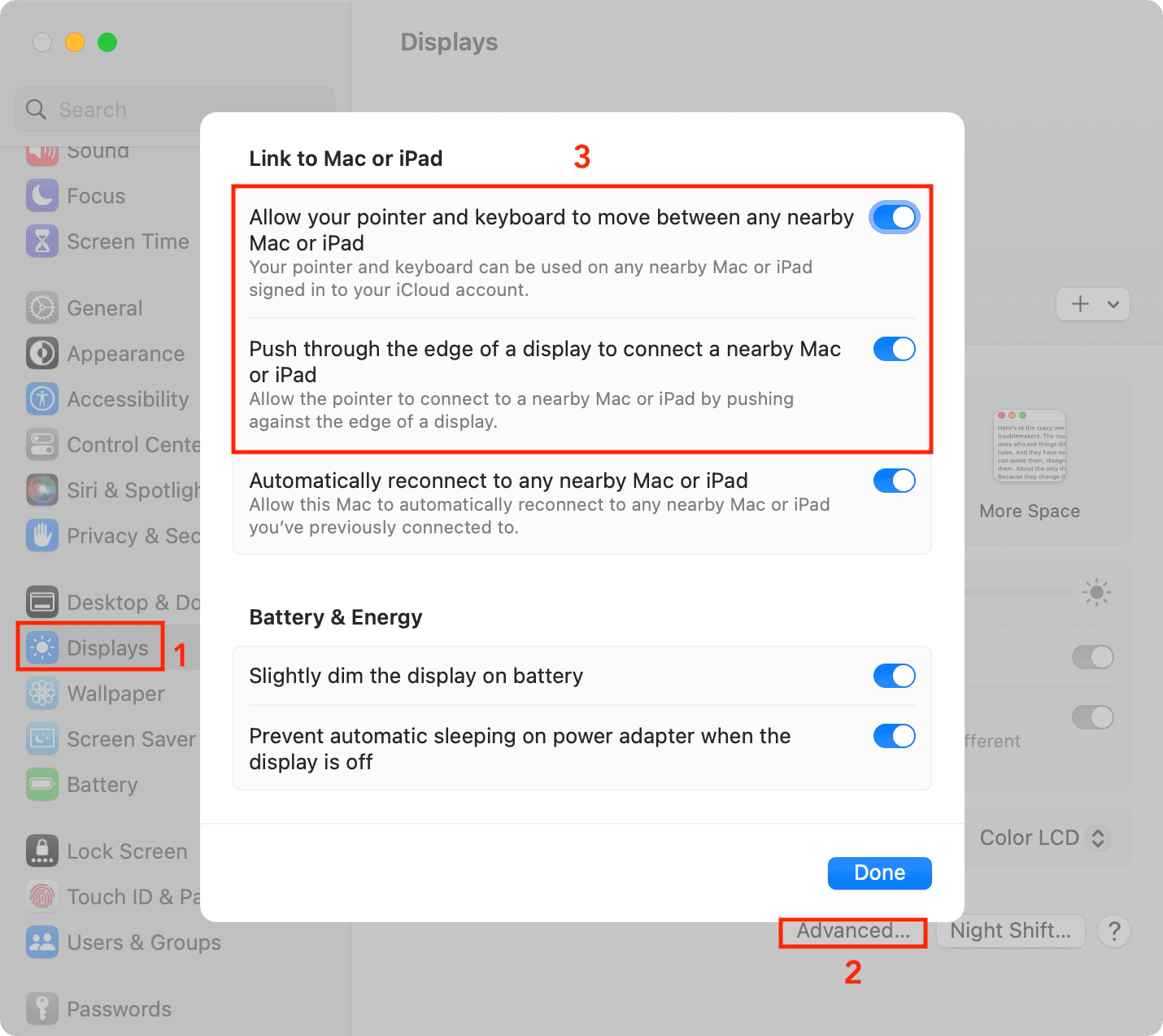
Paso 3: Use el mismo mouse, trackpad y teclado en iPad y Mac
Ahora, simplemente arrastre el puntero del mouse o del teclado de su Mac al borde (izquierdo o derecho) de la pantalla de su Mac en el lado en el que se encuentra el iPad. Verás una animación en el borde del iPad. Siga empujando el puntero más y ahora está listo para funcionar en su iPad. Verás que el puntero de flecha de tu Mac va a la pantalla de tu iPad, donde se convierte en un puntero circular o punto.
Mi iPad se mantiene en el lado izquierdo de mi MacBook. Ahora, cuando paso el puntero del panel táctil de la MacBook por el borde izquierdo de la pantalla, desaparece de la pantalla de la MacBook y aparece en mi iPad.
Si no puede arrastrar el puntero, vaya a la Configuración del sistema
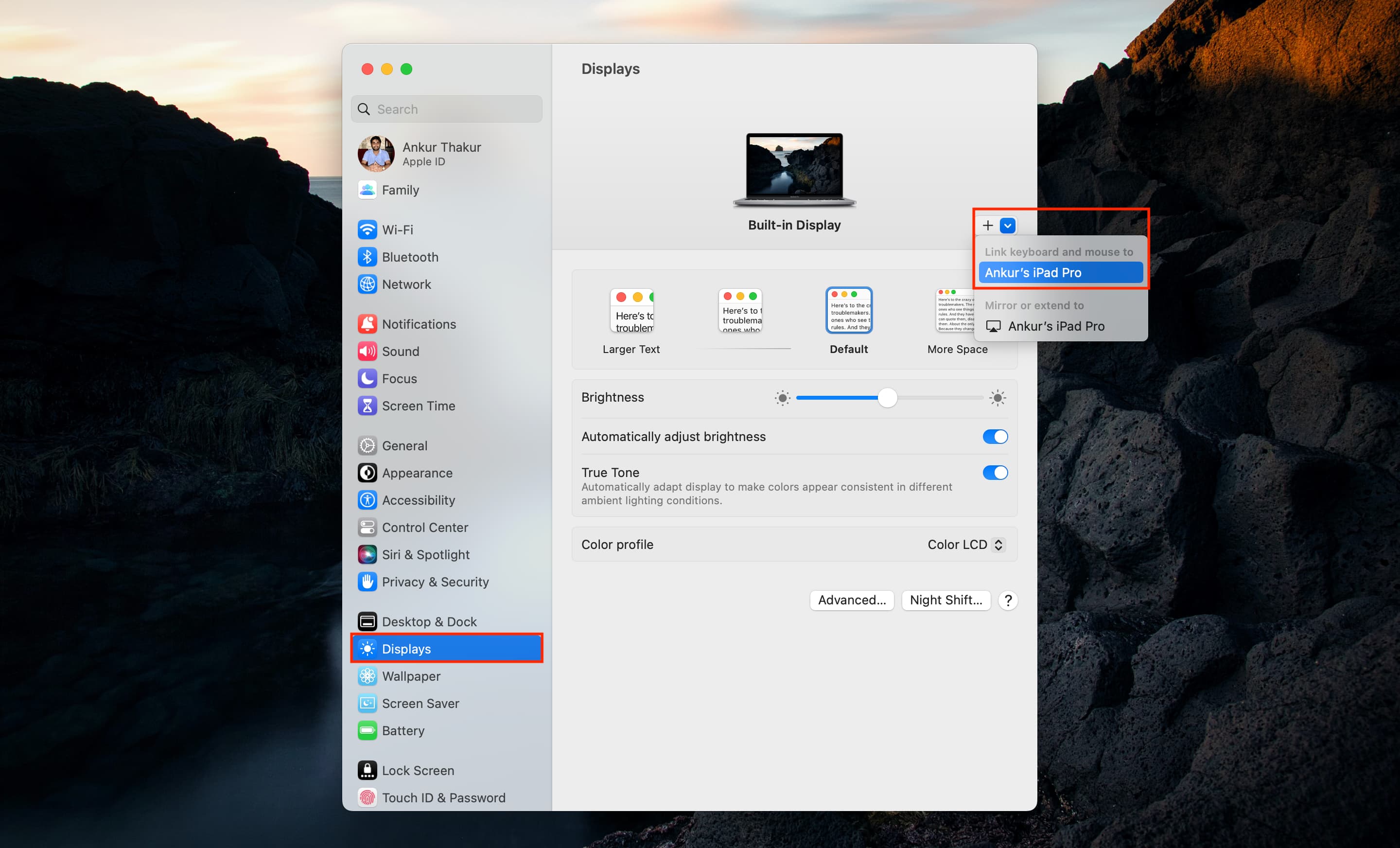
Después de hacer esto, Verá su iPad aparecer como una miniatura en esta pantalla de Configuración del sistema. Ahora, arrastre el puntero del mouse o trackpad de su Mac a ese lado de la pantalla con el iPad. Ahora puede usar el mouse o el trackpad de su Mac en su iPad.
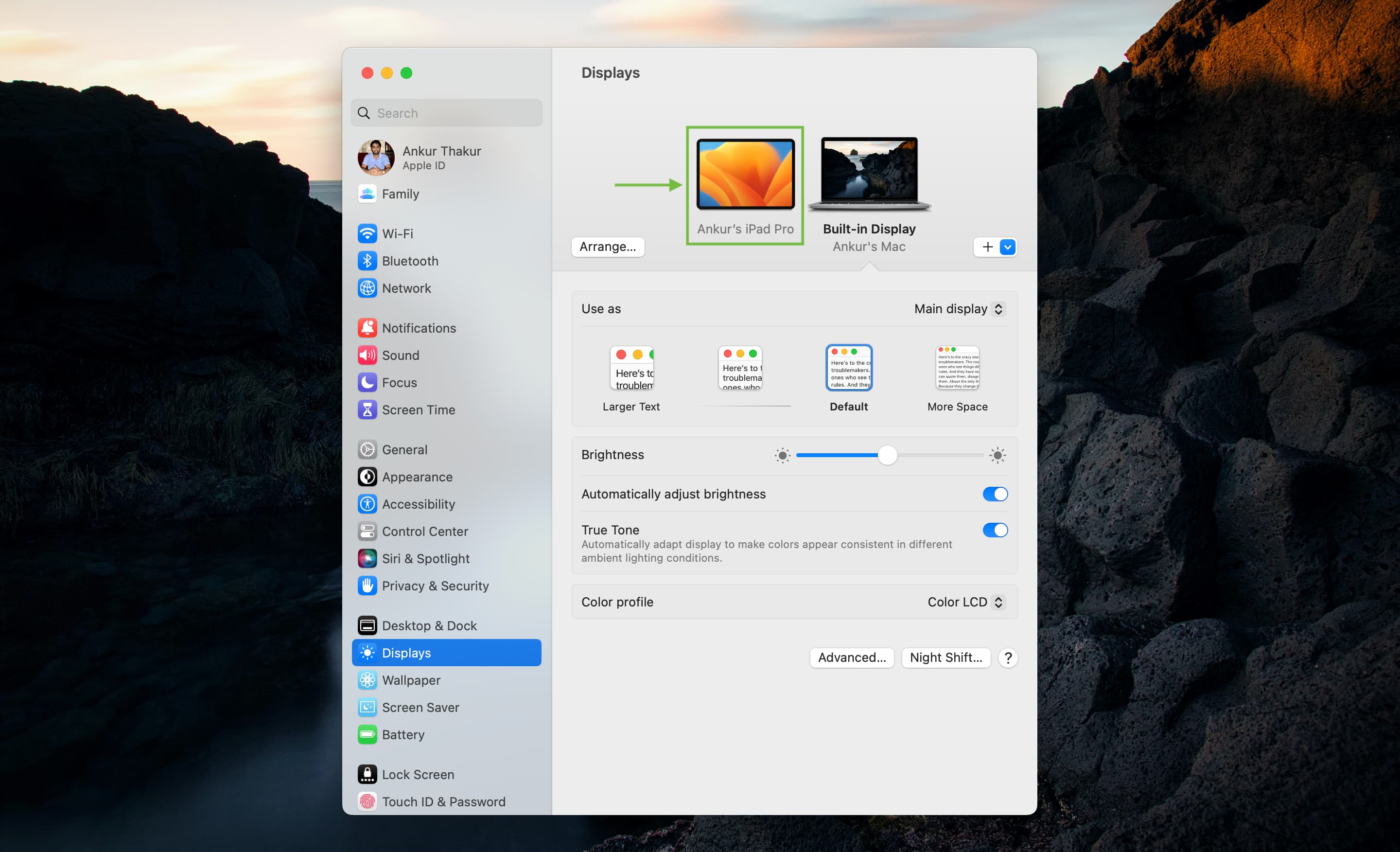
Para usar el teclado de su Mac en el iPad, abra Notas o cualquier otra aplicación donde pueda escribir. Ahora, use el teclado de su Mac para ingresar texto y aparecerá en su iPad. Para usar el teclado virtual del iPad, toque el icono de teclado pequeño en la pantalla de su iPad y seleccione Mostrar teclado.
Dígale a su Mac si su iPad el lado izquierdo o derecho
He estado usando el teclado y el mouse de mi Mac en mi iPad por un tiempo. Parece que mi Mac puede averiguar automáticamente de qué lado está el iPad. Pero si cambia la ubicación de su iPad y lo mueve de izquierda a derecha o viceversa, puede informar a su Mac de este cambio:
Abra Configuración del sistema en su Mac y haga clic en Pantallas. Asegúrate de ver tu iPad aquí. De lo contrario, haga clic en el botón más y seleccione su iPad en”Vincular teclado y mouse a“. Haz clic en el botón Organizar. Aquí verá dos imágenes: una representa su iPad y la otra su Mac. Coloca el puntero de tu Mac sobre la imagen del iPad y arrástralo hacia la izquierda o hacia la derecha según corresponda. Finalmente, haz clic en Listo. 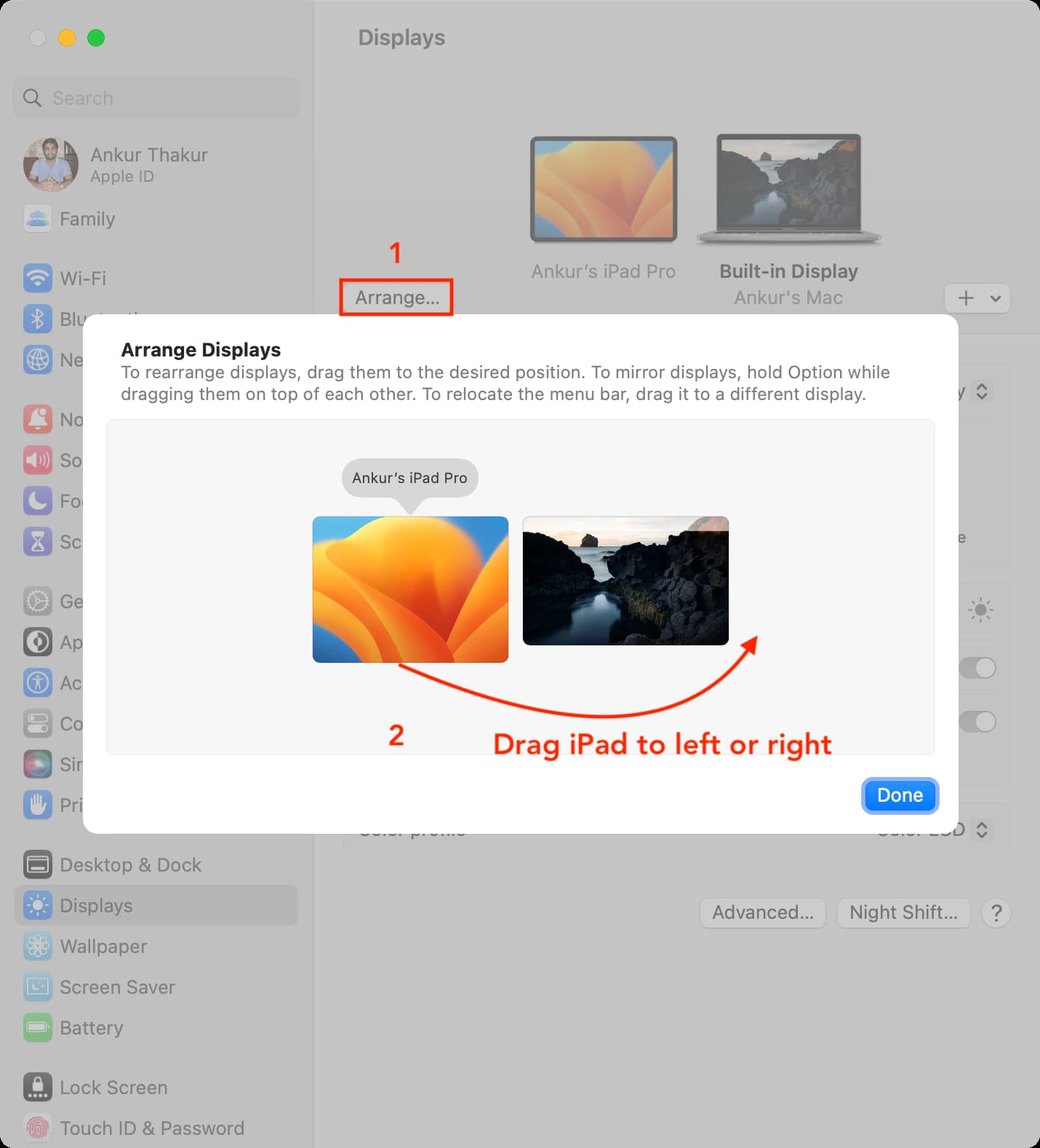
Algunos gestos especiales que puede usar
Como se mencionó, el puntero de flecha en su Mac se convierte en un punto en su iPad. El punto significa que toca con el dedo (ya que el iPad es un dispositivo táctil).
Puede usar el puntero de su Mac para hacer clic, así como para hacer clic y mantener presionado en el iPad. Sin embargo, no puede realizar un deslizamiento normal con el dedo hacia abajo o un gesto de deslizamiento con el mouse o el trackpad para abrir el Centro de control o ir a casa.
Por lo tanto, aquí hay algunos consejos para usar el mouse y el trackpad en un iPad:
Clic: Simplemente haga un clic normal sobre un elemento.
Clic secundario: Coloque el puntero sobre un elemento y haz clic con dos dedos en el panel táctil.
Haz clic y mantén presionado (casi lo mismo que un clic secundario): Mantén presionado con un dedo sobre un ícono de aplicación u opción.
Arrastrar cosas: haz clic y mantén presionado algo y luego arrástralo para moverlo.
Ir a Inicio: strong> Haga clic en la línea horizontal en la parte inferior de la pantalla. O desliza tres dedos hacia arriba en el panel táctil.
Abrir el Centro de control: lleva el puntero del mouse a la esquina superior derecha de la pantalla del iPad y haz clic en los íconos, como el indicador de batería.
Abrir el Centro de notificaciones: Lleve el puntero del mouse a la esquina superior izquierda de la pantalla del iPad y haga clic en el indicador de fecha y hora.
Abrir iPad Dock: llevar el puntero del mouse a la parte inferior de la pantalla.
Abrir App Switcher: llevar el puntero del mouse a la parte inferior de la pantalla , que traerá el Muelle. Ahora, empújelo más hacia abajo para ingresar a App Switcher. O desliza hacia arriba con tres dedos en el trackpad, haz una pausa y levanta los dedos. También puedo pellizcar con cinco dedos en el trackpad para abrir App Switcher en iPad (y Launchpad en Mac)
Cambiar entre aplicaciones abiertas: puedo deslizar hacia la izquierda o hacia la derecha con cuatro dedos en el trackpad de mi Mac para ir a varias aplicaciones abiertas en mi iPad.
Abrir Spotlight Search: estar en la pantalla de inicio del iPad y deslizar hacia abajo con dos dedos en el trackpad.
Abrir vista de hoy: esté en la primera página de la pantalla de inicio o desbloquee la pantalla de bloqueo y deslice hacia la derecha en el panel táctil con dos dedos.
Además de eso, al igual que Mac, puedes usar la mayoría de los gestos del Magic Trackpad y Magic Mouse en tu iPad.
Arrastra y suelta archivos entre Mac y iPad con Universal Control
También puedes arrastrar y soltar archivos entre los dispositivos:
Abre la aplicación Archivos en tu iPad. Ahora, seleccione un PDF, imagen, video o cualquier archivo en su Mac y empújelo por el borde de la pantalla hasta que aparezca en su iPad.
Del mismo modo, puede arrastrar un archivo desde la aplicación Archivos de su iPad a su Mac.
También puede arrastrar una imagen desde su Mac y soltarla en la aplicación Mensajes de su iPad.
Así de simple, puedes usar tu Apple Pencil para dibujar en tu iPad y, desde allí, soltar el dibujo en una aplicación como Keynote o Pages en Mac.
Además eso, también puede usar el Portapapeles universal para copiar texto e imágenes en un dispositivo y pegarlos en otro.
Acerca de las esquinas activas
La esquina activa de Mac en el costado de la pantalla con el El iPad no funciona.
Deja de usar el teclado, el mouse y el trackpad en el iPad
Aquí hay cuatro formas de dejar de usar el mismo mouse, trackpad y teclado en Mac y iPad:
Opción 1: Presiona el botón superior de tu iPad para ponerlo en modo de suspensión.
Opción 2: Apagar Wi-Fi f desde la configuración del iPad (no funcionará apagarlo desde el Centro de control).
Opción 3: Vaya a Configuración del sistema de Mac > Pantallas > presione el botón más y haga clic en el nombre del iPad azul para desconectarlo.
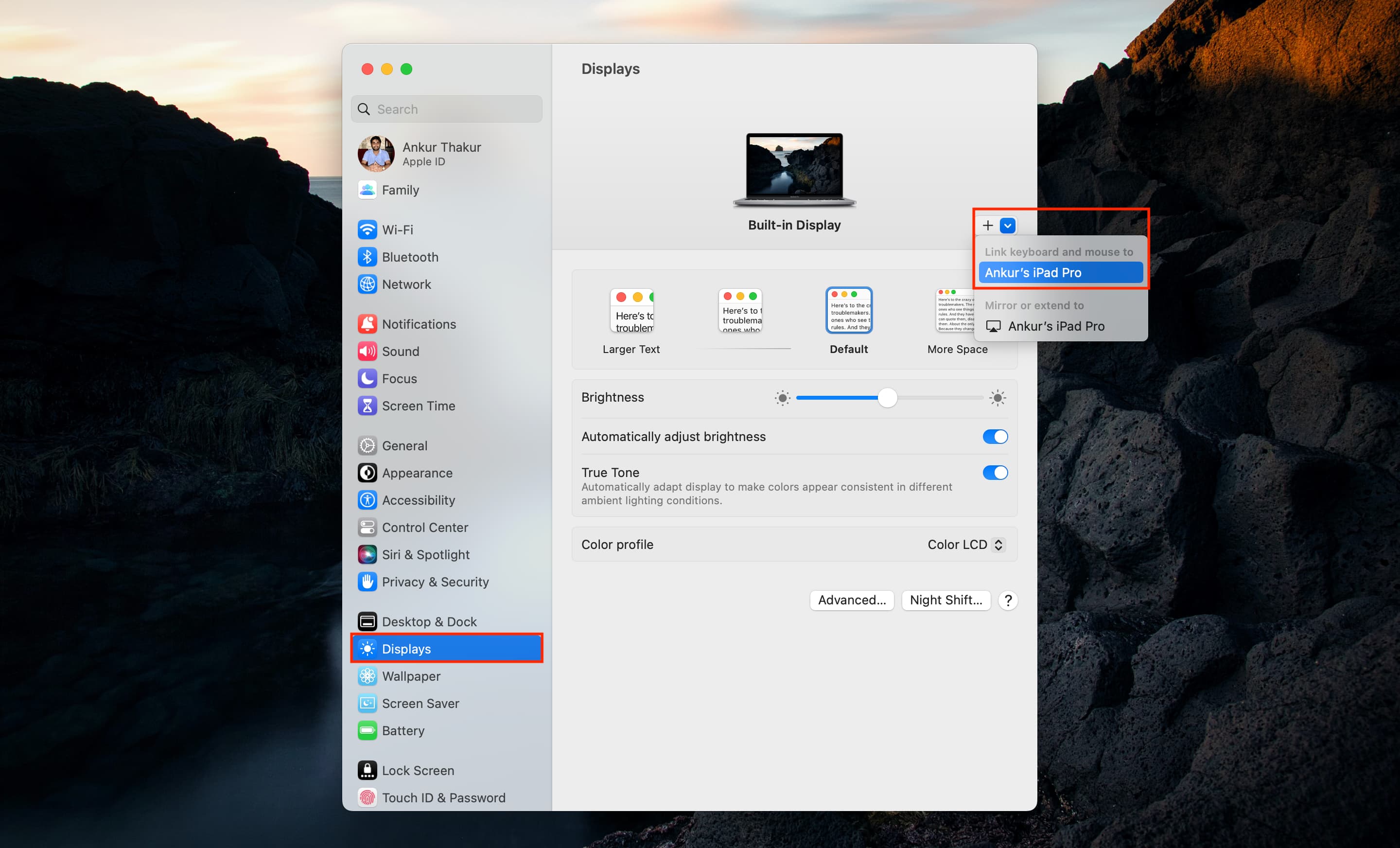
También puede hacerlo abriendo el Centro de control de macOS > Pantallas > y haciendo clic en el nombre azul del iPad debajo de”Vincular teclado y mouse a”.
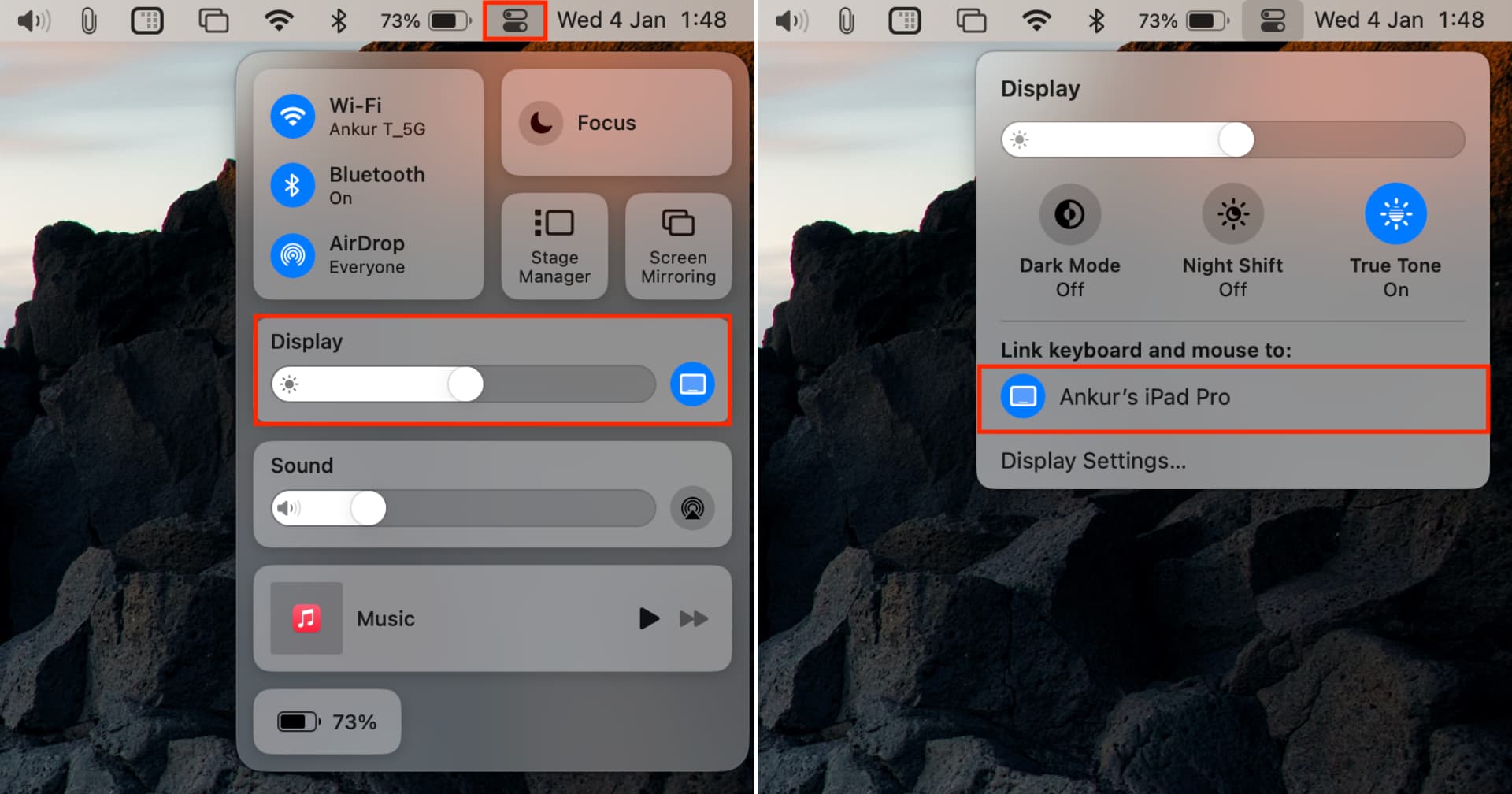
Nota: La opción 3 es temporal. Una vez que mueva el puntero de su Mac al borde de la pantalla con su iPad desbloqueado, ¡el puntero volverá a ir a su iPad! Si esto le molesta, vaya a Configuración del sistema de Mac > Pantallas > Avanzado y apague el interruptor de”Empuje a través del borde de una pantalla para conectar una Mac o iPad cercana“. Después de esto, siga el método 3 para desconectar su iPad y Mac. Ahora, cuando empuje el puntero hacia el borde de la pantalla de su Mac, no saltará a su iPad. Solo puede reutilizar el mouse o el panel táctil de su Mac después de seleccionar su iPad haciendo clic en el botón más.
Además de eso, también puede seguir el paso 4 para desactivar esta función por completo.
Opción 4: Vaya a Configuración del iPad > General > AirPlay y Handoff y apague el interruptor de Cursor y teclado.
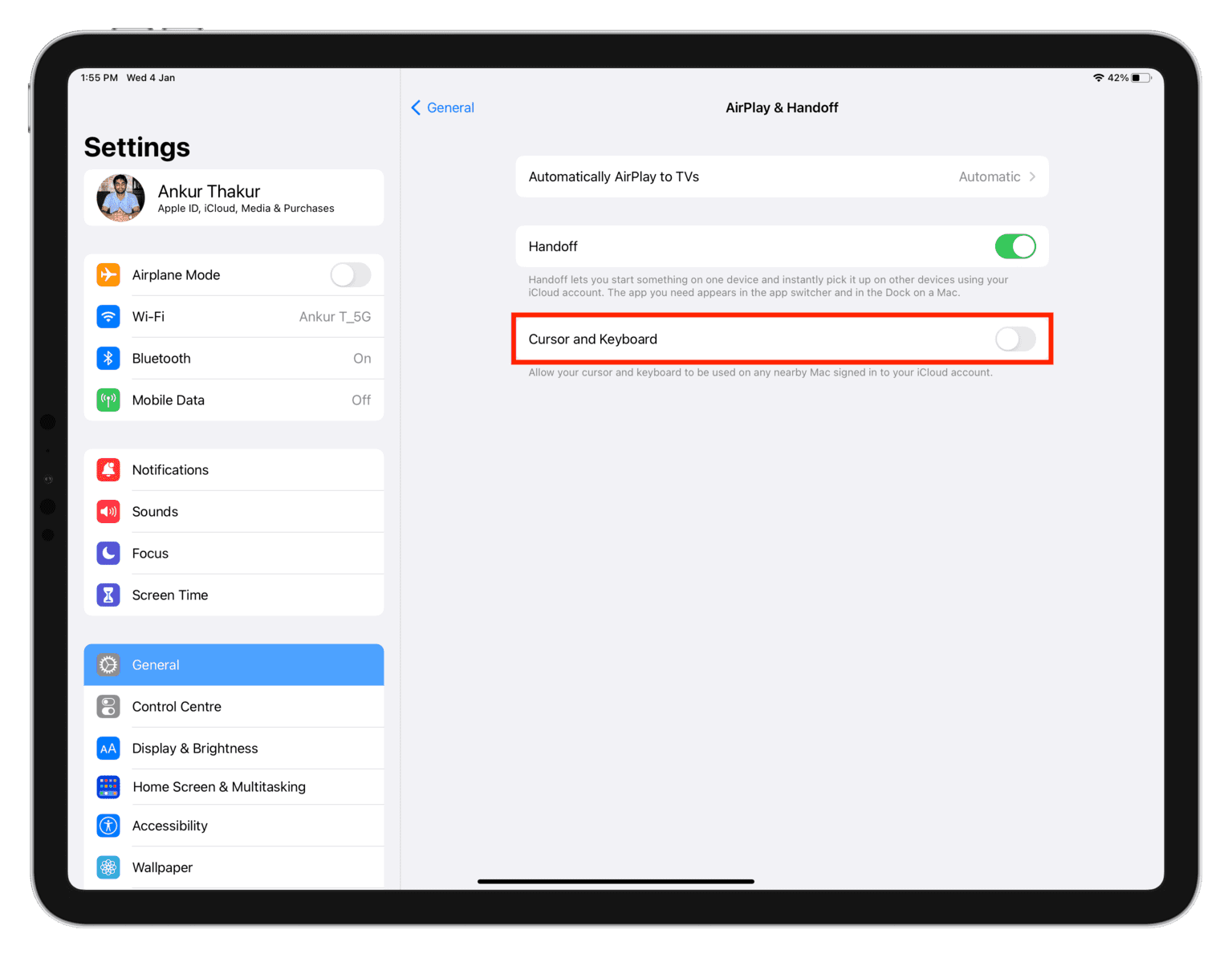
Si no puede usar el panel táctil, el mouse o el teclado de su Mac en su iPad, o si no funcionan correctamente, simplemente reinicie su iPad (y Mac), lo que solucionará el problema. Además de eso, asegúrese de haber cumplido con los demás requisitos.
Consulte lo siguiente:


