Calificaciones del editor: Calificaciones de los usuarios: [Total: 0 Promedio: 0].ilfs_responsive_below_title_1 { ancho: 300px; } @media (ancho mínimo: 500 px) {.ilfs_responsive_below_title_1 { ancho: 300 px; } } @media (ancho mínimo: 800 px) {.ilfs_responsive_below_title_1 { ancho: 336 px; } }
En este tutorial, explicaré un proceso sencillo para hacer una copia de seguridad automática de los registros de eventos de Windows. Si por alguna razón desea mantener una copia de seguridad de los registros de eventos de Windows, puede hacerlo fácilmente con la combinación de PowerShell y el Programador de tareas. Para hacer una copia de seguridad del registro de eventos de Windows Client y Windows Server, puede usar una secuencia de comandos de PowerShell que mencioné a continuación.
El nombre de la secuencia de comandos es WindowsLogExporter.ps1 y puede haga copias de seguridad de los registros de eventos de Windows en cualquier PC de ubicación. Utiliza CSV como formato para mantener los registros exportados. Este script puede registrar todos los registros de Windows, así como los tipos de eventos. Puede definir qué tipo de eventos desea respaldar y luego programarlo. La definición de la programación automática depende de usted. He usado 1 semana en esta publicación, pero puedes cambiarlo a otra cosa.
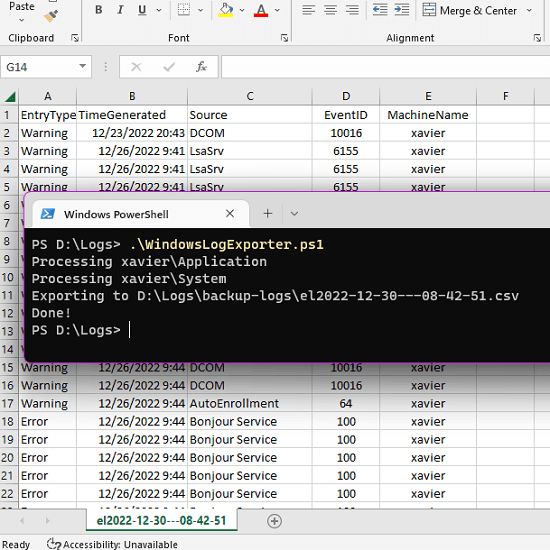
¿Cómo hacer una copia de seguridad automática de los registros de eventos de Windows?
Para automatizar la copia de seguridad de los registros de Windows, podemos usar el sencillo script de PowerShell y programarlo. Es muy simple de ejecutar y programarlo es solo un trabajo de una sola vez.
Entonces, comencemos.
Descargue el script desde este GitHub Gist. Y luego ábralo en cualquier editor de texto o simplemente ábralo con el Bloc de notas.
Ahora, en el script, debe reemplazar el nombre de host con el suyo. Pero primero, averigüe cuál es su nombre de host. Para eso, simplemente pegue este comando en Windows Run que puede iniciar usando el atajo Win+R. Copie el nombre de host que aparece en la ventana Terminal/CMD.
cmd/k hostname
Vuelva al Bloc de notas en el que abrió el archivo de script. Salta a la línea número 6 que tiene el código “Set-Variable-Name CompArr-Value“. Entre paréntesis, reemplace el”HOSTNAME”con el suyo que ya copió del CMD en el paso anterior. Asegúrese de incluirlo entre comillas dobles.
De forma predeterminada, este script apunta a los registros de la aplicación y del sistema. Pero si desea agregar más, puede ampliar la lista y separar los diferentes registros con una coma. Y nuevamente, no olvide incluir el nombre de los registros entre comillas dobles.
Lo último que debe definir en el script es la ruta donde guardará los registros respaldados.
Guarde el script en una ubicación segura. Digamos que lo guarda en la carpeta”D:/Logs”.
Ahora, crea una tarea programada. Para eso, abra PowerShell con derechos de administrador.
Pegue todo este código en la terminal y presione enter. Si su secuencia de comandos se guarda en otra ubicación, debe modificar el parámetro”-File“en este.
$trigger=New-JobTrigger-Weekly-At”7: 00AM”-DaysOfWeek”Monday”
$action=”PowerShell.exe-ExecutionPolicy ByPass-File d:\Logs\WindowsLogExporter.ps1″
$sb=[Scriptblock]::Create($action)
Register-ScheduledJob-Name”Exportar registros”-ScriptBlock $sb-Trigger $trigger
Después de que el comando anterior se ejecute correctamente, su trabajo de copia de seguridad está programado ahora. Para verificar, puede verlo en el Programador de tareas que puede abrir desde Inicio. Busque”Exportar registros”y allí podrá ver los detalles al respecto.
En este punto, simplemente deje que las cosas funcionen por sí solas. La secuencia de comandos del exportador de registros se ejecutará automáticamente semanalmente y guardará el archivo CSV en la ubicación especificada. Puede ver cómo se ve el archivo CSV final en la primera captura de pantalla que agregué al principio.
Cierre:
Si desarrolla aplicaciones de Windows o un administrador de sistemas, este script que He mencionado aquí puede ser útil para usted. Todo lo que tiene que hacer es modificarlo un poco y crear una tarea programada a su alrededor. Si sigue cuidadosamente los pasos que mencioné aquí, terminará creando un trabajo de respaldo que respalda los registros de Windows específicos y sus eventos en un archivo CSV.

