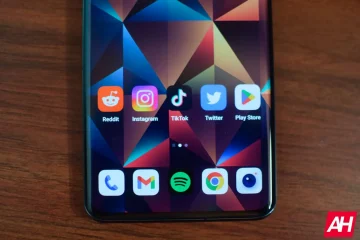El navegador Safari de tu Mac te permite descargar rápidamente archivos como fotos, videos, documentos, etc. Puedes organizar tus archivos con Finder. Pero, ¿qué sucede si no puede descargar ningún archivo en Safari?

Puede haber situaciones en las que no pueda descargar un archivo importante de la web mientras usa Safari en Mac. Para ayudarlo a resolver eso, ofrecemos las soluciones para arreglar que Safari no descargue archivos en su Mac.

1. Verifica tu conexión a Internet
Primero y principal, debes verificar la potencia de tu conexión a Internet. Si está descargando archivos grandes, es ideal estar conectado a una red Wi-Fi más rápida para ahorrar tiempo. Si tiene un enrutador Wi-Fi de doble banda, le sugerimos que se conecte a una banda de frecuencia de 5 GHz y se siente más cerca del enrutador. Si está utilizando un punto de acceso con su iPhone, puede leer nuestras soluciones para reparar el punto de acceso de iPhone que no funciona en su Mac.
2. Verifique el almacenamiento interno de su Mac
A continuación, deberá verificar si tiene suficiente espacio libre en el almacenamiento interno de su Mac. Si tiene que descargar varios archivos en Safari, deberá verificar si hay suficiente espacio de almacenamiento disponible. Así es como se hace.
Paso 1: Presione Comando + acceso directo de la barra espaciadora para abrir Spotlight Search, escriba Almacenamiento y presione Retorno.
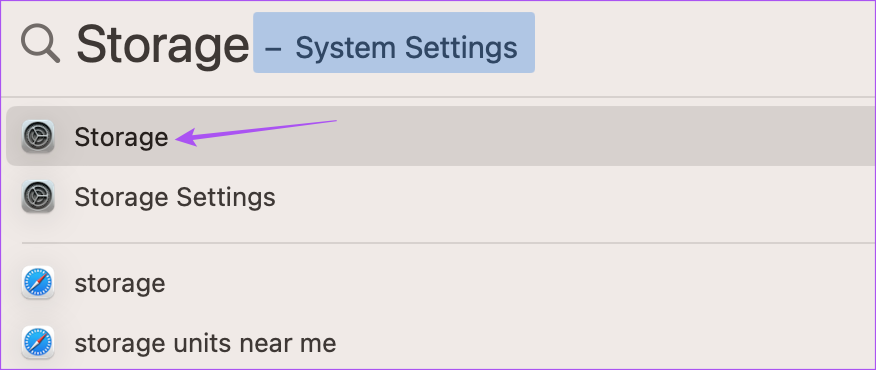
Verá un desglose de todos los tipos de archivos que ocupan la mayor parte del almacenamiento interno de su Mac.
Paso 2: Para borrar el almacenamiento, haga clic en el ícono’i’junto a la categoría del archivo.

Paso 3: Seleccione el archivo que ocupa el almacenamiento máximo y ya no es necesario.
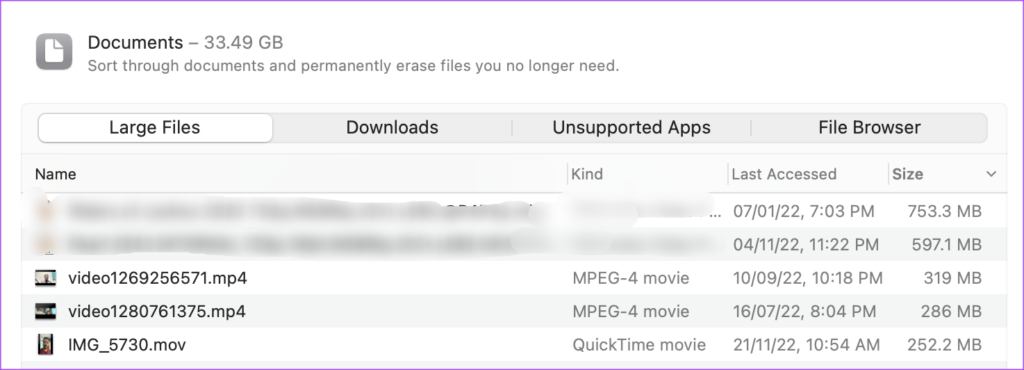
Paso 4: Haga clic en Eliminar en la esquina inferior derecha.
Paso 5: Haga clic en Listo en la esquina inferior derecha para confirmar.
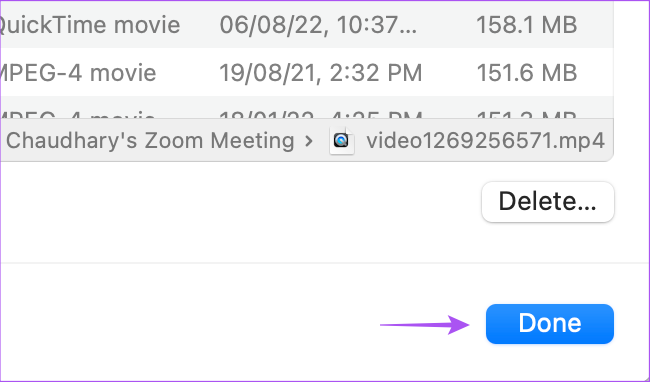
Repita los mismos pasos para borrar el almacenamiento de su Mac. Luego, cierre la ventana y abra Safari para verificar si el problema está resuelto.
3. Comprueba la configuración de privacidad y seguridad
Safari te permite restringir las descargas desde un sitio web en particular. Entonces, si aún no puede descargar archivos en Safari, así es como puede verificar la configuración de privacidad y seguridad.
Paso 1: Presione Comando + acceso directo de la barra espaciadora para abrir Spotlight Search, escribe Safari y presiona Retorno.
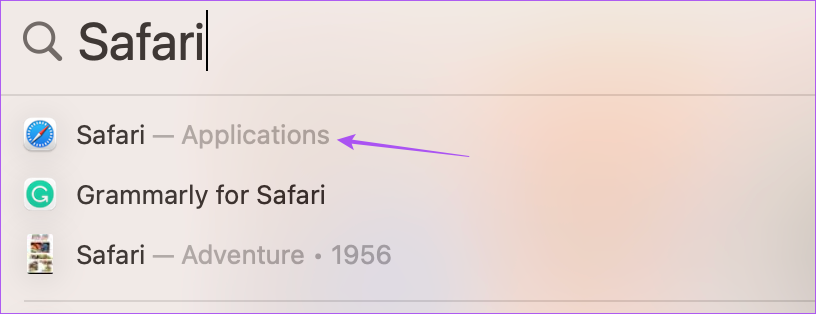
Paso 2: Haga clic en Safari en la esquina superior izquierda.
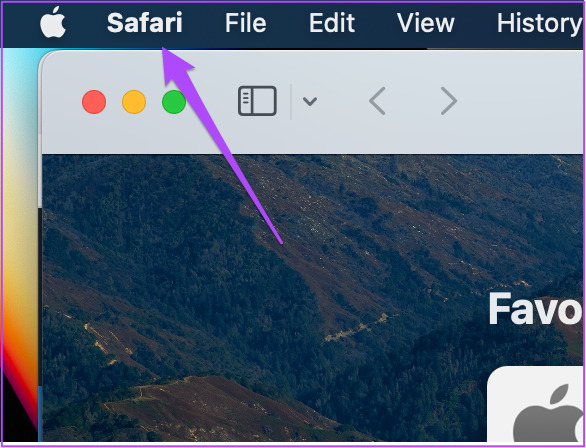
Paso 3: Seleccione Configuración.

Paso 4: Haga clic en Sitios web en la parte superior de la ventana Configuración.

Paso 5: Desplácese hacia abajo y haga clic en Descargas desde el menú de la izquierda.
Paso 6: Desplácese hacia abajo en el lado derecho y busque el sitio web desde el que no se descargan los archivos.
Paso 7: Haga clic en el menú desplegable del nombre del sitio web y seleccione Permitir.

Paso 8: Cierre la ventana y compruebe si el problema está resuelto.
4. Verifique la carpeta de descargas predeterminada
También puede verificar su carpeta de descargas predeterminada para Safari en su Mac. Es posible que las descargas ya estén permitidas desde el sitio web y los archivos se hayan descargado. Pero no puede encontrar la ubicación de esa carpeta. Aquí se explica cómo verificar lo mismo.
Paso 1: Presione Comando + acceso directo de la barra espaciadora para abrir Spotlight Search, escriba Safari y presione Retorno.
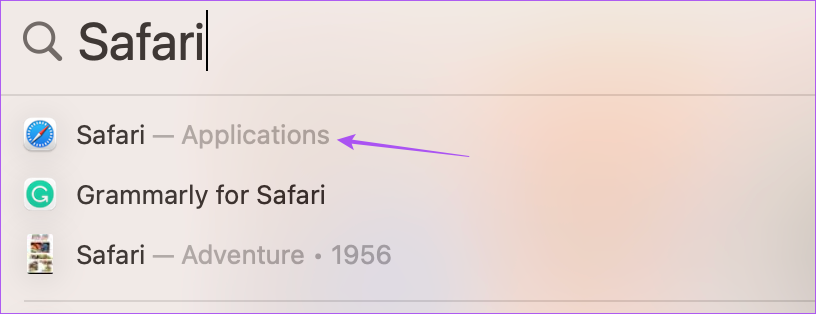
Paso 2: Haga clic en Safari en la esquina superior izquierda.
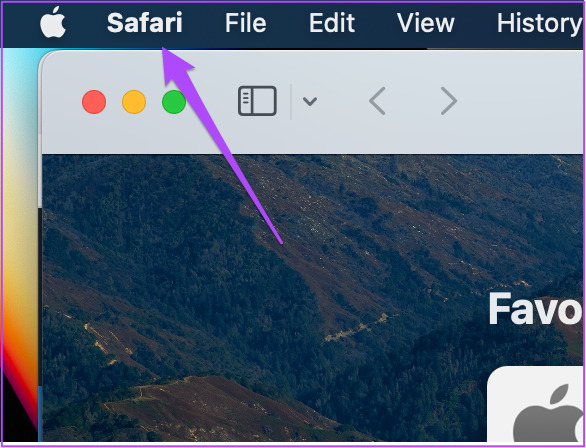
Paso 3: Seleccione Configuración.

Paso 4: en la pestaña General, verifique la ubicación de descarga de archivos.
Si desea cambiar la ubicación de descarga, haga clic en el menú desplegable y seleccione su carpeta.
Necesitará para verificar si’Abrir archivos seguros después de descargar’está habilitado. Puede pensar que los archivos no se descargan si esta función se deshabilitó anteriormente.

Paso 5: Cierra la ventana y comprueba si el problema está resuelto.
5. Cambie los servidores DNS
Si aún no puede descargar archivos en Safari, así es como puede intentar cambiar los servidores DNS en su Mac. Esto ayudará a mejorar la velocidad de Internet y evitar errores de conexión aleatorios.
Paso 1: presione Comando + acceso directo de la barra espaciadora para abrir Spotlight Search, escriba Configuración del sistema y presione Retorno.
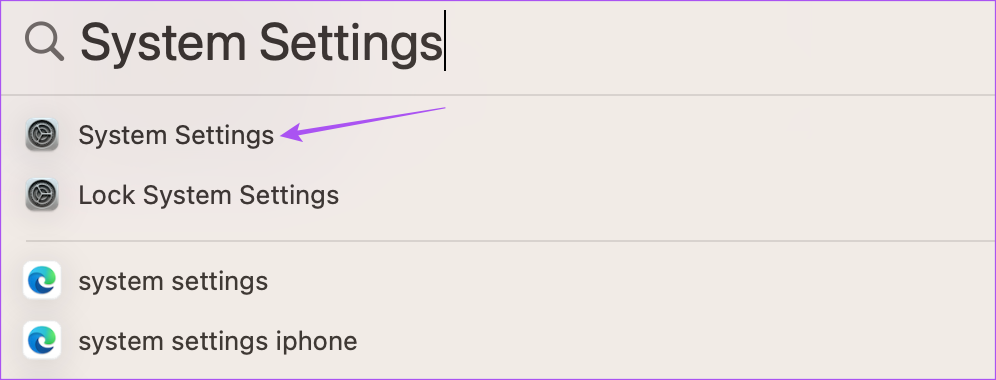
Paso 2: Haz clic en Red en el menú de la izquierda.
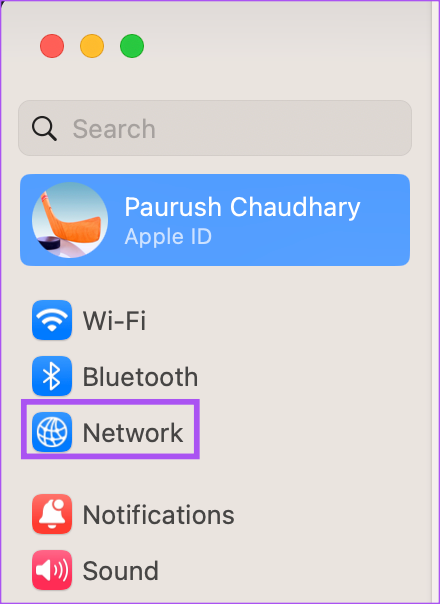
Paso 3: Haga clic en Wi-Fi.
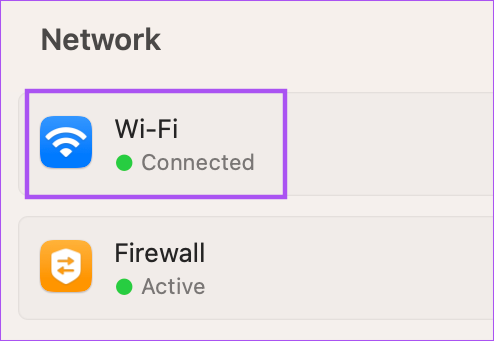
Paso 4: Haga clic en Detalles junto al nombre de su red Wi-Fi conectada.
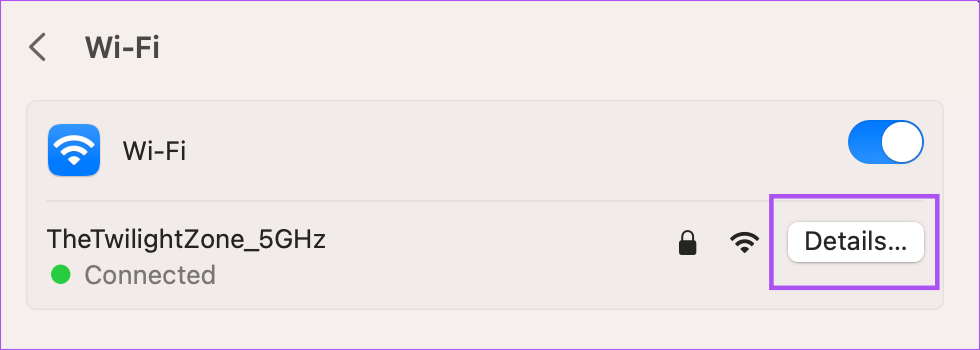
Paso 5: En la ventana Detalles, haga clic en DNS en el menú de la izquierda.

Paso 6: Haga clic en el ícono Más debajo de Servidores DNS.
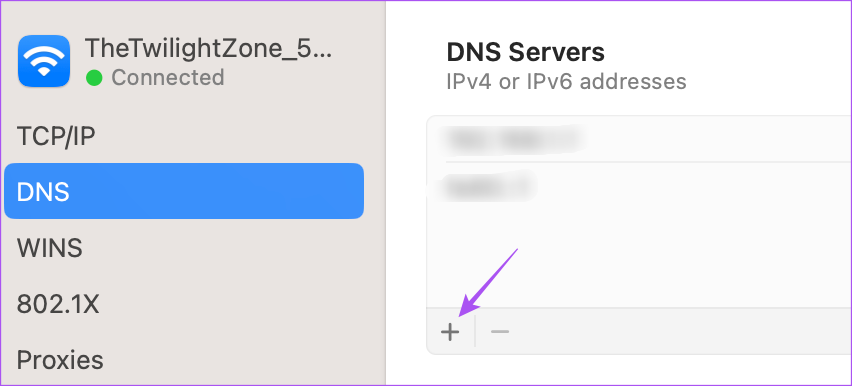
Paso 7: Agregue una nueva entrada de DNS de proveedores de servicios de DNS públicos gratuitos como Google, Cloudflare, o Quad9.
Paso 8: Cierre la ventana Red, abra Safari y verifique si el problema es resuelto.
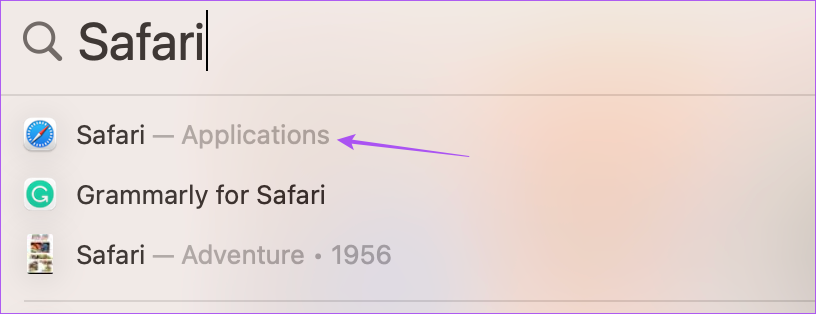
6. Permitir descargas fuera de la tienda de aplicaciones
Como parte de las funciones de seguridad y privacidad, puede restringir la descarga de aplicaciones que no están disponibles en la tienda de aplicaciones. Pero en el caso de que Safari no descargue archivos en tu Mac, así es como puedes desactivar la función para comprobar si el problema se soluciona.
Paso 1: pulsa Comando + acceso directo de la barra espaciadora para abrir Spotlight Search, escriba Configuración del sistema y presione Retorno.
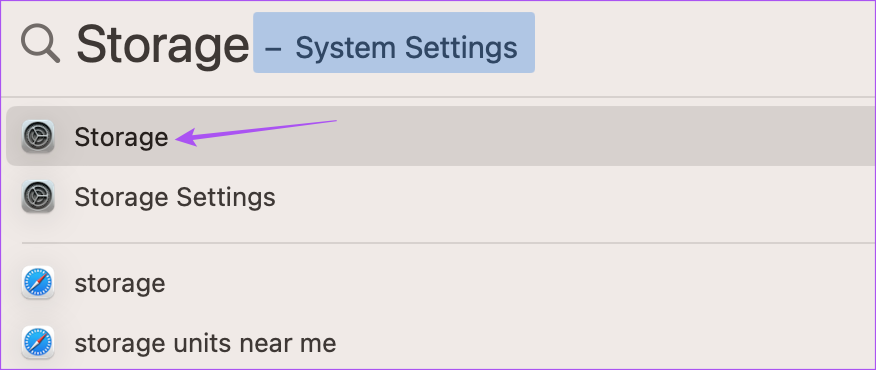
Paso 2: Seleccione Privacidad y seguridad en el menú de la izquierda.
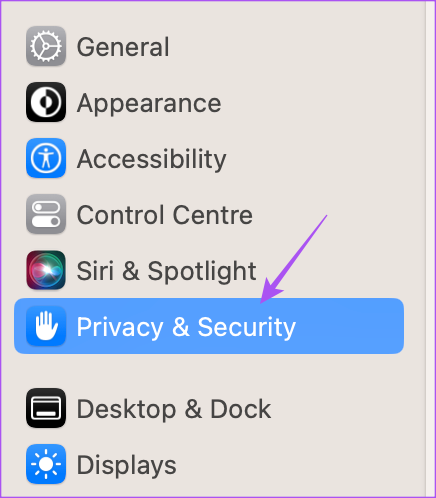
Paso 3: Desplácese hacia abajo y en Seguridad, seleccione App Store y Desarrolladores identificados.

Paso 4: Cierre la ventana, abra Safari e intente descargar su archivo nuevamente.
7. Borrar caché de Safari
También vale la pena intentar borrar el caché de Safari. Una memoria caché obsoleta de su navegador puede ser la posible razón detrás de este problema. Aquí se explica cómo hacerlo.
Paso 1: Presione Comando + acceso directo de la barra espaciadora para abrir Spotlight Search, escriba Safari y presione Retorno.
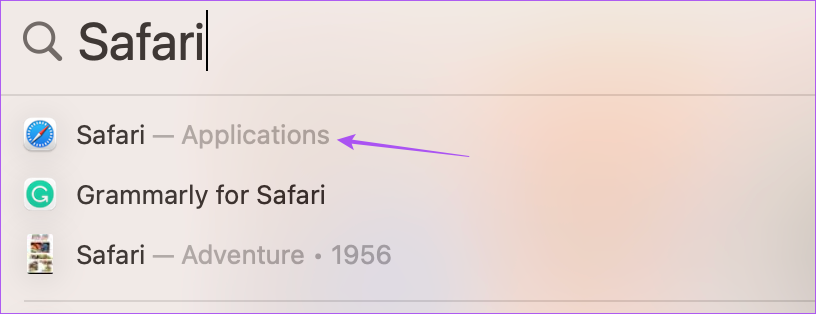
Paso 2: Haga clic en Safari en la parte superior-esquina izquierda.
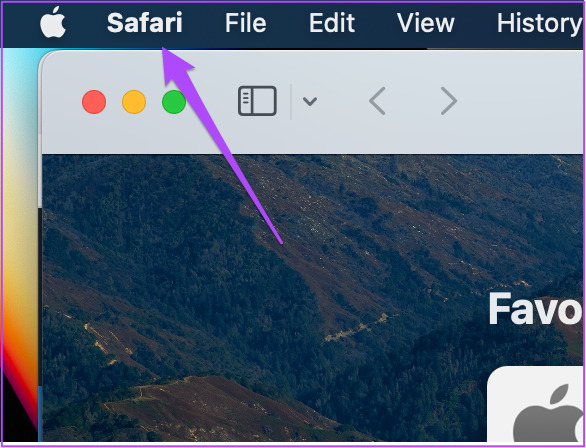
Paso 3: Seleccione Configuración.

Paso 4: Haga clic en Avanzado en la esquina superior derecha.
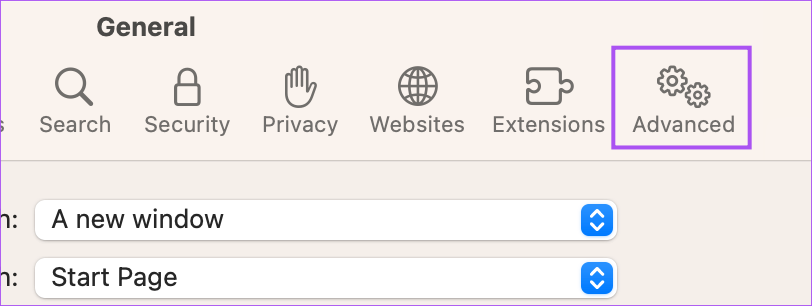
Paso 5: Habilite la opción para’Mostrar menú de desarrollo en la barra de menú’.
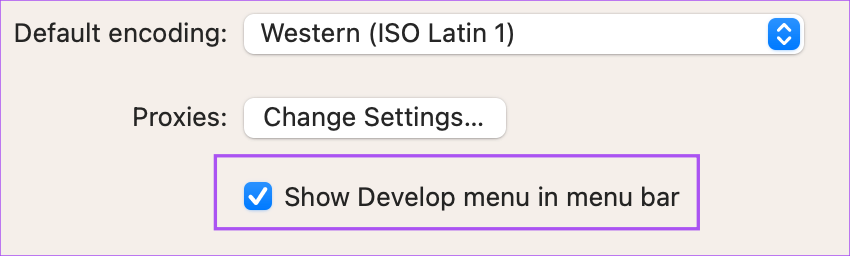
Paso 6: Cerrar la ventana y haga clic en Desarrollar en la barra de menú superior.
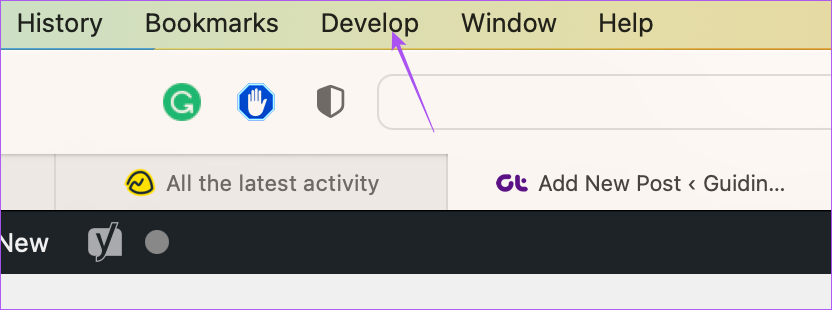
Paso 7: Haga clic en Vaciar cachés.
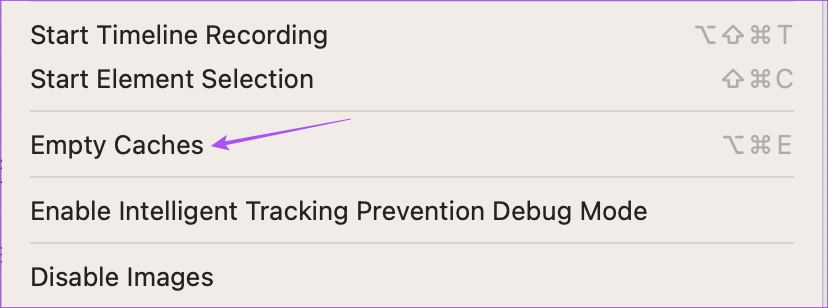
Paso 8: Después de eso, comprueba si el problema está resuelto.
Puedes leer más sobre cómo borrar Caché y Cookies en Safari.
8. Deshabilite las extensiones de Safari
Las extensiones pueden agregar funciones adicionales a Safari en su Mac. Pero al mismo tiempo, algunas extensiones defectuosas pueden causar problemas como restringir las descargas de archivos. Así es como puede verificar y eliminar extensiones defectuosas de Safari.
Paso 1: Presione Comando + acceso directo de la barra espaciadora para abrir Spotlight Search, escriba Safari y presione Retorno.
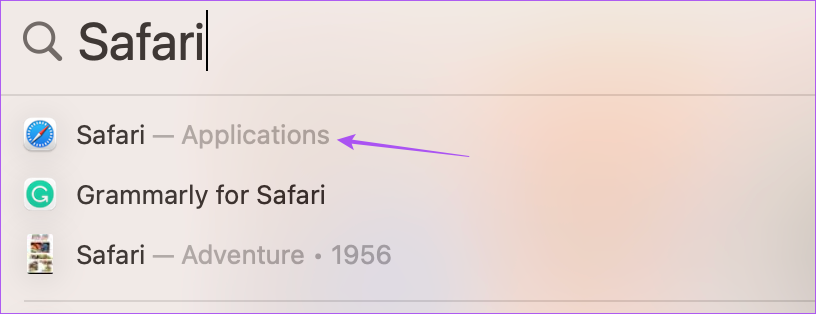
Paso 2: Haz clic en Safari en la esquina superior izquierda.
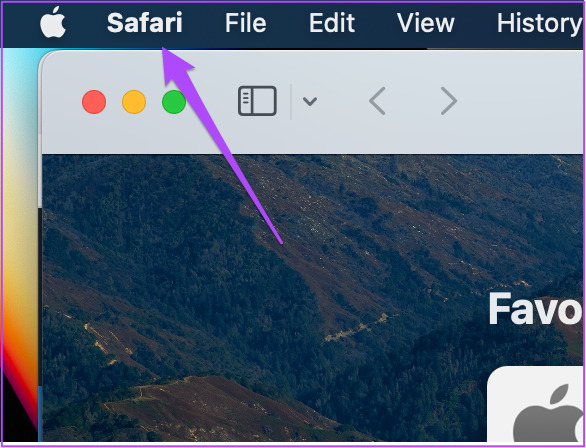
Paso 3: Seleccione Configuración.

Paso 4: Haga clic en Extensiones en la ventana Configuración.
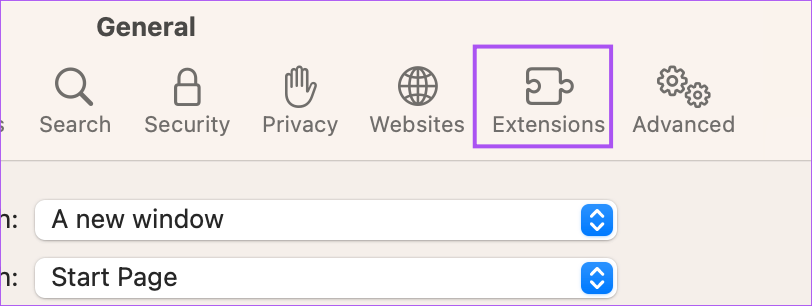
Paso 5: Elija una extensión del menú de la izquierda.
Paso 6: Haga clic en Desinstalar.
Paso 7: Cierre la ventana y compruebe si eliminar la extensión soluciona el problema.
Si no es así, repita los pasos para eliminar las extensiones defectuosas.
9. Actualice Safari
Si bien Safari recibe actualizaciones regulares, puede actualizar la versión de macOS, si está usando una versión anterior en su Mac. Este es el último paso si nada le ha funcionado hasta ahora.
Paso 1: Presione Comando + acceso directo de la barra espaciadora para abrir Spotlight Search, escriba Buscar actualizaciones de software y presione Retorno..
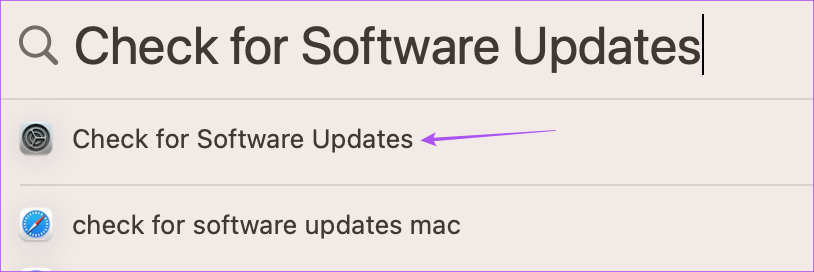
Paso 2: Si hay una actualización disponible, descárgala e instálala.
Paso 3: Abre Safari de nuevo después de la instalación y comprueba si el problema está resuelto.
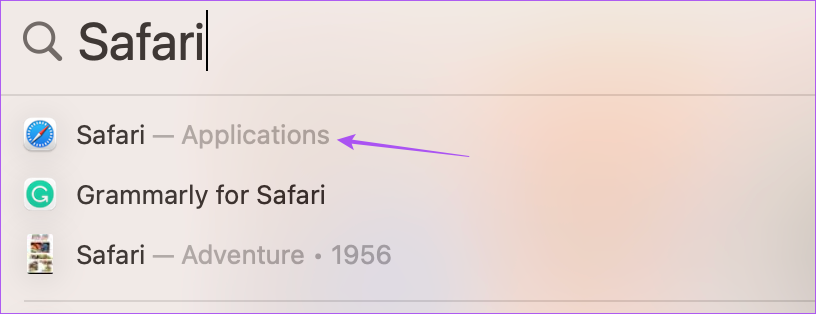
Descargue sus archivos
Estos pasos lo ayudarán a solucionar y resolver el problema de que los archivos no se descargan en Safari en Mac. Generalmente es un error de permiso o tu Mac se está quedando sin espacio. Después de corregir el error, puede continuar descargando fácilmente los archivos necesarios.