¿Tiene problemas para abrir un archivo en Microsoft Excel en su computadora? Si es así, su archivo puede estar dañado o puede haber un problema con su aplicación de Excel, sistema Windows o Mac. Le mostraremos cómo solucionar este problema para que pueda ver los datos de su hoja de cálculo.
Si bien la razón principal por la que no puede abrir su archivo de Excel puede ser que su archivo está dañado, existen otras causas, como la extensión incorrecta en su archivo, un dispositivo externo que no responde, un complemento de Excel problemático. en, y más.
Índice
1. Asegúrese de estar usando Excel para abrir el archivo
Si tiene varios programas de hojas de cálculo instalados en su computadora, es probable que esté usando una aplicación que no sea de Excel para abrir su archivo.
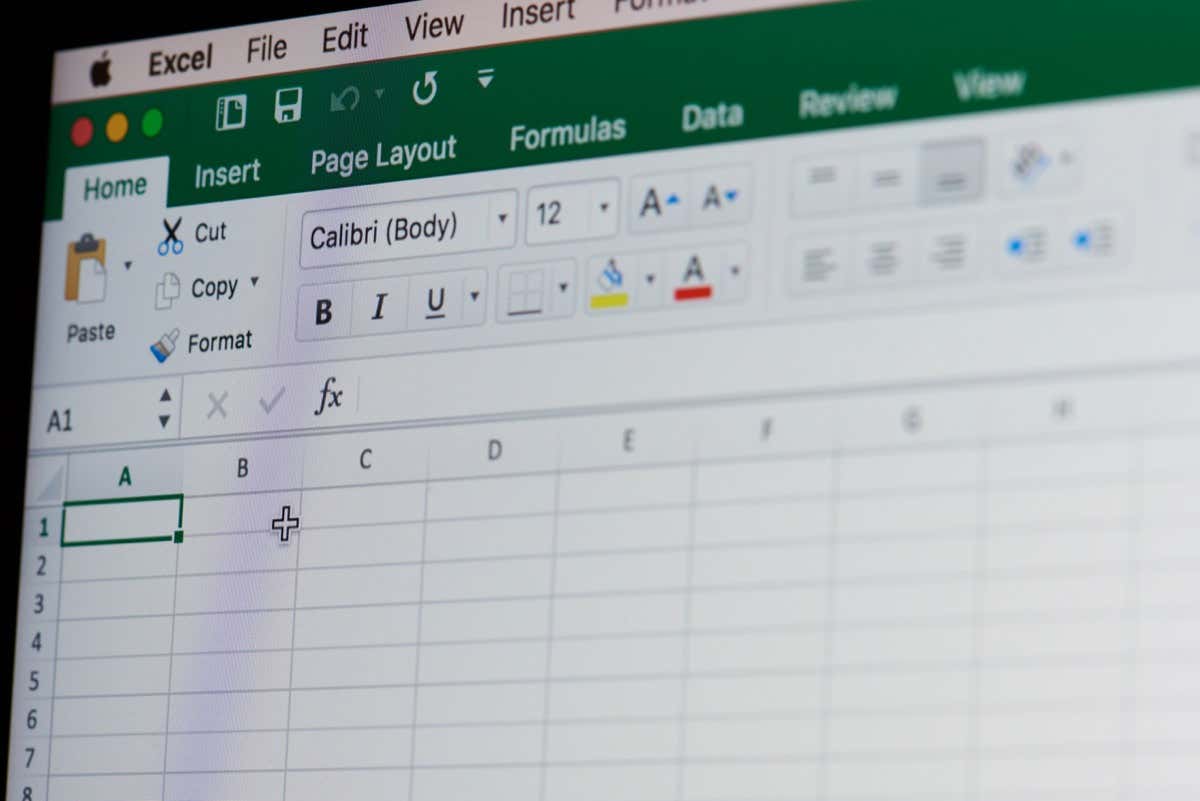
Puede solucionarlo obligando a su sistema a iniciar su archivo con la aplicación real de Excel.
Inicie el Explorador de archivos o Finder en su computadora. Haga clic derecho en su hoja de cálculo y seleccione Abrir con > Excel.
Si no encuentra Excel en la lista de aplicaciones, seleccione Elegir otra aplicación y verá la aplicación.
2. Desmarque la opción Intercambio dinámico de datos (DDE) de Excel
Una causa conocida del problema anterior incluye la función DDE habilitada en Excel. Puede desactivar esta opción para ver si eso soluciona su problema. Más tarde, volver a activar la función si lo desea es fácil.
Abra Excel en su computadora y seleccione Opciones a la izquierda. Elija Avanzado en la barra lateral izquierda. Desactive la opción Ignorar otras aplicaciones que usan Dynamic Data Exchange (DDE) a la derecha. Elija Aceptar en la parte inferior de la ventana. Intente iniciar su archivo con Excel.
3. Repare su archivo de Excel dañado
Microsoft Excel incluye una opción que le permite reparar sus archivos defectuosos y luego abrirlos con la aplicación de Excel. Vale la pena usar esta opción para resolver su problema.
Inicie Excel, seleccione Abrir a la izquierda y elija Examinar en la columna central. Abra la carpeta que contiene su archivo de Excel, haga un solo clic en el archivo, seleccione el icono de flecha hacia abajo junto a Abrir y elija Abrir y reparar. 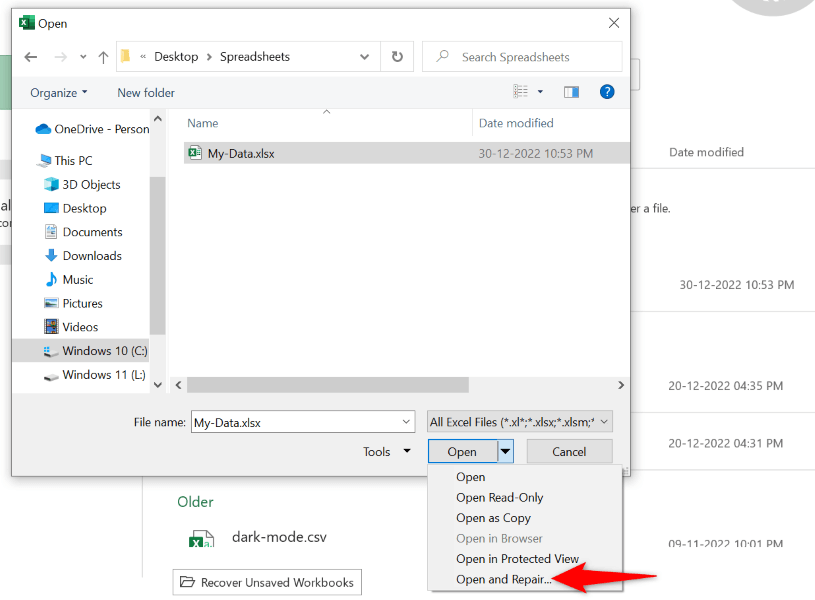 Permita que Excel repare y luego abra su archivo.
Permita que Excel repare y luego abra su archivo.
4. Asegúrese de que el archivo tenga la extensión correcta
Su archivo de hoja de cálculo debe usar una extensión compatible con Excel para iniciar la aplicación. Su archivo actual puede estar en un formato de archivo incorrecto, causando problemas en la aplicación.
La mayoría de las hojas de cálculo de Excel utilizan el formato de archivo XLS o XLSX. El suyo también puede ser un archivo CSV, que Excel admite abrir.
Si ese no es el caso con su archivo, cambie la extensión de su archivo y vea si eso resuelve el problema.
Haga clic con el botón derecho en su archivo de Excel y seleccione Cambiar nombre. Cambie la extensión del archivo a XLS o XLSX y presione Entrar. 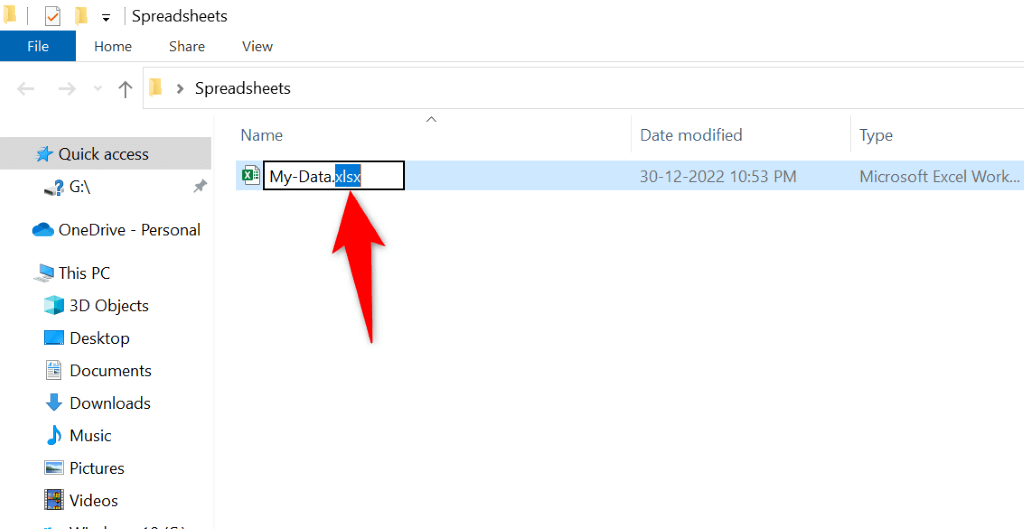 Inicie su archivo con Excel.
Inicie su archivo con Excel.
Si su archivo no se abre después de cambiar la extensión, inicie la aplicación con la que creó su archivo y use la opción Guardar como de la aplicación o una opción similar para cambiar el formato de su archivo a XLS o XLSX.
5. Copie su archivo de Excel desde su almacenamiento externo a su almacenamiento local
Si está tratando de iniciar un archivo de Excel almacenado en un dispositivo externo, como una unidad flash USB, es posible que la conexión de ese dispositivo con su computadora no funcione. estar trabajando, causando problemas.
En este caso, copie el archivo desde su dispositivo externo a su computadora, luego inicie la copia local del archivo en su aplicación de Excel. Eso debería resolver tu problema.
6. Use el modo seguro de Office de Excel en Windows 10 u 11
Excel ofrece varios complementos para ayudarlo a aprovechar al máximo la aplicación. A veces, uno o más de estos complementos funcionan mal y causan problemas con la aplicación y sus archivos.
En este caso, puede aislar esos complementos e iniciar Excel solo con los archivos esenciales. Puede hacerlo abriendo la aplicación en modo seguro de Office. Tenga en cuenta que este método solo funciona en PC con Windows.
Inicie el cuadro de diálogo Ejecutar de su PC presionando Windows + R. Escriba lo siguiente en el cuadro y presione Entrar:
excel/safe 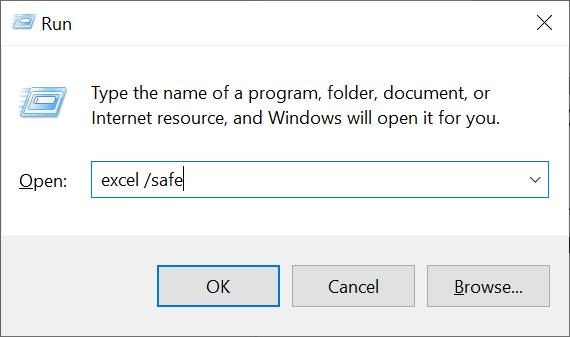 Seleccione Archivo en la esquina superior izquierda de Excel. Elija Abrir a la izquierda y seleccione Examinar en la columna central.
Seleccione Archivo en la esquina superior izquierda de Excel. Elija Abrir a la izquierda y seleccione Examinar en la columna central.  Acceda a la carpeta que contiene su archivo, seleccione el archivo y elija Abrir en la parte inferior de la ventana.
Acceda a la carpeta que contiene su archivo, seleccione el archivo y elija Abrir en la parte inferior de la ventana.
7. Desactive la aceleración de hardware en Excel
Cuando se enfrenta a problemas como un archivo que no se abre o una aplicación que falla, vale la pena desactivar la función de aceleración de hardware de su aplicación para resolver su problema. Si lo hace, se asegurará de que su aplicación no descargue sus tareas en los componentes de hardware de su PC.
Puede volver a activar la función en cualquier momento que desee.
Inicie Excel y seleccione Opciones a la izquierda. Elija Avanzado en la barra lateral de la izquierda. Active Deshabilitar aceleración de gráficos de hardware en la sección Pantalla a la derecha. Elija Aceptar en la parte inferior de la ventana. Inicie su archivo con Excel.
8. Repare su instalación de Microsoft Office
Si su archivo de Excel aún no se abre, es posible que su instalación de Microsoft Office esté corrupta. Esto suele ocurrir cuando un programa de terceros, un error del sistema o un virus modifica los archivos principales de una aplicación de Office.
Puede solucionarlo con la herramienta de reparación integrada de Office en su computadora con Windows.
Abra el Panel de control en su PC. Seleccione Desinstalar un programa en la ventana que se abre. Elija su instalación de Microsoft Office en la lista y seleccione Cambiar en la parte superior. 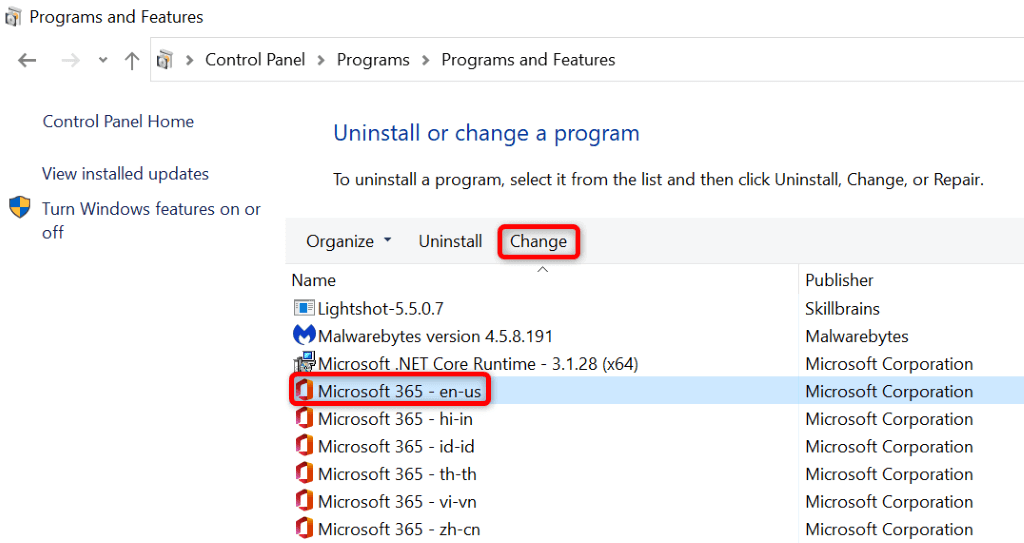 Seleccione Sí en el indicador de Control de cuentas de usuario. Elija Reparación rápida y seleccione Reparar.
Seleccione Sí en el indicador de Control de cuentas de usuario. Elija Reparación rápida y seleccione Reparar. 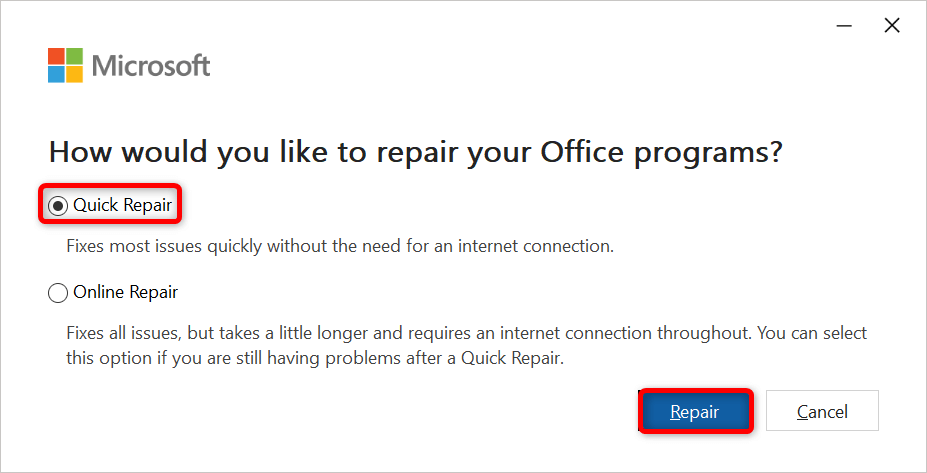 Si su aplicación de Excel aún está defectuosa, seleccione la opción Reparación en línea y elija Reparar.
Si su aplicación de Excel aún está defectuosa, seleccione la opción Reparación en línea y elija Reparar.
9. Abra su archivo de Excel en otro procesador de hojas de cálculo
Si su archivo de Excel no se abre sin importar lo que haga, use otro programa de hoja de cálculo para ver su archivo. Tanto Windows como Mac tienen varias aplicaciones que no son de Office disponibles que le permiten ver y editar sus archivos de Excel.
Puede usar un paquete ofimático gratuito como Apache OpenOffice (Windows y Mac) o Apple Numbers (Mac) para editar sus hojas de cálculo. De esta manera, no tiene que esperar a que se solucione el problema para comenzar a trabajar en sus archivos.
Abrir archivos de Excel problemáticos en su computadora
Hay varias razones por las que su archivo de Excel puede no abrirse en su computadora. Sin embargo, una vez que haya solucionado esos problemas con el archivo, la aplicación y su sistema, su archivo se iniciará como debería, lo que le permitirá comenzar a analizar sus datos o realizar otras tareas de la hoja de cálculo.