La aplicación Freeform ofrece un lienzo enorme para intercambiar ideas o crear tableros de ideas mediante la inserción de imágenes, videos, enlaces y más. Con la integración de iCloud, puede acceder fácilmente a sus tableros Freeform en iPhone, iPad y Mac.
Sin embargo, deberá asegurarse de que la sincronización sea perfecta para que esté disponible en otros dispositivos Apple. Varios factores pueden evitar que Freeform se sincronice con iCloud desde su iPhone. Algunos de ellos incluyen conectividad de red, almacenamiento insuficiente de iCloud, errores dentro de la aplicación, etc. Aquí se explica cómo arreglar Freeform que no se sincroniza con iCloud en el iPhone y continuar con la lluvia de ideas en Freeform sin preocupaciones.
1. Conecta tu iPhone a una red Wi-Fi estable
La sincronización de contenido con iCloud requiere una conexión a Internet estable. El uso de datos móviles puede funcionar, pero puede que no sea tan confiable como sincronizar a través de una conexión Wi-Fi estable. Además, el uso de datos móviles para sincronizar contenido puede agotar su asignación de datos.
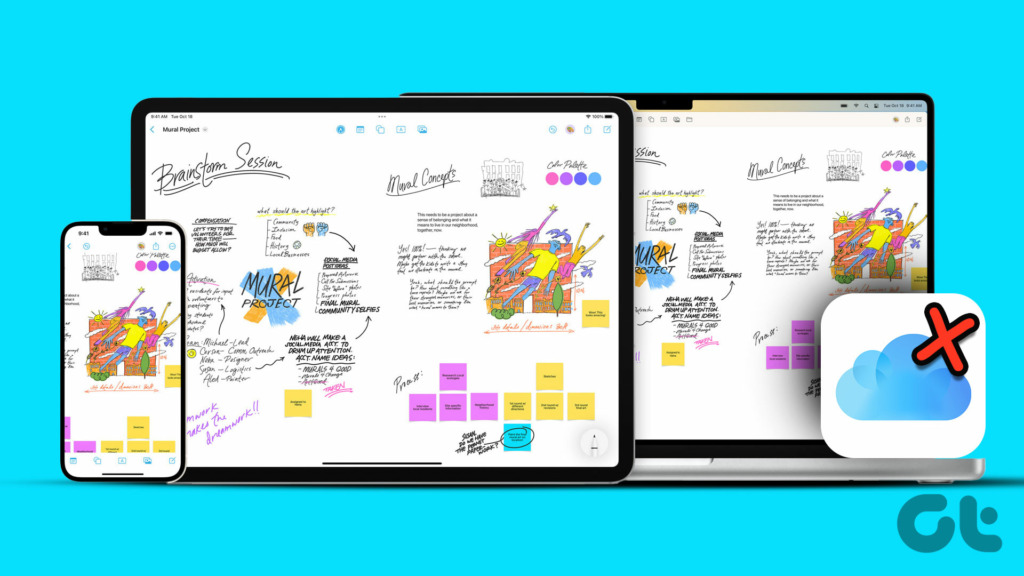
Le recomendamos que conecte su iPhone o iPad a una red Wi-Fi estable antes de sincronizar sus datos con iCloud. Además, puede ejecutar pruebas de velocidad de Internet en sus dispositivos para verificar la confiabilidad de la red.
2. Habilite la sincronización de iCloud para Freeform en el iPhone
Incluso cuando su iPhone se conecte a una conexión de red estable, sus tableros de Freeform no se sincronizarán con iCloud si no ha habilitado la sincronización de iCloud para Freeform. Así es como puede habilitar la sincronización de iCloud para Freeform en su iPhone o iPad:
Paso 1: Ubique y abra la aplicación Configuración en su iPhone.
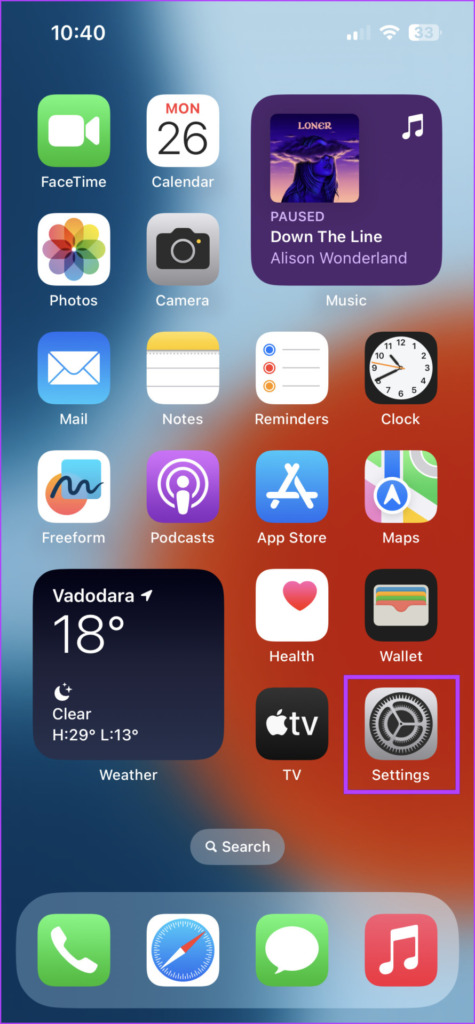
Paso 2: Cuando se abra la aplicación Configuración, toque su nombre para acceder a los detalles de su ID de Apple.
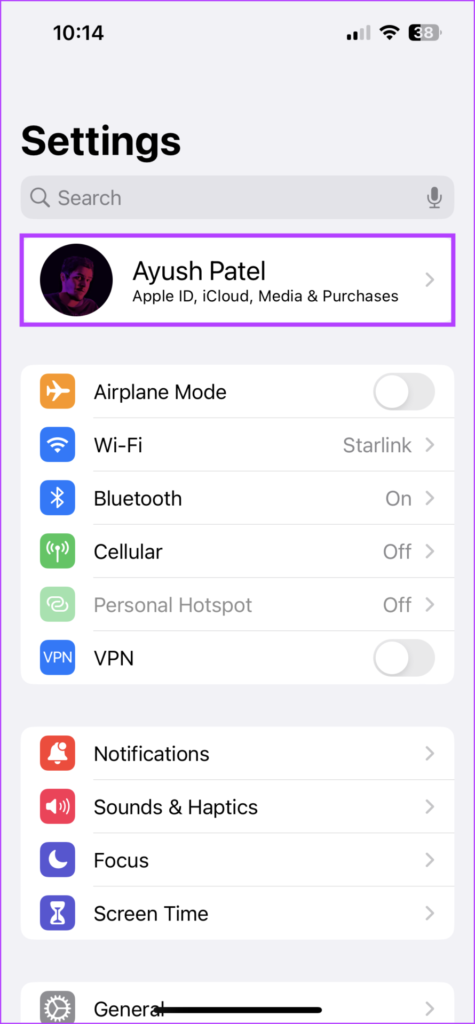
Paso 3: Toca la opción para iCloud.
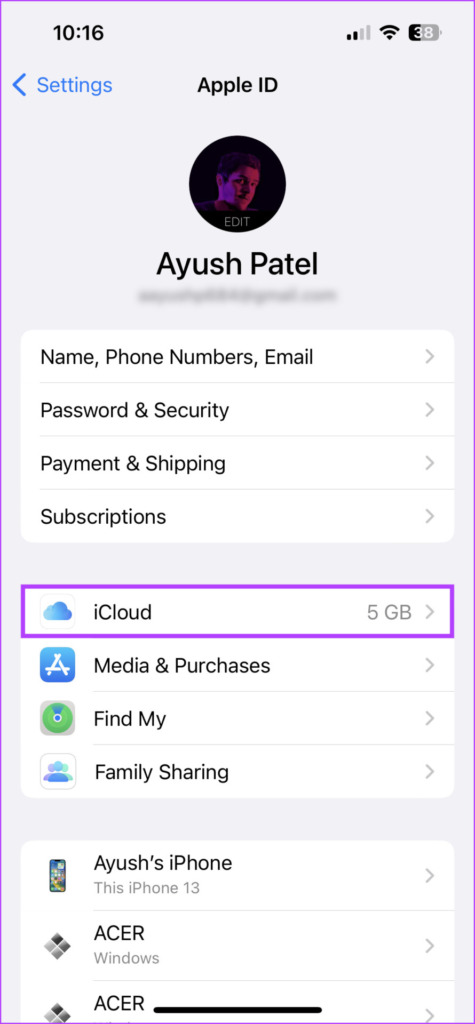
Paso 4: En la pantalla de iCloud, toca Mostrar todo.
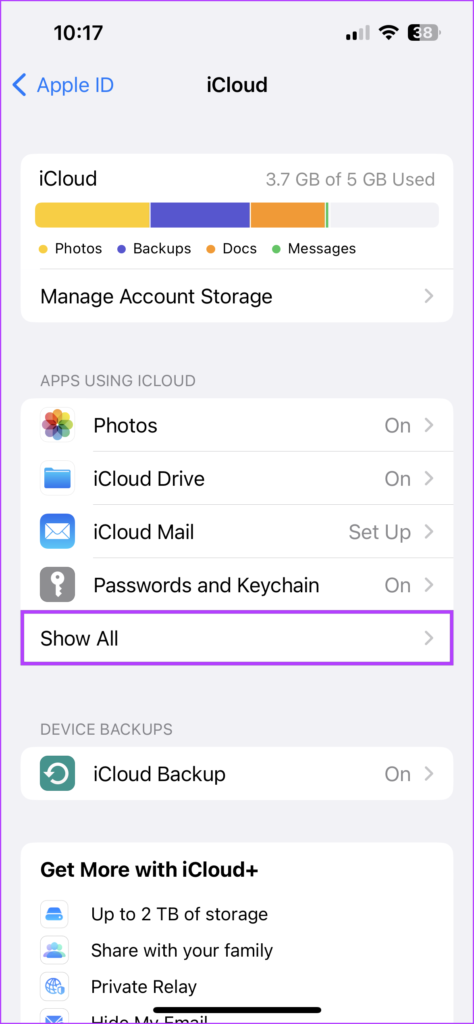
Paso 5: Desplácese hacia abajo y active el interruptor junto a Forma libre para habilitar la sincronización con iCloud.
Suponga que iCloud la sincronización para Freeform ya está habilitada y todavía tienes problemas. En ese caso, es posible que deba verificar si el Modo de datos bajos está habilitado en su iPhone o iPad y deshabilitarlo.
3. Desactiva el modo de datos bajos
iOS ofrece un modo de datos bajos que puede ser útil para reducir el uso de Internet en segundo plano o guardar datos móviles en tu iPhone. Sin embargo, habilitar esta opción puede evitar que aplicaciones como Freeform se sincronicen con iCloud.
Aquí se explica cómo deshabilitar el modo de datos bajos para Wi-Fi y datos móviles en su iPhone:
Cómo Desactiva el modo de datos bajos para Wi-Fi
Puedes desactivar rápidamente el modo de datos bajos para Wi-Fi en tu iPhone navegando a la página de configuración de una red Wi-Fi ubicada en la aplicación Configuración. Así es como puede acceder a la misma en su iPhone.
Paso 1: Abra la aplicación Configuración en su iPhone y toque la opción Wi-Fi.
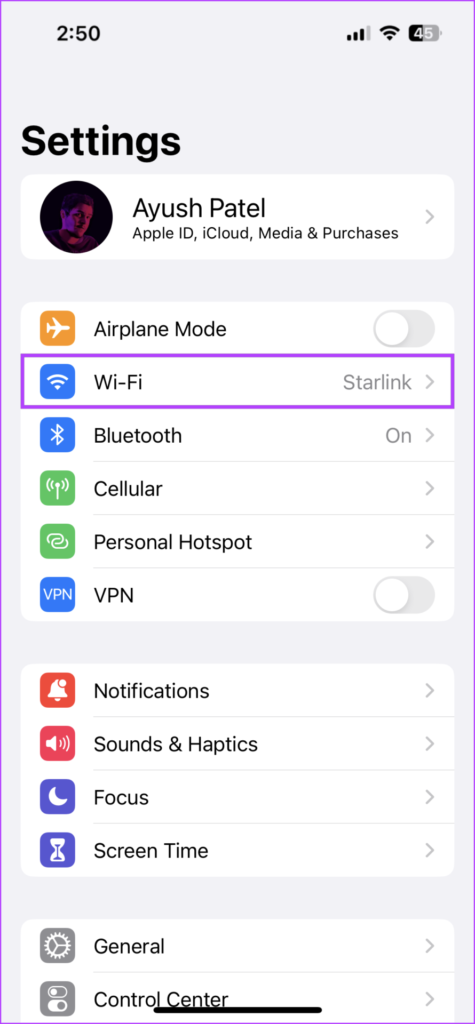
Paso 2: Toque el botón azul’i’ubicado junto al nombre de una red Wi-Fi.
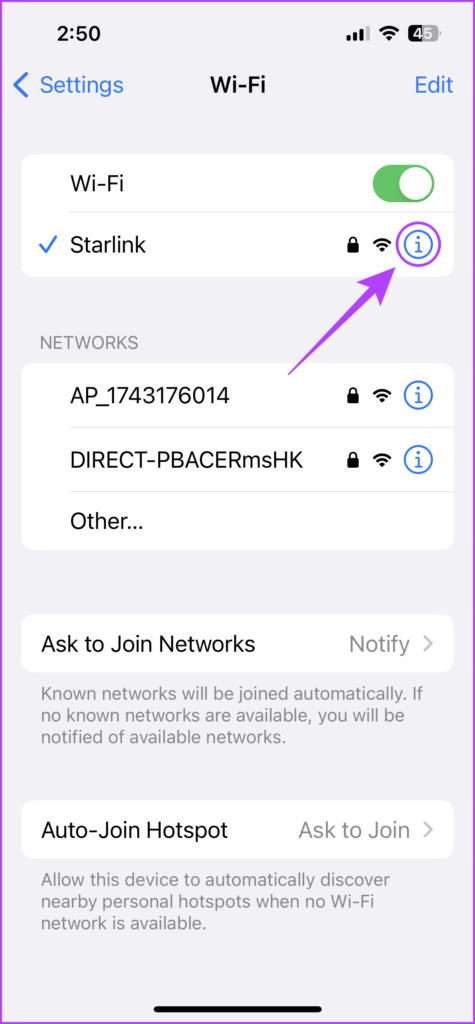
Paso 3: Desactive el interruptor junto a Low Data Mode.
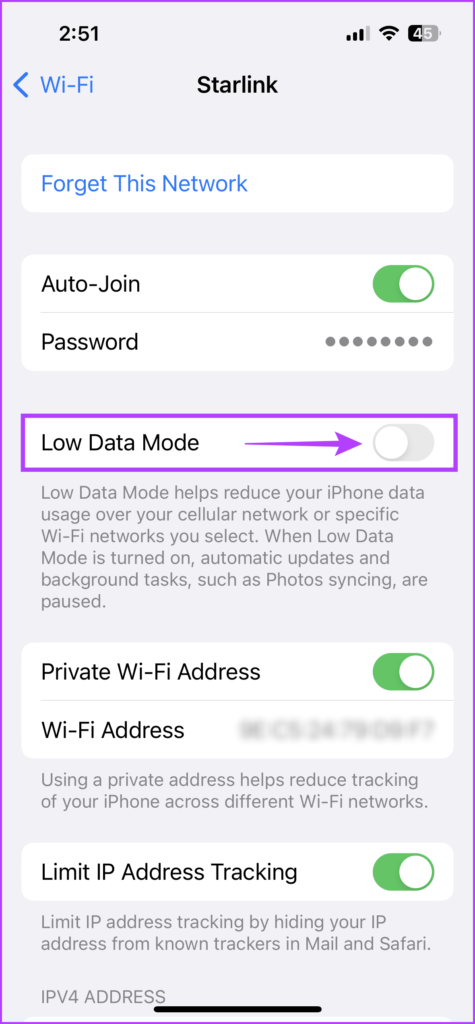
Cómo desactivar Modo de datos bajos para datos celulares
Si tiende a usar datos móviles o celulares mientras está en roaming, es posible que haya activado el Modo de datos bajos para ahorrar en el consumo de datos. Aquí se explica cómo deshabilitar esa opción.
Paso 1: abra la aplicación Configuración nuevamente y toque la opción Celular.
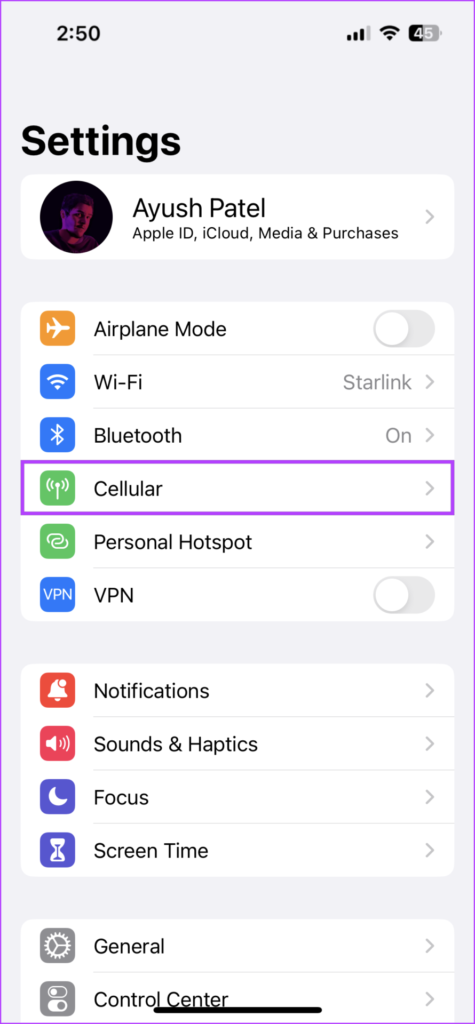
Paso 2: Bajo Móvil, toca Opciones de datos móviles.
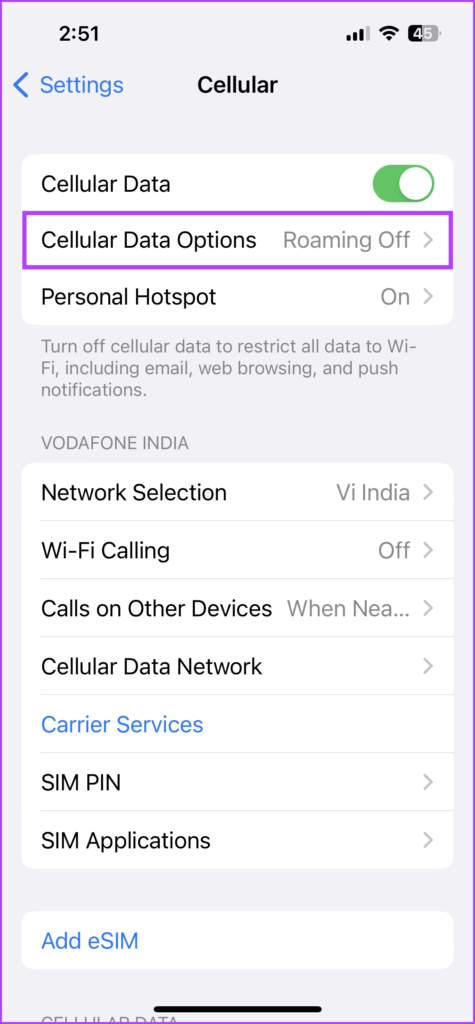
Paso 3: Desactive el interruptor junto a Modo de datos bajos.
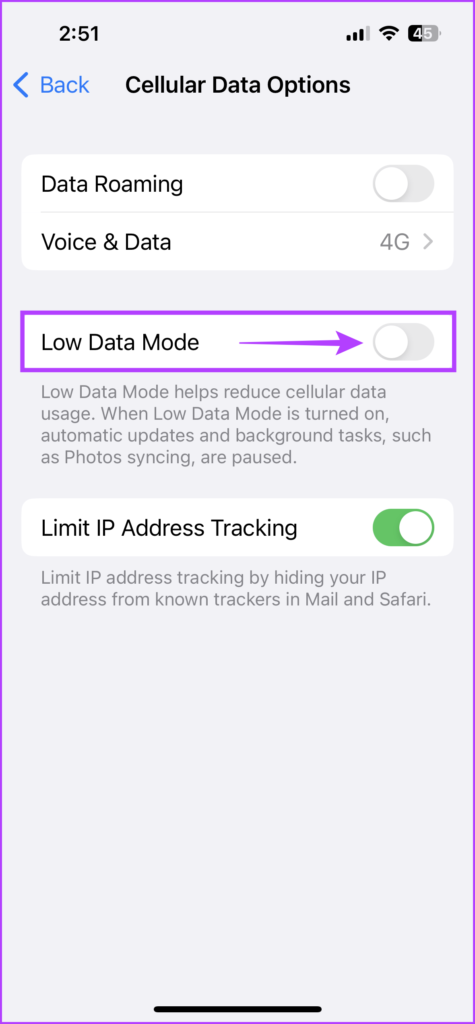
4. Desactivar VPN
Es común que las VPN causen problemas con ciertos servicios de Internet, incluido iCloud. Esto se debe a que las VPN cambian su dirección IP a una ubicación virtual, lo que puede afectar el funcionamiento de algunos servicios. Si tiene problemas para sincronizar Freeform con iCloud, intente apagar la VPN para ver si eso soluciona el problema.
Para apagar la VPN en su iPhone o iPad, abra la aplicación Configuración y deshabilite la alternar para VPN, como se detalla en las capturas de pantalla a continuación.
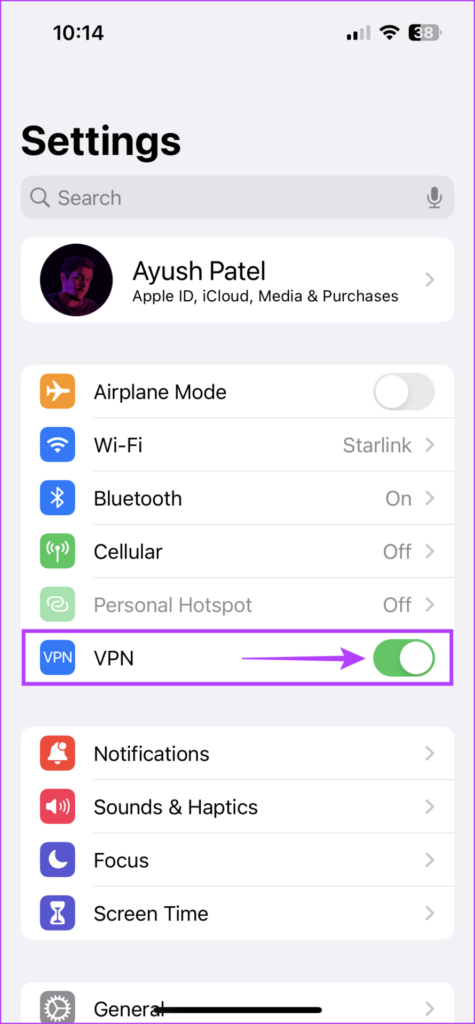
5. Libere el almacenamiento de iCloud
Apple ofrece 5 GB de almacenamiento gratuito de iCloud con cada ID de Apple que se utiliza para almacenar copias de seguridad, fotos, documentos y otros datos de aplicaciones de su dispositivo. Si no es lo suficientemente cuidadoso, es bastante fácil agotar este límite de 5 GB, lo que evita que Freeform se sincronice con iCloud.
Así es como puede liberar algo de almacenamiento de iCloud para crear espacio para Freeform:
Paso 1: Abra la aplicación Configuración en su iPhone.
Paso 2: Cuando se abra la aplicación Configuración, toque su Nombre en la parte superior.
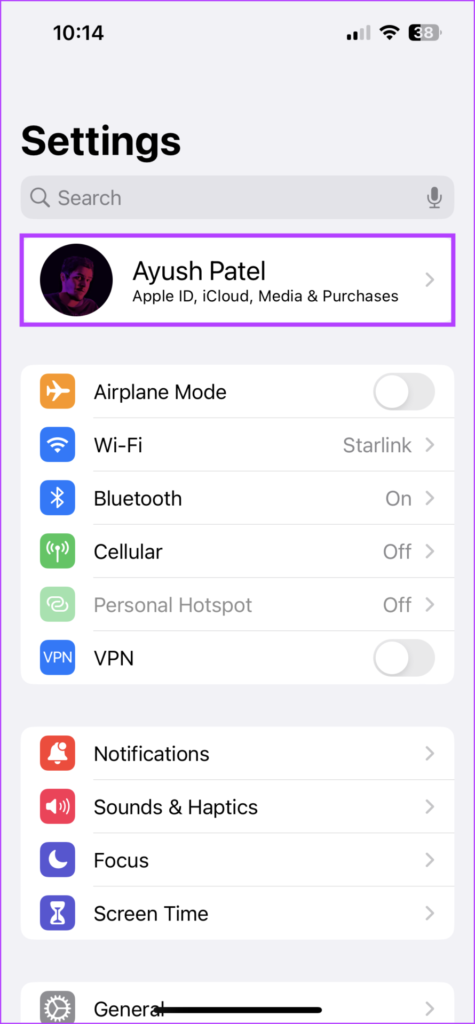
Paso 3: Toca iCloud.
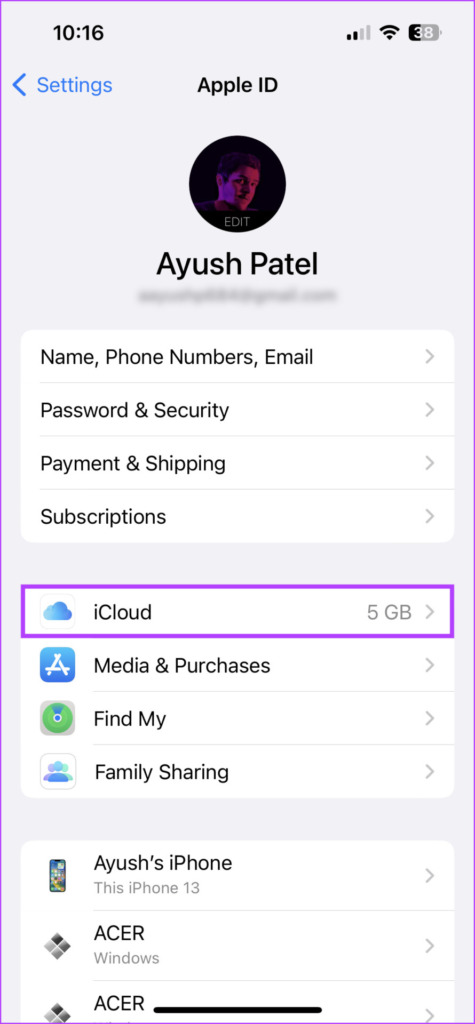
Paso 4: Toque Administrar almacenamiento de cuenta.
Paso 5: Búsquelo nuse aplicaciones con alto uso de almacenamiento y elimine datos no deseados.
Por ejemplo, la aplicación Archivos y la aplicación Fotos ocupan una cantidad significativa de almacenamiento de iCloud. Puede eliminar rápidamente algunas fotos y archivos innecesarios para liberar espacio en iCloud hasta que se suscriba a iCloud+ o exporte sus datos a otro lugar.
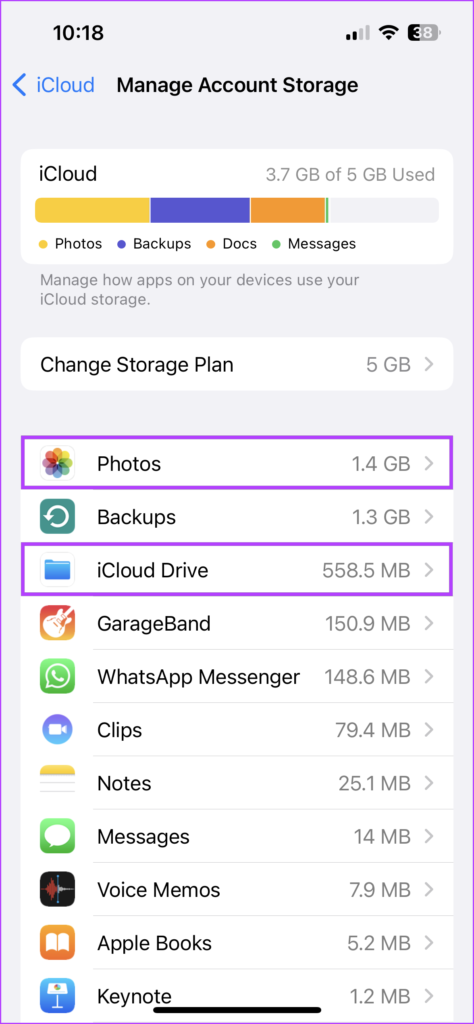
6. Elimine y vuelva a instalar la aplicación Freeform
Si ninguna de las soluciones anteriores funciona, puede eliminar la aplicación Freeform de su iPhone o iPad y volver a instalarla. Eso eliminará cualquier error que pueda impedir que Freeform se sincronice con iCloud.
Aquí se explica cómo eliminar Freeform y reinstalarlo en su iPhone o iPad:
Paso 1: Vaya a la página donde se encuentra Freeform. Luego, toque y mantenga presionada el área vacía en la pantalla de inicio hasta que las aplicaciones comiencen a moverse.
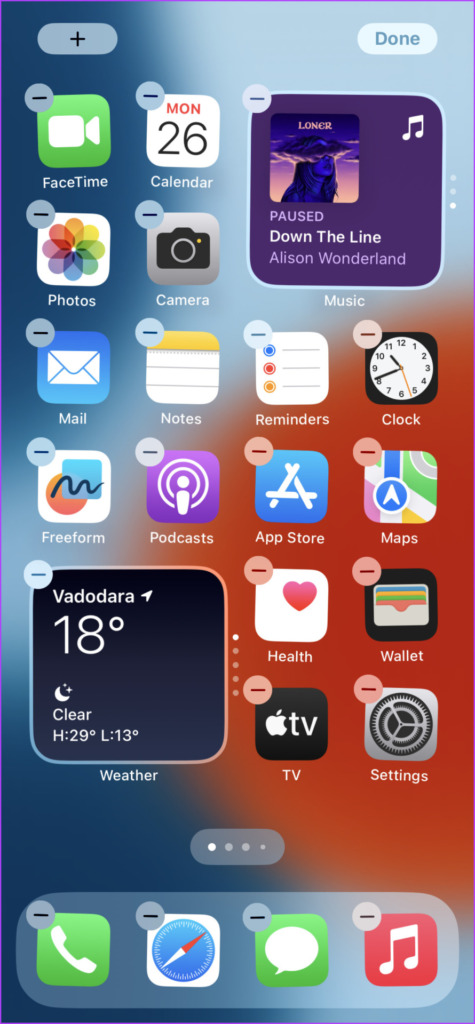
Paso 2: Toca el signo menos en la esquina superior izquierda del icono de forma libre.
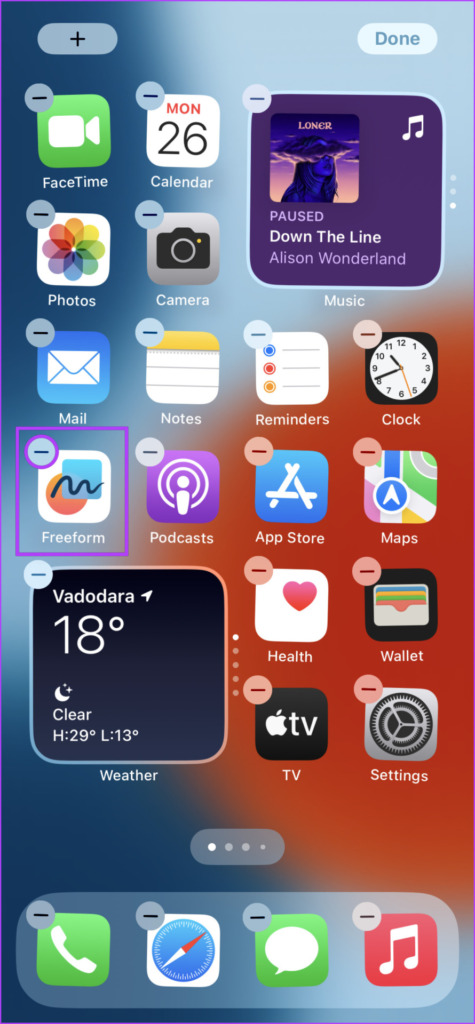
Paso 3: Desde el mensaje de confirmación, toque la opción Eliminar aplicación.
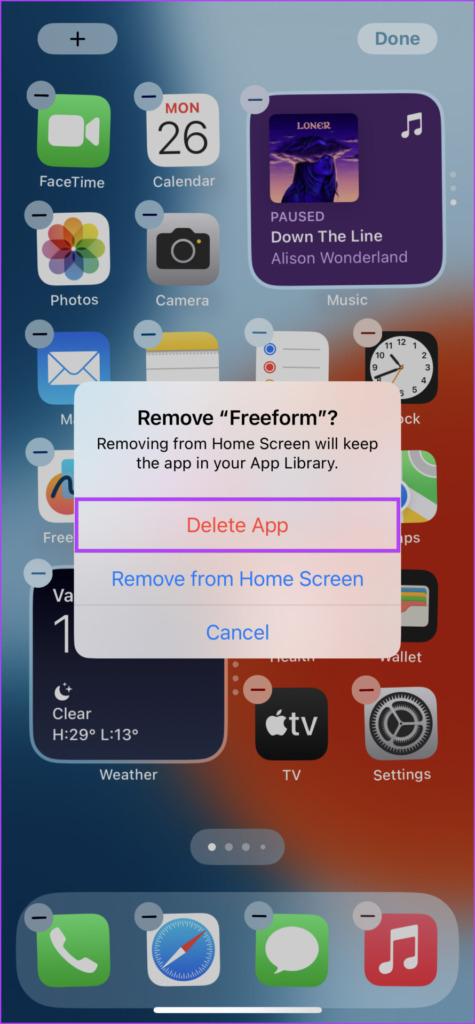
Paso 4: abre App Store en tu iPhone y busca Freeform. Luego, toca el ícono de la nube azul para descargar y reinstalar Freeform en tu iPhone.
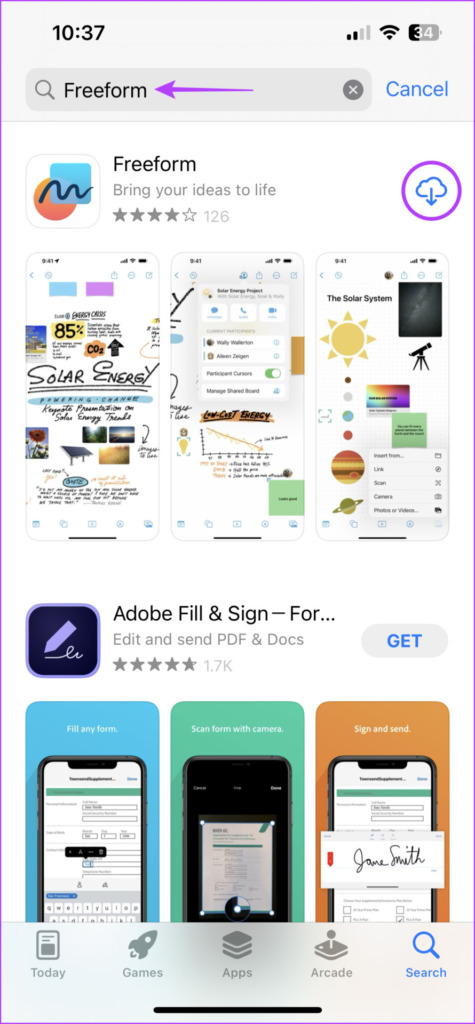
Paso 5: Toque el icono de Freeform para reiniciarlo.
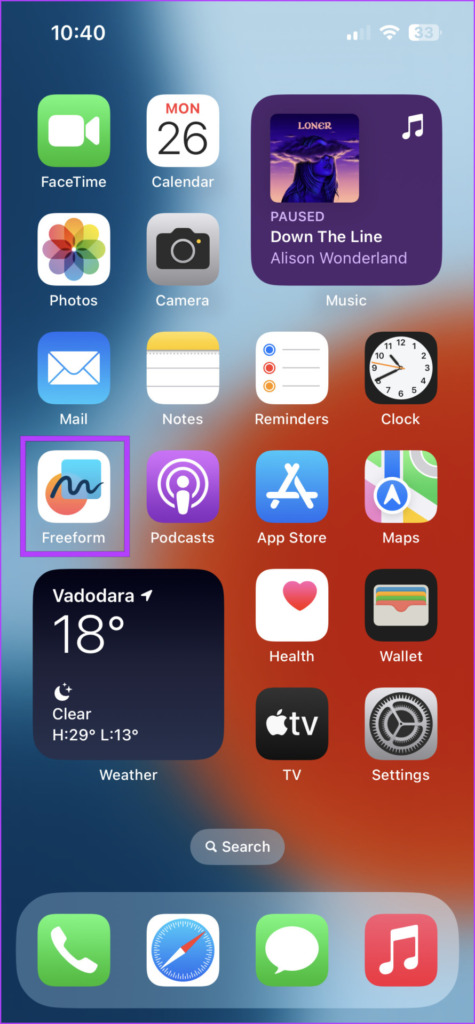
7. Cierre sesión e inicie sesión con su ID de Apple
Si todavía tiene problemas para sincronizar Freeform con iCloud, puede haber un problema con su cuenta de iCloud o con el propio iPhone/iPad. Es posible que desee intentar cerrar sesión en iCloud y volver a iniciar sesión para ver si eso soluciona su problema. Así es como puedes hacerlo
Paso 1: Abre la aplicación Configuración en tu iPhone.
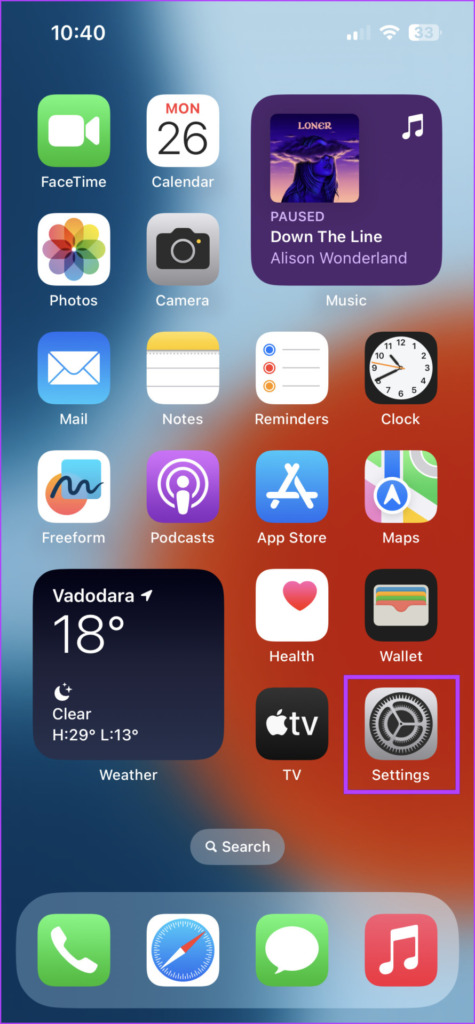
Paso 2: Cuando se abre la aplicación Configuración, toque su nombre para acceder a los detalles de su ID de Apple.
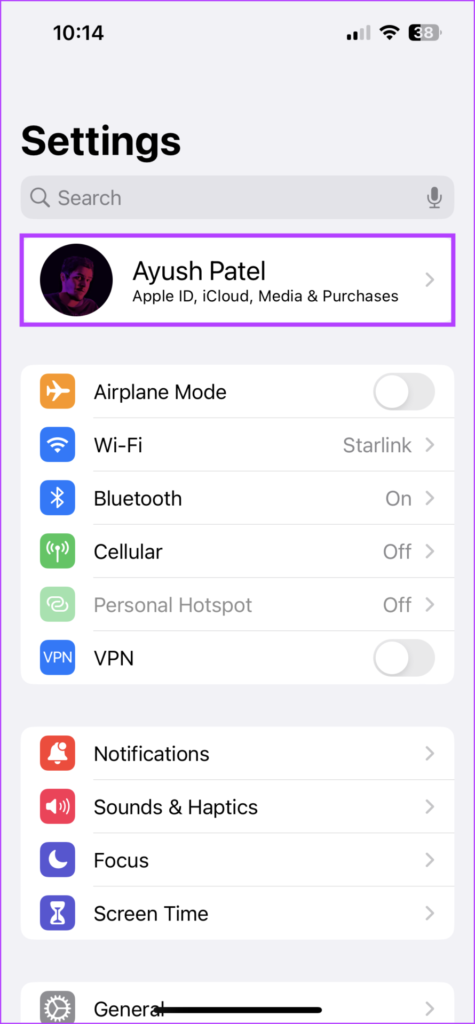
Paso 3: Desplácese hacia abajo y toque la opción Cerrar sesión.
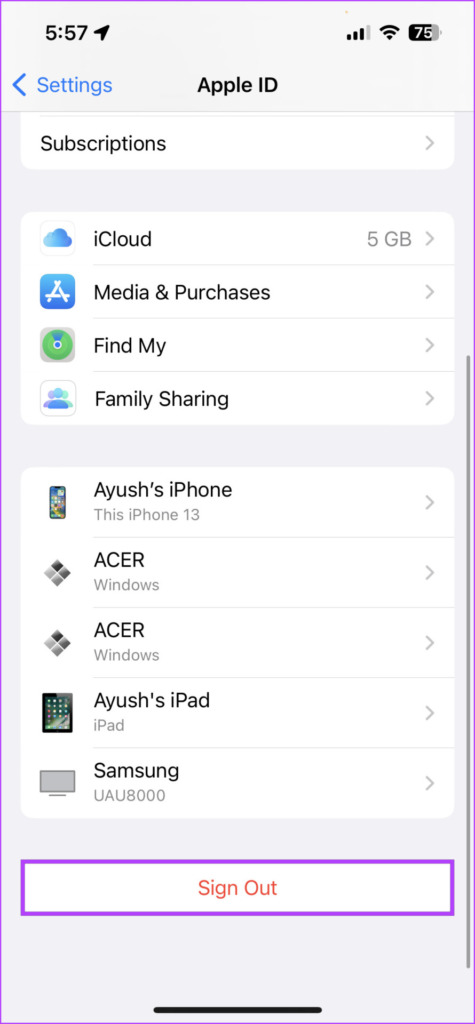
Paso 4: Ingrese su contraseña de ID de Apple y toque Desactivar para deshabilitar Buscar mi iPhone.
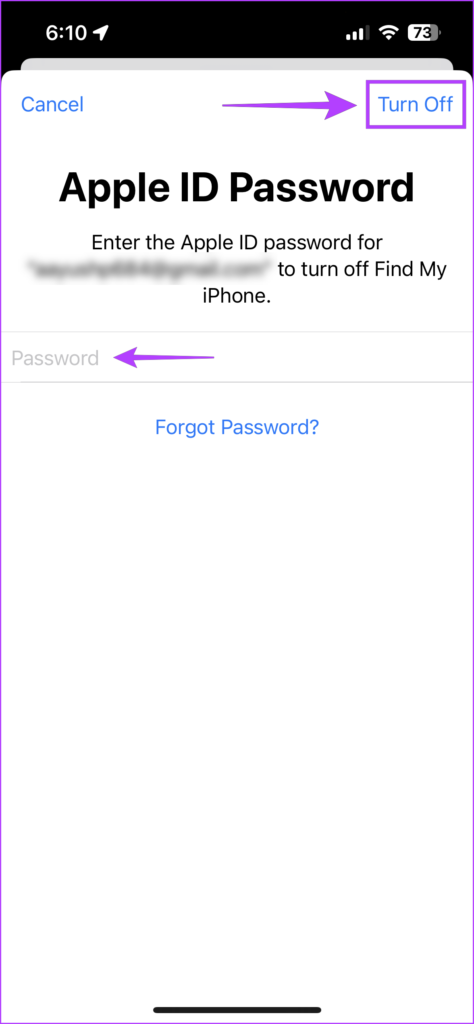
Paso 5: cuando Buscar mi iPhone esté deshabilitado, seleccione qué contenido desea mantener físicamente en su iPhone y qué debe permanecer en iCloud. Luego, toca Cerrar sesión.
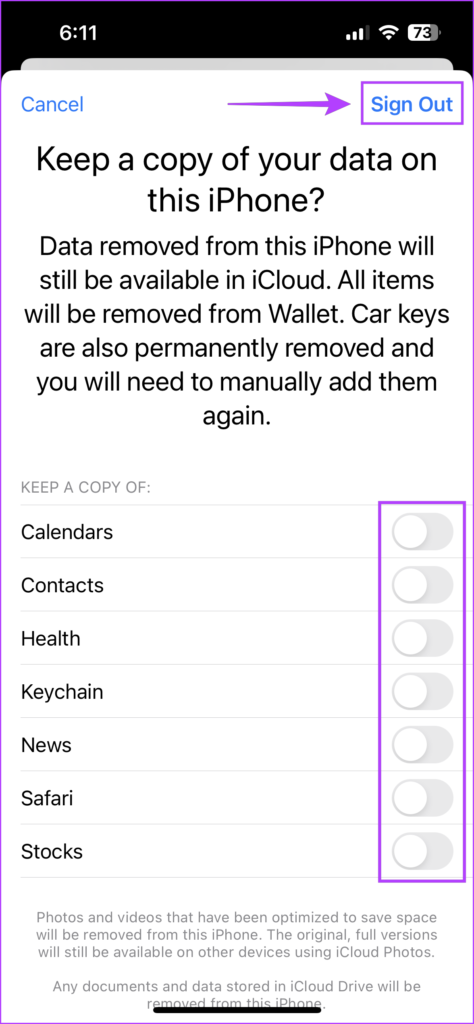
Paso 6: Encontrarás la opción Iniciar sesión en el mismo menú. Púlselo e inicie sesión en su cuenta de Apple una vez más, y espere a que el iPhone vuelva a sincronizar todos sus datos con iCloud.
Comience a sincronizar sus tableros de forma libre con iCloud
Lo anterior-Las soluciones enumeradas pueden ayudarlo rápidamente a solucionar y solucionar problemas que pueden evitar que Freeform se sincronice con iCloud. Una vez que haga eso, sus tableros Freeform se sincronizarán automáticamente con iCloud cada vez que realice cambios. Esto le permitirá acceder a sus tableros y su contenido en su iPhone, iPad o Mac que hayan iniciado sesión en la misma cuenta de iCloud/ID de Apple.
Mientras tanto, puede consultar nuestras guías anteriores si Está experimentando otros problemas relacionados con iCloud, como que Apple Notes no se sincroniza entre iPhone y Mac o WhatsApp no se sincroniza con iCloud.