Los archivos DLL son importantes para el funcionamiento del sistema y las aplicaciones. Si ciertos archivos DLL faltan o están dañados, puede causar problemas con el funcionamiento del sistema o la aplicación. El archivo Nvidumd.dll es uno de esos archivos. Si se pierde o se corrompe, encontrará el Error de imagen incorrecta de Nvldumd.dll en su sistema.
¿Qué es Nvldumd.dll?
Nvldumd.dll es un archivo DLL asociado con NVIDIA Driver Loader. NVIDIA es conocida por fabricar chips de GPU que se utilizan para el procesamiento de gráficos. Este archivo DLL se encuentra en la carpeta/System32/DriverStore/. Si falta este archivo DLL o está dañado, encontrará el error de imagen incorrecta Nvldumd.dll en la discusión.
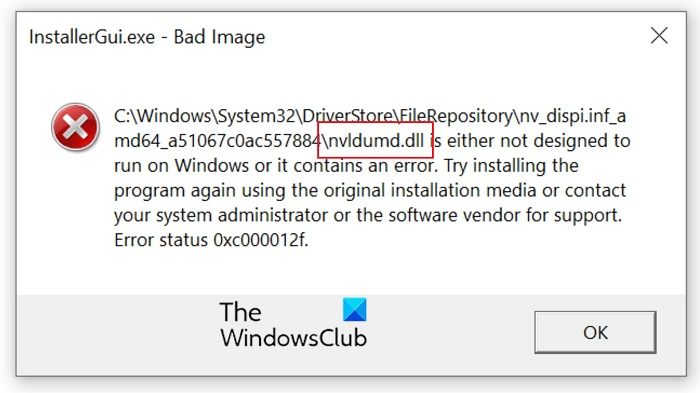
Corregir el error de imagen incorrecta de Nvldumd.dll en Windows 11/10
Pruebe las siguientes soluciones para corregir el error de imagen incorrecta de Nvldumd.dll en su sistema:
Vuelva a registrar el archivo Nvldumd.dllActualice los controladores gráficos de NVIDIAEjecute Windows Update e instale la actualización opcional pertinenteReinstale Visual C++ RedistributableRestaurar su sistema a una versión anterior Punto de restauración
1] Vuelva a registrar el archivo Nvldumd.dll
Es posible que el archivo Nvldumd.dll haya sido restaurado en su sistema, sin embargo, ha no ha sido registrado en su sistema. Puede volver a registrar el archivo DLL en su sistema de la siguiente manera.
Abra la ventana del símbolo del sistema elevada como se explicó anteriormente.
En la elevada Símbolo del sistema, escriba el siguiente comando y pulse Intro para ejecutar lo mismo.
Regsvr32 nvldumd.dll
Reinicie su sistema una vez que se haya registrado el archivo DLL.
2] Actualice los controladores de NVIDIA Graphics
Dado que el archivo DLL está asociado con NVIDIA, es posible actualizar los controladores de NVIDIA. muy útil. Si bien el sistema actualiza automáticamente los controladores, es posible que no siempre funcione para los controladores de tarjetas gráficas externas y se recomienda descargarlos por separado. Aparte de esto, puede usar la herramienta NV Updater para actualizar los controladores de la tarjeta gráfica NVIDIA.
3] Ejecute Windows Update e instale la actualización opcional correspondiente
Las actualizaciones de Windows tienen una opción adicional llamadas Actualizaciones opcionales. Las actualizaciones opcionales impulsan muchas funciones y también son responsables de las actualizaciones de controladores. Podemos actualizar los controladores de la tarjeta gráfica actualizando Windows. El procedimiento es el siguiente:
Haga clic derecho en el botón Inicio y seleccione Configuración de la lista del menú. En la ventana Configuración , vaya a Actualizaciones de Windows >> Opciones avanzadas >> Actualizaciones opcionales. Ahora, marque las casillas de Actualizaciones opcionales e instálelas. Reinicie su sistema una vez que se hayan realizado las actualizaciones. El controlador de gráficos se actualizará junto con otros controladores.
Si esto no ayuda o si está utilizando una tarjeta gráfica externa en su sistema, le recomendamos que utilice Intel Driver and Support Assistant o AMD AutoDetect para actualizar los controladores de la tarjeta gráfica.
4] Vuelva a instalar Visual C++ Redistributable
El paquete Visual C++ Redistributable contiene el Nvldumd.dll archivo como parte del paquete. Si reinstala el paquete redistribuible de Visual C++ en su sistema, automáticamente instalará el archivo Nvldumd.dll en su sistema.
5] Restaure su sistema a un punto de restauración anterior
Si su sistema funcionaba bien antes pero se ha enfrentado al problema recientemente, entonces podría ser útil restaurarlo a un punto de restauración creado previamente. El procedimiento para restaurar su sistema es el siguiente.
Busque Recuperación en la barra de búsqueda de Windows. Abra la ventana Recuperación y haga clic en Restaurar sistema. En Restaurar sistema, se le pedirá que elija un punto de restauración recomendado y otro personalizado. Seleccione según sus requisitos y haga clic en Siguiente. Se le pedirá que confirme el punto de restauración. Seleccione Finalizar y se iniciará el proceso de Restauración del sistema.
Háganos saber en los comentarios si esto ayudó.