Las Chromebooks rara vez se ralentizan con el tiempo, pero si tu dispositivo Chrome OS no funciona bien, no te preocupes. Hay varias formas de intentar mejorar el rendimiento de una Chromebook y solucionar el problema. Una opción es volver a una compilación anterior o actualizar a la compilación más reciente, ya que esto puede resolver los problemas causados por una actualización reciente. También puede identificar cualquier aplicación que pueda estar causando la ralentización y cerrarla o desinstalarla en su Chromebook. Si no está seguro de qué aplicaciones pueden estar causando el problema, use el administrador de tareas incorporado para ayudar a identificarlas. Dicho esto, veamos los pasos para solucionar problemas y reparar un Chromebook que funciona lento.
¿Su Chromebook funciona lentamente? Pruebe estas correcciones (2023)
Si su Chromebook se ha vuelto más lento con el tiempo, no se preocupe, ya que hemos agregado seis formas diferentes de solucionar el problema de ralentización. Puede expandir la tabla a continuación y pasar al método que desea probar primero.
Tabla de contenido
Abra el Administrador de tareas en su Chromebook
Para averiguar por qué su Chromebook funciona lentamente, abra el Administrador de tareas en su Chromebook y verifique las aplicaciones o extensiones que acaparan recursos cruciales. Esto le ayudará a notar el problema detrás del bajo rendimiento. Así es como funciona este método:
1. Primero, presione el método abreviado de teclado”Buscar + Esc“en su Chromebook para abrir el Administrador de tareas.
2. Aquí puedes hacer clic en”Uso de memoria” y comprobar qué aplicaciones y extensiones están consumiendo la mayor cantidad de RAM. A continuación, puede hacer clic en”CPU”para encontrar aplicaciones que acaparan los recursos de la CPU. Luego, también puede hacer clic en”Red“para ordenar la lista de aplicaciones y encontrar aplicaciones que estén usando activamente una conexión a Internet en segundo plano. Básicamente, puede encontrar las aplicaciones culpables dependiendo de la CPU, la memoria y el uso de la red aquí. También puede optar por desinstalar estas aplicaciones si lo desea pasando a la siguiente sección.

3. Por el momento, haga clic derecho en la aplicación y presione el botón”Terminar proceso“en la parte inferior derecha para finalizar el proceso. Repita esto para otras aplicaciones o extensiones que consumen recursos de manera anormal. Este método acelerará significativamente su Chromebook lento.
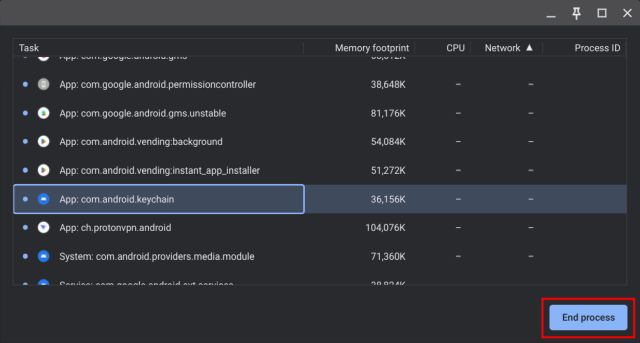
Desinstalar aplicaciones y extensiones innecesarias en Chromebook
Si desea desinstalar de forma permanente las aplicaciones que causan picos de CPU y memoria en su Chromebook, esta guía lo ayudará con eso. Aparte de eso, también debe eliminar aplicaciones y extensiones innecesarias de su Chromebook para acelerar las cosas. Por lo general, estas aplicaciones permanecen activas en segundo plano y ejecutan activamente algunos servicios, lo que ralentiza el Chromebook. Por lo tanto, es mejor eliminar aplicaciones/extensiones en su Chromebook que rara vez usa. He aquí cómo:
1. Continúe y abra el Iniciador de aplicaciones de Chromebook desde la esquina inferior izquierda .
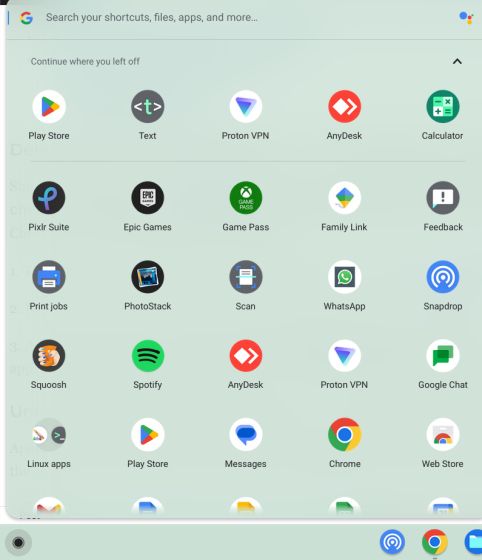
2. Ahora, haga clic derecho en la aplicación que causa problemas de ralentización en su Chromebook y seleccione”Desinstalar“en el menú contextual. Repita esto para todas las demás aplicaciones que no usa regularmente. Esto no solo liberará espacio de almacenamiento en su Chromebook, sino que también acelerará el dispositivo.
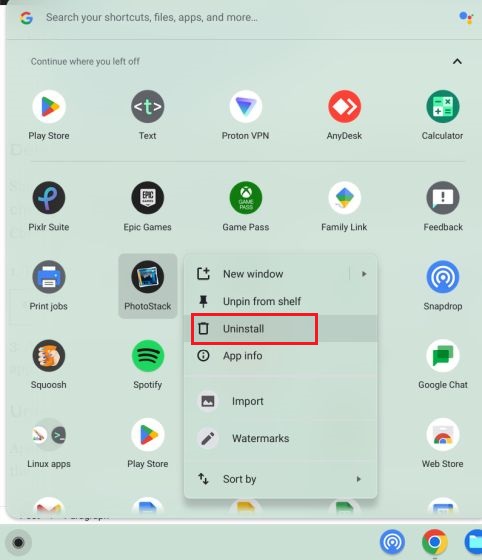
3. Para desinstalar aplicaciones de Linux en su Chromebook, abra la carpeta”Aplicaciones de Linux“dentro del Iniciador de aplicaciones. Aquí, haga clic derecho en la aplicación y elija”Desinstalar”. Si el botón”Desinstalar”no aparece, puede seguir nuestra guía avanzada para eliminar las aplicaciones vinculadas anteriormente.
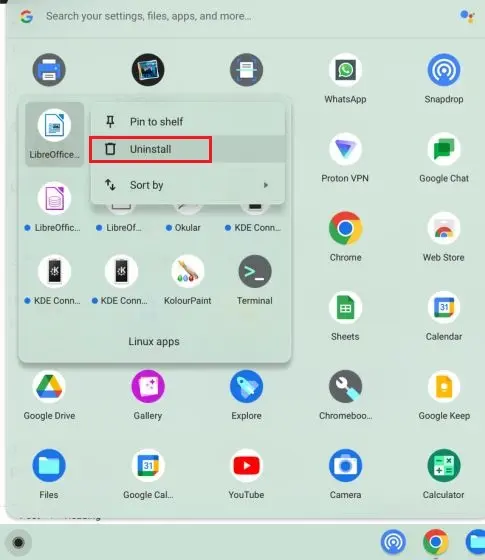
4. Y para eliminar las extensiones irrelevantes, abra Chrome y haga clic en el ícono”Extensiones”al lado de la barra de direcciones. Luego, haga clic en”Administrar extensiones” en el menú emergente.
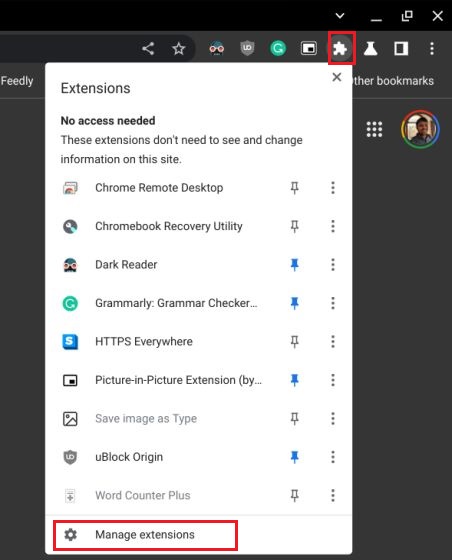
5. En la página de extensiones, haga clic en”Eliminar“para desinstalar una extensión de inmediato.
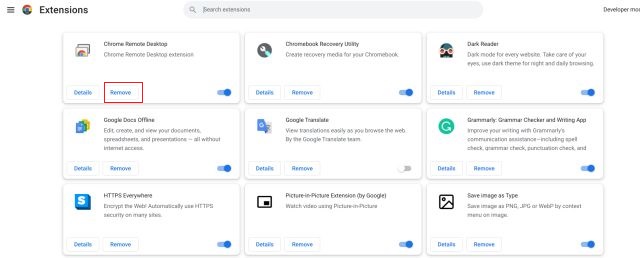
Libere almacenamiento si su Chromebook funciona lentamente
Ya sabemos que las Chromebook económicas vienen con poco espacio de almacenamiento y se llena rápidamente. Si tiene menos espacio en su Chromebook, el sistema no funciona correctamente, lo que ralentiza su máquina. Entonces, para liberar almacenamiento en un Chromebook, siga los pasos a continuación.
1. Primero, debemos verificar el espacio disponible en su Chromebook. Para eso, abra la aplicación Archivos y haga clic en el menú de 3 puntos en la esquina superior derecha. En la parte inferior, verá el espacio disponible en disco.
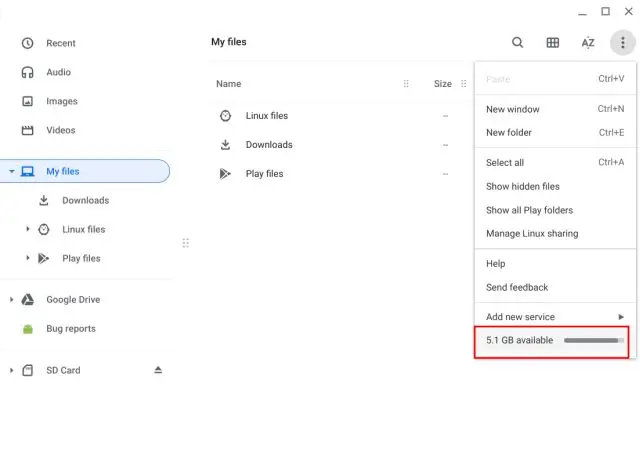
2. Ahora abra el Iniciador de aplicaciones y escriba”almacenamiento”en la barra de búsqueda en la parte superior. A continuación, haz clic en “Gestión de almacenamiento“.
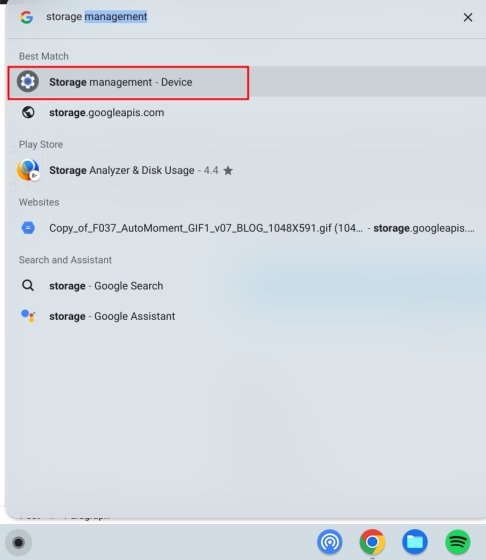
3. Aquí puede encontrar todas las aplicaciones y servicios que ocupan espacio en su Chromebook. Haga clic en”Mis archivos“aquí y se abrirá la aplicación Archivos.
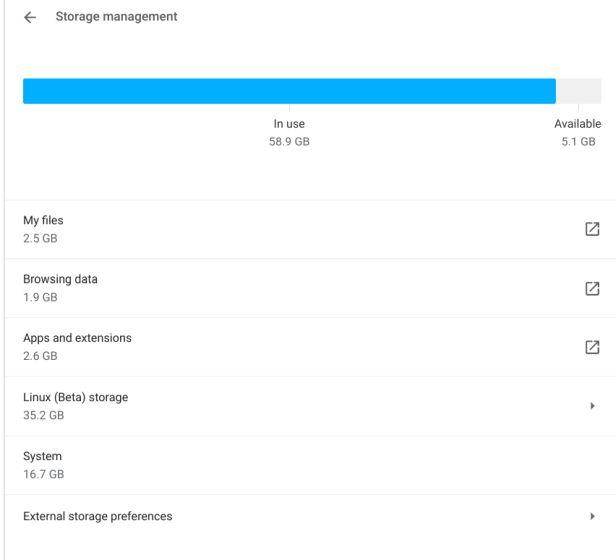
4. A continuación, elimine los archivos que ya no necesita. Si desea conservar algunos de los archivos, muévalos a Google Drive o a una tarjeta microSD.
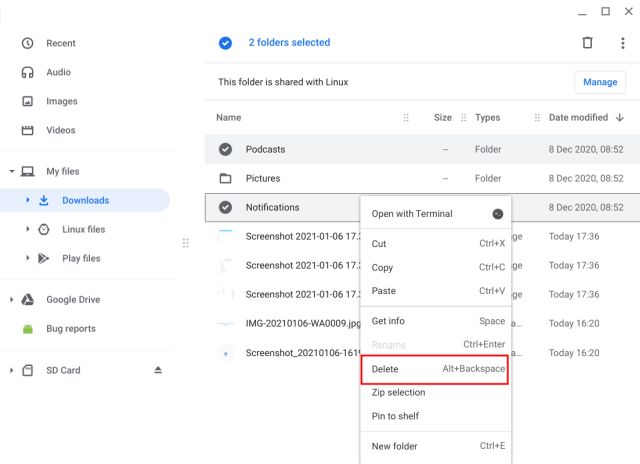
5. A continuación, seleccionar la opción”Datos de navegación”le permitirá borrar todo su historial de navegación, caché y cookies en Chrome. Aquí, seleccione”Imágenes y archivos en caché“y cambie el Intervalo de tiempo a”Todo el tiempo”en la parte superior. Después de eso, haga clic en”Borrar datos”para liberar una cantidad considerable de almacenamiento en su Chromebook.
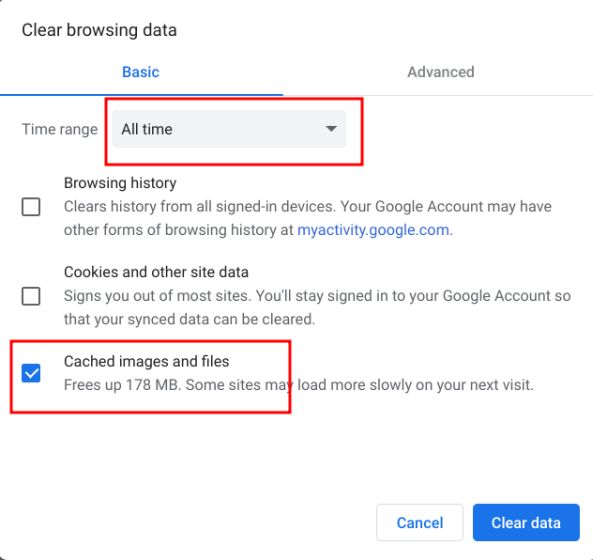
6. Una vez hecho esto, haga clic en”Aplicaciones y extensiones“en la ventana de configuración”Gestión de almacenamiento”. Esto mostrará una lista de todas las aplicaciones web, aplicaciones de Android y extensiones en su Chromebook. Puede desinstalarlos directamente desde aquí. Simplemente haga clic en la aplicación que desea eliminar para encontrar el botón”Desinstalar”y arregle su Chromebook lento.

Reduzca el espacio en disco para Linux en su Chromebook
Puede reducir la huella de Linux o simplemente eliminar la instalación si no usa el contenedor en absoluto. Esto ahorrará una tonelada de espacio en su Chromebook, sin procesos ejecutándose en un contenedor de VM. Entonces, si rara vez usa Linux en su Chromebook, siga estos pasos para reducir su espacio en disco o eliminar la VM por completo.
1. En”Administración de almacenamiento”, haga clic en”Almacenamiento de Linux (Beta)“.
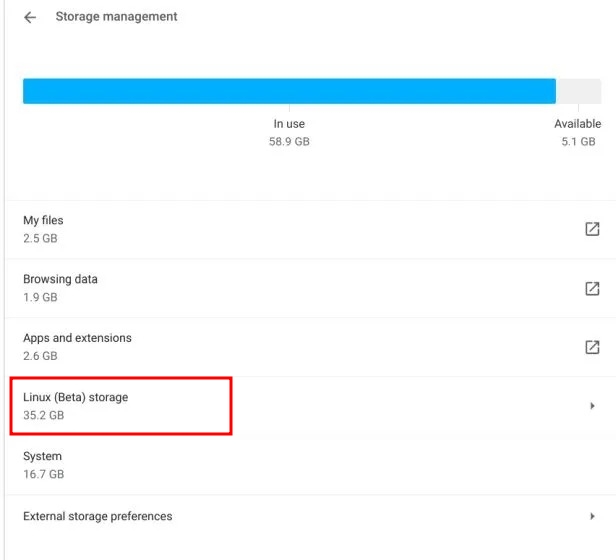
2. Se abrirá la página de configuración de Linux. Aquí, haga clic en el botón”Cambiar“junto a la opción”Tamaño del disco”.
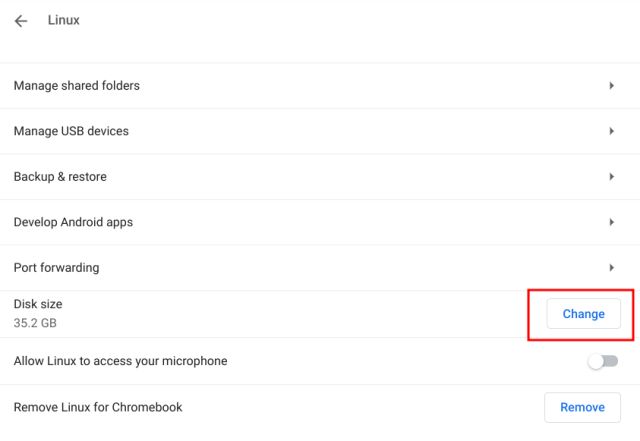
3. Después de eso, reduzca el almacenamiento asignado a Linux usando el control deslizante. Si no usa Linux con frecuencia, puede reducir el espacio de almacenamiento que ocupa hasta 8 GB sin ningún problema.

4. Y si no usa Linux en absoluto, simplemente haga clic en el botón”Eliminar”junto a la opción”Eliminar Linux para Chromebook”. Liberará una tonelada de espacio y reparará su Chromebook lento de inmediato.
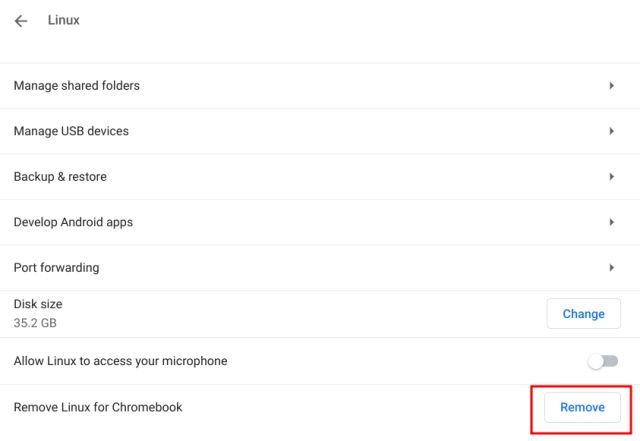
Actualice o cambie a una versión anterior de su Chromebook
Si no ha actualizado su Chromebook por un tiempo, le sugerimos que continúe. Google lanza con frecuencia actualizaciones de Chrome OS que vienen con correcciones de rendimiento. Entonces, si una actualización reciente arruinó el rendimiento de su Chromebook, la última actualización podría solucionarlo. En caso de que obtuvieras un buen rendimiento en una compilación anterior y quieras volver a una versión anterior de Chrome OS, puedes seguir nuestra guía vinculada aquí. En cuanto a la actualización del Chromebook, siga los pasos a continuación.
1. Abra el panel de Configuración rápida en la esquina inferior derecha y haga clic en el icono de”rueda dentada“para abrir la página de Configuración.
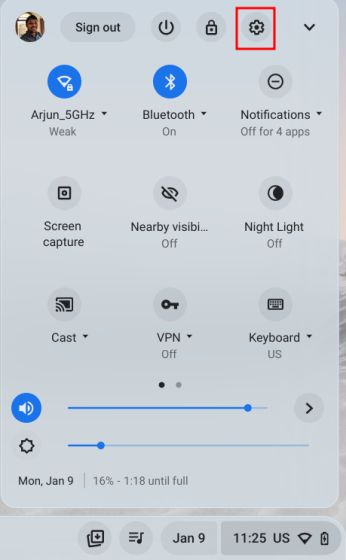
2. A continuación, vaya a”Acerca de ChromeOS”en la barra lateral izquierda y haga clic en”Buscar actualizaciones“en el panel derecho.
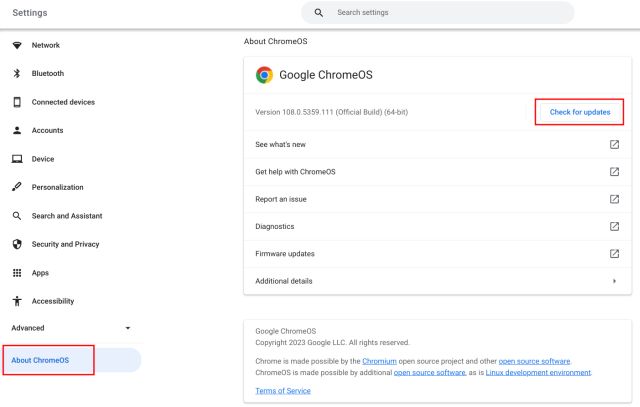
3. Tu Chromebook ahora buscará nuevas actualizaciones y las descargará y aplicará automáticamente si hay alguna pendiente. Solo necesita reiniciar el Chromebook para reflejar los cambios.
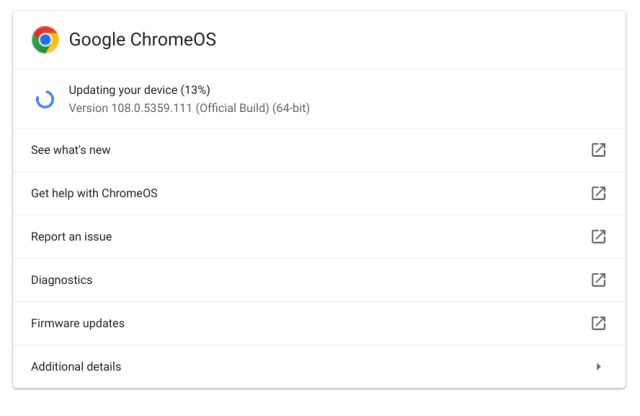
Powerwash Your Laggy Chromebook
A veces, sin importar qué arreglo siga, simplemente no funciona para reparar un Chromebook lento. En tales casos, tiene la opción de reiniciar su Chromebook (también llamado powerwash). Este proceso reinstala la última versión de Chrome OS y elimina todas las aplicaciones, extensiones, archivos locales y carpetas de su Chromebook. Así que asegúrate de sincronizar tus archivos importantes con Google Drive antes de lavar a presión tu Chromebook.
1. Abra el panel de Configuración rápida en la esquina inferior derecha y haga clic en el icono de”rueda dentada“para abrir la página de Configuración.
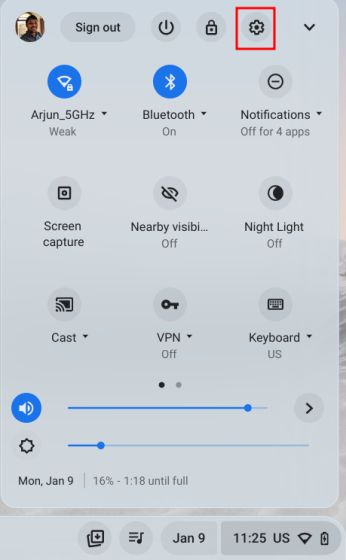
2. Haga clic en”Avanzado“en la barra lateral izquierda para expandir el menú y luego abra”Restablecer configuración“.
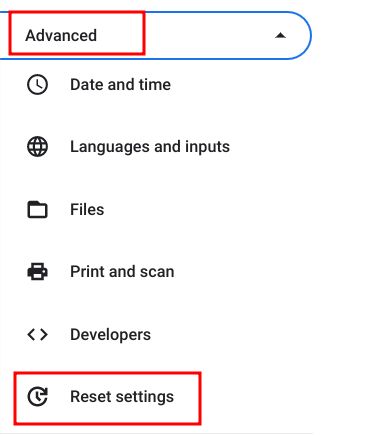
3. En el panel derecho, haz clic en”Restablecer“para comenzar a lavar a presión tu Chromebook. Después del reinicio, configure su Chromebook para solucionar problemas de ralentización. Con suerte, no enfrentará ningún problema de rendimiento esta vez.
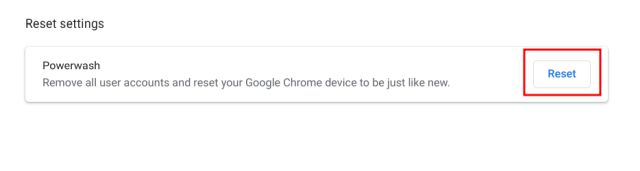
¿Tu Chromebook está lenta y congelada? ¡Resuelva ahora!
Estas son seis formas de mejorar el rendimiento de su Chromebook y solucionar el problema de ralentización. Para empezar, deshazte de cualquier aplicación y extensión dudosa que pueda estar usando muchos recursos. Además, libere almacenamiento para un mejor rendimiento. Si su Chromebook no se enciende, puede consultar nuestra guía detallada para obtener una solución instantánea. Y si está buscando reemplazar su máquina antigua con la mejor Chromebook para juegos, puede consultar una lista seleccionada. Si tiene algún problema, no dude en hacérnoslo saber en la sección de comentarios a continuación.
Deja un comentario
Wondershare ha estado desarrollando algunos de los mejores software y herramientas para simplificar nuestra vida y nuestros esfuerzos creativos durante los últimos años. En particular, Wondershare Filmora ha recibido numerosos elogios. Recibió el premio Video Editing Leader […]
La nueva arquitectura Raptor Lake potencia la nueva línea de procesadores de 13.ª generación de Intel, que ha estado disponible desde hace un tiempo. El Core i9-13900K es la CPU de gama más alta en la línea de 13.ª generación de Intel, y tuvimos la oportunidad de gastar un par de […]
La línea de cámaras GoPro siempre ha sido conocida por ser de acción-orientado, y tal ha sido apreciado por la gente al aire libre. Sin embargo, eso no ha impedido que una multitud de usuarios compren GoPros para sus tomas diarias. Revelado hace un par de meses […]

