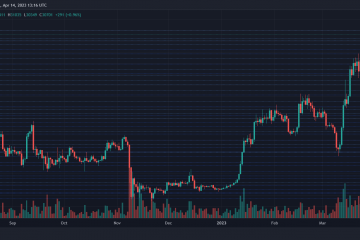Microsoft OneDrive es otra excelente alternativa para el almacenamiento en la nube. Puede cargar, administrar y compartir archivos y acceso a carpetas en OneDrive con sus contactos. También puede actualizar su límite de almacenamiento con un plan de suscripción de Microsoft 365.
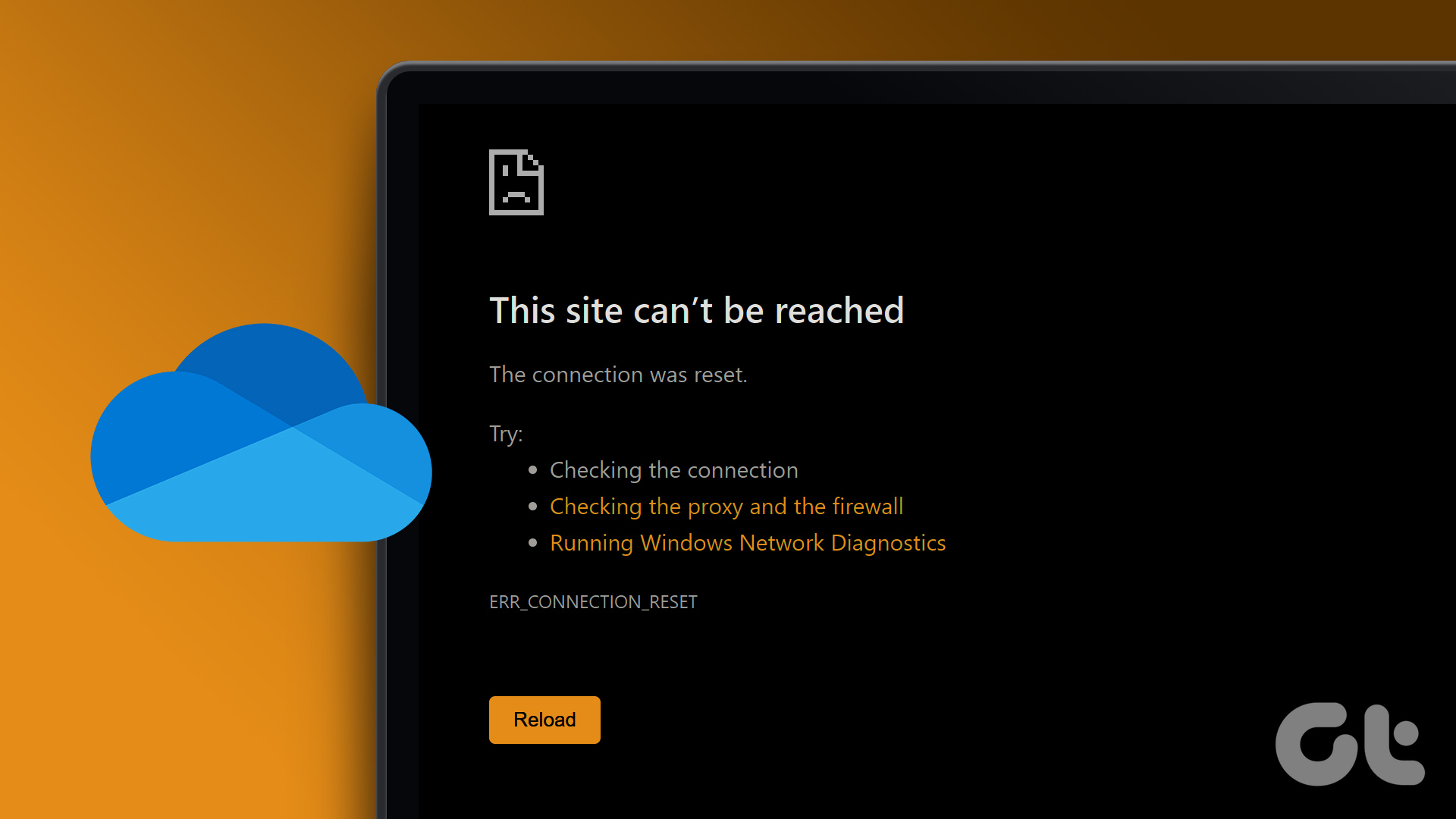
Pero algunos usuarios necesitan ayuda para acceder a sus archivos en OneDrive. Es porque OneDrive no se carga en el navegador. Entonces, si también enfrenta un problema similar, estas son las mejores soluciones para OneDrive que no se carga en el navegador en su computadora con Windows 11.
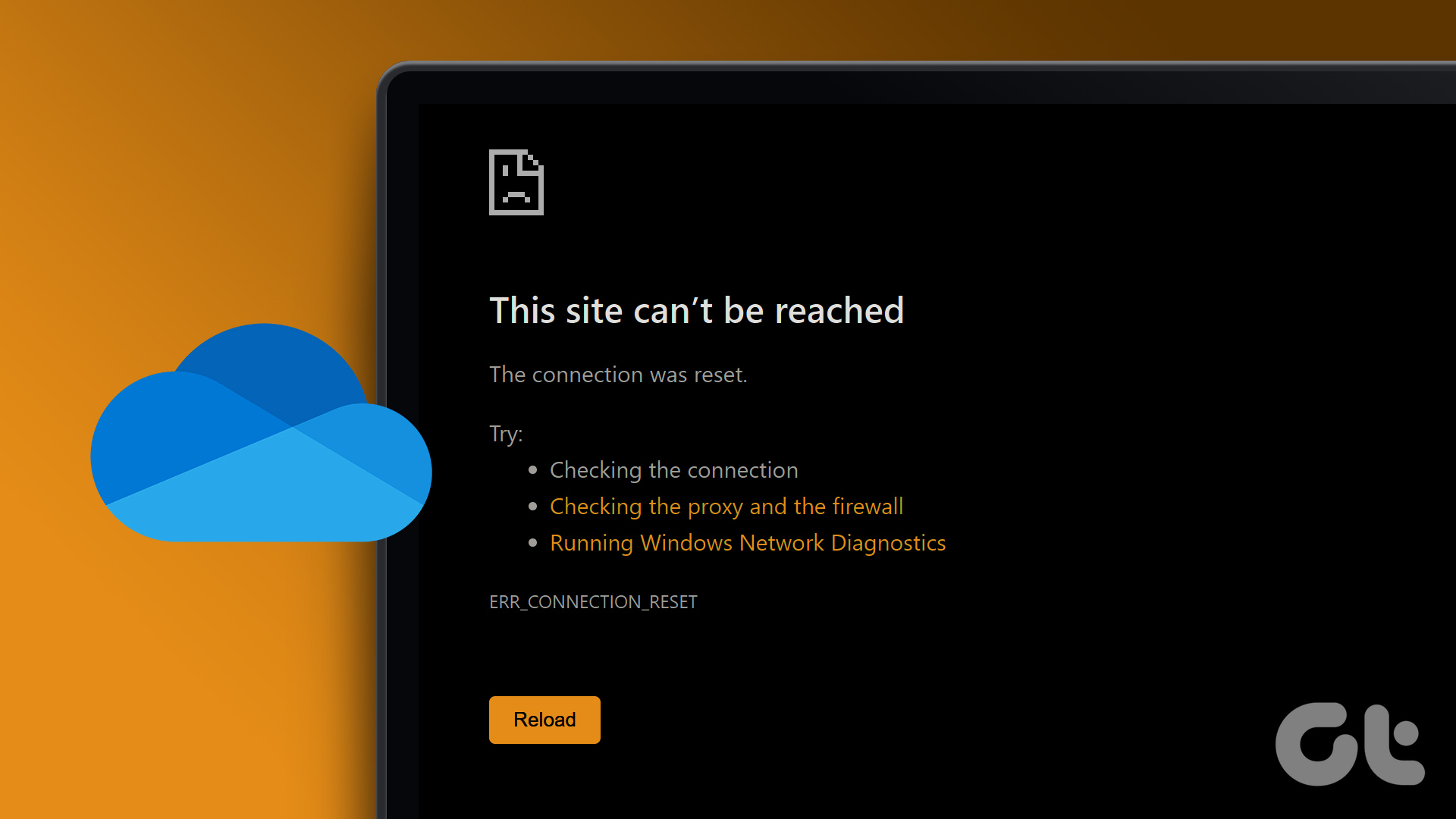
1. Verifique su conexión a Internet
Para comenzar con la solución más básica, debe verificar la conexión a Internet en su PC con Windows 11. Sugerimos verificar su velocidad de Internet, especialmente si tiene archivos más grandes para cargar en OneDrive. Si tiene un enrutador Wi-Fi de doble banda, intente conectarse a una banda de frecuencia de 5 GHz para mejorar las velocidades de Internet.
También puede leer nuestra publicación que sugiere las mejores formas de ver la intensidad de la señal Wi-Fi en Windows 11.
2. Abra OneDrive en modo de incógnito
El modo de incógnito despoja a su navegador de cualquier configuración personalizada, caché, cookies, historial de búsqueda y más. Puede abrir su cuenta de OneDrive cambiando al modo de incógnito en su navegador.
Para Microsoft Edge y Google Chrome, presione el atajo Control + Shift + N para abrir el modo de incógnito.
Para Firefox , presione el atajo Control + Shift + P para abrir el modo de navegación privada.
3. Borrar caché y cookies para OneDrive
Si abrir OneDrive en modo de incógnito no ayuda, puede borrar manualmente el caché y las cookies del sitio web en su navegador. Puede seguir los pasos según su navegador preferido.
Para Google Chrome
Paso 1: Haga clic en el ícono de Inicio, escriba Google Chrome, y presione Entrar.
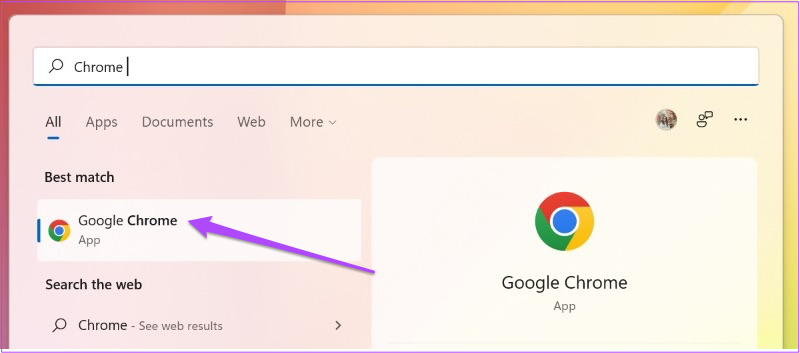
Paso 2: Haz clic en los tres puntos en la esquina superior derecha.

Paso 3: Seleccione Configuración.
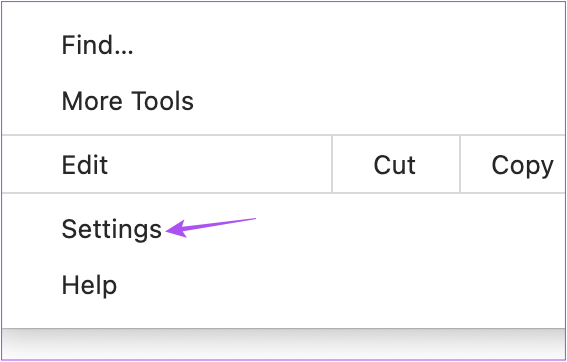
Paso 4: Haz clic en Privacidad y seguridad en el menú de la izquierda.
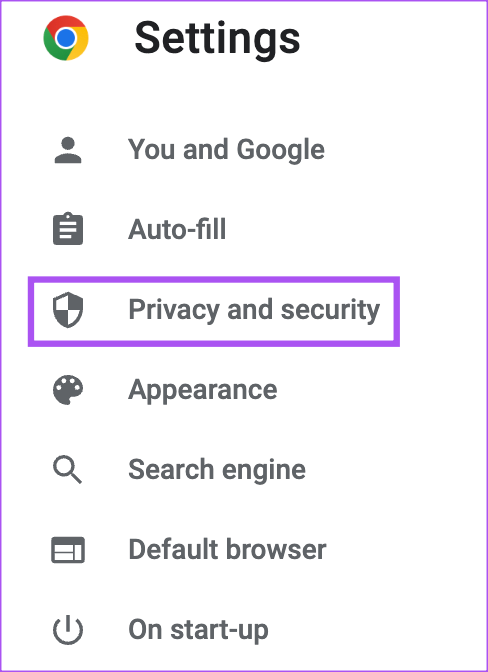
Paso 5: Desplácese hacia abajo y haga clic en Cookies y Otros datos del sitio.
Paso 6: Desplácese hacia abajo y haga clic en Ver todos los datos y permisos del sitio.
Paso 7: Haga clic en Buscar Barra en la esquina superior derecha y busque OneDrive.
Paso 8: Haga clic en Borrar datos mostrados una vez que aparezca el resultado de la búsqueda.
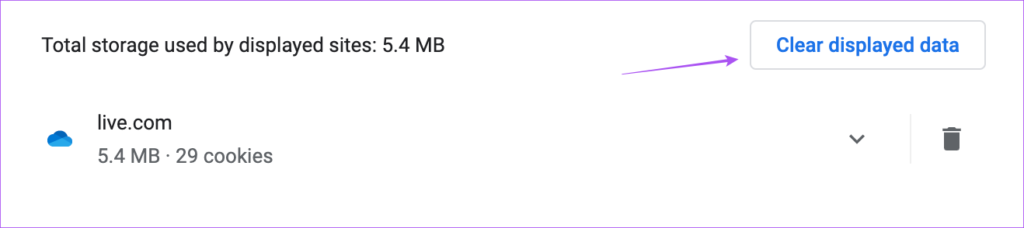
Paso 9: Haga clic en Borrar para confirmar.
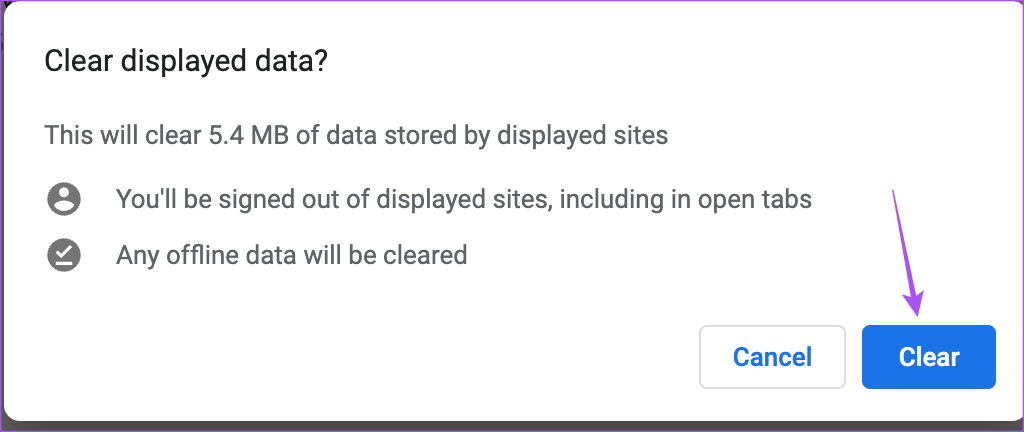
Paso 10: Abra OneDrive en una pestaña nueva y compruebe si el problema está resuelto.
Para Microsoft Edge
Paso 1: Haga clic en el icono Inicio, escriba Microsoft Edge, y presione Entrar.
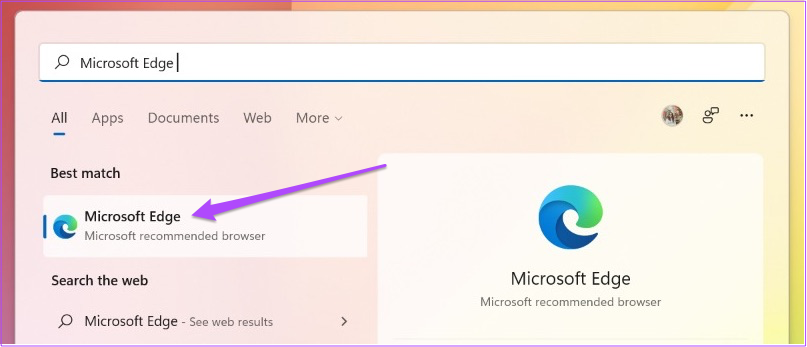
Paso 2: Haz clic en los tres puntos de la esquina superior derecha.
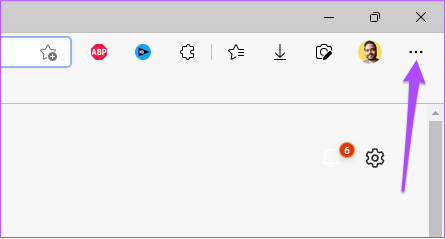
Paso 3: Desplácese hacia abajo y haga clic en Configuración.
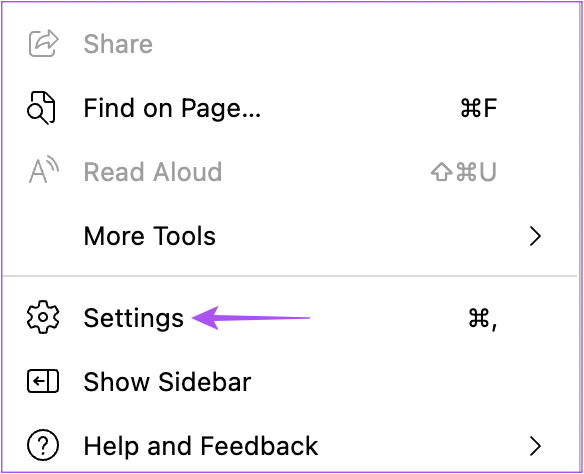
Paso 4: Haga clic en Cookies y Permisos del sitio en el menú de la izquierda.
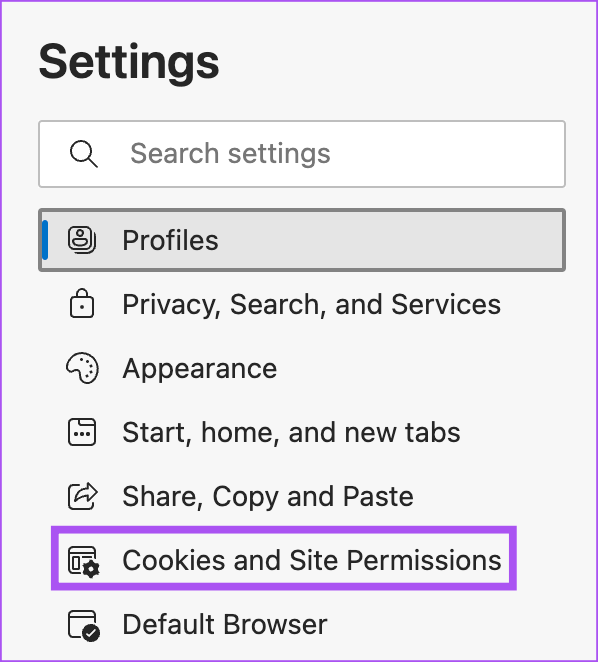
Paso 5: Haga clic en Administrar y eliminar cookies y datos del sitio.
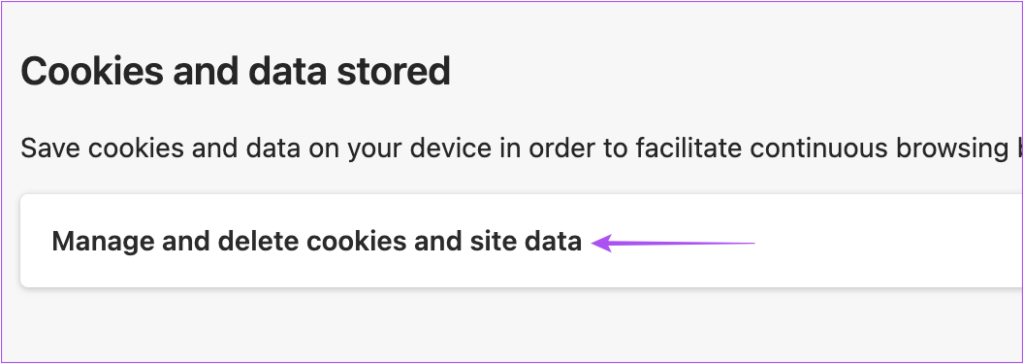
Paso 6: Haga clic en Ver todas las cookies y datos del sitio.
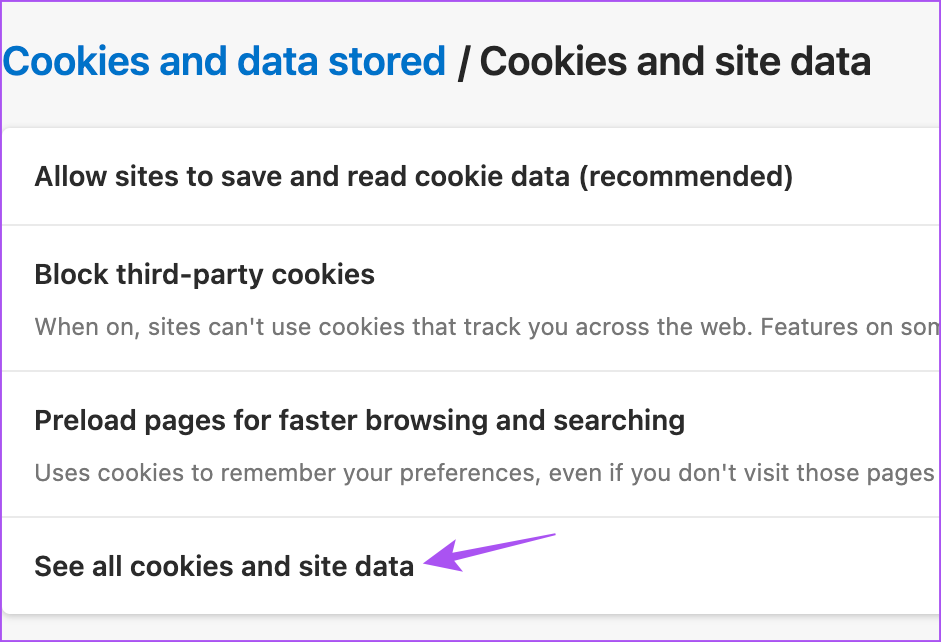
Paso 7: Haga clic en la barra de búsqueda en la parte superior derecha y escriba OneDrive.
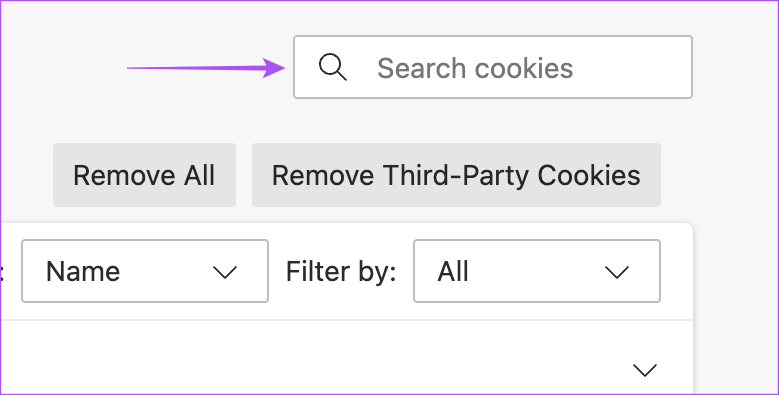
Paso 8: Haga clic en la flecha hacia abajo en el lado derecho del resultado de la búsqueda.

Paso 9: Haga clic en el icono Eliminar.
Paso 10: Abrir OneDrive en una pestaña nueva y comprueba si el problema está resuelto.
Para Firefox
Paso 1: Haz clic en el icono de Inicio, busca Firefox y pulsa Intro.
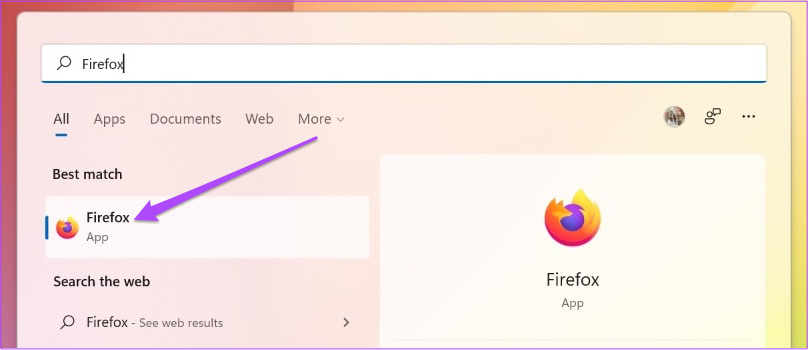
Paso 2: Haga clic en el icono de hamburguesa en la esquina superior derecha.
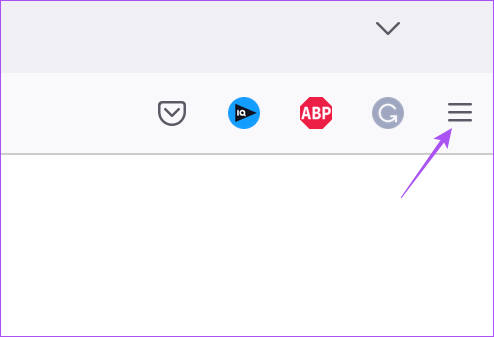
Paso 3: Seleccione Configuración.
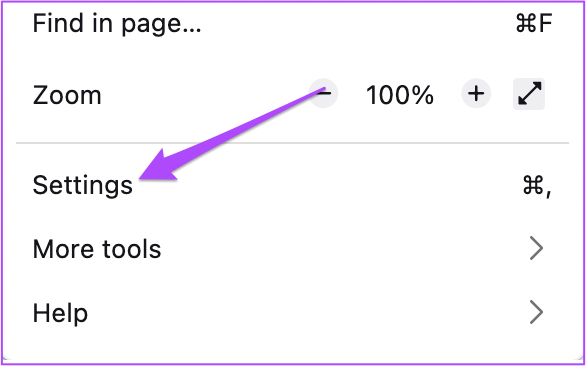
Paso 4: Haga clic en Privacidad y seguridad en el menú de la izquierda.
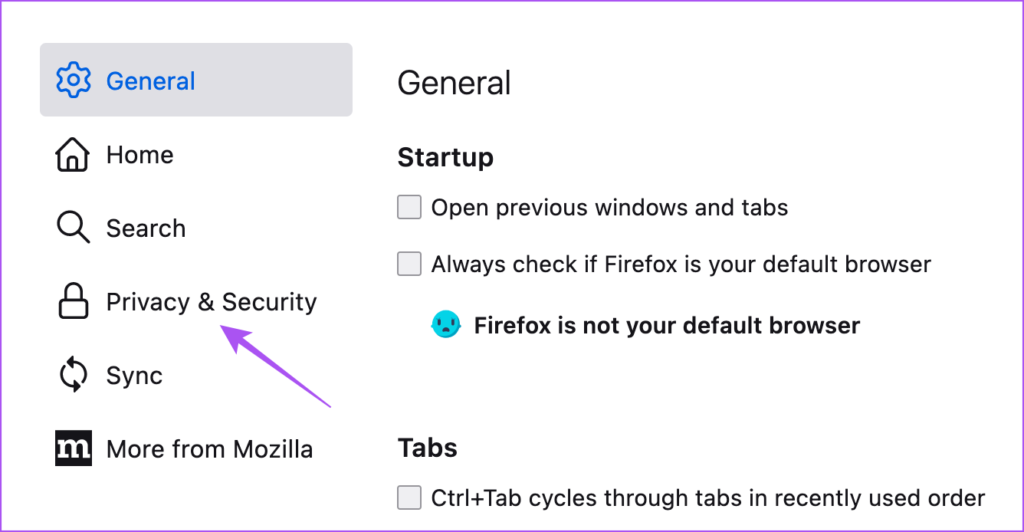
Paso 5: Desplácese hacia abajo y haga clic en Administrar datos.
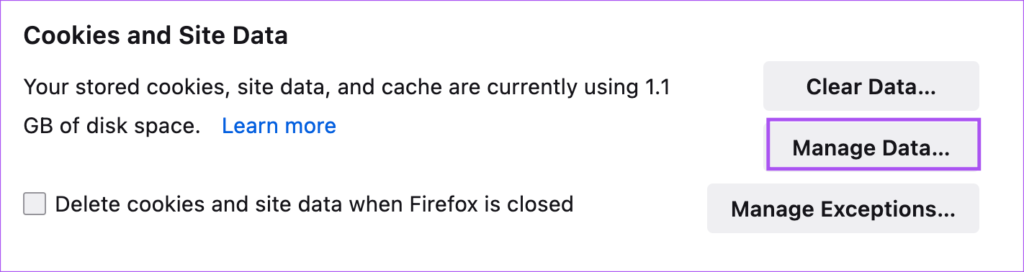
Paso 6: Haga clic en la barra de búsqueda y escriba live.com para buscar OneDrive.
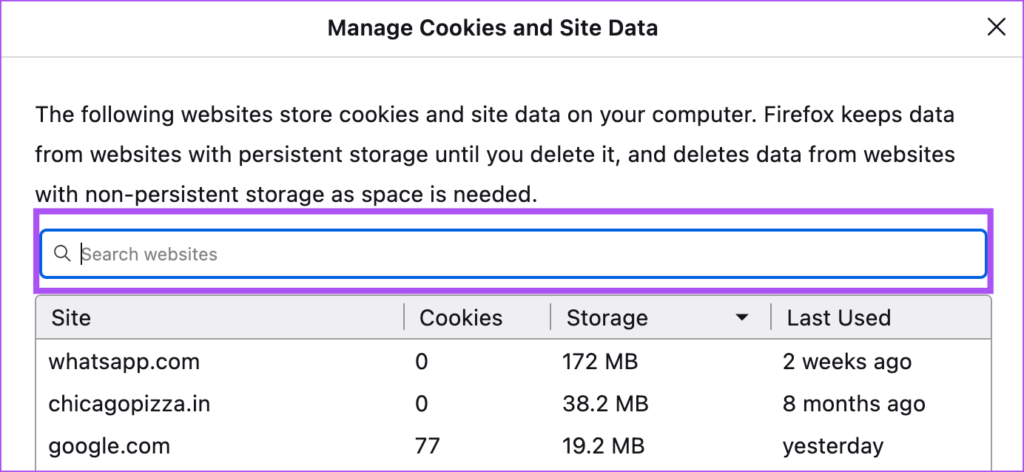
Paso 7: Seleccione el resultado de la búsqueda y haga clic en Eliminar seleccionado.
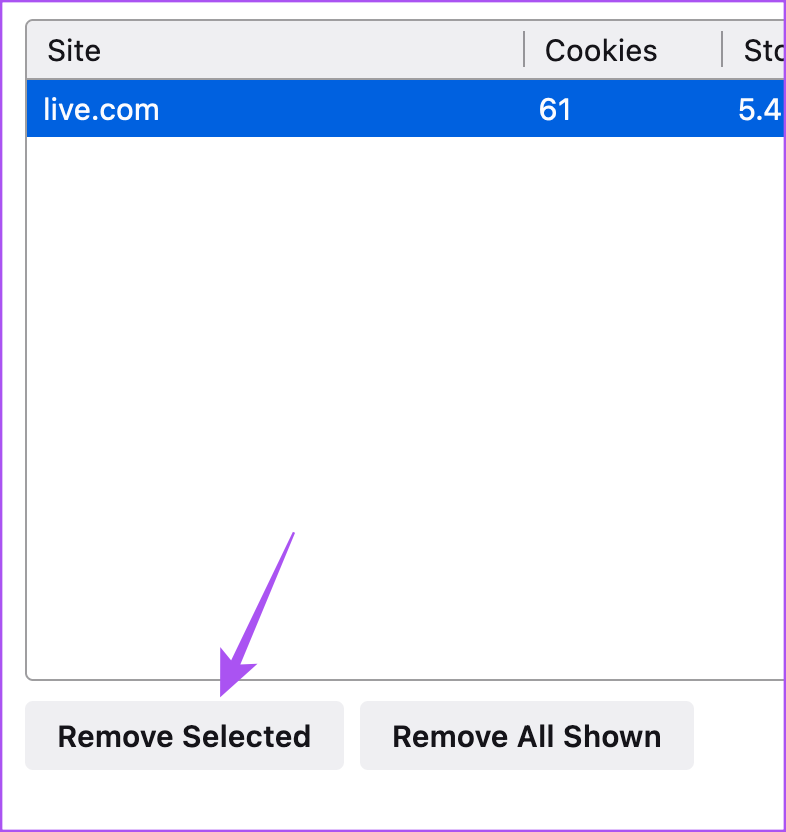
Ste p 8: Haga clic en Listo para confirmar.
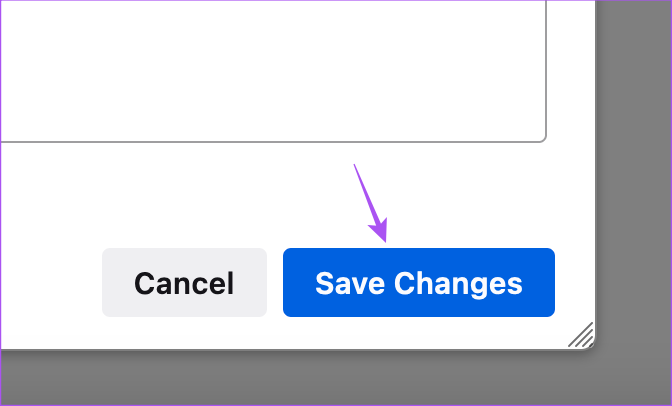
Paso 9: Abre OneDrive en una pestaña nueva y comprueba si el problema está resuelto.
4. Forzar el cierre y reiniciar el navegador
Si aún no puede ver sus archivos en OneDrive, puede intentar forzar el cierre y reiniciar el navegador en su computadora con Windows 11. Así es como se hace.
Paso 1: Haga clic en el icono Inicio, escriba Administrador de tareas y presione Entrar.
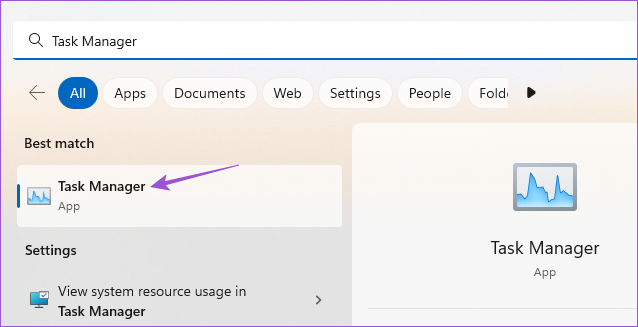
Paso 2: Haga clic en la pestaña Procesos en el menú de la izquierda.
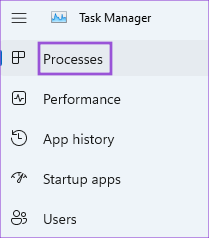
Paso 3: Haga clic con el botón derecho en el nombre de su navegador y haga clic en Finalizar tarea.
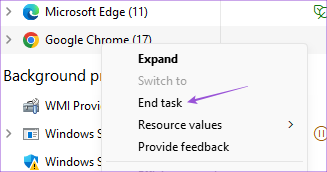
Paso 4: Cierre la ventana y vuelva a abrir OneDrive en su navegador para comprobar si el problema está resuelto.
5. Actualice su navegador
Si no ha actualizado la versión de su navegador durante bastante tiempo, le sugerimos que lo haga si OneDrive aún no carga sus archivos. Usa los siguientes pasos para actualizar tu navegador respectivo.
Actualiza Chrome
Paso 1: Haz clic en el icono de Inicio, escribe Chrome y presiona Intro.
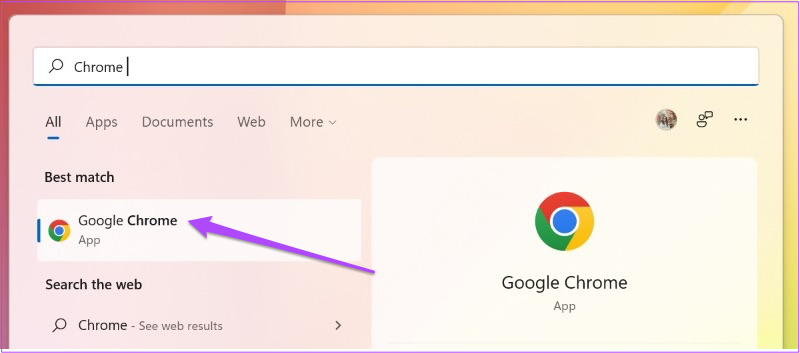
Paso 2: Haz clic en los tres puntos en la esquina superior derecha y selecciona Configuración.
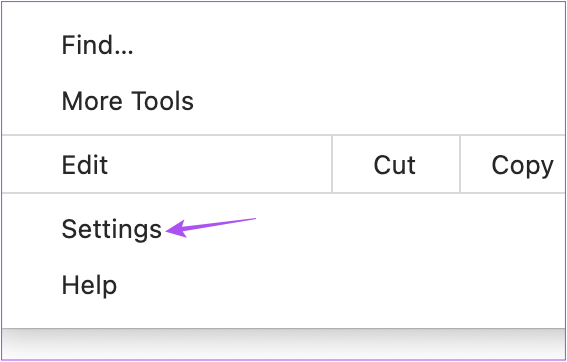
Paso 3: Haga clic en Acerca de Google Chrome en la esquina inferior izquierda.
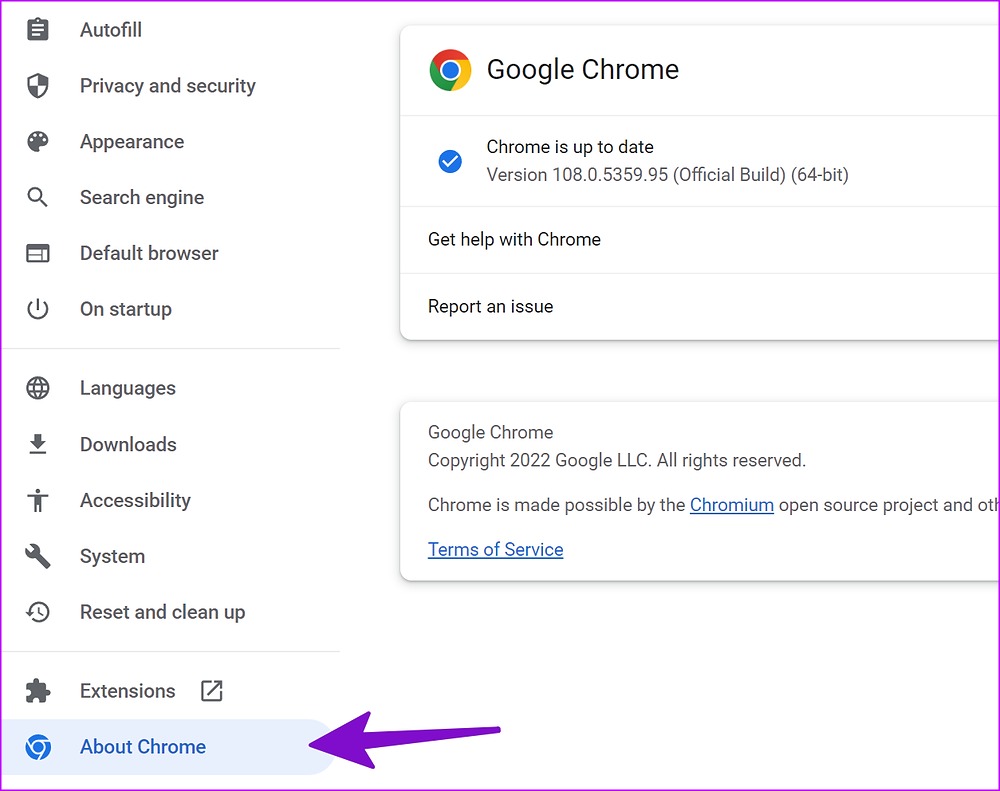
Paso 4: Descargue e instale la última versión.
Actualiza Microsoft Edge
Paso 1: Haz clic en el ícono Inicio, escribe Microsoft Edge y presiona Intro.
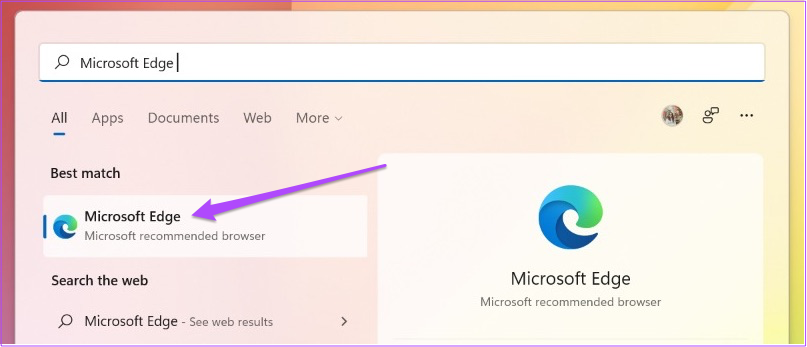
Paso 2: Haga clic en los tres puntos en la esquina superior derecha.
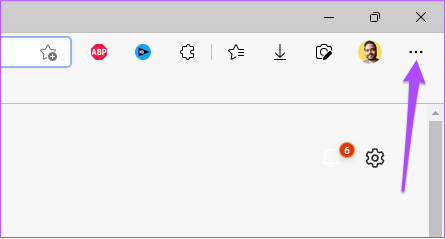
Paso 3: Desplácese hacia abajo y seleccione Configuración.
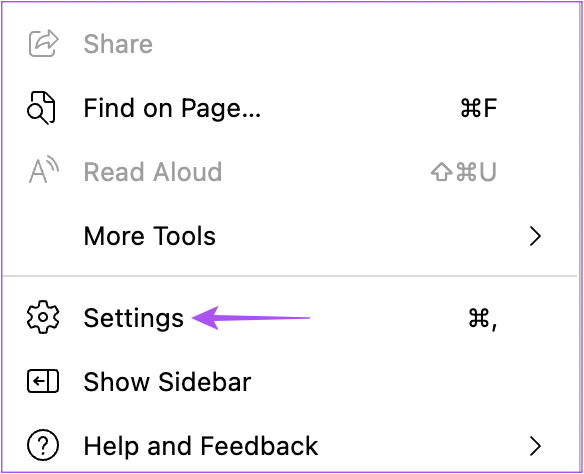
Paso 4: Haga clic en Acerca de Microsoft Edge en el menú de la izquierda.
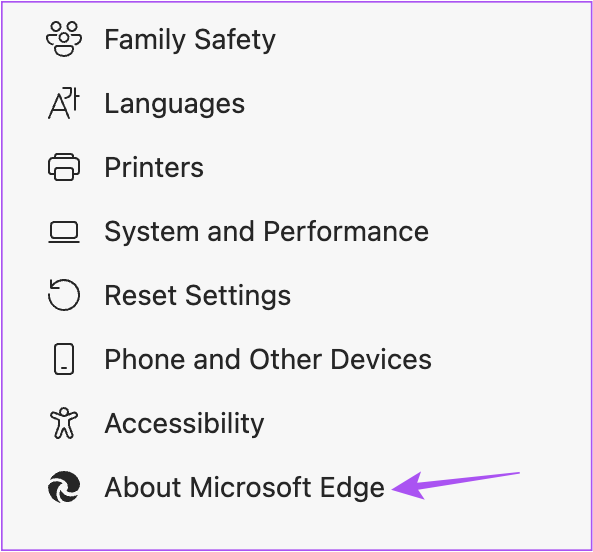
Paso 5: Descargue e instale la última versión.
Actualiza Firefox
Paso 1: Haz clic en el icono de Inicio, escribe Firefox y pulsa Intro.
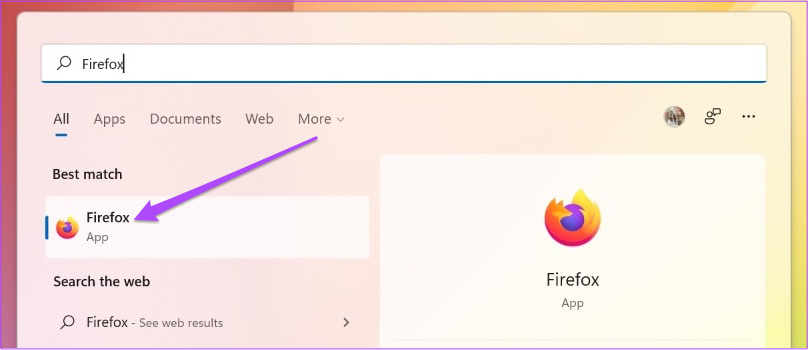
Paso 2: Haga clic en el icono del menú Hamburguesa en en la esquina superior derecha y seleccione Configuración.
Paso 3: Desplácese hacia abajo y haga clic en Buscar actualizaciones.

Paso 4: Después de instalar las actualizaciones, abra OneDrive en un nueva pestaña para comprobar si el problema está resuelto.
6. Usar OneDrive desde el Explorador de archivos
Sugerimos cambiar al Explorador de archivos si no puede acceder a OneDrive desde su navegador. OneDrive se habilita de forma predeterminada cada vez que inicia sesión en su computadora con Windows 11. Puede acceder a sus archivos y carpetas en OneDrive tal como lo hace en su navegador. Abra el Explorador de archivos y haga clic en el icono de OneDrive en el lado izquierdo.
Puede leer nuestra publicación si OneDrive no se abre al iniciar Windows 11.
7. Compruebe si OneDrive está inactivo
Los servidores de OneDrive pueden estar enfrentando un tiempo de inactividad en este momento. Puede visitar DownDetector y verificar lo mismo. Si es el caso, tendrá que esperar hasta que se resuelva el problema.
Solucionar problemas de carga de OneDrive
Almacenar archivos y carpetas en OneDrive puede ayudarlo a ahorrar espacio en su computadora y acceder a ellos desde cualquier lugar. Estas soluciones lo ayudarán a obtener acceso a sus archivos y carpetas en OneDrive usando su navegador en su computadora con Windows 11.