Calificaciones del editor: Calificaciones de los usuarios: [Total: 0 Promedio: 0].ilfs_responsive_below_title_1 { ancho: 300px; } @media (ancho mínimo: 500 px) {.ilfs_responsive_below_title_1 { ancho: 300 px; } } @media (ancho mínimo: 800 px) {.ilfs_responsive_below_title_1 { ancho: 336 px; } }
Notion es una plataforma para tomar notas para ayudar a individuos, equipos u organizaciones a capturar sus pensamientos, administrar su conocimiento y proyectos y más con mayor eficiencia y productividad mejorada. Es un espacio único pero poderoso que proporciona los componentes básicos que puede usar para pensar, escribir y planificar su trabajo.
Desarrollado por Notion Labs, San Francisco, actualmente es una de las aplicaciones de productividad de más rápido crecimiento con una base de usuarios masiva de más de 4 millones de usuarios gracias a la naturaleza flexible de sus poderosas bases de datos y facilidad de uso.
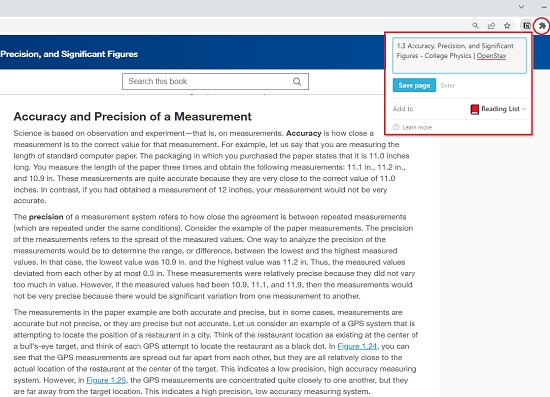
En este artículo exploraremos 5 extensiones gratuitas de Web Clipper para Chrome que se pueden usar para guardar cualquier cosa en Notion.
Web Clippers, también conocidos como recortadores de páginas web, lo ayudan a capturar contenido de cualquier página web y guarde una copia del mismo para consultarlo y consultarlo en el futuro. El contenido recortado se puede guardar en las aplicaciones nativas, los cuadernos de OneNote o, lo que es más importante, Notion. Los Web Clippers son similares a una aplicación de marcadores pero brindan muchas características adicionales que pueden ser muy útiles para tomar notas, investigar y analizar.
1. Notion Web Clipper
Esta es la extensión de Chrome oficial de Web Clipper del equipo de Notion. Puede usarlo fácilmente para capturar y organizar cualquier artículo, página web, trabajos de investigación y más en su base de datos del espacio de trabajo de Notion.
Puede instalar la extensión usando el enlace que proporcionamos a continuación. Inicie sesión en su espacio de trabajo de Notion y luego navegue hasta la página web o el artículo que desea guardar. Inicie la extensión haciendo clic en el ícono’Extensiones’a la derecha de la barra de direcciones y luego elija Notion Web Clipper. Observará que el título de la página actual se mostrará automáticamente y se puede editar si es necesario. Seleccione la base de datos de Notion donde desea guardar la página utilizando el menú desplegable’Agregar a’y luego haga clic en’Guardar’.
Regrese a su espacio de trabajo de Notion y encontrará que la página web se ha guardado para futuras lecturas. De esta manera, puede guardar y organizar todas las páginas web requeridas y luego usar las funciones de Notion para realizar un seguimiento de ellas.
Haga clic aquí para descargar Notion Web Clipper. La extensión también está disponible para Safari y Mozilla Firefox.
2. Guardar en Notion
Pasemos a la siguiente extensión de Chrome de Web Clipper para Notion, a saber, Guardar en Notion. Al igual que la anterior, puede usar esta extensión para guardar rápidamente artículos importantes y otras páginas web en su espacio de trabajo de Notion.
Guardar en Notion tiene una función adicional en la que puede modificar las propiedades de la página directamente en la extensión surgir. Además, puede capturar (extraer) todo el contenido de la página web o elegir guardar solo sus marcadores según sus requisitos.
Simplemente haga clic en el enlace a continuación e instale la extensión Save to Notion. Asegúrese de haber iniciado sesión en su espacio de trabajo de Notion y luego inicie la extensión. Haga clic en’Agregar un formulario’y luego elija la base de datos de Notion requerida haciendo clic en cualquiera de la lista o usando la búsqueda. A continuación, en Formato de clip, elija si desea extraer el contenido de la página actual o solo guardarlo como marcador. En la sección de campos, revise los campos predeterminados de la página y agregue cualquier campo adicional si es necesario y finalmente haga clic en’Guardar y volver’. Este proceso de agregar un formulario debe llevarse a cabo solo una vez, después de lo cual puede comenzar a guardar los marcadores o extraer el contenido de cualquier página web.
Ahora, navegue a la página web requerida e inicie la extensión una vez más. Se hará referencia automáticamente a la página de visualización actual con todos los campos rellenados automáticamente. Simplemente haga clic en’Página de clip’y se guardará en Notion según el formato de clip que haya seleccionado anteriormente.
En general, la extensión’Guardar en Notion’es muy útil ya que puede elegir el formato de clip que necesita y también modifique directamente las propiedades de la página, directamente desde la ventana emergente de la extensión.
Haga clic aquí para descargar Save to Notion.
3. Notion Notes
La próxima extensión de la que hablaremos es Notion Notes. Le permite guardar sus Destacados y cualquier imagen en una página web en Notion con un solo clic y sin problemas.
Descargue e instale la extensión mediante el enlace que proporcionamos a continuación. Inicie la extensión e inicie sesión en su cuenta de Notion. Debe otorgar acceso a la(s) página(s) en Notion (no a la base de datos) donde desea guardar sus momentos destacados e imágenes y la base de datos de notas de Notion se creará automáticamente en la página especificada. Inicie la extensión Notion Notes una vez más y verifique si la página seleccionada es correcta. Puede hacer clic en’Cambiar página’para seleccionar otra página si es necesario.
Ahora navegue a la página web deseada, seleccione cualquier texto, haga clic con el botón derecho del mouse y elija’Guardar en Notas de noción’. El texto resaltado se guardará automáticamente en la base de datos”Tus notas de noción”en la página seleccionada. Para guardar una imagen, haga clic derecho en la imagen y elija la misma selección. Las imágenes se guardarán en la base de datos”Sus imágenes guardadas”en la página de noción que especificó. Las URL de las páginas web desde las que guardó el texto o la imagen resaltados también se almacenan en la base de datos para facilitar su consulta.
Un inconveniente de Notion Notes es que no puede guardar una página web completa en Notion como lo hemos hecho nosotros. visto en las extensiones de Web Clipper arriba. Aparte de esto, funciona bien y guarda el texto y las imágenes resaltados en Notion muy fácilmente.
Haga clic aquí para descargar la extensión Notion Notes
4. Trove
Trove es otra extensión de Chrome de Web Clipper para Notion que utiliza métodos abreviados de teclado para marcar la página actual o guardar cualquier texto resaltado en Notion. Funciona perfectamente bien y es extremadamente fácil de usar.
Simplemente descargue la extensión Trove desde el enlace que le proporcionamos a continuación. Ejecute la extensión y regístrese para obtener una cuenta gratuita de Trove. A continuación, asegúrese de haber iniciado sesión en su Notion Workspace y navegue a la página web que desea marcar o guardar cualquier resaltado.
Para marcar la página, presione Ctrl + d en su teclado, seleccione la página de nociones o la base de datos usando la lista desplegable en la ventana emergente en la parte inferior derecha de la pantalla y luego haga clic en’Guardar’. Para agregar un comentario al marcador antes de guardarlo, pase el mouse sobre el nombre del marcador y haga clic en’Agregar comentario’
Para guardar cualquier texto resaltado en Notion, seleccione el texto con el mouse, presione Ctrl + d, y haga clic en el botón’Guardar’en la ventana emergente. Como antes, puede agregar un comentario al texto resaltado antes de guardar. Los resaltados de colores permanecen en la página web y cada vez que regrese a la misma página podrá ver exactamente lo que ha resaltado. Puede cambiar el color del resaltado ejecutando la extensión y eligiendo el color de acento.
Haga clic aquí para descargar la extensión Trove
5. Klipper
Este es un Web Clipper avanzado que lo ayuda a guardar páginas web en Notion utilizando formularios preconfigurados con la URL de la página, el título, la descripción, el ícono de la página y más.
Descargue la extensión utilizando el enlace que se proporciona a continuación, regístrese para obtener una cuenta gratuita y otorgue el acceso necesario a las páginas seleccionadas en su Notion Workspace donde desea guardar la información recortada. Inicie la extensión y luego inicie sesión con la cuenta de Klipper que acaba de crear. El primer paso será configurar un formulario que pueda asignar los campos a la base de datos de Notion seleccionada. Haga clic en’Seleccionar un espacio de trabajo’y luego haga clic en’Seleccionar base de datos’del espacio de trabajo. Haga coincidir los campos URL de la página, Notas, Imagen de portada e Icono con los campos respectivos en la base de datos de Notion usando el menú desplegable y haga clic en’Guardar formulario’.
Ahora, navegue a la página web que desea recortar , inicie la extensión y luego haga clic en el nombre del formulario en la ventana emergente de la extensión. Observará que el campo URL de la página y notas se completarán automáticamente. Elija”Recortar todo el contenido de la página”si desea recortar el contenido completo de la página y escriba cualquier nota adicional si es necesario en el campo Notas. En caso de que no esté recortando todo el contenido de la página pero desee agregar una imagen, haga clic en”Agregar imagen”, luego haga clic en el signo”+”y seleccione la imagen de la página web. Finalmente, haga clic en’Guardar página’para guardar el clip en la base de datos de Notion.
Haga clic aquí para descargar la extensión Klipper
Palabras finales:
Todos los Web Clippers que hemos explorado anteriormente funcionan perfectamente bien y son muy útiles para extraer información de páginas web a Notion. Mi elección personal será Save to Notion debido a su facilidad de uso, así como a la ventaja adicional de que le permite editar las propiedades de las páginas directamente desde la ventana emergente de la extensión.
¿Está buscando Plantillas de nociones gratuitas que ayudan a crear rápidamente una estructura para su espacio de trabajo y agregarle contenido. Haga clic aquí para explorar 10 sitios web para obtener plantillas gratuitas para Notion y aprender a duplicarlas en su propio espacio de trabajo.
