¿Tiene problemas para desplazarse por las hojas de cálculo de Excel con el mouse, el panel táctil o las teclas de flecha del teclado? ¿El problema afecta a todas las hojas o a hojas específicas de su libro de trabajo? ¿Falta la barra de desplazamiento en sus hojas de trabajo?
Este tutorial cubre varias correcciones de solución de problemas relacionados con el mal funcionamiento del desplazamiento en Excel en computadoras Windows y Mac.
Índice
1. Descongelar paneles
Es probable que la primera fila o columna de su hoja de cálculo esté congelada si está estacionaria cuando se desplaza. Siga los pasos a continuación para liberar los paneles congelados en su hoja de trabajo.
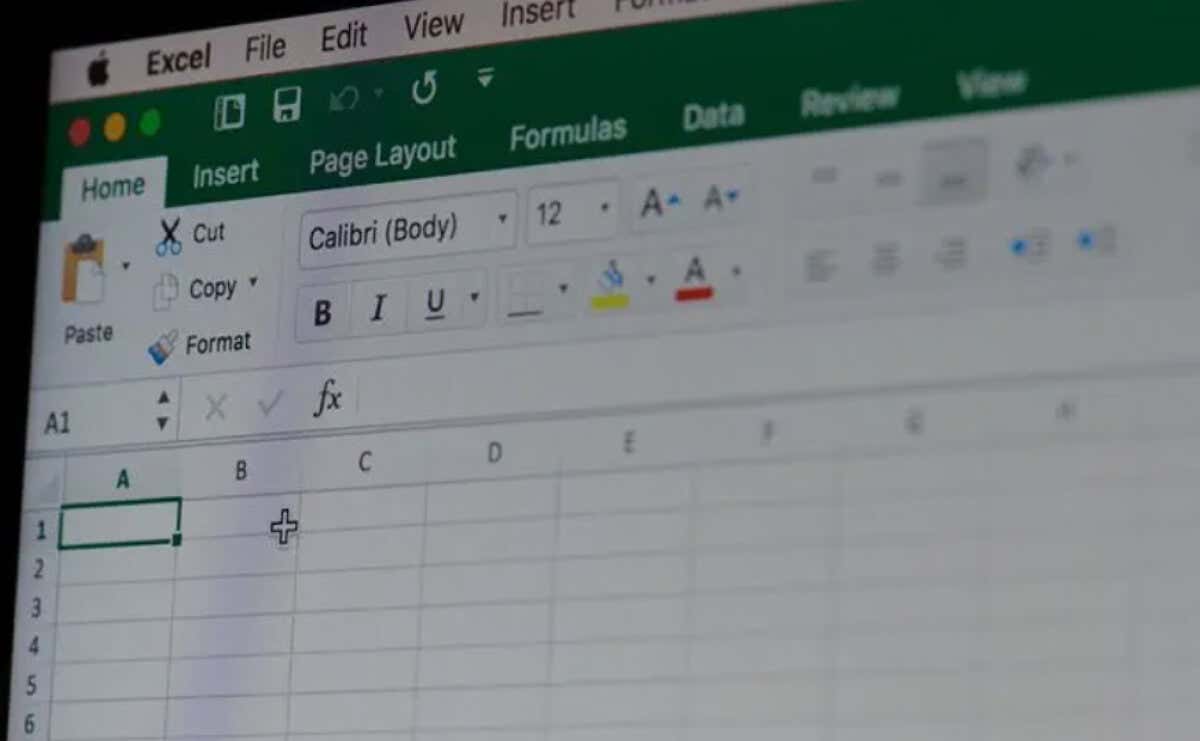
Descongelar paneles de Excel en Windows
Abra la pestaña Ver de Excel. 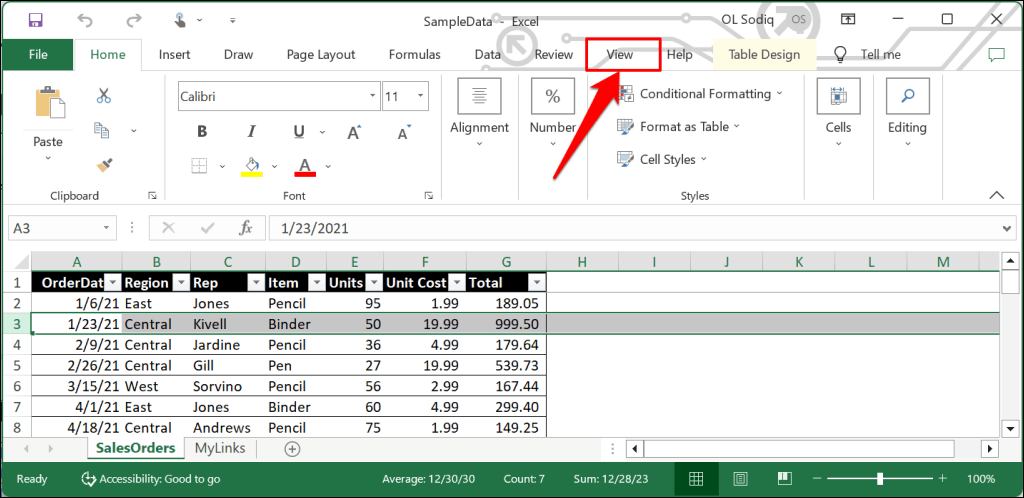 Abra el menú desplegable”Congelar paneles”y seleccione Descongelar paneles.
Abra el menú desplegable”Congelar paneles”y seleccione Descongelar paneles. 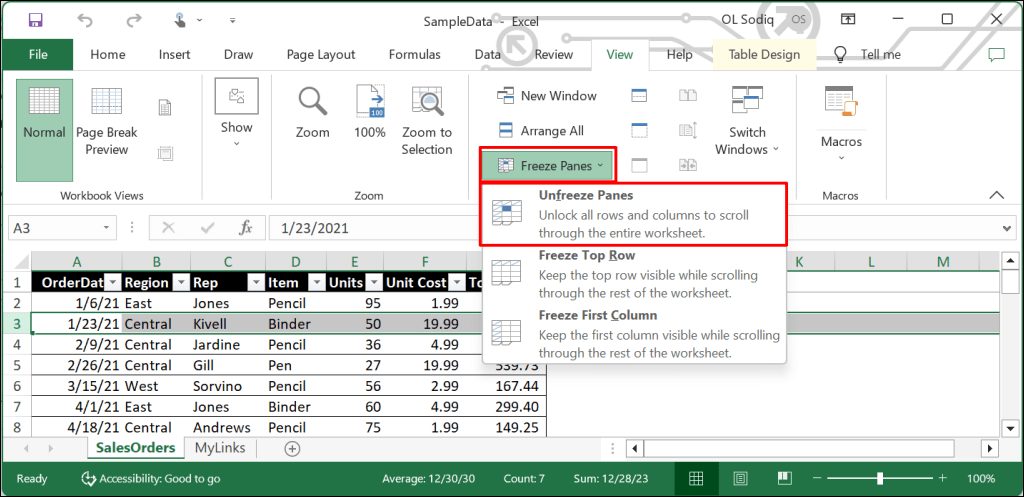
Desplácese hacia abajo en la hoja de cálculo con la rueda del mouse o el panel táctil y verifique si la función”Descongelar paneles”solucionó el problema.
Descongelar paneles de Excel en macOS
Abra la pestaña Ver de Excel, seleccione el menú desplegable Ventana y elija Descongelar paneles.
2. Vuelva a habilitar la barra de desplazamiento
Las hojas de cálculo en Excel suelen tener una barra de desplazamiento horizontal y vertical para facilitar la navegación. Si faltan las barras de desplazamiento en su hoja de cálculo, siga los pasos a continuación para habilitarlas. Si las barras de desplazamiento están congeladas o no funcionan, volver a habilitarlas podría solucionar el problema.
Abra la pestaña Archivo de Excel. 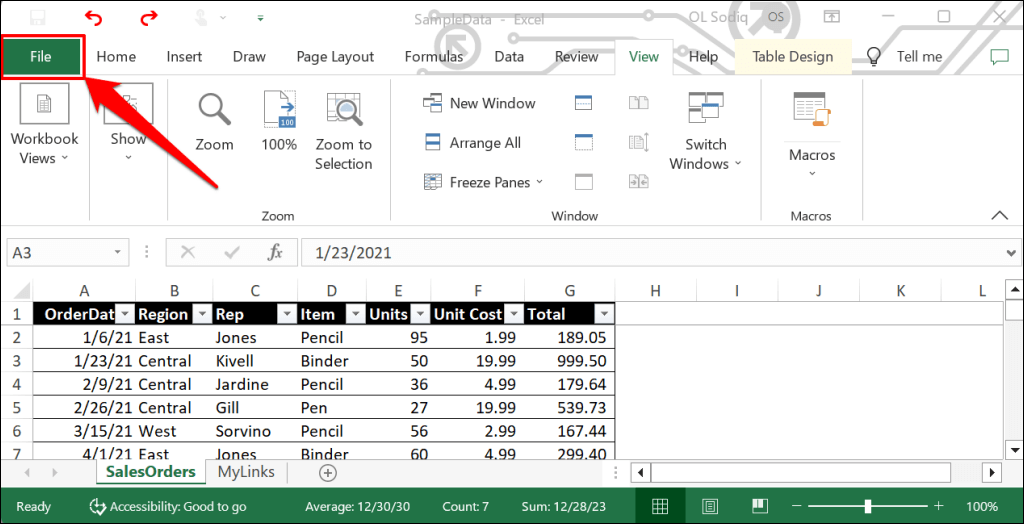 Seleccione Más en la barra lateral y seleccione Opciones.
Seleccione Más en la barra lateral y seleccione Opciones. 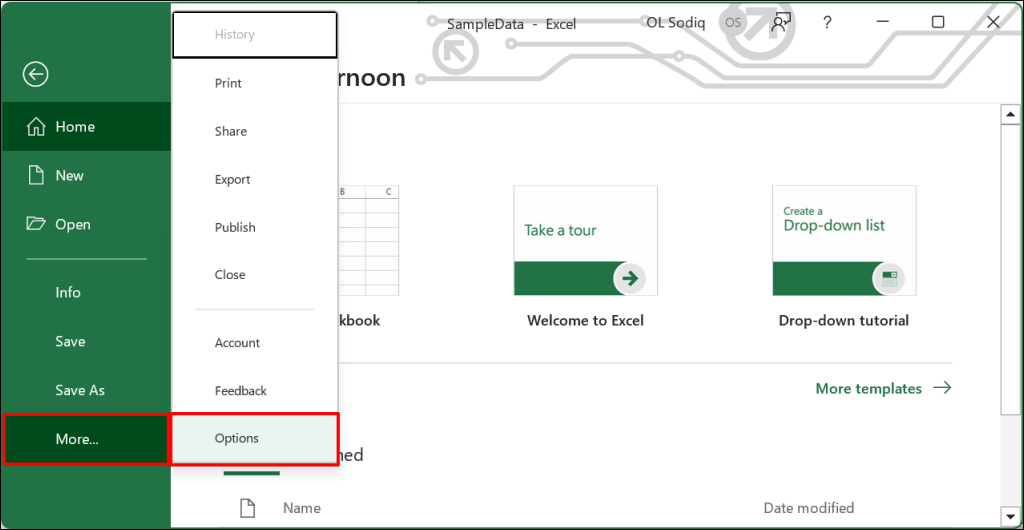 Seleccione Avanzado en la barra lateral y desplácese hasta la sección”Mostrar opciones para este libro de trabajo”. Seleccione las casillas de verificación junto a Mostrar barra de desplazamiento horizontal y Mostrar barra de desplazamiento vertical. Seleccione Aceptar para guardar los cambios y salir de la ventana”Opciones de Excel”.
Seleccione Avanzado en la barra lateral y desplácese hasta la sección”Mostrar opciones para este libro de trabajo”. Seleccione las casillas de verificación junto a Mostrar barra de desplazamiento horizontal y Mostrar barra de desplazamiento vertical. Seleccione Aceptar para guardar los cambios y salir de la ventana”Opciones de Excel”.
3. Deshabilitar el bloqueo de desplazamiento
Al activar el bloqueo de desplazamiento, se deshabilitan las teclas de flecha de su computadora. Si no puede desplazarse por las hojas de Excel con las teclas de flecha, deshabilite Scroll Lock y vuelva a intentarlo.
Deshabilitar el bloqueo de desplazamiento incorporado de Excel
Haga clic con el botón derecho en la barra de estado en la parte inferior de su hoja de trabajo. 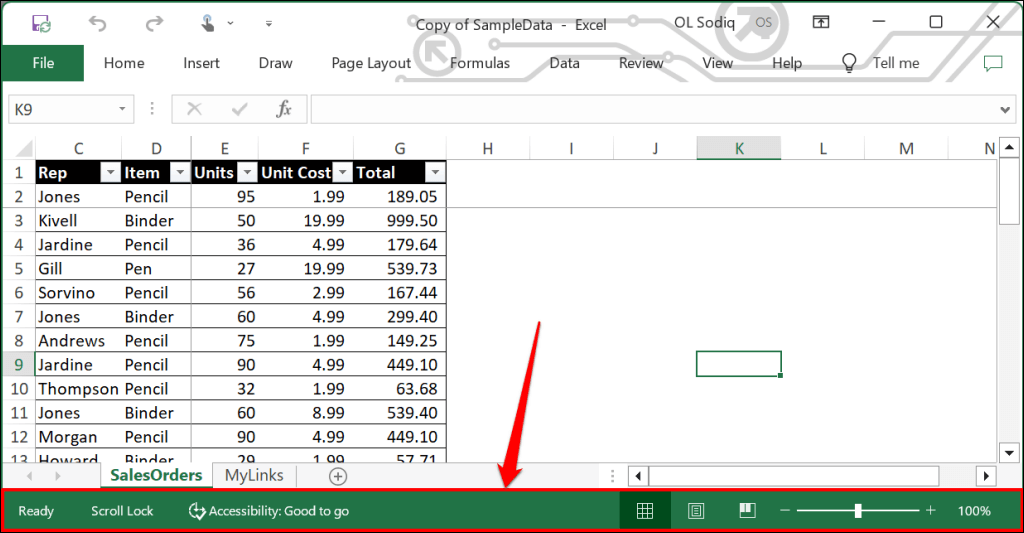 Si hay una marca de verificación junto a Scroll Lock, selecciónala para desactivar la función.
Si hay una marca de verificación junto a Scroll Lock, selecciónala para desactivar la función. 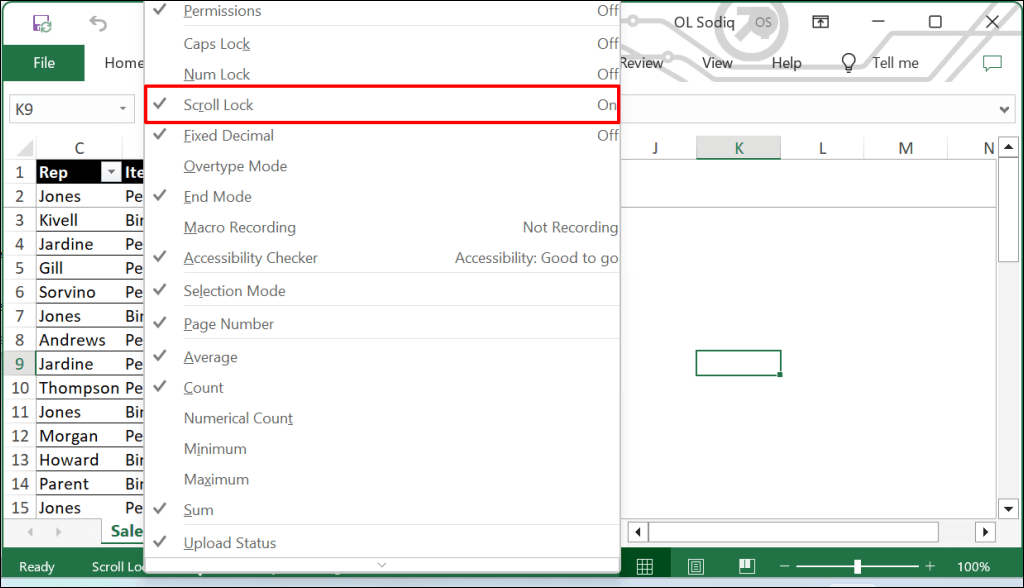
Desactive Scroll Lock en su teclado
Busque una tecla de”Scroll Lock”(o”ScrLk”) o una luz indicadora en su teclado. Si la tecla o el indicador están encendidos, presione la tecla Bloqueo de desplazamiento para desactivar la función y habilitar las teclas de flecha.

Desactivar Scroll Lock a través del teclado en pantalla
También puede desactivar Scroll Lock a través del teclado en pantalla de su computadora.
Use la combinación de teclas de Windows + Ctrl + O para activar el teclado en pantalla de Windows.
O bien, vaya a Configuración > Accesibilidad > Teclado y active el teclado en pantalla.
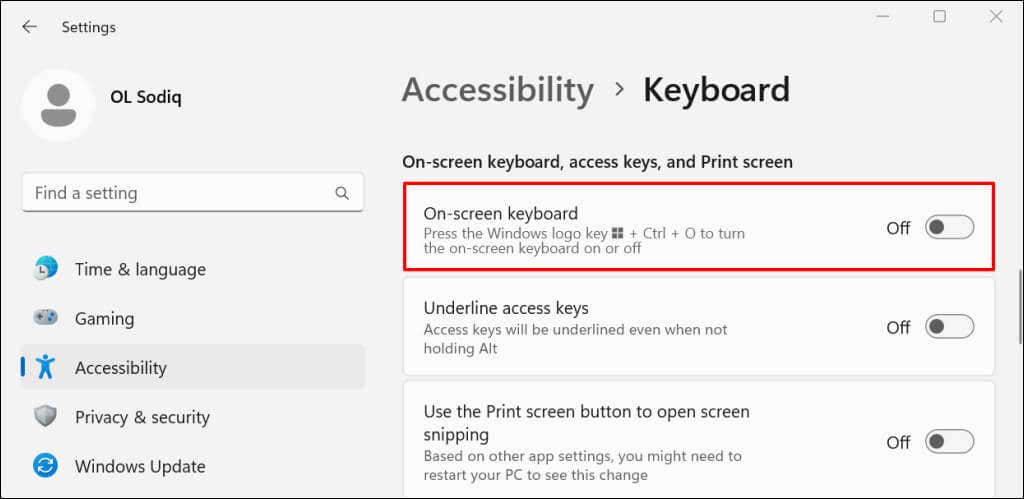
En Windows 10, vaya a Configuración > Facilidad de acceso > Teclado y active Usar el teclado en pantalla.
Scroll Lock está activo si la tecla”ScrLk”tiene un fondo azul. Anule la selección de la tecla ScrLk para desactivar Scroll Lock. Ahora debería poder desplazarse por su hoja de cálculo de Excel usando las teclas de flecha.
4. Repare el archivo de Excel
No cerrar Excel correctamente o apagar su computadora mientras Excel está en uso puede dañar su libro de trabajo. Si no puede desplazarse por una hoja de trabajo después de reiniciar Excel o su computadora, repare el archivo de Excel y vuelva a intentarlo.
Nota: recomendamos crear una copia de seguridad del archivo de Excel antes de realizar una reparación.
Abra el menú Archivo de Microsoft Excel.  Seleccione Examinar en la categoría”Otras ubicaciones”.
Seleccione Examinar en la categoría”Otras ubicaciones”. 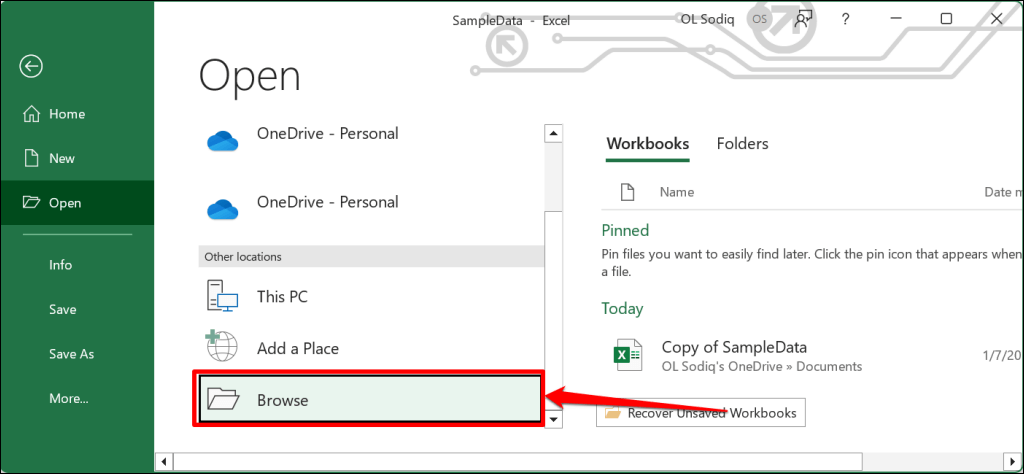 Elija el archivo y seleccione el icono de flecha hacia abajo junto al botón”Abrir”.
Elija el archivo y seleccione el icono de flecha hacia abajo junto al botón”Abrir”. 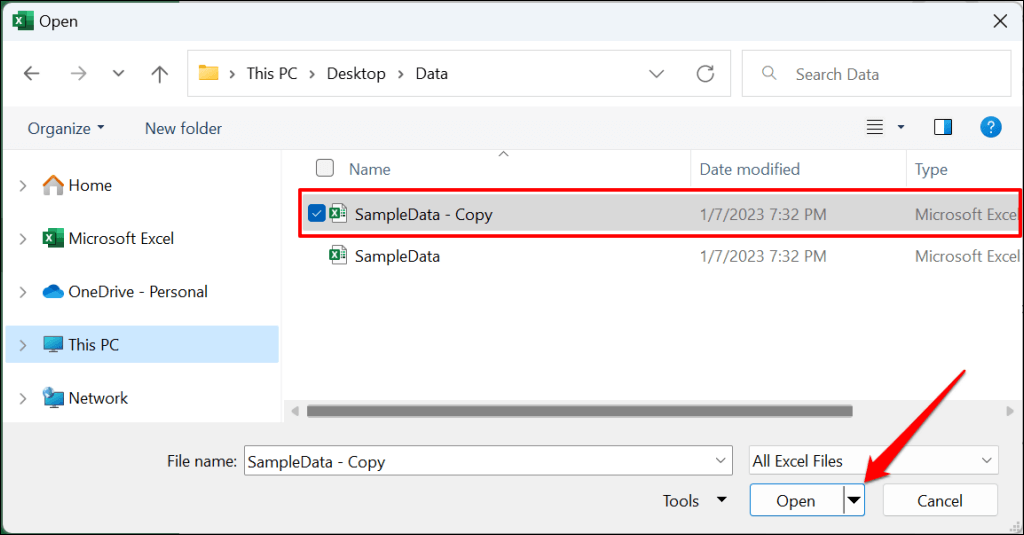 Seleccione Abrir y reparar.
Seleccione Abrir y reparar. 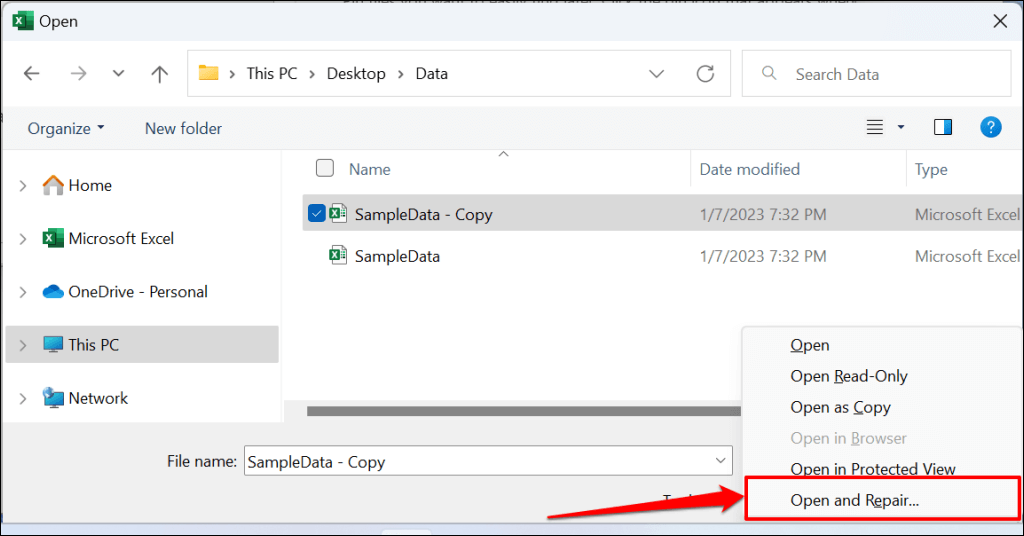 Selecciona Reparar para continuar.
Selecciona Reparar para continuar. 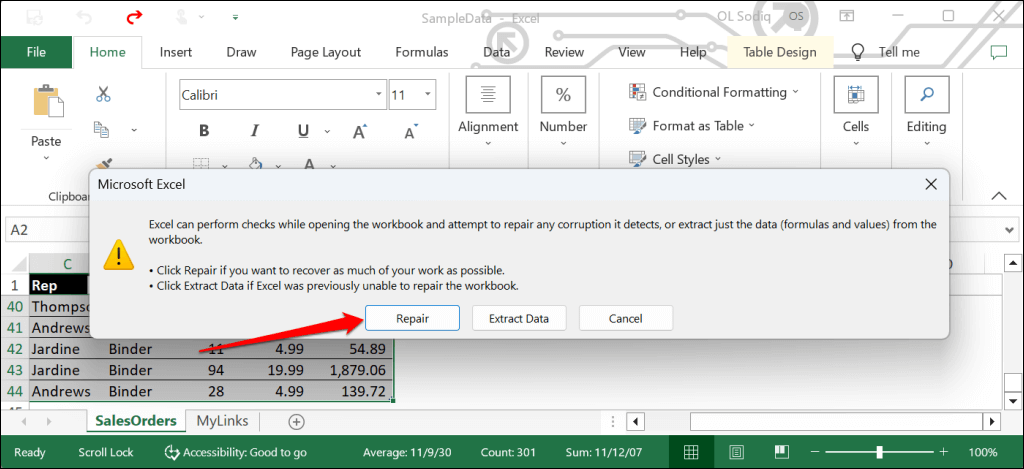
Espere a que Excel realice comprobaciones de validación de posibles daños. Debería aparecer un cuadro de diálogo que muestra el resultado de la reparación del archivo cuando se completa la operación.
Seleccione Cerrar y verifique si ahora puede desplazar las hojas en el libro de Excel.
5. Abra Excel en modo seguro
Los complementos dañados o con errores pueden provocar que las aplicaciones de Microsoft Office no funcionen correctamente. Abra Excel en modo seguro si sospecha que un complemento mal instalado o instalado recientemente es el responsable del problema de desplazamiento. Guarde el documento en el que está trabajando, fuerce el cierre de Excel y vuelva a abrir la aplicación en modo seguro.
Nota: Microsoft Excel para macOS no tiene la función Modo seguro.
En computadoras con Windows, abra el Administrador de tareas, seleccione Microsoft Excel y seleccione Finalizar tarea en el menú superior.
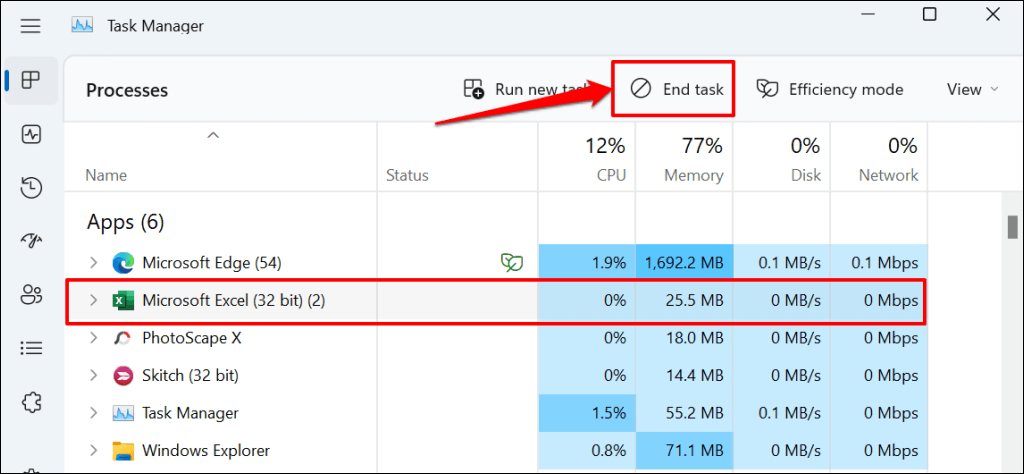
Mantenga presionada la tecla Ctrl y seleccione el ícono de la aplicación Excel. Mantenga presionada la tecla Ctrl mientras se inicia Excel. Seleccione Sí en la ventana emergente que le pregunta si desea abrir Excel en modo seguro.
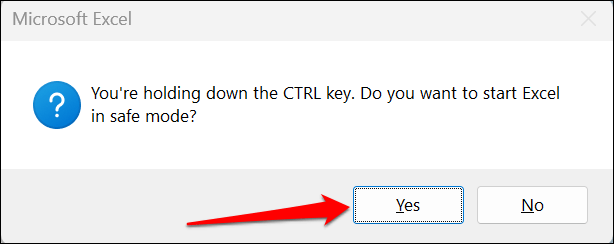
También puede abrir Excel en modo seguro a través del cuadro Ejecutar de Windows.
Presione la tecla de Windows + R, escriba o pegue excel/safe en el cuadro de diálogo y seleccione Aceptar.
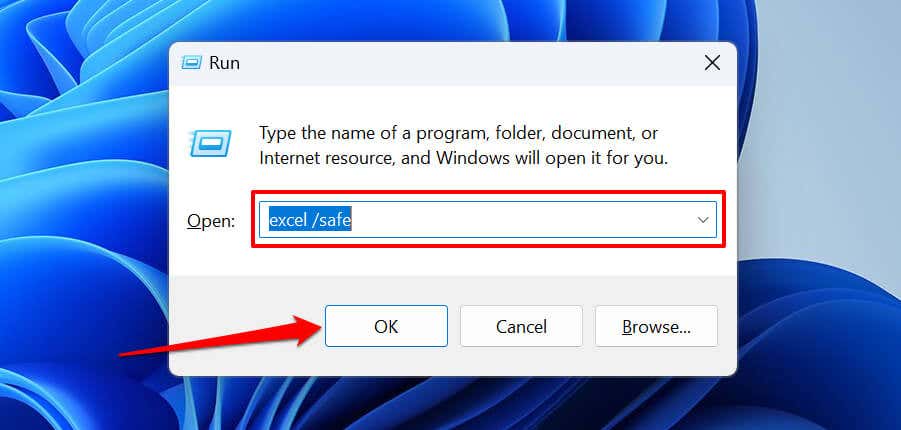
Si puede desplazarse por las hojas de trabajo en modo seguro, deshabilite todos los complementos instalados y reinicie Excel. Vuelva a habilitar los complementos uno tras otro y verifique cuál le impide desplazarse por las hojas de cálculo en Excel.
Cómo habilitar y deshabilitar los complementos de Excel
Abra Excel y seleccione Archivo en la pestaña Cinta. 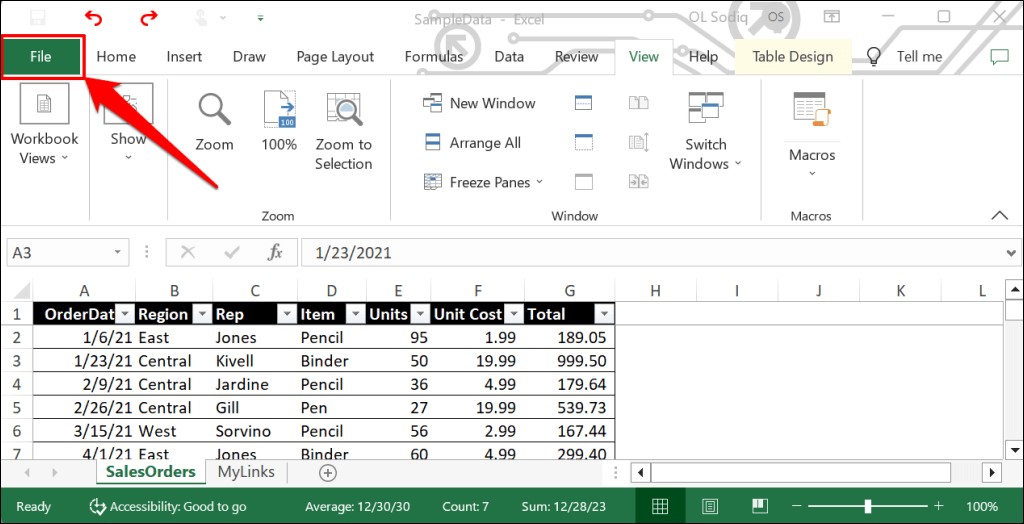 Seleccione Más en la barra lateral y elija Opciones.
Seleccione Más en la barra lateral y elija Opciones. 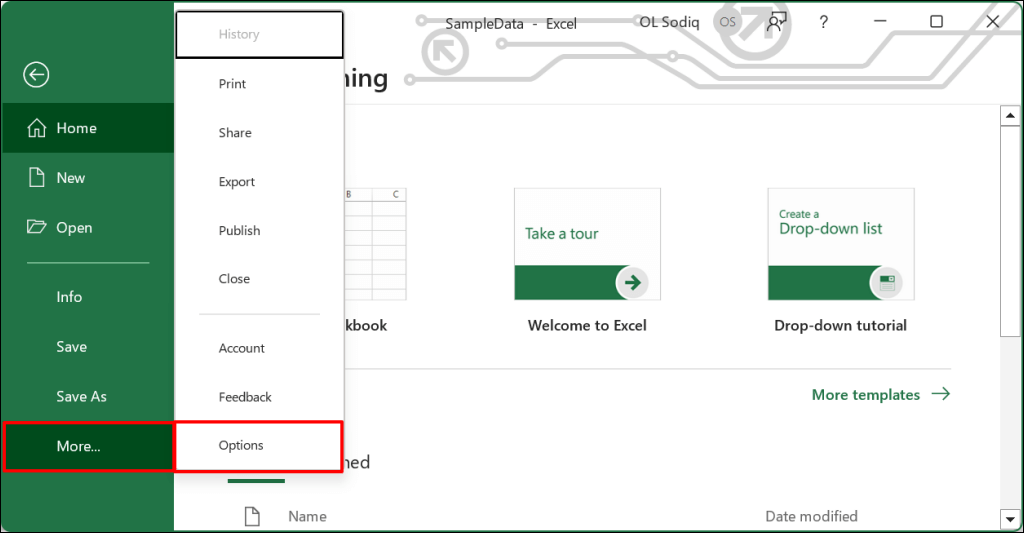 Abra la pestaña Complementos, elija Complementos de Excel en el menú desplegable”Administrar”y seleccione Ir.
Abra la pestaña Complementos, elija Complementos de Excel en el menú desplegable”Administrar”y seleccione Ir. 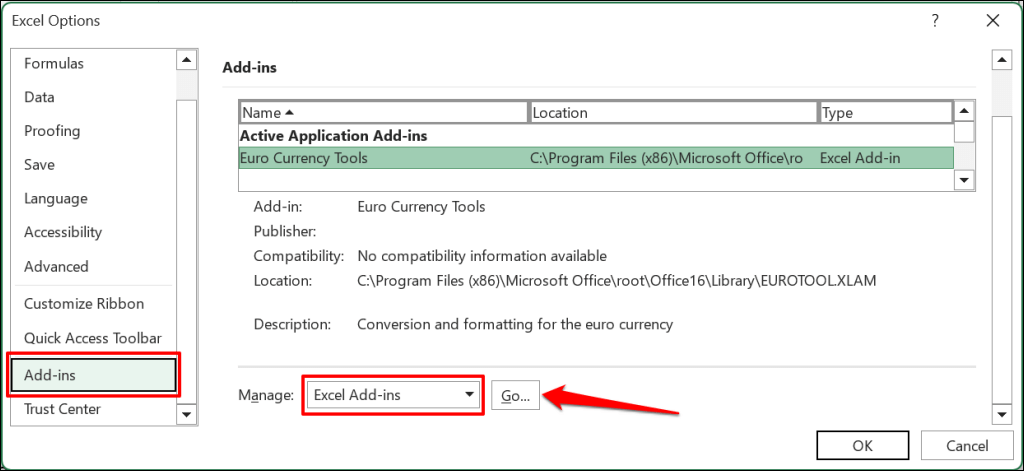 Anule la selección del complemento que desea deshabilitar y seleccione Aceptar. Para habilitar o activar un complemento, marque la casilla junto al complemento y seleccione Aceptar.
Anule la selección del complemento que desea deshabilitar y seleccione Aceptar. Para habilitar o activar un complemento, marque la casilla junto al complemento y seleccione Aceptar.
6. Deshabilite”Zoom on Roll with IntelliMouse”
Mover la rueda en un mouse físico desplaza una hoja de cálculo de Excel verticalmente. Con un mouse de la marca Microsoft o IntelliMouse, Excel amplía su hoja de trabajo en su lugar.
Siga los pasos a continuación para evitar que Excel haga zoom en las hojas de trabajo al mover la rueda de desplazamiento en un IntelliMouse.
Abra el menú Archivo de Excel, seleccione Más en la barra lateral y elija Opciones. 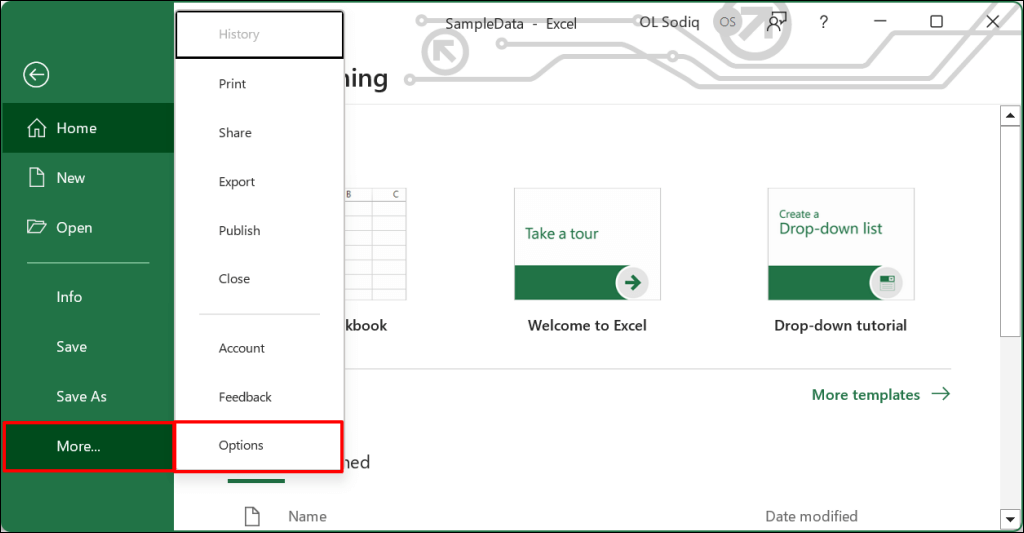 Abra la pestaña Avanzado, desmarque Zoom on roll con IntelliMouse y seleccione Aceptar.
Abra la pestaña Avanzado, desmarque Zoom on roll con IntelliMouse y seleccione Aceptar.
7. Reparación de la aplicación de Excel
Microsoft tiene una herramienta de reparación que diagnostica y corrige la corrupción de archivos y otros problemas con las aplicaciones de Office en Windows. Guarde sus archivos, cierre Excel y siga los pasos a continuación para ejecutar la herramienta de reparación de Office.
Abra el Panel de control y seleccione Desinstalar un programa en la categoría”Programas”. 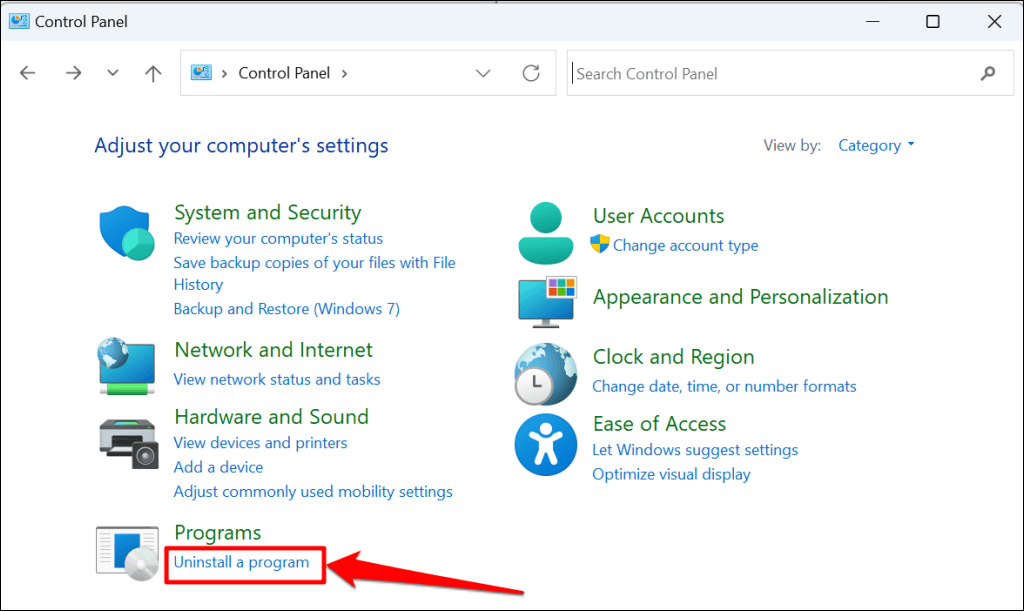 Seleccione Microsoft Office o Microsoft 365 y seleccione Cambiar en el menú superior.
Seleccione Microsoft Office o Microsoft 365 y seleccione Cambiar en el menú superior. 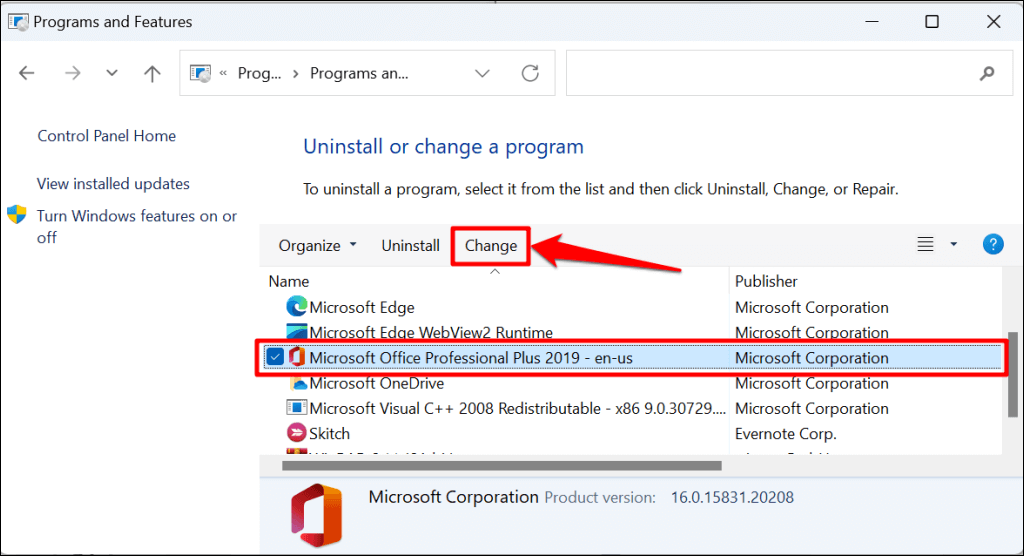 Seleccione Sí en el mensaje”Control de cuentas de usuario”. Elija Reparación rápida y seleccione el botón Reparar.
Seleccione Sí en el mensaje”Control de cuentas de usuario”. Elija Reparación rápida y seleccione el botón Reparar. 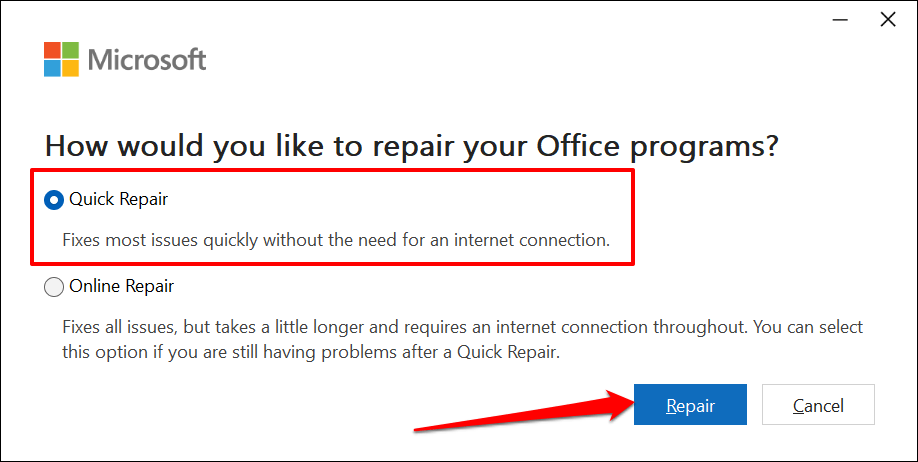 Seleccione el botón Reparar nuevamente para iniciar la operación de reparación.
Seleccione el botón Reparar nuevamente para iniciar la operación de reparación. 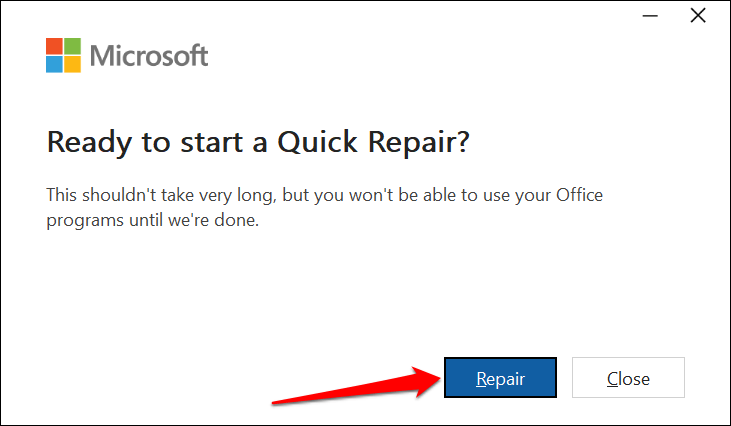
Vuelva a abrir Excel después de la reparación y verifique si sus hojas de trabajo ahora se pueden desplazar. Conecte su computadora a Internet y ejecute una reparación en línea (vea el paso 4) si aún no puede desplazarse por sus hojas de cálculo de Excel.
8. Actualice Microsoft Excel
La instalación de actualizaciones de Office puede solucionar problemas con Microsoft Excel y otras aplicaciones de Office.
Abra el menú Archivo de Excel y seleccione Cuenta en la barra lateral. 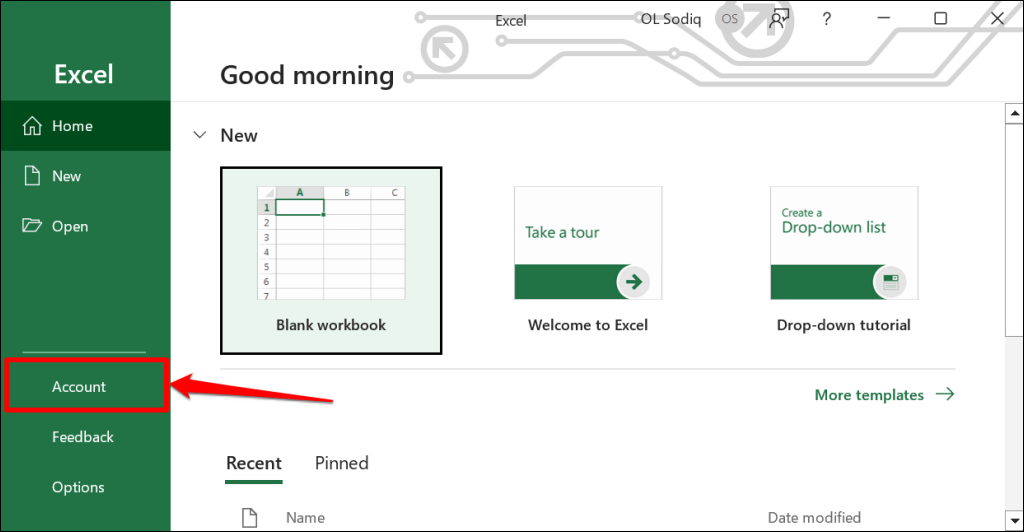 Abra el menú desplegable Opciones de actualización y seleccione Actualizar ahora.
Abra el menú desplegable Opciones de actualización y seleccione Actualizar ahora. 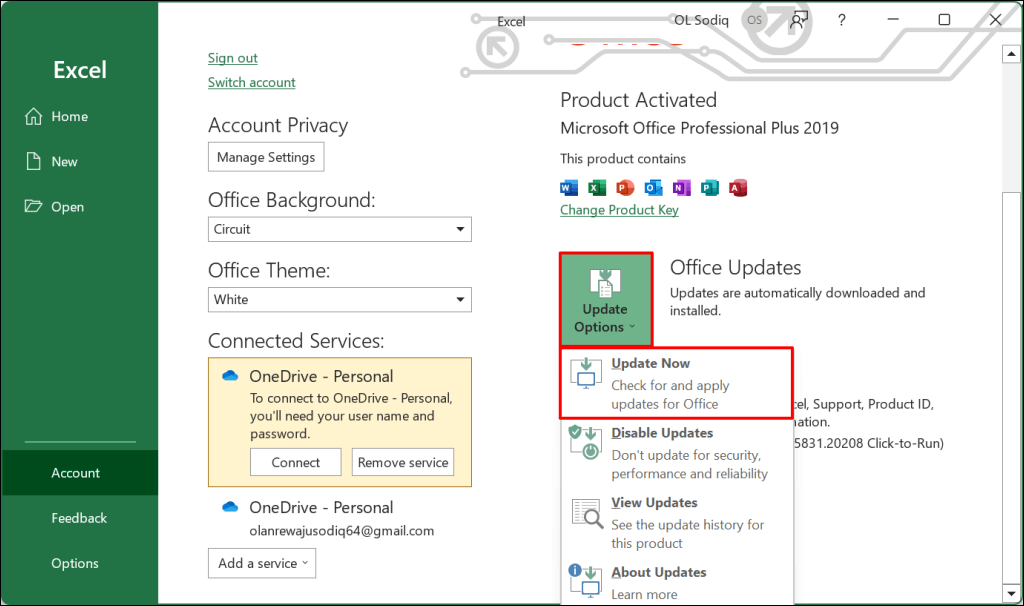 Excel descargará la última versión de la aplicación en segundo plano. Seleccione Continuar para instalar las actualizaciones descargadas.
Excel descargará la última versión de la aplicación en segundo plano. Seleccione Continuar para instalar las actualizaciones descargadas. 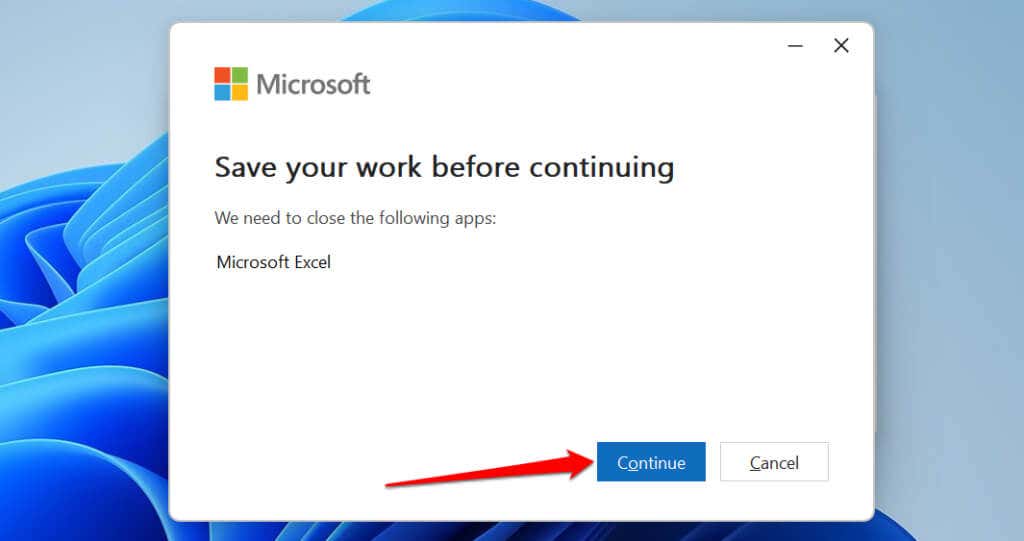 Cierre la ventana de actualización y vuelva a abrir Excel cuando reciba un mensaje de éxito.
Cierre la ventana de actualización y vuelva a abrir Excel cuando reciba un mensaje de éxito. 
Si usa una MacBook, actualice Excel desde App Store o use el Herramienta de actualización automática de Microsoft.
Desplácese por sus hojas
Reinicie su computadora, actualice su sistema operativo, reinstale Excel o comuníquese con Soporte de Microsoft Office 365 si el problema persiste.


