Microsoft Teams es una excelente aplicación de colaboración en equipo que viene preinstalada en las computadoras con Windows. Lamentablemente, la aplicación puede ser un poco acaparadora de recursos a veces. Si abre el Administrador de tareas y descubre que Microsoft Teams está consumiendo una parte importante de la memoria de su computadora, no es una buena noticia para el sistema.
Puede ser difícil identificar la causa exacta del uso anormal de memoria de Microsoft Teams en Windows. En esta guía, enumeramos algunos consejos efectivos que pueden ayudar a reducir el uso de memoria de Microsoft Teams en Windows 10 o Windows 11.
1. Deshabilitar la aceleración de hardware de GPU en Teams
La aceleración de hardware de GPU está habilitada de forma predeterminada en la aplicación Microsoft Teams para un rendimiento fluido. Sin embargo, esta característica a veces puede consumir demasiada potencia de procesamiento, lo que hace que el uso de la memoria de Microsoft Teams se dispare en Windows. Si no desea que eso suceda, puede deshabilitar la aceleración de hardware de GPU en Teams.
Paso 1: Abra la aplicación Microrosft Teams en su PC.
Paso 2: Haga clic en el icono de tres puntos en la parte superior y seleccione Configuración en el menú resultante.
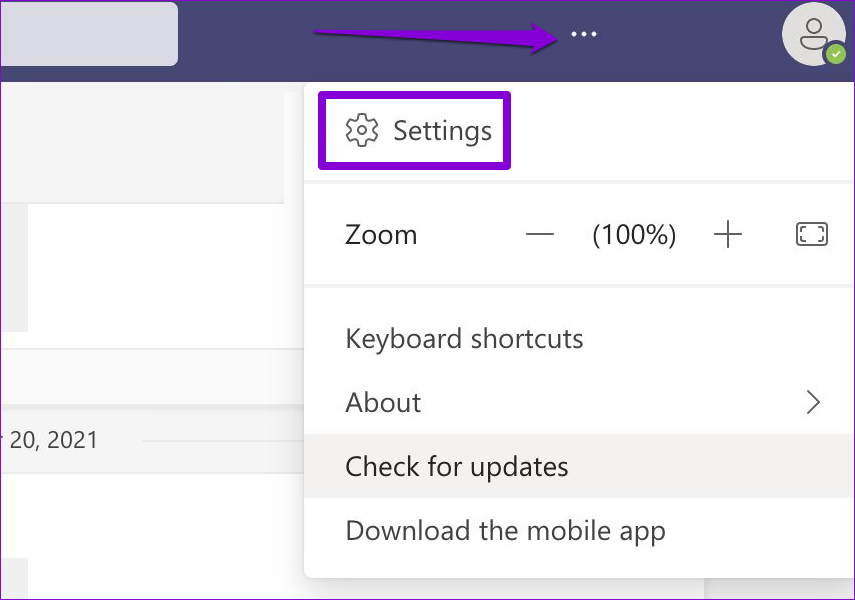
Paso 3: Seleccione la pestaña General, marque la casilla junto a’Desactivar hardware GPU opción de aceleración.
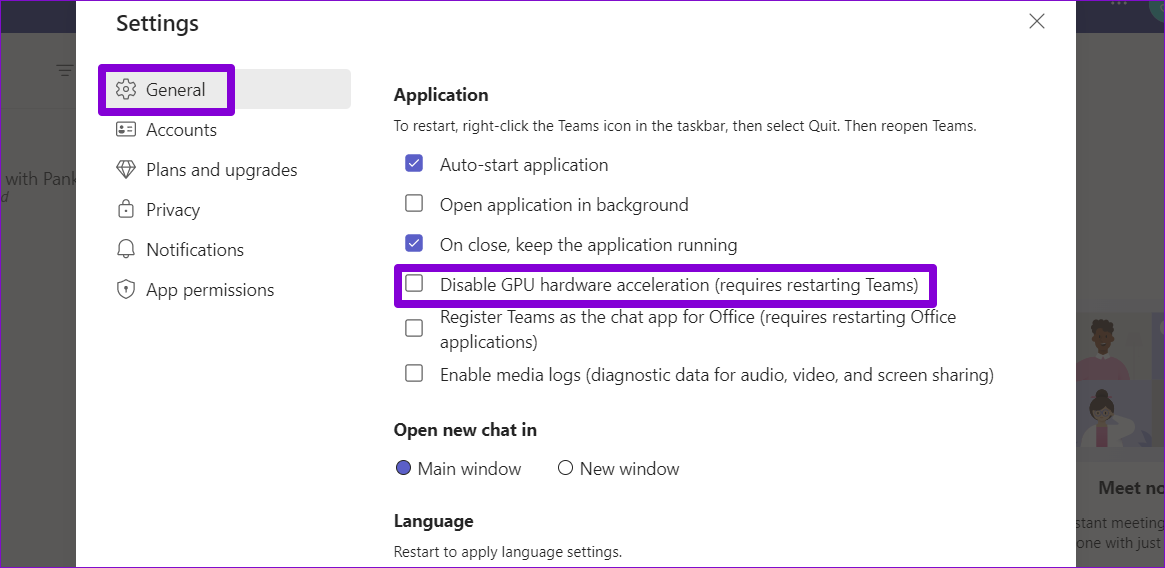
Reinicie la aplicación Teams en su PC y vea si eso reduce el uso de memoria.
2. Desactive las animaciones en la aplicación Teams
Aunque las animaciones en la aplicación Teams son divertidas, esos efectos visuales pueden aumentar el uso de memoria de Microsoft Teams en Windows. Especialmente, si usa Teams en una computadora con memoria limitada. Es mejor deshabilitarlos si desea priorizar el rendimiento.
Paso 1: en la aplicación Teams, haga clic en el ícono de menú en la parte superior y seleccione Configuración.
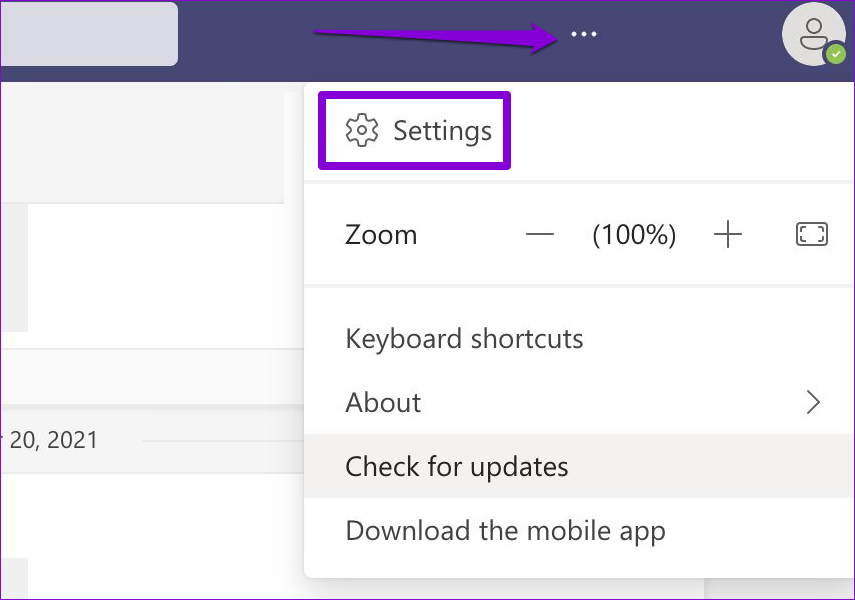
Paso 2: En la pestaña General, desplácese hacia abajo hasta Pantalla y marque la casilla que dice’Desactivar animaciones’.

Reinicie la aplicación Teams después de esto y observe su uso de memoria en Windows usando el Administrador de tareas.
3. Deshabilitar el inicio automático de Teams
De manera predeterminada, Microsoft Teams está configurado para iniciarse automáticamente en computadoras con Windows. Este comportamiento puede hacer que la aplicación consuma memoria incluso cuando no la estés usando. Para evitar que Microsoft Teams se inicie automáticamente en Windows:
Paso 1: Presione Ctrl + Shift + Esc atajo para iniciar el Administrador de tareas.
Paso 2: en la pestaña Aplicaciones de inicio, busque Microsoft Teams. Haga clic derecho sobre él y seleccione Desactivar.
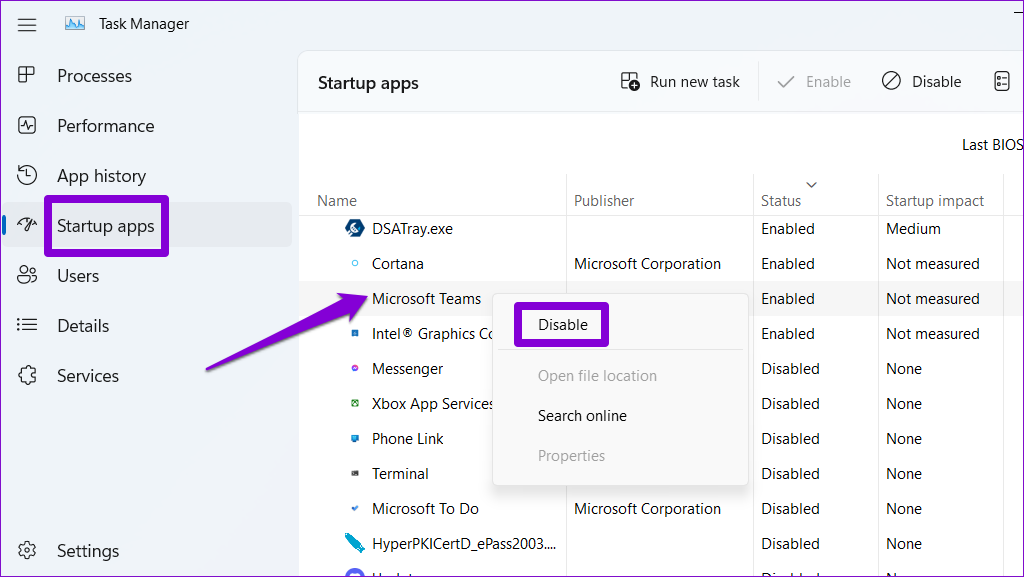
4. Deshabilitar el complemento de Teams en Outlook
El complemento de Teams para Outlook le permite programar una reunión de Teams directamente desde la aplicación de Outlook. Sin embargo, este Se sabe que el complemento causa problemas con las aplicaciones Outlook y Teams en Windows. Por lo tanto, es mejor deshabilitarlo si no lo usa con frecuencia.
Paso 1: Abra la aplicación Outlook en su computadora.
>Paso 2: Haga clic en el menú Archivo en la esquina superior izquierda.
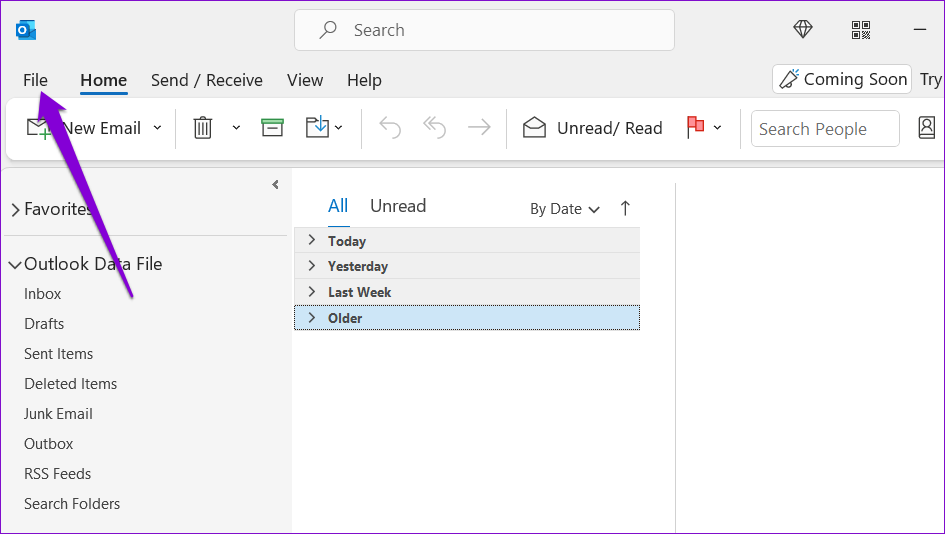
Paso 3: seleccione Opciones en el panel izquierdo.

Paso 4: En la ventana Opciones de Outlook, cambie a la pestaña Complementos. Use el menú desplegable junto a Administrar y seleccione Complementos COM. Luego, haga clic en el botón Ir al lado.
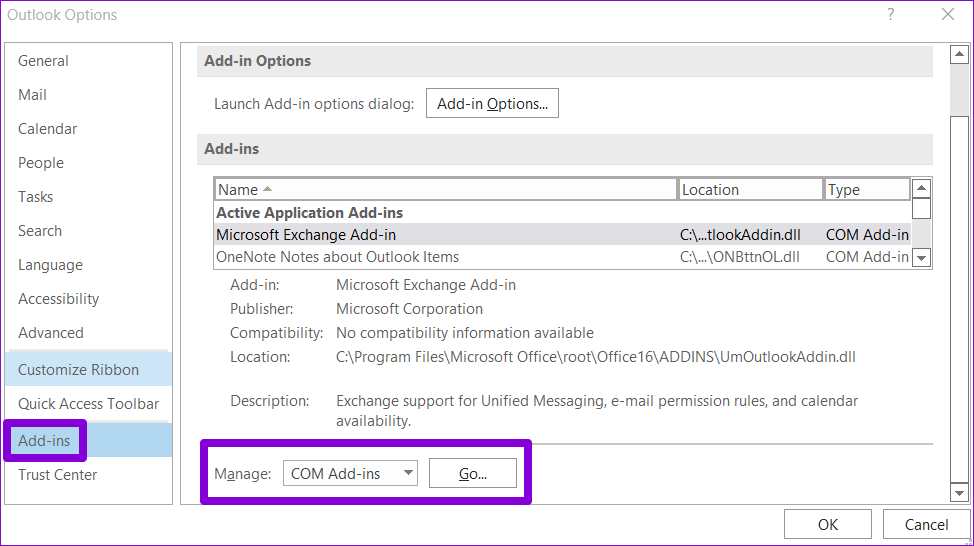
Paso 5: Desactive la casilla de verificación junto a la opción’Complemento para reuniones de Microsoft Teams para Microsoft Office’y haga clic en Aceptar para guardar los cambios.
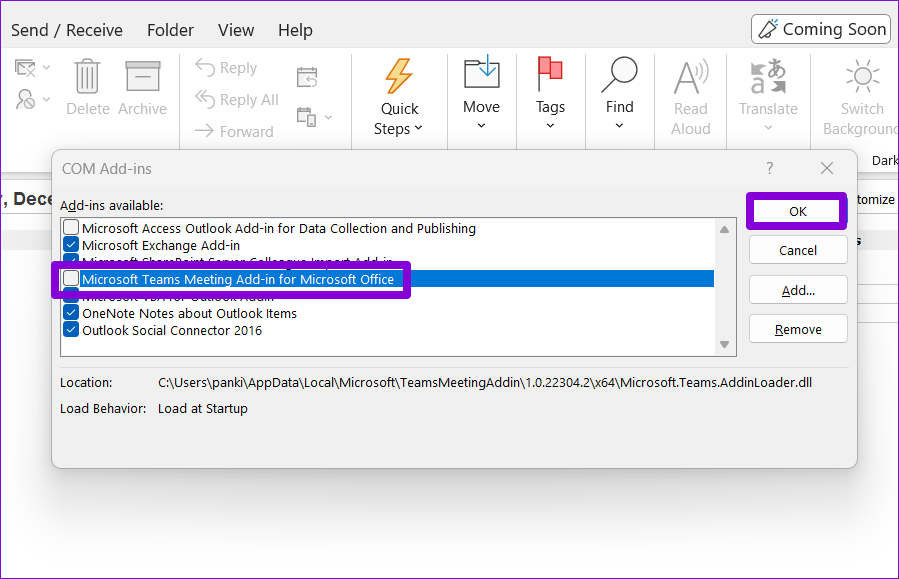
5. Desactive los recibos de lectura
Otra cosa que puede ayudar a reducir el uso de memoria de Teams en Windows es deshabilitar la función de recibos de lectura, que brinda una indicación visual cuando alguien ha leído un mensaje. Aquí se explica cómo hacerlo.
Paso 1: en la aplicación Teams, haga clic en el ícono de menú de tres puntos horizontales en la parte superior y seleccione Configuración.
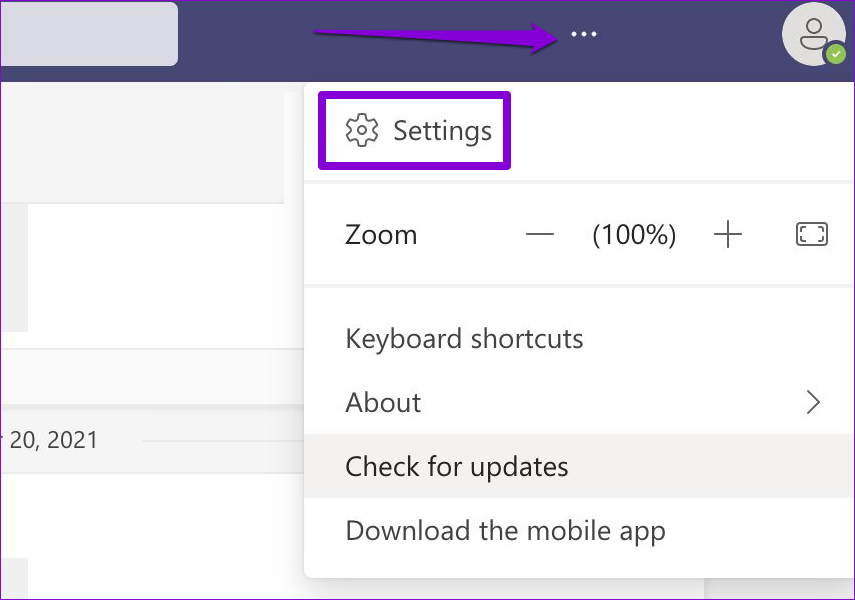
Paso 2: Seleccione el Pestaña de privacidad de la barra lateral izquierda. Luego, desplácese hacia abajo y deshabilite el interruptor junto a Leer recibos.
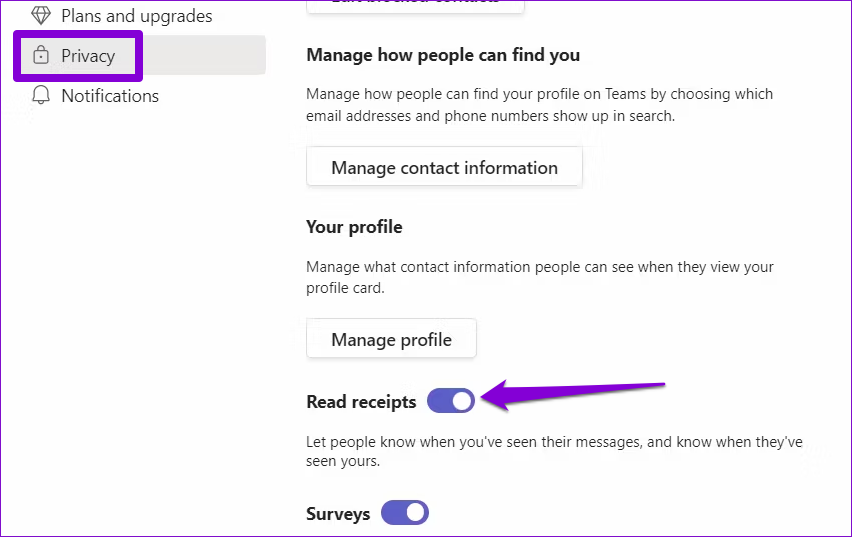
6. Borrar datos de caché de Microsoft Teams
Los datos de caché abrumadores también pueden evitar que la aplicación Teams funcione de manera eficiente en Windows y hacer que su uso de memoria se dispare a veces. Afortunadamente, deshacerse de los datos de caché de Teams existentes es fácil.
Paso 1: Presione la tecla de Windows + R para abrir el cuadro de diálogo Ejecutar.
Paso 2: Escriba %appdata%\Microsoft\teams en el campo Abrir y presione Entrar.
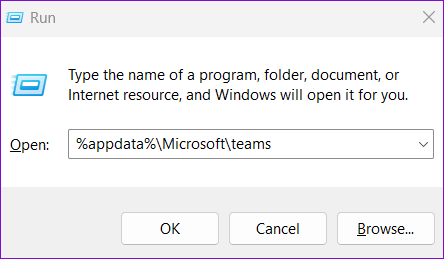
Paso 3: En la ventana del Explorador de archivos, seleccione las siguientes carpetas: blob_storage, Cache, bases de datos, GPUCache, Local Storage y tmp.
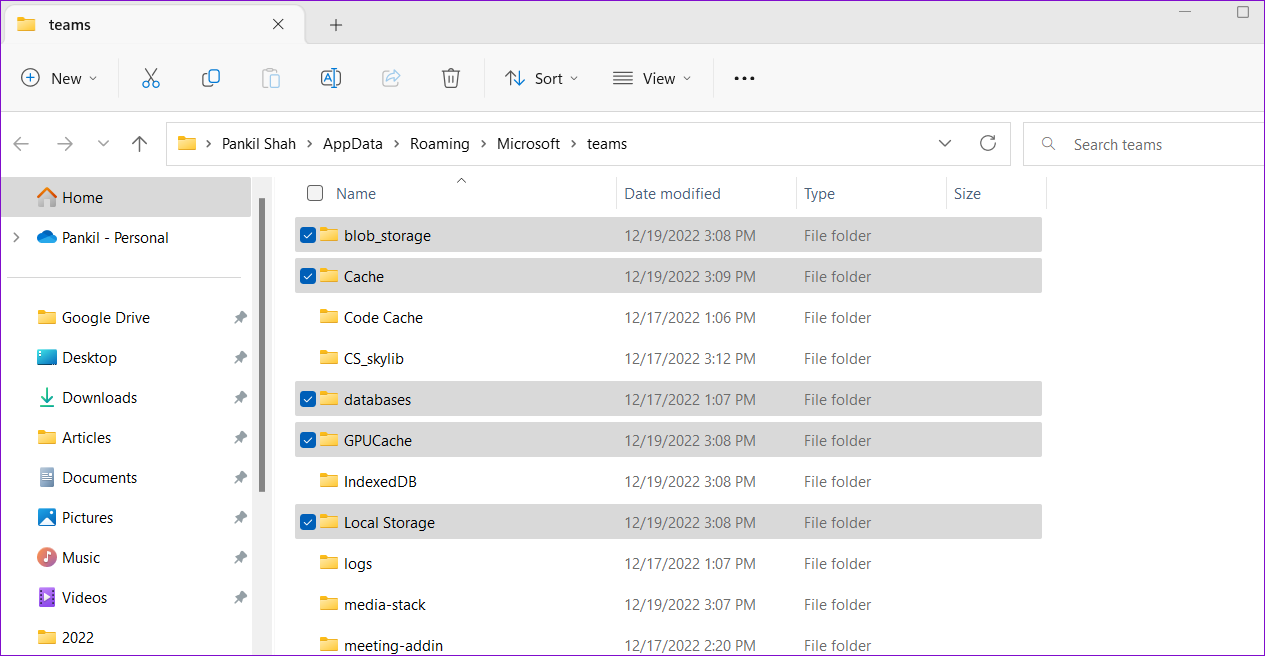
Paso 4: Haga clic en el ícono de la papelera en la parte superior para eliminarlos.
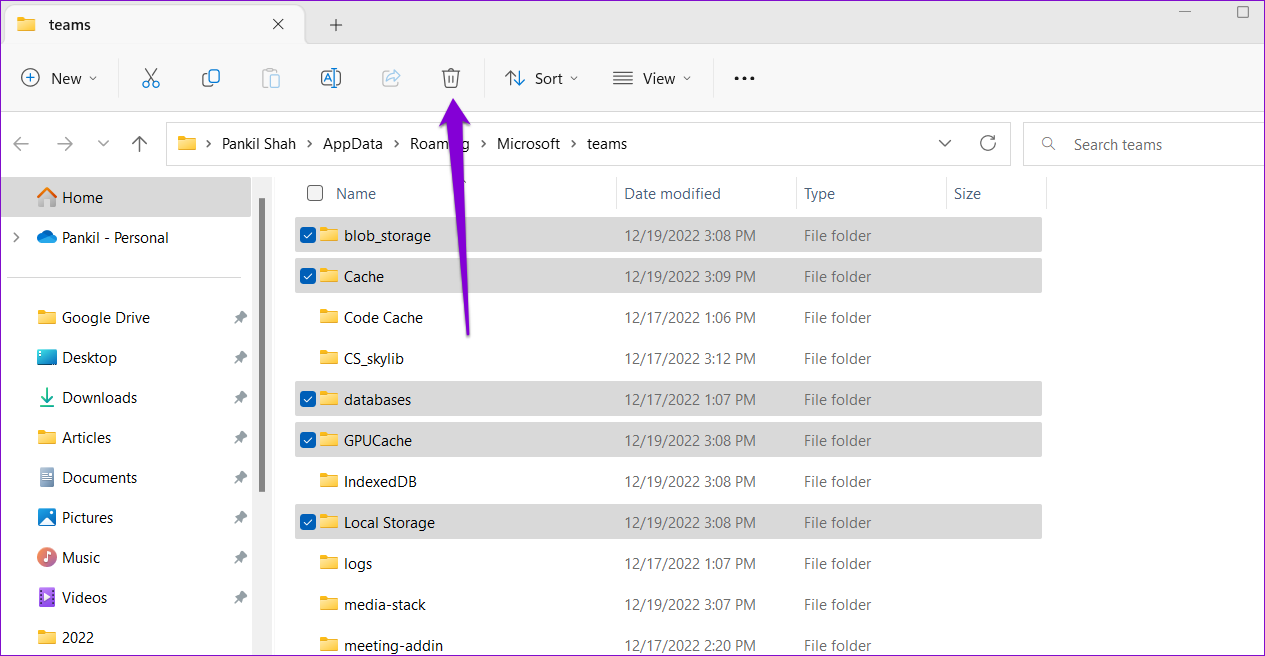
7. Reparar Microsoft Teams
Si borrar los datos de caché no ayuda, puede intentar reparar la aplicación Microsoft Teams en su computadora. Esto permitirá que Windows solucione cualquier problema común con la aplicación.
Paso 1: Presione la tecla de Windows + S para abrir el menú de búsqueda.
Paso 2: Escriba Microsoft Teams en el cuadro de búsqueda y seleccione Configuración de la aplicación en el panel derecho.
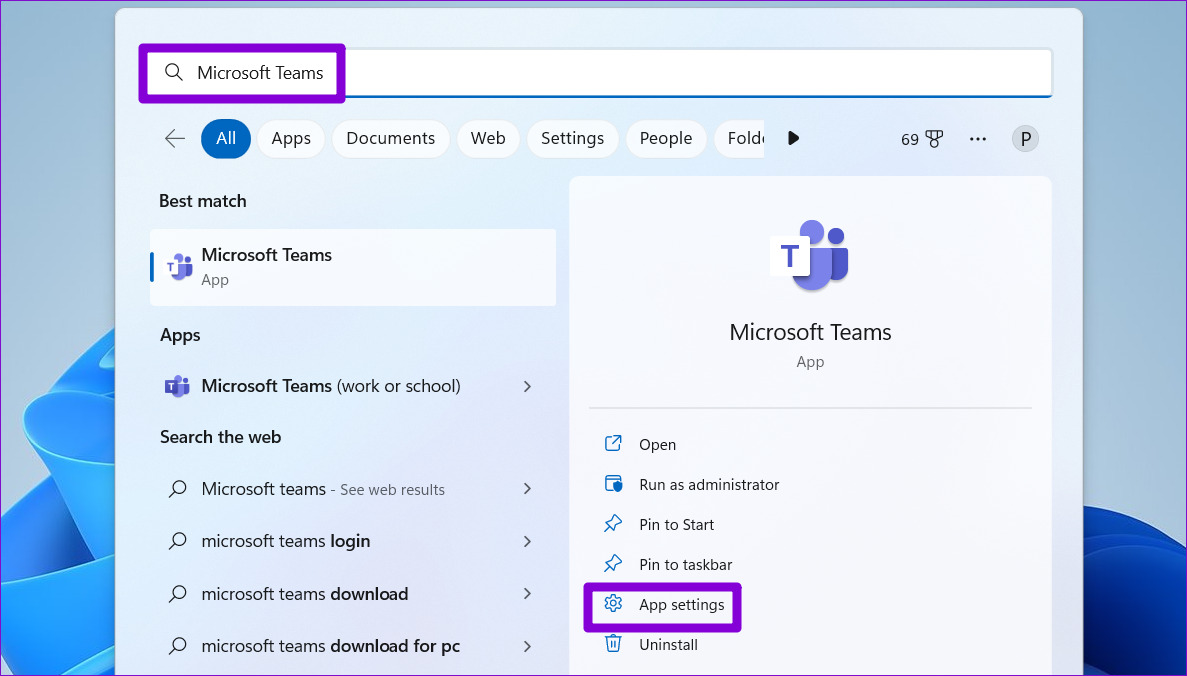
Paso 3: Desplácese hacia abajo hasta la sección Restablecer y haga clic en el botón Reparar. Debería ver una marca de verificación junto al botón Reparar una vez que se complete el proceso.
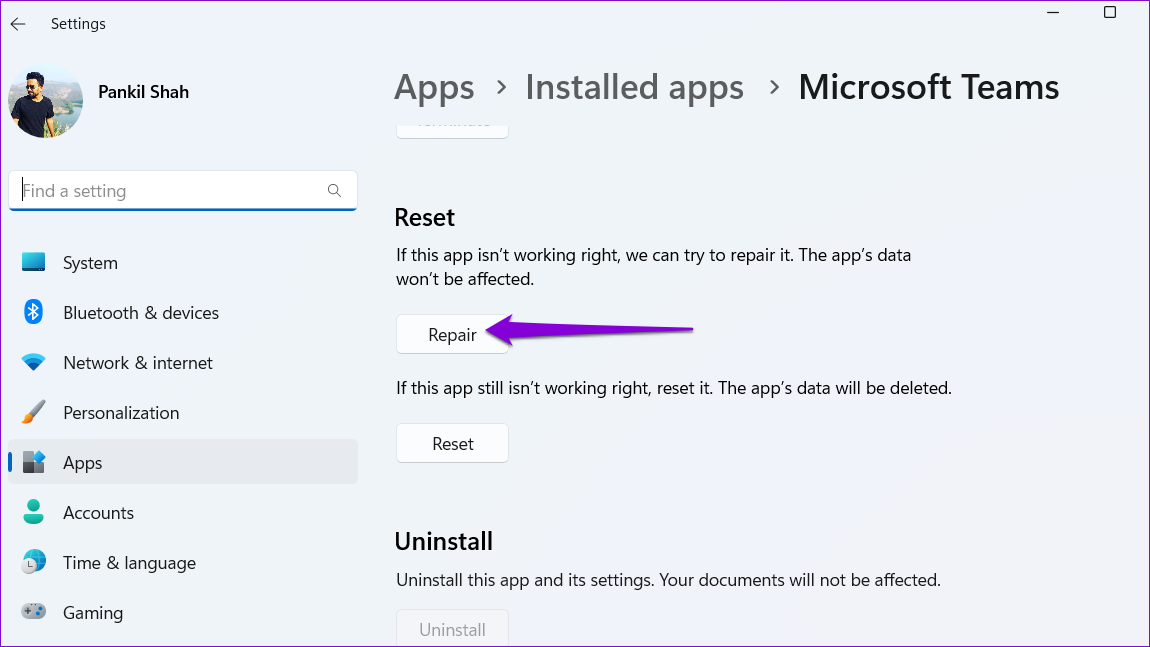
8. Actualice la aplicación Microsoft Teams
Microsoft publica regularmente actualizaciones para la aplicación Teams para corregir errores y mejorar su rendimiento en Windows. Si no ha actualizado la aplicación Teams por un tiempo, es una buena idea actualizarla de inmediato.
En la aplicación Microsoft Teams, haga clic en el ícono de menú en la esquina superior derecha y seleccione Verificar para actualizaciones La aplicación instalará las actualizaciones pendientes, lo que debería ayudar a mejorar el rendimiento de la aplicación.
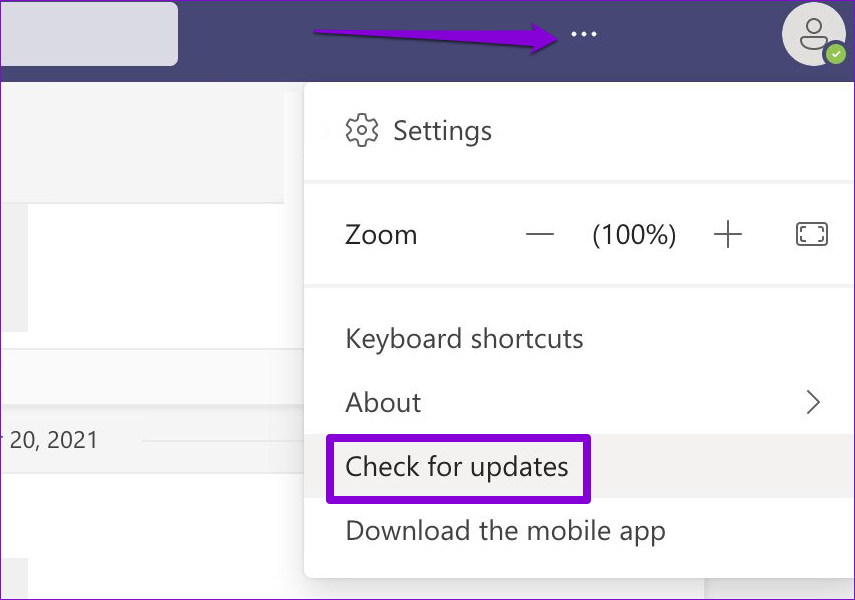
La administración de la memoria importa
No es divertido cuando Microsoft Teams termina consumiendo una gran cantidad de RAM en su computadora con Windows. Con suerte, las correcciones anteriores lo han ayudado a reducir el uso de memoria de Microsoft Teams y su sistema funciona sin problemas como antes.


