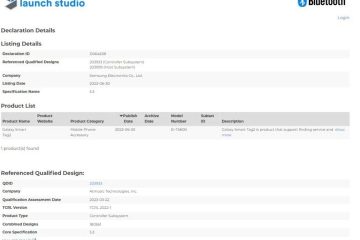Sigue estos pasos para grabar la pantalla de tu iPhone sin la isla dinámica o ese indicador de grabación rojo en la barra de estado que aparece en el metraje final.
La muesca no está presente en las capturas de pantalla hechas con iPhones más antiguos. Sin embargo, en los últimos iPhone 14 Pro y iPhone 14 Pro Max, Dynamic Island será visible en la grabación de pantalla final. Siga mientras le mostramos cómo eliminar las imágenes de Dynamic Island de las grabaciones de pantalla de su iPhone con un simple gesto.
Cómo evitar que Dynamic Island y el indicador rojo aparezcan en las grabaciones de pantalla de su iPhone
Deslizar elimina la isla dinámica de los screencasts | Imagen: Lucas Hoang/Unsplash
Hoy aprendí en Reddit que puede evitar que aparezcan tanto el recorte de Dynamic Island como el indicador de grabación en sus grabaciones de pantalla:
Abra el Centro de control en tu iPhone Toca el icono de grabación de pantalla en el Centro de control Durante la cuenta atrás de tres segundos, desliza el dedo por el área Dynamic Island
Si desliza el dedo horizontalmente desde cualquier borde del recorte hacia adentro, hacia el centro de la isla dinámica, el temporizador de cuenta regresiva desaparecerá y la isla dinámica dejará de aparecer. n su metraje final (guardado automáticamente en la aplicación Fotos).
iOS no incluye Dynamic Island en sus grabaciones de pantalla a menos que muestre algo. Pero tan pronto como activa la función de grabación de pantalla, Dynamic Island se activa porque quiere mostrarle el punto de grabación de pantalla. Por lo tanto, cerrar Dynamic Island para que no muestre nada es una forma efectiva de evitar que aparezca en capturas de pantalla o grabaciones de pantalla.
En particular, debe deslizar el dedo por la isla dinámica durante la ventana de cuenta regresiva de tres segundos. Deslizar durante la grabación no tendrá ningún efecto. Si su iPhone no tiene la función Dynamic Island, el indicador de grabación será visible en las grabaciones de pantalla a menos que lo deslice durante la cuenta regresiva.
Ponga el acceso directo de Grabación de pantalla en su Centro de control
Si realiza grabaciones de pantalla de iPhone con frecuencia, querrá agregar un acceso directo para la función de grabación de pantalla en su Centro de control para facilitar la activación.
Abra Configuración. aplicación en su iPhone o iPad Elija Centro de control de la lista principal Toque el botón (+) más junto a Grabación de pantalla
Con el El acceso directo de grabación de pantalla está habilitado, abra el Centro de control tirando hacia abajo desde la esquina superior derecha (iPhones con Face ID) o desde el borde inferior de la pantalla (iPhones con un botón de inicio) y presione el botón Grabar.
Para detener la sesión de grabación de pantalla, presione el botón Grabar nuevamente o toque el indicador rojo de grabación en la barra de estado en la parte superior de la pantalla y elija Detener.
Más procedimientos para grabar la pantalla
Consulte los siguientes tutoriales relacionados que le pueden gustar:
Se merece grabaciones de pantalla sin el recorte de la cámara
La función de grabación de pantalla en iOS y iPadOS facilita la creación de un video de cualquier cosa que se muestre en la pantalla de su iPhone o iPad. Los screencasts pueden ser muy útiles para tutoriales, educación, videos técnicos, etc.
Por supuesto, a nadie le gusta ver que Dynamic Island bloquea un segmento esencial de su screencast. Lo mismo ocurre con el indicador de grabación de la barra de estado. Hablando de eso, usar QuickTime en macOS para grabar la pantalla de su iPhone no hará que aparezca el indicador rojo en el video grabado.
Sin embargo, solo puede ocultar el indicador de grabación en el iPhone 14 Pro o iPhone 14 profesional máx. No es posible deslizarlo en iPhones más antiguos, y eso es bastante fastidioso: en los modelos de iPhone con Face ID, por ejemplo, el indicador cubre la hora actual. Y en los modelos más antiguos con un botón de inicio, el indicador de grabación aparece como un oso rojo grueso que se extiende a lo largo de toda la parte superior de la pantalla.