Microsoft Outlook es una aplicación de correo electrónico que forma parte de la línea de productos de Microsoft Office 365. Las características clave incluyen agregar reuniones de Zoom directamente a su calendario y crear plantillas de correo electrónico. Si bien está diseñado para Windows, Microsoft Outlook se puede usar en navegadores como Google Chrome o se puede descargar en Mac, Android y Apple iOS.
Uno de los beneficios de Outlook es su personalización, lo que permite al usuario cambiar la apariencia de sus correos electrónicos. Puede personalizar la configuración de la fuente, como el tamaño y el color, u otras configuraciones, como las notificaciones y los sonidos. En este tutorial, le mostraremos cómo cambiar la fuente predeterminada en Outlook.
Tabla de contenido
Cómo cambiar las fuentes y el tamaño de fuente en Microsoft Outlook para Windows
Para cambiar la fuente y el tamaño de fuente en Outlook usando un dispositivo Windows:
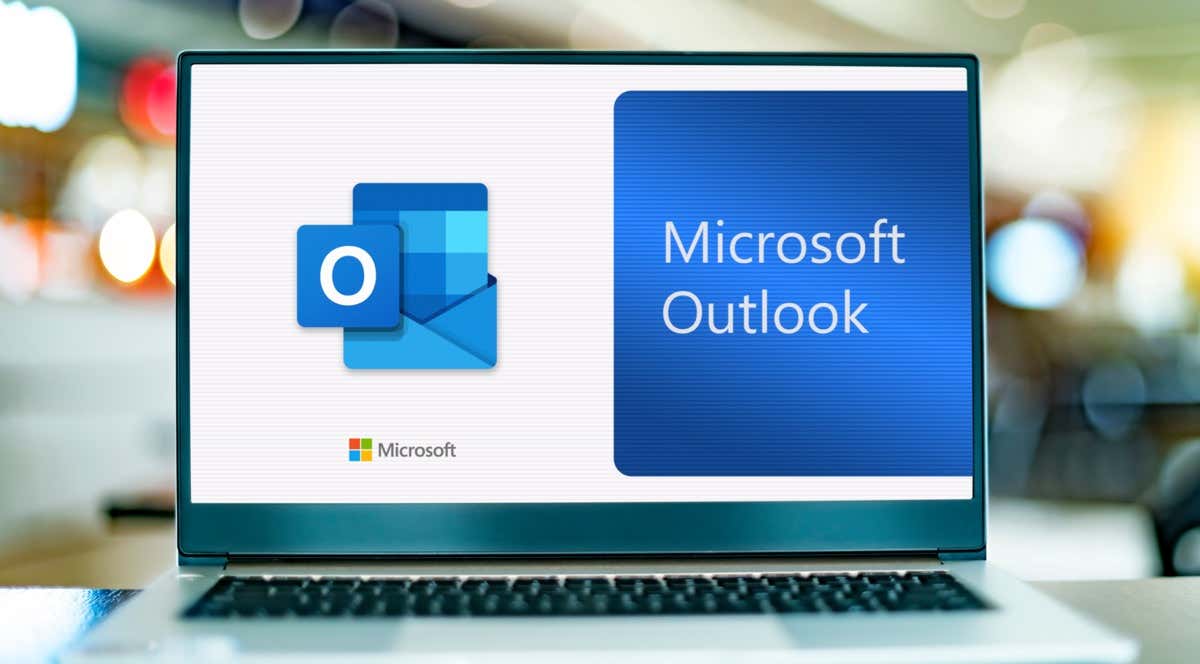 Abra Microsoft Outlook. Haga clic en Archivo. Navegue hasta el menú Opciones. En el lado izquierdo del nuevo cuadro de diálogo, seleccione Correo. Haz clic en Papelería y fuentes. Haz clic en Nuevos mensajes de correo para cambiar la fuente predeterminada en los nuevos correos electrónicos. Haga clic en responder o reenviar mensajes para cambiar la fuente para responder o reenviar un correo electrónico. Haga clic en redactar y leer mensajes de texto sin formato para cambiar la forma en que los mensajes de texto sin formato aparecen solo para usted. Los mensajes aparecerán en texto sin formato para los destinatarios. Elija la fuente que le gustaría usar. Puede usar cualquier fuente que se descargue en su computadora. Si desea cambiar el tamaño de fuente predeterminado, seleccione el tamaño de texto de su elección. También puede personalizar el color del texto debajo del encabezado de color de fuente, el estilo de fuente debajo del encabezado Estilo, agregar subrayados, cambiar el espaciado y aplicar una serie de efectos.
Abra Microsoft Outlook. Haga clic en Archivo. Navegue hasta el menú Opciones. En el lado izquierdo del nuevo cuadro de diálogo, seleccione Correo. Haz clic en Papelería y fuentes. Haz clic en Nuevos mensajes de correo para cambiar la fuente predeterminada en los nuevos correos electrónicos. Haga clic en responder o reenviar mensajes para cambiar la fuente para responder o reenviar un correo electrónico. Haga clic en redactar y leer mensajes de texto sin formato para cambiar la forma en que los mensajes de texto sin formato aparecen solo para usted. Los mensajes aparecerán en texto sin formato para los destinatarios. Elija la fuente que le gustaría usar. Puede usar cualquier fuente que se descargue en su computadora. Si desea cambiar el tamaño de fuente predeterminado, seleccione el tamaño de texto de su elección. También puede personalizar el color del texto debajo del encabezado de color de fuente, el estilo de fuente debajo del encabezado Estilo, agregar subrayados, cambiar el espaciado y aplicar una serie de efectos.
Cómo cambiar las fuentes y el tamaño de fuente en Microsoft Outlook para macOS
Para cambiar las fuentes en Outlook para Mac:
Abra Microsoft Outlook en su dispositivo macOS. Vaya a Preferencias y seleccione Fuentes. Haz clic en Fuente en la categoría que te gustaría cambiar: 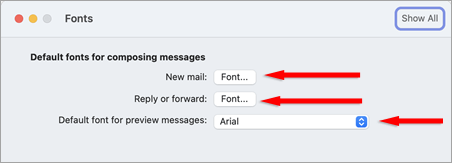 Correo nuevo: cambie la fuente predeterminada en los correos electrónicos nuevos. Responder o reenviar: cambie la fuente para responder o reenviar un correo electrónico. Texto sin formato: cambia la forma en que los mensajes de texto sin formato aparecen solo para ti. Los mensajes aparecerán en texto sin formato para los destinatarios. Cambie el tamaño de fuente y la fuente que desee y haga clic en Aceptar.
Correo nuevo: cambie la fuente predeterminada en los correos electrónicos nuevos. Responder o reenviar: cambie la fuente para responder o reenviar un correo electrónico. Texto sin formato: cambia la forma en que los mensajes de texto sin formato aparecen solo para ti. Los mensajes aparecerán en texto sin formato para los destinatarios. Cambie el tamaño de fuente y la fuente que desee y haga clic en Aceptar.
Cómo cambiar las fuentes y el tamaño de fuente en Microsoft Outlook para Web/HTML
Si usa la versión basada en web de Outlook, aquí le mostramos cómo cambiar su fuente:
En su navegador, vaya a Outlook.com. Seleccione el ícono Cog en la esquina superior derecha y seleccione Ver todas las configuraciones de Outlook. Elija Redactar y responda. En Formato de mensaje, seleccione la fuente que desee en el cuadro desplegable. Selecciona Guardar.
Cómo cambiar la fuente y el tamaño de fuente en la lista de mensajes de Microsoft Outlook
Si desea cambiar la fuente y el tamaño de fuente en su lista de mensajes:
Abra Microsoft Outlook en su dispositivo y navegue hasta Ver. Haga clic en Cambiar vista y seleccione Administrar vistas en el menú desplegable. Haz clic en Modificar. Haz clic en Otras configuraciones. Para cambiar la fuente o el tamaño de fuente para los encabezados de columna en su Bandeja de entrada, haga clic en Fuente de columna. Elija la fuente y el tamaño que desee. Para cambiar la fuente o el tamaño de fuente de las líneas de asunto del mensaje en su bandeja de entrada, haga clic en Fuente de fila. Elija la fuente y el tamaño que desee. Haz clic en Aceptar.
Haga que sus correos electrónicos se destaquen
¡Eso es todo! Ahora debería poder personalizar la fuente y el tamaño de fuente en Outlook en cualquier dispositivo que posea. Puede usar esta funcionalidad para hacer que sus correos electrónicos sean más profesionales, hacer que su firma de correo electrónico sea única o simplemente divertirse un poco.
