¿El emoji que estás usando es realmente el que crees que es? Si bien puede usar cualquier emoji que parezca encajar con lo que tiene que decir, es posible que haya sido creado para un propósito diferente. En un iPhone, es fácil encontrar ese propósito recuperando el nombre real del emoji en el sistema operativo de Apple.
No verá ningún nombre de emoji en el Teclado Emoji de su iPhone, pero hay algunas herramientas que puede utilizar para verlos. Un truco utiliza la aplicación de accesos directos de Apple, donde ingresa caracteres emoji y hace que escupa los nombres escritos palabra por palabra. Otro truco utiliza las herramientas de voz integradas de tu iPhone para decirte los nombres de los emojis verbalmente.
¿Por qué necesitas saber los nombres de los emojis?
Conocer los nombres de los emojis te ayudará siempre que los utilices. Siri o Dictado para transcribir el texto por ti. En iOS 16, puede decir los nombres de los personajes emoji a Siri o Dictado, y los convertirán a su forma de emoji adecuada. Funciona en Correo, Mensajes, WhatsApp y cualquier otra aplicación que le permita a Siri agregar o publicar texto. Si no sabes el nombre del emoji, Siri y Dictado no entenderán de lo que estás hablando y simplemente deletrearán lo que dijiste.
Aprender cómo se llaman los emojis también puede ayudarte a elegir los caracteres correctos, aunque cada emoji puede tener varios significados entre generaciones.
A estudio reciente realizado por Adobe encontró que los usuarios de emoji de EE. UU. estaban más confundidos por la cara de vaquero, con desacuerdo entre Boomers, Gen Xers, Millennials y Gen Zers. Estos últimos lo usan como una señal de incomodidad, mientras que otras generaciones lo usan como símbolo de ser alguien que no son, el blanqueo de la cultura vaquera negra, aventura y un vaquero real.
Las formas más fáciles de encontrar nombres de emojis en iPhone
¿Esa cara está besando o silbando? ¿Están esas manos juntas orando, agradeciendo o pidiendo? ¿Es esa cosa marrón con forma de remolino con ojos helado de chocolate o una mierda feliz? Tu iPhone puede ayudarte a determinar las intenciones diseñadas del emoji. Un método te mostrará cómo se llama, mientras que el otro lo dirá en voz alta.
Método 1: Usa el atajo Obtener nombre de emoji
Apple tiene un atajo prefabricado para nombrar emoji disponible en la aplicación Atajos. Para obtenerlo, abra Accesos directos a la pestaña Galería, luego busque y seleccione el acceso directo”Nombre ese emoji”. También puede ir directamente a él usando el siguiente enlace.
Si busca manualmente, puede tocar el botón más (+) en la tarjeta Name That Emoji para agregarlo a su biblioteca. También puede tocar la tarjeta para ver más detalles sobre el atajo, que es a donde se dirigirá si usa el enlace de arriba para encontrar el atajo. En su página de detalles, puede tocar los puntos suspensivos (•••) en la tarjeta para revisar las acciones o”Agregar acceso directo”para agregarlo a su biblioteca.
A continuación, diríjase a la pestaña Accesos directos para probar fuera. Toca la nueva tarjeta Name That Emoji para comenzar la tarea. Se abrirá un cuadro para que ingreses uno o más caracteres emoji. Una vez que los agregue, presione”Listo”y el atajo devolverá los nombres oficiales de los personajes. Toca”Aceptar”para salir del atajo.
Cuando ingresas más de un emoji, el atajo divide sus nombres escritos en líneas separadas, por lo que no hay confusión sobre qué palabras van con qué emoji.
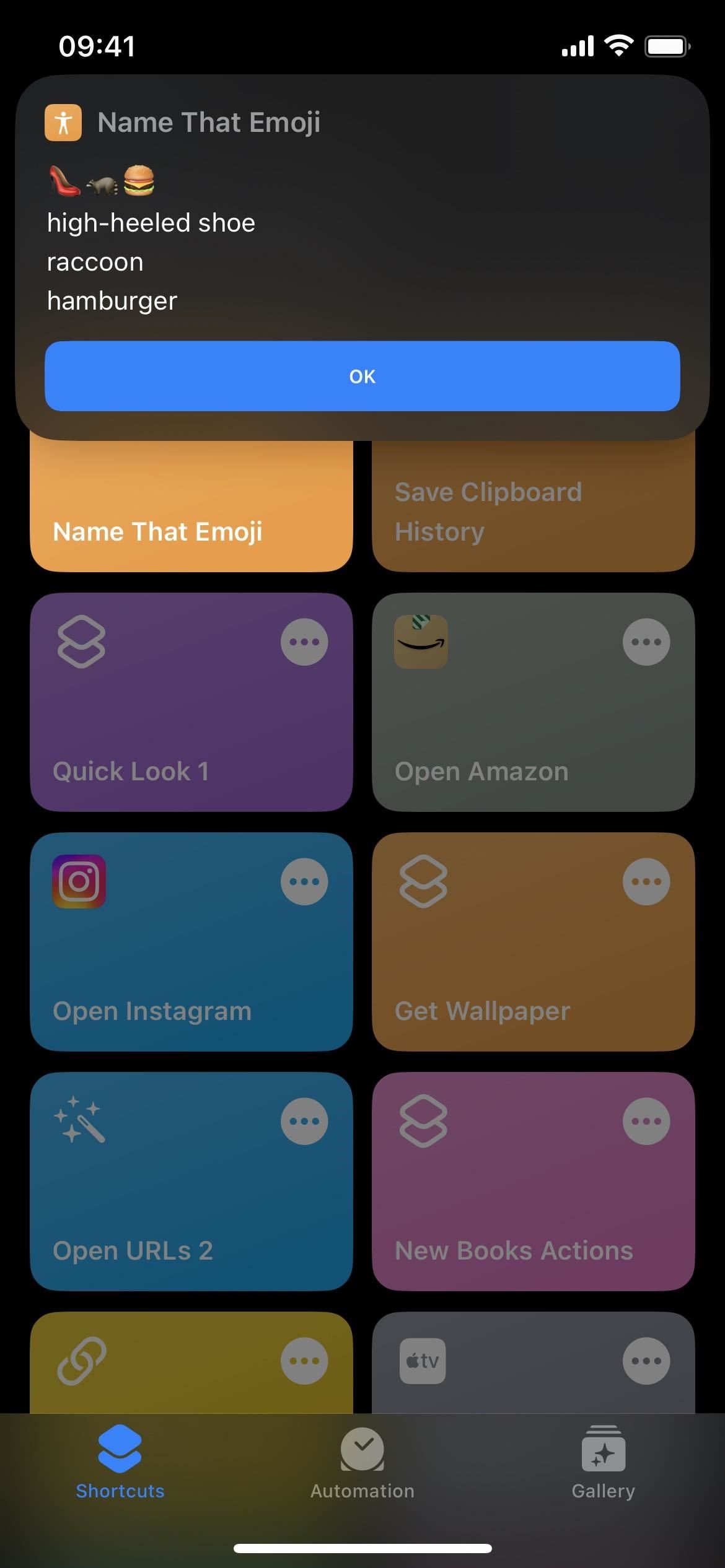
No es conveniente ejecutar Name That Emoji desde la aplicación Shortcuts cada vez que desea saber el nombre de un emoji. Si bien Apple indica en la tarjeta del atajo en la Galería que puedes usar”Oye, Siri, nombra ese emoji”para ejecutar el atajo, Siri te hará decir el nombre del emoji, lo cual no tiene ningún sentido si lo intentas. para averiguar cómo se llama el emoji.
En su lugar, puede agregar el acceso directo a su pantalla de inicio para acceder fácilmente. Mantenga presionada la tarjeta Name That Emoji en su biblioteca de accesos directos y seleccione”Detalles”. A continuación, toque”Agregar a la pantalla de inicio”seguido de”Agregar”en la siguiente pantalla. Luego, toca el ícono Name That Emoji en tu pantalla de inicio o en la biblioteca de aplicaciones.
Una forma aún más rápida de activar el atajo es asignarlo a un gesto de Tocar atrás. Vaya a Configuración-> Accesibilidad-> Toque, luego elija Doble toque o Triple toque. Encuentre y seleccione el atajo”Nombra ese emoji”, luego pruébelo tocando la parte posterior de su iPhone dos o tres veces.
También puede encontrar el ícono de Nombrar ese emoji usando Spotlight Search, ya sea mediante el ícono de la pantalla de inicio que creó o el flujo de trabajo real en Atajos.
Método 2: use las herramientas de voz integradas de su iPhone
Si prefiere que su iPhone le diga el significado de caracteres emoji al hablar, hay algunas herramientas de voz integradas que puede habilitar para que funcione en varias situaciones.
Paso 1: habilite la herramienta de selección de voz
En su iPhone, diríjase a Configuración-> Accesibilidad-> Contenido hablado, luego active el interruptor”Hablar selección”. Si ya está encendido, está listo para comenzar. Esto le permitirá resaltar contenido en la pantalla, como emoji en borradores, notas, artículos, etc., y hacer que se lo digan en voz alta.
Paso 2: habilite la herramienta de predicciones Hold to Speak
Está bien, puede usar la herramienta de selección de su iPhone combinada con Leer selección para que le lean los nombres de emoji en voz alta, pero si está escribiendo un mensaje y quiere saber el nombre de un emoji recomendado en las sugerencias de su teclado, no le servirán de mucho. Pero hay una manera de abordar este problema.
En el submenú Contenido hablado, abra”Escribiendo comentarios”y luego active el interruptor”Predicciones de espera para hablar”. Esto te permitirá mantener presionado un emoji o una palabra en las sugerencias de tu teclado y escucharlo en voz alta.
Paso 3: configurar otros ajustes de habla (opcional)
Hay muchas otras opciones en el submenú Contenido hablado con las que puede jugar si desea modificar la forma en que su iPhone habla los caracteres emoji y otro contenido en pantalla. Esta configuración no afectará a Siri, así que no tienes que preocuparte por estropear nada con tu asistente personal.
Hablar pantalla: hace que tu iPhone diga el contenido de la pantalla cuando deslizas el dedo hacia abajo con dos dedos desde la parte superior de la pantalla. Este es un excelente compañero de Speak Selection, por lo que no tiene que intentar seleccionar todo manualmente en caso de que haya un artículo completo que desee que se le lea en voz alta. Pero no es muy útil si solo quieres saber el nombre de un emoji. Controlador de voz: solo es visible cuando Leer pantalla está habilitado. Cuando está activado, le brinda controles en pantalla para los botones de reproducción y pausa, controles de velocidad y más. Resaltar contenido: cuando está habilitado, resaltará cada palabra leída en voz alta usando Leer selección o Leer pantalla. Puede configurarlo para resaltar palabras, oraciones o ambos, y puede elegir entre resaltado subrayado o resaltado con color de fondo. Comentarios al escribir: esto no está relacionado con Leer selección o Leer pantalla. En cambio, le brinda opciones de comentarios al escribir. Puede hacer que los caracteres o las palabras se le hablen en voz alta mientras escribe o limitarlo a autocorrecciones y usos de mayúsculas automáticos. Sin embargo, también puede hacer que su iPhone diga el nombre del emoji sugerido en su teclado, como se ve en el Paso 2 anterior. Voces: puede asignar a su iPhone una voz específica en cualquier idioma que funcione con Leer selección, Leer pantalla y Predicciones de mantener pulsado para hablar. Hay más de 40 idiomas, algunos con varios dialectos para elegir, como el inglés, que tiene ocho variedades. El inglés también tiene casi 80 personalidades y acentos diferentes en todos los dialectos. Idioma predeterminado: elija el idioma predeterminado que desea que se usen en la selección de lectura, la pantalla de lectura y las predicciones de mantener presionado para hablar. De forma predeterminada, está configurado en Configuración regional actual. Detectar idiomas: cuando está activado, ignorará su idioma predeterminado cuando su iPhone reconozca una selección en un idioma diferente. Entonces hablará usando el idioma detectado en su lugar. Velocidad de habla: ajusta el control deslizante para cambiar la velocidad con la que se pronuncian las palabras. Puede hacerlo más lento o más rápido, dependiendo de cuánto tiempo le lleve escuchar o comprender lo que dice su iPhone. Pronunciaciones: si notas que una palabra se pronuncia mal, puedes corregirla aquí para que no vuelva a suceder.
Paso 4: haz que tu iPhone te hable con emojis
Ahora es el momento de probarlo. Abra una aplicación donde normalmente use caracteres emoji, como la aplicación Mensajes, luego agregue su emoji.
Una vez agregado al campo de texto, toque dos veces el carácter para resaltarlo o toque tres veces cualquier carácter para seleccione una línea completa de emoji si agregó más de uno. En el menú contextual, seleccione”Hablar”. Si no lo ve de inmediato, lo encontrará tocando la flecha para ver más opciones.
Tan pronto como presione”Hablar”, su iPhone dirá en voz alta cómo se llama el emoji.. Si bien la mayoría de los emoji se nombran por su apariencia, algunos nombres pueden sorprenderte.
Si ves un emoji como sugerencia en la barra de predicción de tu teclado mientras escribes, puedes mantenerlo presionado para que tu iPhone decir su nombre de inmediato. Tan pronto como escuche el nombre y lo suelte, el emoji se agregará al campo de texto, pero puede eliminarlo rápidamente si no es el que desea.
Ninguno de estos métodos lo ayudará a traducir una oración emoji completa en el significado oculto del autor. Por ejemplo, un”globo ocular + abeja + hoja + oveja”no será decodificado a”Te creo”, pero al menos sabrás que la hoja es una hoja de arce y que la oveja se puede encontrar usando las palabras clave cordero u oveja, pero no hogget o mutton.
No te pierdas: la aplicación de contactos de tu iPhone es más poderosa que nunca con estas funciones nuevas y sorprendentes
Mantenga su conexión segura sin una factura mensual. Obtenga una suscripción de por vida a VPN Unlimited para todos sus dispositivos con una compra única en la nueva Gadget Hacks Shop y vea Hulu o Netflix sin restricciones regionales, aumente la seguridad al navegar en redes públicas y más.
Compre ahora (80 % de descuento) >
Otras ofertas que vale la pena consultar:
Foto de portada y capturas de pantalla de Justin Meyers/Gadget Hacks
