10 métodos seguros para resolver el error del hipervisor en su computadora con Windows 11
El hipervisor junto con la plataforma de máquina virtual le permite ejecutar máquinas virtuales en su PC con Windows. Es responsable de la gestión de la asignación de recursos. Sin embargo, muchos usuarios se enfrentan a un error que hace que la máquina virtual quede inutilizable.
El hipervisor podría arrojar un error o no realizar su trabajo correctamente si tiene controladores obsoletos, sectores defectuosos en sus unidades de almacenamiento principal o secundaria, archivos de sistema dañados, aplicaciones de terceros que interfieren, configuraciones conflictivas o una versión obsoleta de Windows.
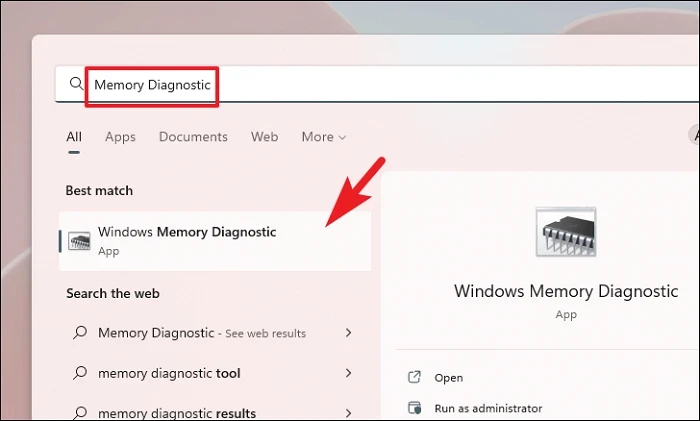
Afortunadamente, dado que Hypervisor es una pieza de software que no tiene componentes de hardware especiales instalados solo para que funcione, puede resolver este problema por su cuenta utilizando la lista de métodos mencionados en esta guía.
Dicho esto, tenga en cuenta que es posible que deba probar más de un método para resolver el problema en su sistema.
1. Ejecute el diagnóstico de memoria
La herramienta de diagnóstico de memoria de Windows lo ayuda a diagnosticar y encontrar problemas con el módulo RAM instalado físicamente en su computadora. Si el problema está relacionado con el hardware, esto lo ayudará significativamente a identificar el problema.
Diríjase al menú Inicio y escriba Diagnóstico de memoria para realizar una búsqueda. Después de eso, desde los resultados de búsqueda, haga clic en el mosaico’Diagnóstico de memoria de Windows’para continuar.
Luego, haga clic en la opción’Reiniciar ahora y buscar problemas’para reiniciar la PC inmediatamente o haga clic en la opción’Comprobar si hay problemas la próxima vez que inicie mi computadora’en función de cuándo se sienta cómodo realizando la verificación.
2. Instale los controladores que faltan o actualice los controladores de dispositivos
Los errores del hipervisor también pueden surgir debido a controladores obsoletos, faltantes o corruptos. Una solución simple a la situación es actualizar todos los controladores instalados en su computadora.
Nota: Puede seguir el proceso mencionado a continuación tanto para instalar el controlador faltante y actualización de controladores en su PC con Windows.
Primero, diríjase al menú Inicio y escriba Administrador de dispositivos para realizar una búsqueda. Luego, desde los resultados de búsqueda, haga clic en el mosaico’Administrador de dispositivos’.
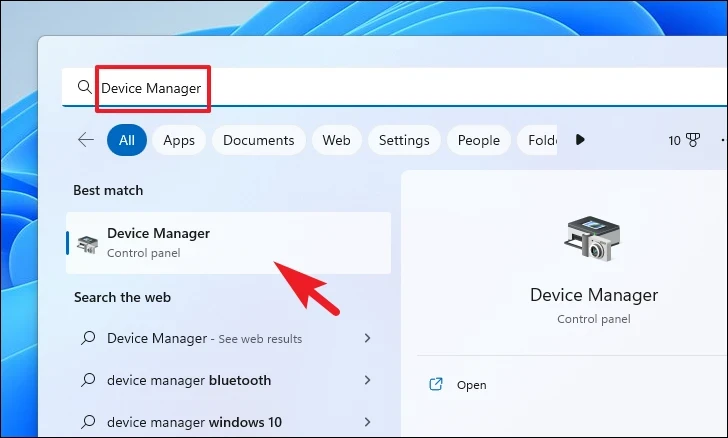
Ahora, en la pantalla del administrador de dispositivos, busque el ícono de’signo de interrogación’en cualquier de las categorías de la lista. Luego, haga clic en el cheurón (flecha hacia abajo) que precede a dicha opción para expandirla.
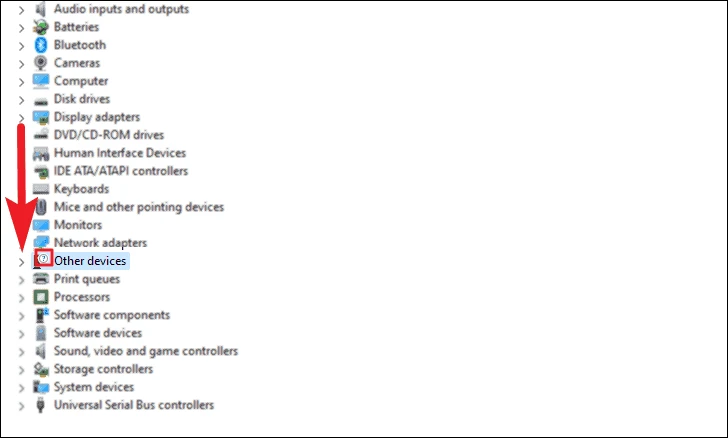
Luego, de la lista de componentes, haga doble clic en la opción que tiene el signo de exclamación.
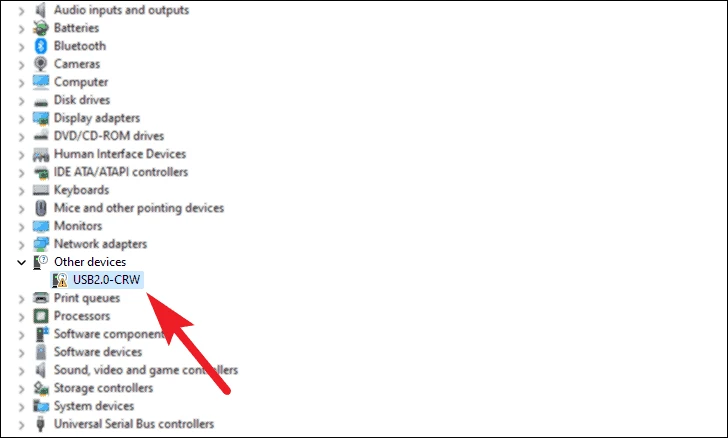
Después de eso, el problema se mostrará en el área de texto’Estado del dispositivo’. Ahora, haga clic en la opción’Actualizar controlador’para continuar. Esto abrirá una ventana separada.
Ahora, desde la ventana separada, haga clic en la opción’Buscar controladores automáticamente’para permitir que Windows busque un controlador por usted. De lo contrario, si ya tiene un paquete de controladores en su almacenamiento local, haga clic en la opción’Buscar controladores en mi computadora’.
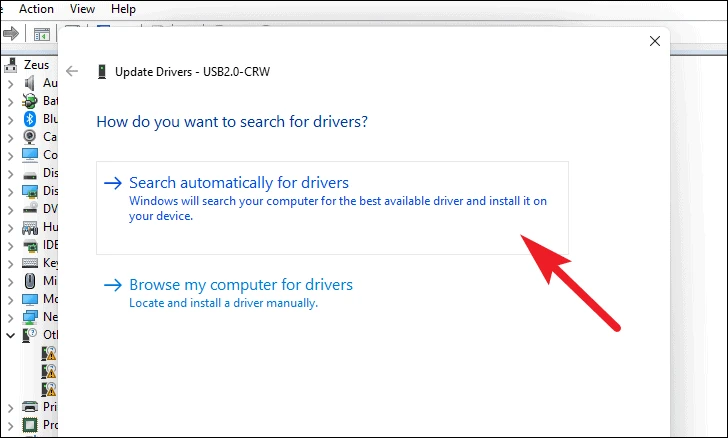
Nota: Si está actualizando un controlador, omita el siguiente paso y diríjase manualmente a la pestaña’Actualización de Windows’en la aplicación’Configuración’y siga el método.
Aunque es raro, es una posibilidad que es posible que Windows no pueda encontrar un controlador para él. Si ese es el caso, haga clic en la opción’Buscar controladores actualizados en Windows Update’. Esto abrirá una ventana de Configuración.
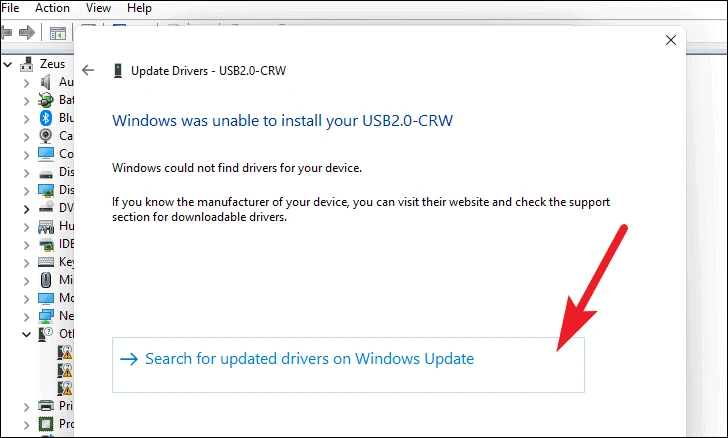
Después de eso, en la pantalla’Actualización de Windows’, haga clic en el mosaico’Opciones avanzadas’presente en la lista.
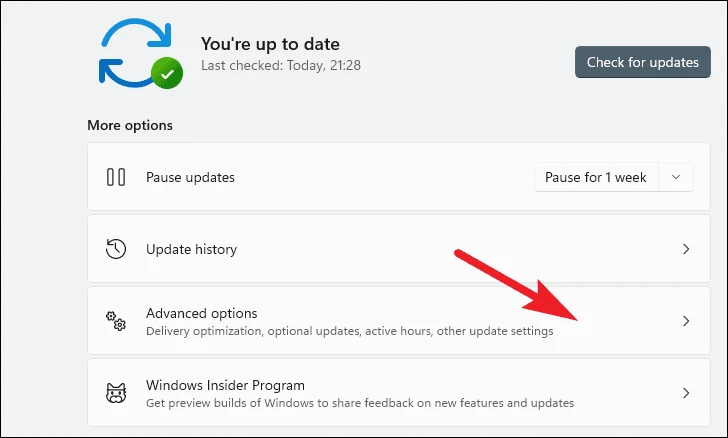
Luego, desplácese hacia abajo para ubicar y haga clic en el mosaico’Actualizaciones opcionales’.
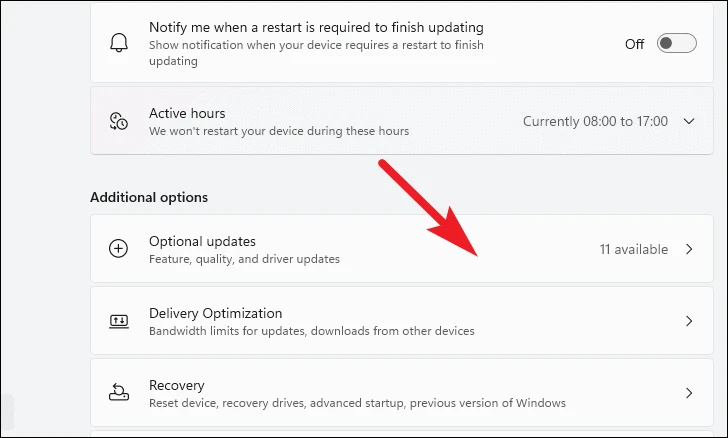
Después de eso , seleccione todos los controladores disponibles haciendo clic en la casilla de verificación individual que precede a cada opción de la lista. Luego, haga clic en el botón’Descargar e instalar’.
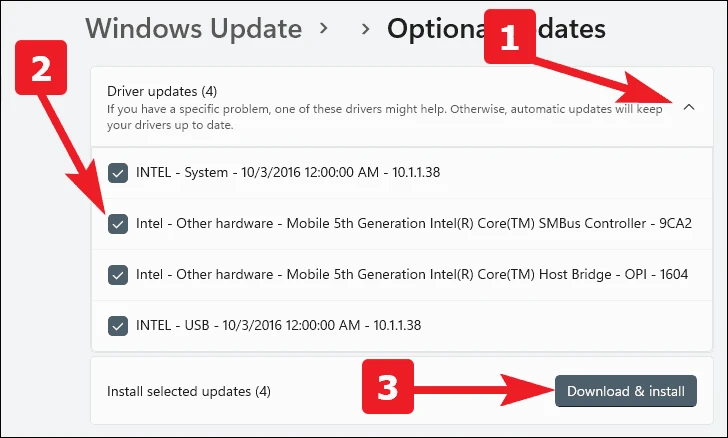
Una vez descargados, todos los controladores se instalarán en su próximo arranque o reinicio dependiendo de la naturaleza de dichas actualizaciones.
3. Ejecute CHKDSK
El análisis de CHKDSK verificará su disco duro en busca de sectores defectuosos físicos y errores lógicos también. Esto lo ayudará a identificar problemas con su dispositivo de almacenamiento secundario.
Primero, diríjase al menú Inicio y escriba Terminal para realizar una búsqueda. Después de eso, haga clic derecho en el mosaico’Terminal’y elija la opción’Ejecutar como administrador’para continuar.
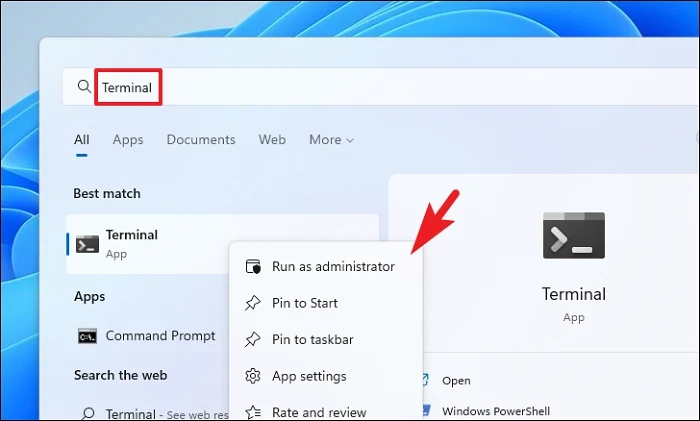
Luego, ingrese las credenciales para el administrador en el UAC pantalla si no ha iniciado sesión con una cuenta de administrador. De lo contrario, haga clic en el botón’Sí’para continuar.
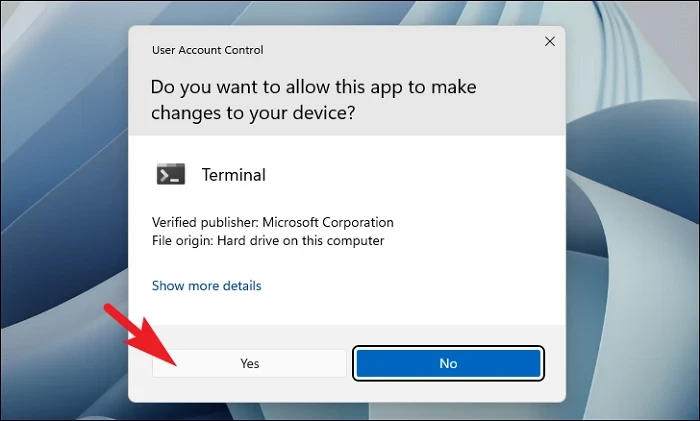
Después de eso, haga clic en el cheurón (flecha hacia abajo) y luego elija la opción’Símbolo del sistema’para Seguir. Esto abrirá el símbolo del sistema en una pestaña separada.
A continuación, escriba o copie y pegue el comando mencionado a continuación y presione Enter en su teclado para ejecutar el comando.
chkdsk/f 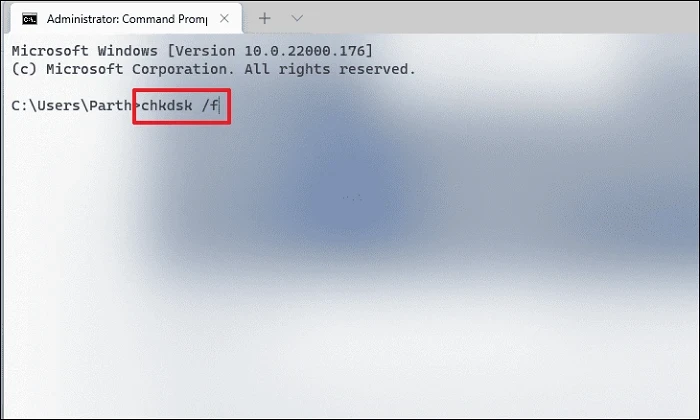
Después de eso, presione la tecla Y para programar el escaneo para que se inicie la próxima vez que inicie su PC.
4. Ejecute el análisis SFC y DISM
El Comprobador de archivos del sistema y los análisis de Administración y mantenimiento de imágenes de implementación comprobarán y repararán los archivos del sistema operativo existentes instalados en su dispositivo junto con otros archivos del sistema.
Primero, dirígete al Menú Inicio y escribe Terminal para buscarlo. Luego, haga clic derecho en el mosaico’Terminal’y elija la opción’Ejecutar como administrador’para continuar.
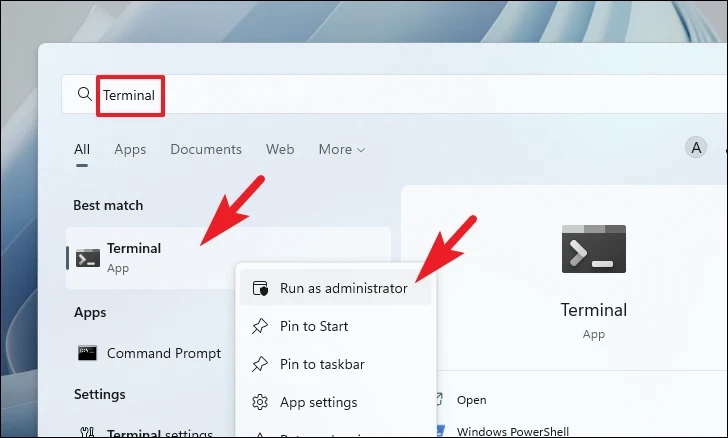
A continuación, si no ha iniciado sesión con un cuenta de administrador, ingrese las credenciales para una. De lo contrario, haga clic en el botón’Sí’para continuar.
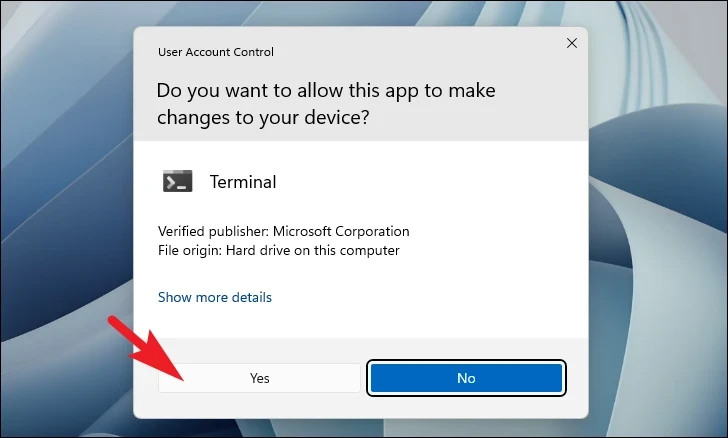
Después de eso, haga clic en el icono’chevron'(flecha hacia abajo) y haga clic en’Símbolo del sistema’opción.
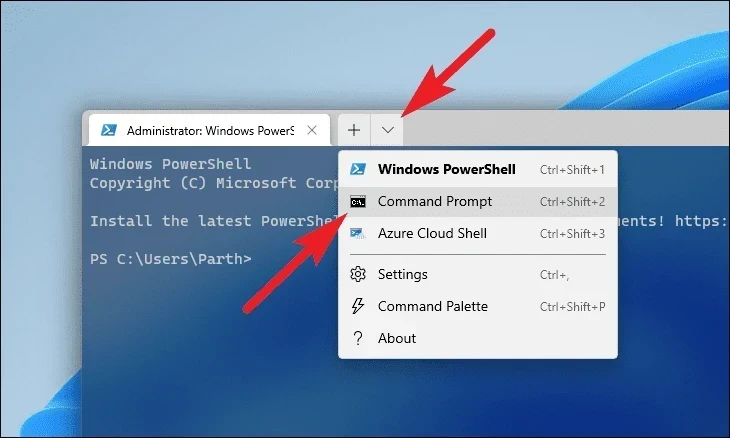
Luego, escriba o copie y pegue el comando mencionado a continuación y presione Enter en su teclado. Esto restaurará la imagen del sistema operativo instalado actualmente en su dispositivo.
DISM/Online/Cleanup-Image/RestoreHealth 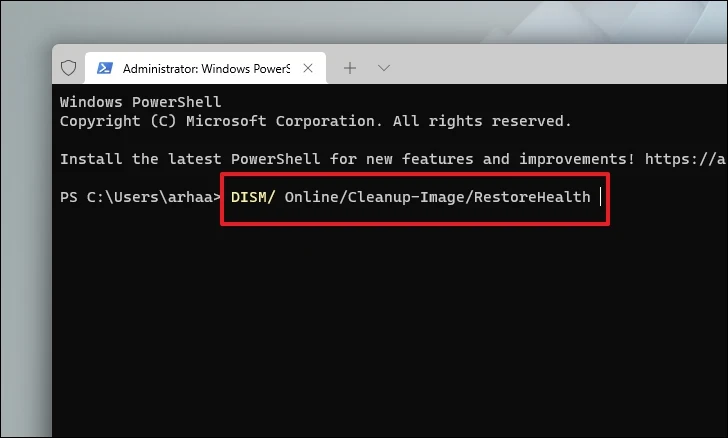
Una vez completado, escriba o copie y pegue el siguiente comando para verifique y repare los archivos del sistema en su PC.
SFC/scannow 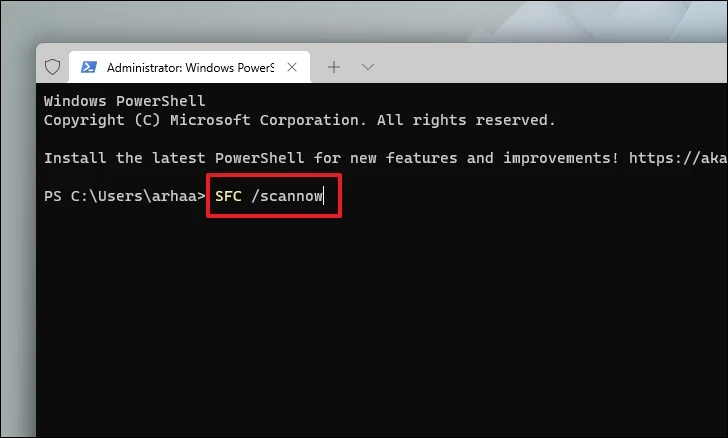
Si después de la exploración, recibe el mensaje de que la exploración fue exitosa, vea si está sigue recibiendo el error. Si encuentra archivos dañados en el análisis, elimínelos y el error ya debería estar resuelto.
5. Deshabilitar y volver a habilitar el hipervisor
Muchas veces, un servicio simple detrás del proceso se atasca o se bloquea, lo que a su vez impide que el hipervisor funcione correctamente en su computadora. Para resolver este escenario, simplemente deshabilite el hipervisor y vuelva a habilitarlo.
Primero, diríjase al menú Inicio y escriba Control para realizar una búsqueda. Después de eso, haga clic en el mosaico’Panel de control’para abrirlo.
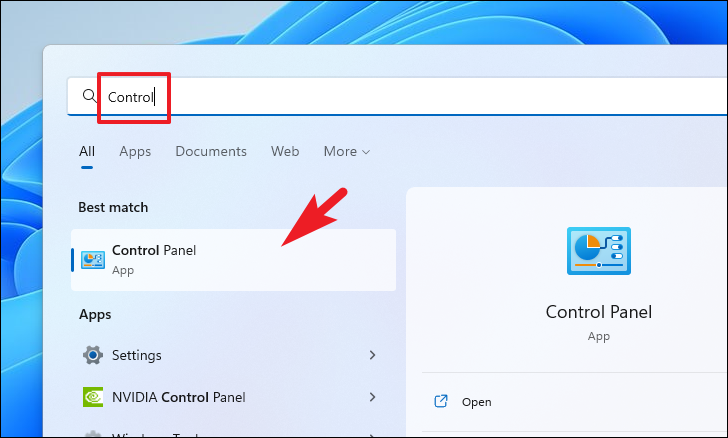
Luego, haga clic en la opción’Programas y características’de la cuadrícula.
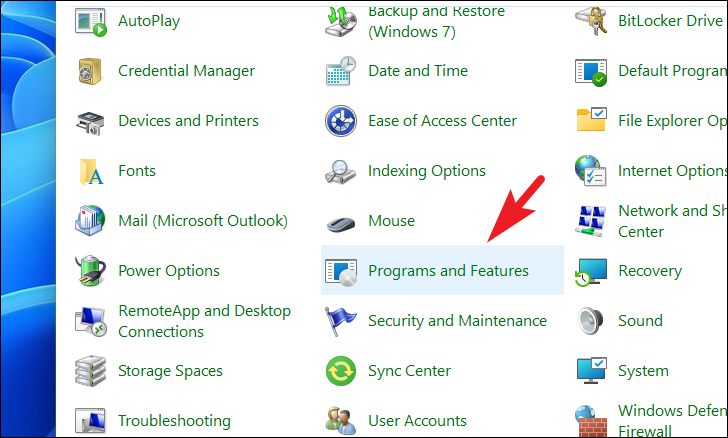
A continuación, haga clic en la opción’Activar o desactivar las características de Windows’para continuar. Esto abrirá una ventana separada en su pantalla.
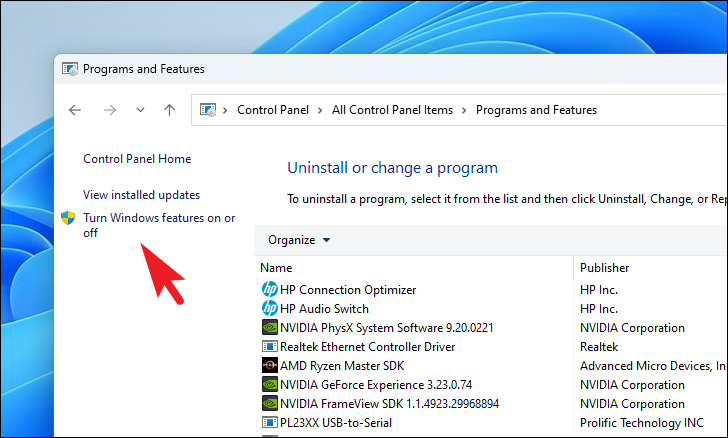
Luego, ubique y haga clic en la casilla de verificación que precede a la opción’Hyper-V’para desmarcarla.
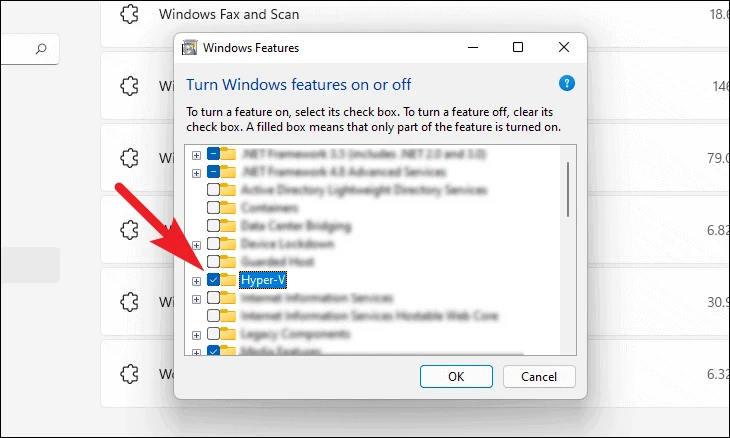
Después de eso, haga clic en la casilla de verificación que precede a la opción’Plataforma de máquina virtual’para desmarcarla. Luego, haga clic en el botón’Aceptar’para continuar.

Windows aplicará la configuración a su PC. Una vez completado el proceso, haga clic en el botón’Reiniciar ahora’para aplicar los cambios.
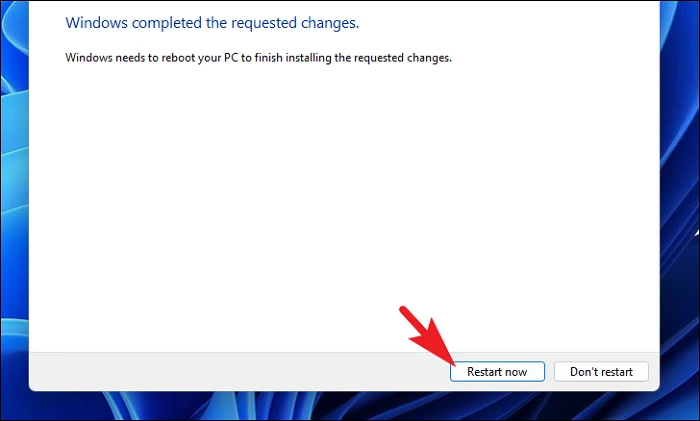
Una vez que la PC se haya reiniciado, repita el proceso nuevamente para encender el hipervisor en su PC.
6. Active el Verificador de controladores
El verificador de controladores es una utilidad integrada de Windows que le permite escanear y corregir problemas profundos con un controlador instalado en su computadora.
Primero, dirígete al menú Inicio y escribe Terminal para realizar una búsqueda. Luego, desde los resultados de búsqueda, haga clic derecho en el mosaico’Terminal’y haga clic en la opción’Ejecutar como administrador’.
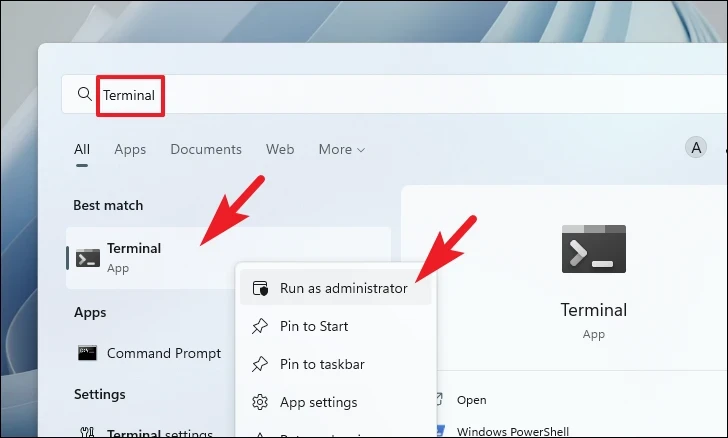
Ahora, un UAC (usuario ventana de cuenta) aparecerá en su pantalla. Si no ha iniciado sesión con una cuenta de administrador, ingrese las credenciales para ello. De lo contrario, haga clic en el botón’Sí’para continuar.
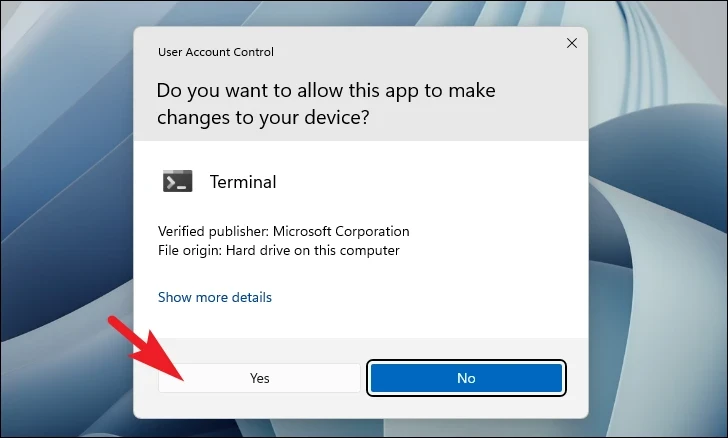
Después de eso, haga clic en el’cheurón’en la barra de título y seleccione la opción’Símbolo del sistema’.
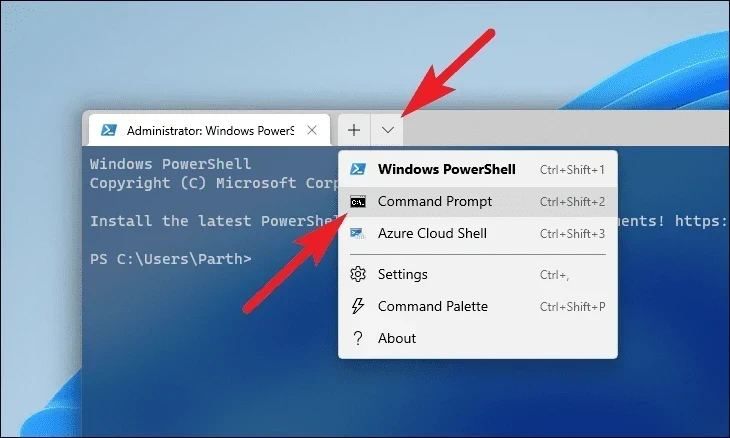
Ahora, en la pestaña’Símbolo del sistema’, escriba o copie y pegue el comando mencionado a continuación y presione Entrar para ejecutar. Esto abrirá una ventana separada en su pantalla.
verificador
A continuación, haga clic en el botón de radio que precede a la opción’Crear configuración estándar’y luego haga clic en’Siguiente’para continuar.
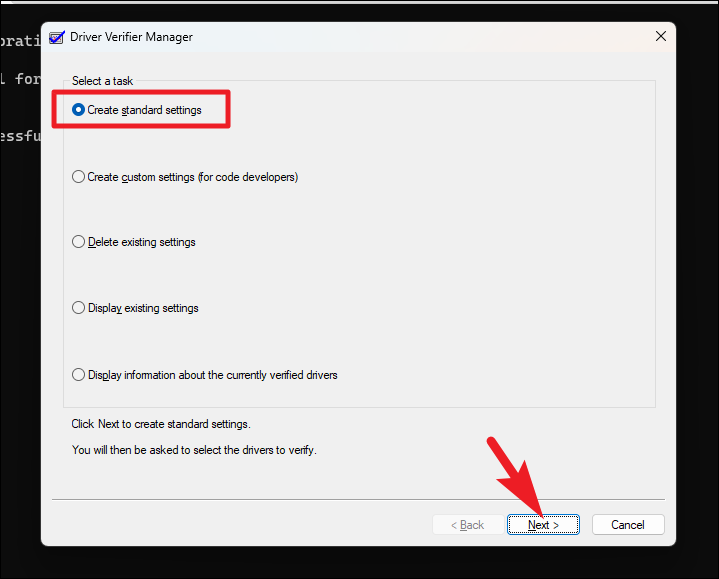
En la siguiente pantalla, haga clic en la opción’Seleccionar automáticamente todos los controladores instalados en esta computadora’. Luego, haga clic en el botón’Finalizar’.
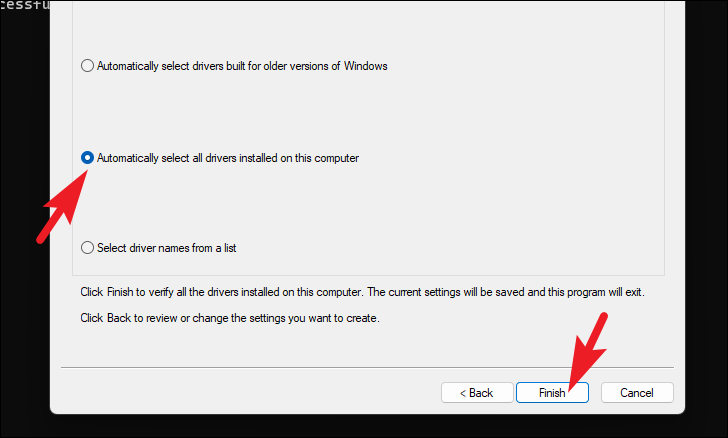
Después de eso, reinicie su PC. El verificador de controladores ahora se ejecutará en segundo plano y diagnosticará los controladores.
Para saber qué controlador causó el problema en su computadora, vuelva a abrir Driver Verifier Manager siguiendo los pasos que se muestran anteriormente en esta sección. Luego, haga clic en la opción’Mostrar información sobre los controladores actualmente verificados’y luego haga clic en el botón’Siguiente’.
Una vez que haya reparado los controladores defectuosos, deberá detener Driver Verifier, ya que seguirá ejecutándose en segundo plano después de cada inicio de sesión en su computadora, lo que puede causar una sobrecarga y acaparará recursos innecesariamente.
Para hacerlo, diríjase a’Símbolo del sistema’en la Terminal siguiendo los pasos mostrados anteriormente. Luego, escriba o copie y pegue el comando mencionado a continuación y presione Enter para ejecutar.
verificador/restablecer
7. Realice un inicio limpio
Un software/servicio de terceros a menudo interfiere con el sistema y genera este error. Por lo tanto, iniciar el sistema en un inicio limpio puede ayudarlo a determinar si el culpable real detrás del problema es un software/servicio de terceros.
Primero, presione las teclas Windows+R juntas en su teclado para traer abra la utilidad Ejecutar. Luego, escribe msconfig y presiona Enter en el teclado para continuar.
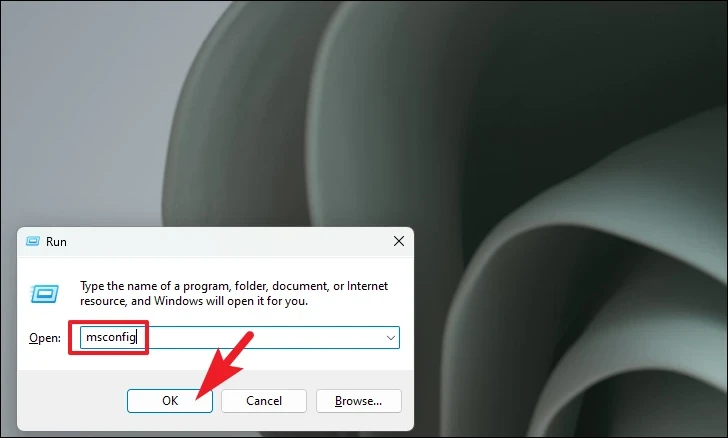
Desde la pestaña General, haga clic en el botón de radio que precede a la opción’Inicio selectivo’y luego haga clic en en la casilla de verificación que precede a la opción’Cargar servicios del sistema’para continuar.
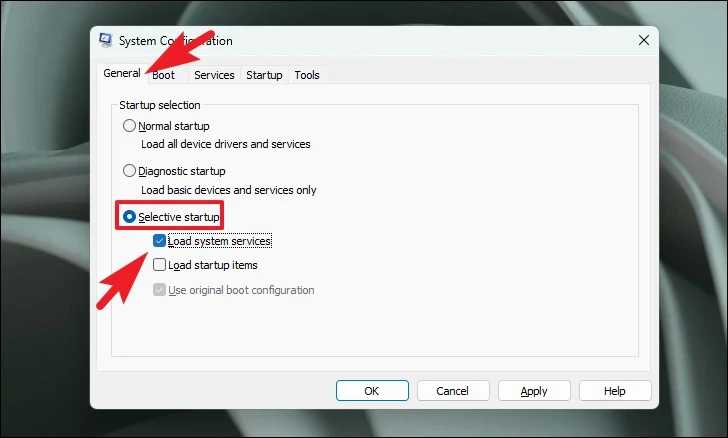
Luego, diríjase a la pestaña’Servicios’y haga clic en la casilla de verificación que precede a’Ocultar todo Opción de servicios de Microsoft. Luego, haga clic en el botón’Deshabilitar todo’. Finalmente, haga clic en el botón’Aplicar’y luego haga clic en el botón’Aceptar’para cerrar la ventana.

Ahora, reinicie la PC desde el menú Inicio. Una vez que la PC se reinicia en el entorno de inicio limpio, puede verificar si aún enfrenta el problema. De lo contrario, puede habilitar los procesos uno por uno y verificar cuál está causando el problema.
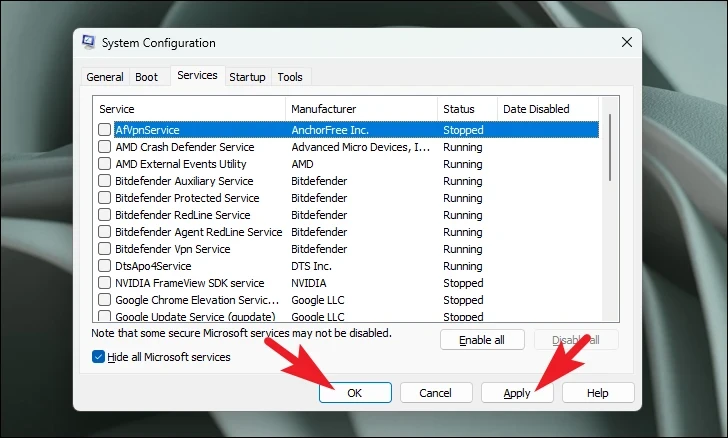
8. Actualice su BIOS
Una versión de BIOS desactualizada es uno de los culpables de este problema, ya que BIOS maneja la entrada/salida principal de su PC junto con los sistemas kernel.
Dado que los métodos de entrada al BIOS, las interfaces del BIOS y la configuración del BIOS varían mucho de un fabricante de placa base a otro, es imposible brindarle pasos detallados.
Por lo tanto, ingrese al modo seguro en su PC con Windows 11. Luego, siga los pasos para actualizar el BIOS desde el sitio web de su fabricante. Después de eso, verifique si el problema se resolvió.
9. Retroceder a un punto de restauración del sistema
Si tiene motivos para creer que una actualización de software reciente o una instalación de software de terceros podría ser el culpable del problema, puede retroceder a un punto de restauración del sistema si ha creado uno.
Primero, diríjase al menú Inicio y escriba Control para realizar una búsqueda. Luego, desde los resultados de búsqueda, haga clic en el mosaico’Panel de control’para continuar.
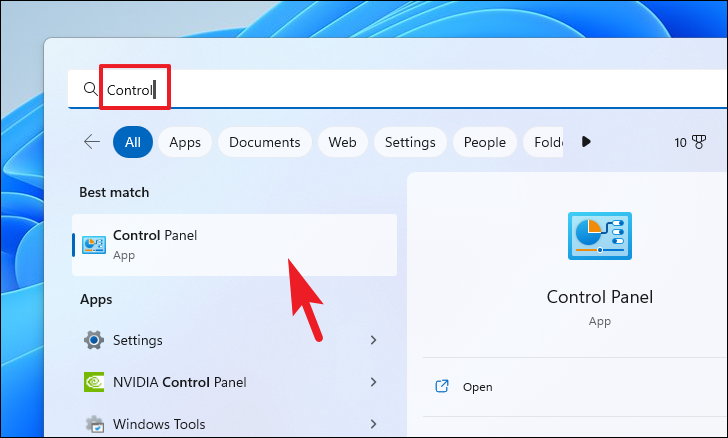
Después de eso, ubique y haga clic en el mosaico’Recuperación’de la cuadrícula de iconos.
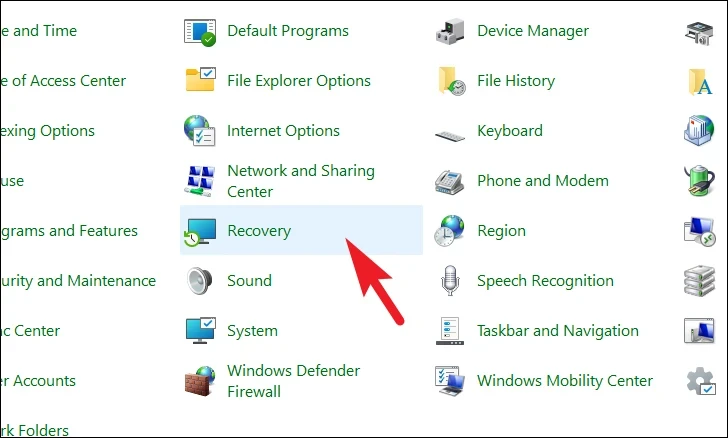
A continuación, haga clic en la opción’Abrir restauración del sistema’de la lista. Esto abrirá una ventana separada en su pantalla.
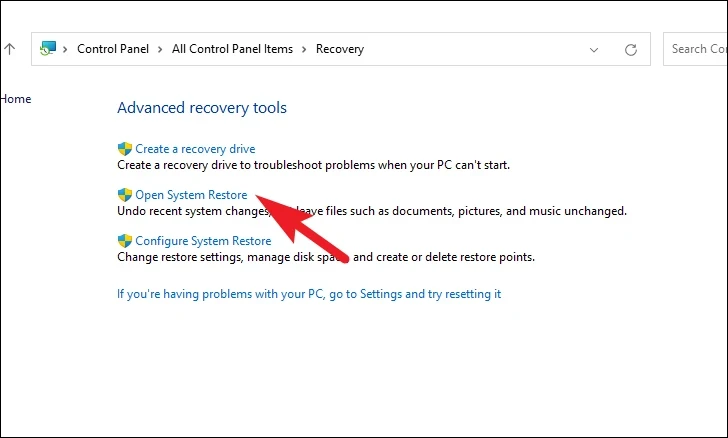
Desde la ventana abierta por separado, haga clic en el botón’Siguiente’.
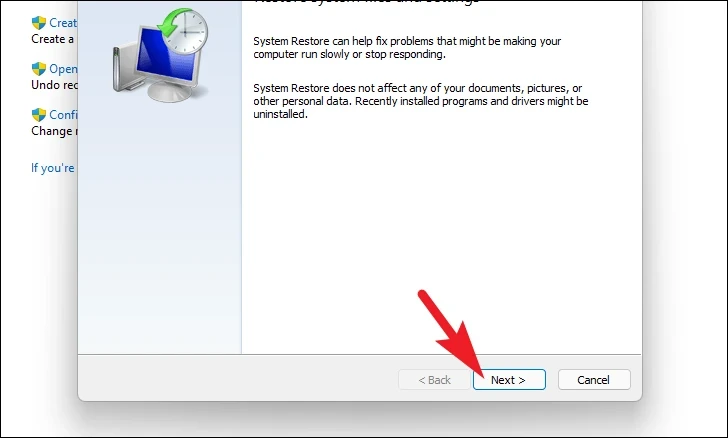
Todos los puntos de restauración del sistema creados aparecerán en la pantalla. Haga clic para seleccionar el deseado y luego haga clic en el botón’Siguiente’para iniciar el proceso de retroceso.
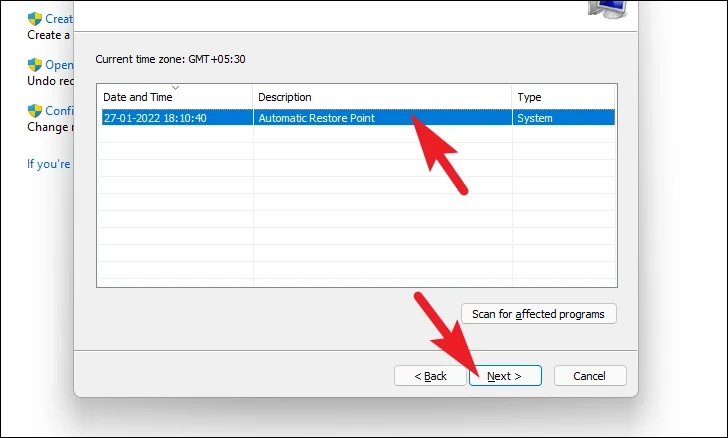
A continuación, una lista de unidades a las que afectará la reversión se mostrará junto con la marca de tiempo del punto de restauración creado. También puede consultar los programas que se verán afectados; haga clic en el botón’Sca para los programas afectados’. Aparecerá una nueva ventana en la pantalla.
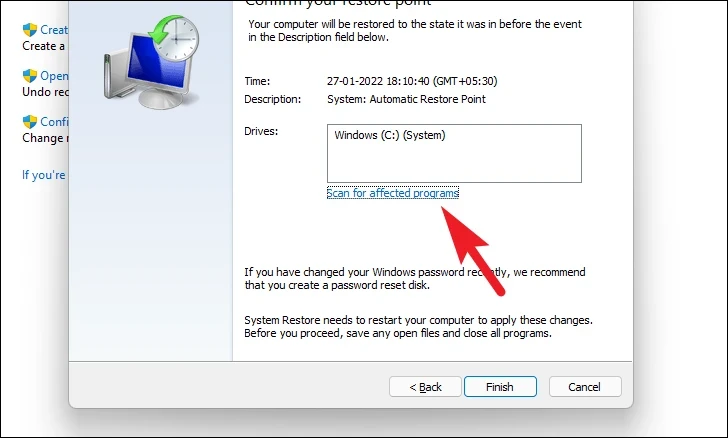
En la nueva ventana, puede ver los programas que se eliminarán y los que se restaurarán (ya que no los programas se verán afectados en la PC de prueba, la lista en la siguiente captura de pantalla está vacía). Haga clic en el botón’Cerrar’para navegar a la ventana anterior.
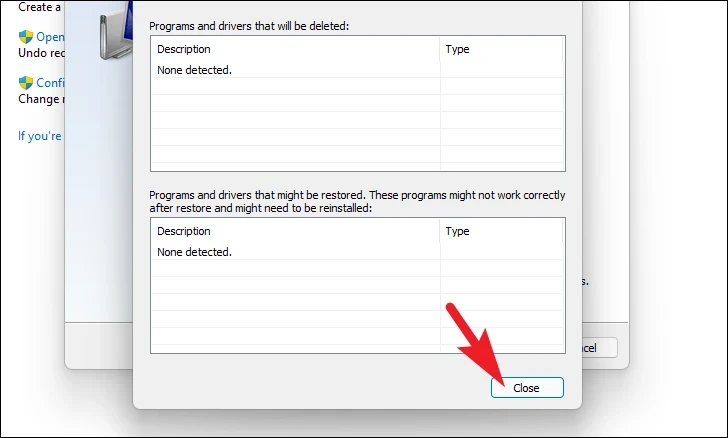
Finalmente, haga clic en el botón’Finalizar’para iniciar el proceso de reversión
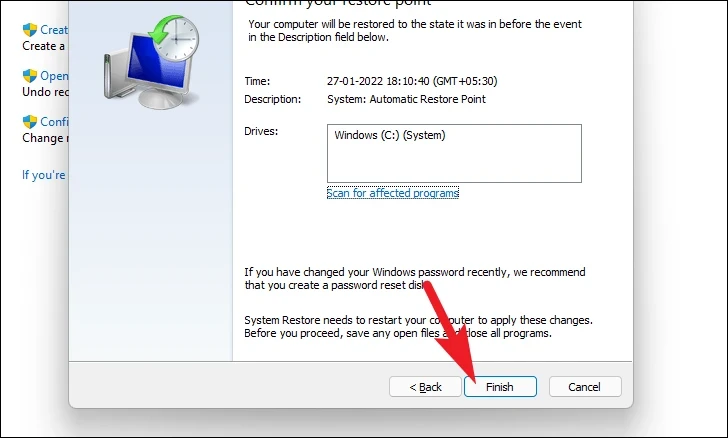
Una vez que se complete la reversión, verifique si el error desapareció. De lo contrario, pase a la siguiente corrección.
10. Reinicie su PC
En caso de que ningún método haya podido solucionar el problema en su PC, el último recurso es reiniciar su PC. Afortunadamente, no perderá sus archivos y carpetas personales. Sin embargo, restablecer su PC eliminará todos los programas que haya instalado y también traerá todas las configuraciones a sus configuraciones predeterminadas.
Para restablecer su PC, diríjase al menú Inicio y haga clic en’Configuración’icono. Alternativamente, escriba Configuración en el menú para realizar una búsqueda.
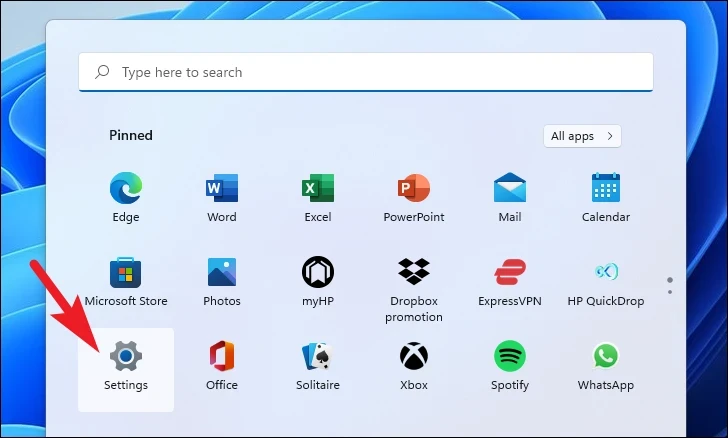
Después de eso, desde la ventana Configuración, asegúrese de haber seleccionado la pestaña’Sistema’presente en la barra lateral izquierda.
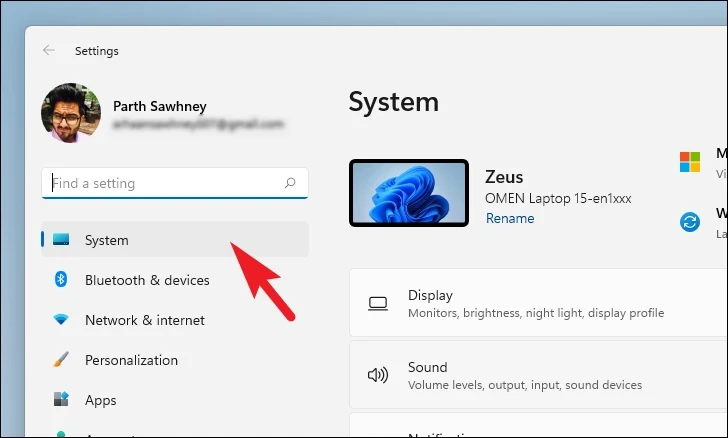
Luego, desde la sección derecha de la ventana, desplácese hacia abajo para ubicar y haga clic en el mosaico’Recuperación’para continuar.
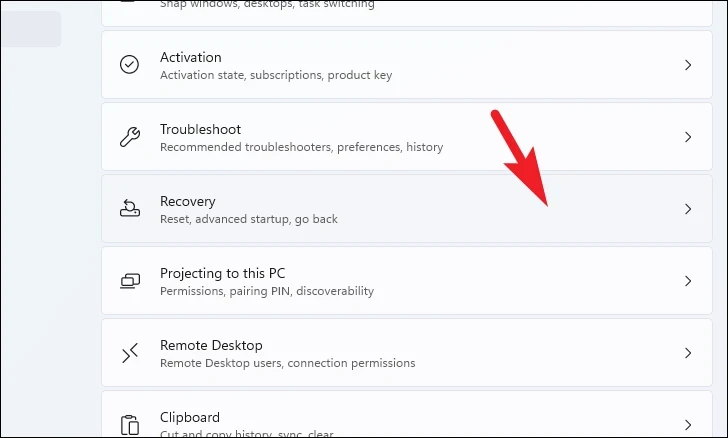
A continuación, en la pantalla de configuración de’Recuperación’, ubique el mosaico’Restablecer esta PC’y haga clic en el botón’Restablecer PC’presente en el extremo derecho del mosaico. Esto abrirá una ventana separada en su pantalla.
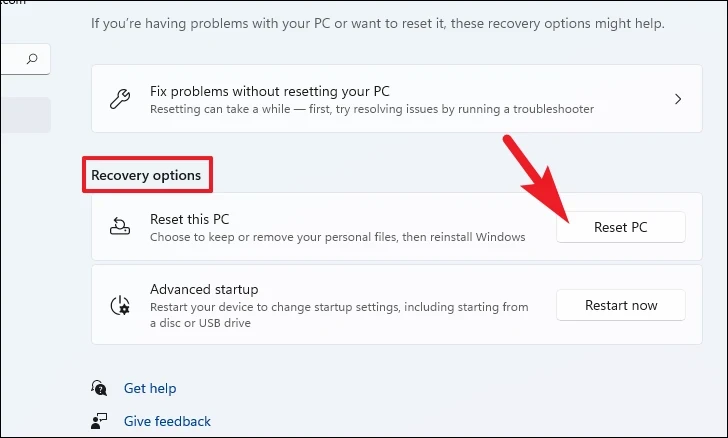
Ahora, desde la ventana abierta por separado, haga clic en el mosaico”Conservar mis archivos”para continuar. En caso de que desee eliminar todos sus archivos personales al reiniciar, haga clic en la opción’Eliminar todo’.
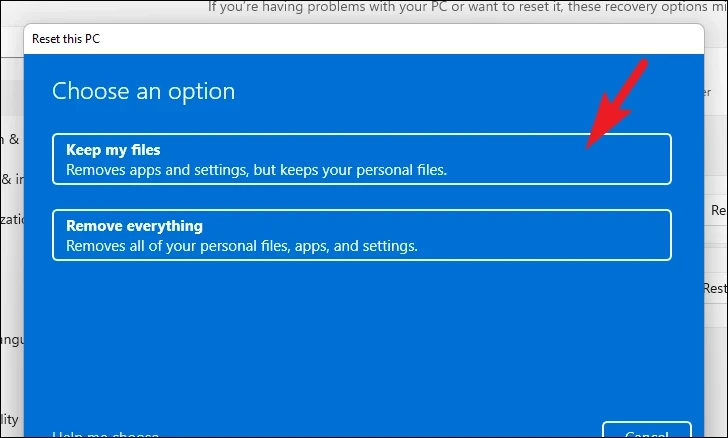
En la siguiente pantalla, deberá elija un método para reinstalar el sistema operativo en su máquina. Dado que podría haber un problema con la copia que ya está presente en su sistema, se recomienda que haga clic en la opción’Descargas en la nube’.
Nota:‘Descarga en la nube’requiere una conexión a Internet activa y consumirá más de 4 GB de datos.
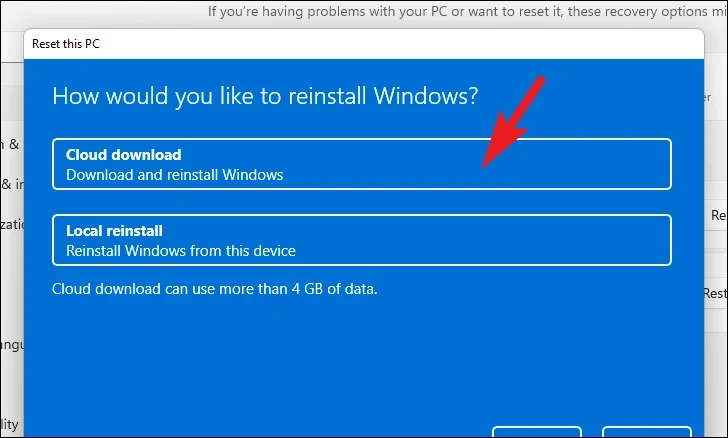
Después de eso, Windows mostrará una lista de las configuraciones que ha elegido. En caso de que desee cambiar alguno de ellos, haga clic en la opción’Cambiar configuración’para continuar.
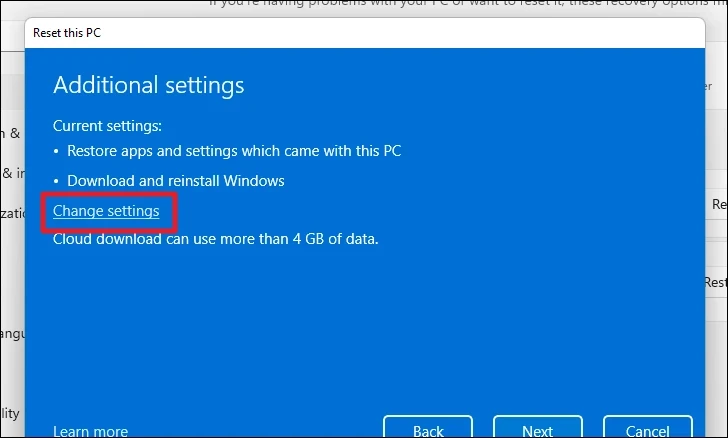
Si elige cambiar la configuración, puede configurar el siguiendo la configuración en la siguiente pantalla, puede optar por no restaurar las aplicaciones y la configuración haciendo clic en el interruptor de palanca que se encuentra debajo de la opción”¿Restaurar aplicaciones preinstaladas?”y colocándolo en la posición”No”. Incluso puede cambiar de la descarga en la nube a la instalación local haciendo clic en el interruptor de palanca presente en la opción’¿Descargar Windows?’para cambiar el método de instalación. Una vez ajustado según sus preferencias, haga clic en el botón’Confirmar’para continuar.
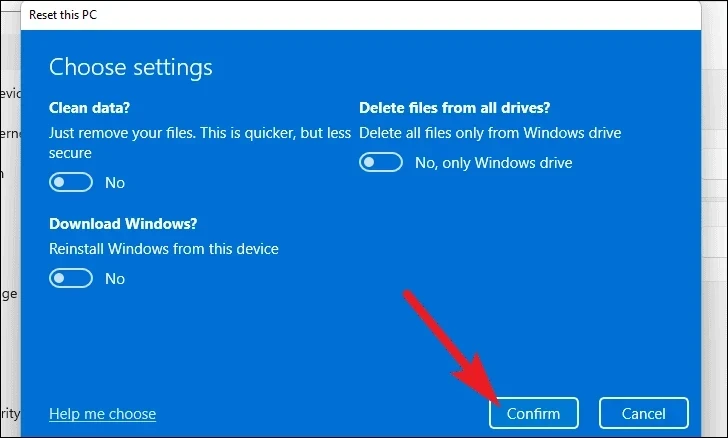
Después de eso, desde la ventana principal, haga clic en el botón’Siguiente’para continuar.
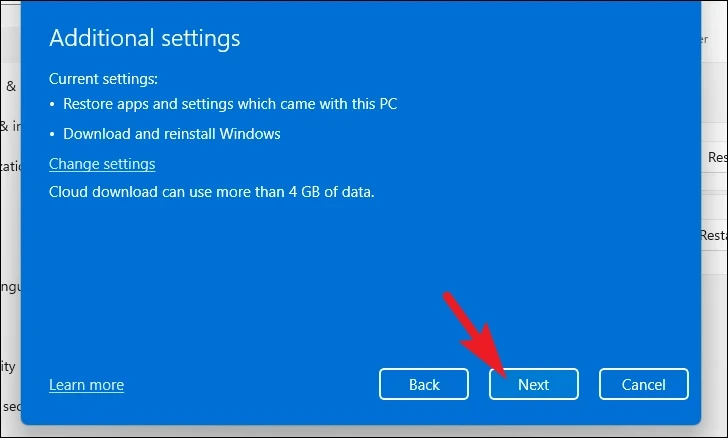
En caso de que su PC se actualice recientemente, recibirá un mensaje en la pantalla que indica que no podrá retroceder una vez que reinicie la PC.. Para continuar, haga clic en el botón’Siguiente’.
Después de eso, Windows enumerará todos los impactos que tendrá el reinicio de su PC en su sistema. Léalos detenidamente y haga clic en’Restablecer’para comenzar el proceso de restablecimiento.

Eso es todo. Uno de los métodos mencionados anteriormente está destinado a resolver el error de hipervisor en su PC.