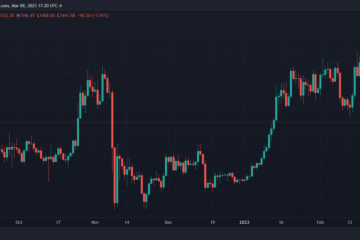Esta publicación presenta soluciones para ayudarlo si el control de velocidad del ventilador de poscombustión de MSI no funciona. MSI, o Micro-Star International, es el líder mundial y el nombre más confiable en PC para juegos. Ofrece un software de utilidad llamado MSI Afterburner con sus dispositivos que permite a los usuarios monitorear y acelerar el uso del hardware de su dispositivo en tiempo real. Pero recientemente, muchos usuarios se han quejado de tener algunos problemas al aumentar o disminuir la velocidad del ventilador de sus dispositivos. Afortunadamente, puede seguir algunos pasos simples para corregir este error.
¿Por qué no funciona el control de mi ventilador?
Por lo general, este problema ocurre si el ventilador la función de control de velocidad está deshabilitada en la aplicación. Sin embargo, también se sabe que los culpables son GPU incompatibles o controladores de sistema dañados.
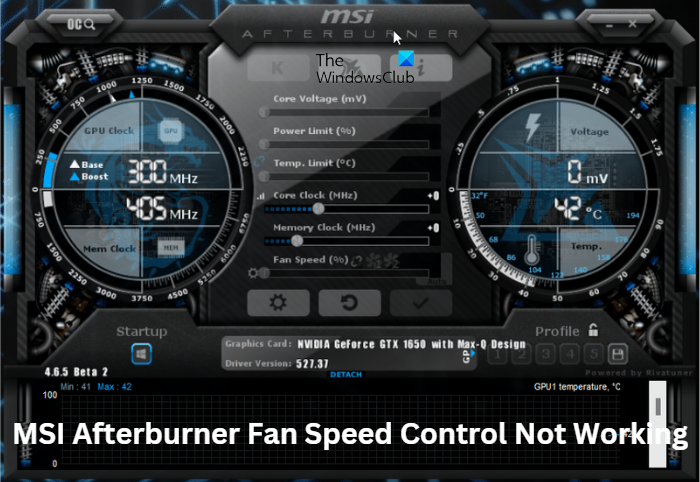
El control de velocidad del ventilador de MSI Afterburner no funciona en Windows 11/10
Si la velocidad del ventilador de MSI Afterburner El control no funciona en su computadora con Windows 11/10, siga estas sugerencias para solucionar el problema:
Habilite Fan ControlEjecute MSI Afterburner como administrador y en modo de compatibilidadCambie manualmente la configuración de velocidad del ventiladorResuelva problemas de MSI Afterburner en modo de inicio limpioReinstale MSI AfterburnerUse un alternativo herramienta para cambiar la velocidad del ventilador
Ahora veamos esto en detalle.
1] Habilitar control de ventilador
Antes de comenzar con diferentes métodos de solución de problemas, verifique si el control del ventilador funciona. el vicio está habilitado. Una de las razones más comunes por las que los usuarios no pueden usar esta función es que está deshabilitada. Así es como puede habilitarlo:
Abra MSI Afterburner y haga clic en el icono de engranaje para abrir Configuración. Navegue hasta el Ventilador y marque la casilla junto a Habilitar el control automático del ventilador por software definido por el usuario. Ahora seleccione Personalizar junto a Curva de velocidad del ventilador predefinida. Haga clic en Aplicar y luego Ok para guardar los cambios.
2] Ejecute MSI Afterburner como administrador y en modo de compatibilidad
Es posible que el error siga ocurriendo debido a la falta de permisos y a problemas de compatibilidad. Ejecutar la aplicación como administrador en el modo de compatibilidad puede ayudar a solucionarlo. He aquí cómo hacerlo:
Haga clic con el botón derecho en el archivo de acceso directo MSI Afterburner.exe en su dispositivo. Haga clic en Propiedades. Vaya a Compatibilidad pestaña. Marque la opción Ejecutar este programa en modo de compatibilidad para y seleccione Windows 8 en el menú desplegable a continuación. Ahora marque la opción Ejecutar esto programa como administrador. Haz clic en Aceptar para guardar los cambios.
3] Cambiar la configuración de velocidad del ventilador manualmente
Si aún no puede solucionar el problema, intente cambiar la velocidad del ventilador manualmente. Al hacerlo, se establecerá la velocidad del ventilador de acuerdo con sus requisitos. Así es como:
Abra Explorador de archivos y navegue hasta la siguiente ruta: C:\Archivos de programa (x86)\MSI AfterburnerAbra en el archivo MSIAfterburner.cfg. Buscar para FanSpeedReadBackDelay y establezca su valor, es decir, la velocidad del ventilador de acuerdo con sus requisitos. Ahora presione CTRL + S para guardar el archivo. Una vez hecho esto, reinicie su dispositivo y el MSI La aplicación Afterburner ejecutará el ventilador de su dispositivo automáticamente a la velocidad ingresada.
Nota: Estos pasos solo se pueden ejecutar si su cuenta de usuario tiene privilegios de administrador.
4] Solución de problemas de MSI Afterburner en modo de arranque limpio
Las aplicaciones de terceros a veces pueden hacer que las aplicaciones no funcionen correctamente. Para solucionar esto, realice un arranque limpio para asegurarse de que el sistema operativo se cargue con un mínimo de archivos del sistema y controladores de dispositivos. Así es como puede realizar un inicio limpio:
Haga clic en Inicio, busque Configuración del sistema y ábralo. Vaya a la pestaña General y marque la Inicio selectivo opción y Cargar servicios del sistema opción debajo de ella. Luego navegue a la pestaña Servicios y marque la opción Ocultar todos los servicios de Microsoft.Haga clic en Deshabilitar todo en la esquina inferior derecha y presione Aplicar luego Aceptar para guardar los cambios. Si MSI Afterburner funciona sin problemas en estado de inicio limpio , habilite manualmente un proceso tras otro y vea qué culpable le crea problemas. Una vez que lo haya identificado, debe deshabilitar o desinstalar el software que usa este proceso culpable.
5] Vuelva a instalar MSI Afterburner
Si ninguno de estos métodos de solución de problemas pudo ayudarlo, considere reinstalar el Aplicación MSI Afterburner. Se sabe que esto corrige este error para la mayoría de los usuarios.
6] Use una herramienta alternativa para cambiar la velocidad del ventilador
Si la reinstalación de la aplicación no funcionó, intente usar un ventilador diferente software controlador de velocidad. Hay muchas aplicaciones que pueden ayudarlo a controlar la velocidad del ventilador de su dispositivo.
Solución: MSI.CentralServer.exe es un error anormal en el dispositivo MSI.