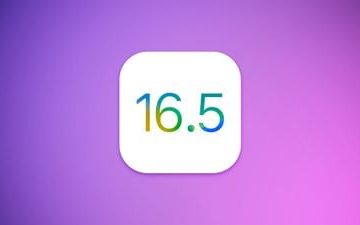Tu computadora es el hogar de mucha información importante. Ya sean sus informes comerciales, extractos bancarios, información personal o más. Y si varios usuarios están usando su computadora, es posible que desee proteger sus archivos. Por lo tanto, puede preguntar cómo bloquear un archivo o carpeta en Windows 11/10. Bloquear una carpeta o un archivo en Windows no es complicado. El propio Windows te ofrece todas las opciones necesarias. Así que avancemos y aprendamos sobre esto.
¿Por qué puede necesitar bloquear un archivo o una carpeta?
Hay muchas razones por las que puede sentir una necesita bloquear un archivo o carpeta. La razón más común es que comparte su computadora con otros. Alternativamente, desea proteger sus archivos o carpetas y evitar que se eliminen accidentalmente. O si cree que su PC corre el riesgo de ser pirateada, alguien podría robarle información confidencial.

Bloquear un archivo o carpeta puede ayudarlo a controlar el acceso a los datos y garantizar que no se modifique o borrado accidental o intencionalmente. También es útil en casos en los que necesita asegurarse de que se mantenga la integridad de los datos.
Windows viene con una opción integrada para bloquear un archivo o una carpeta. La función se conoce como Cifrado de archivos. Cifrar un archivo o carpeta con Windows vincula el cifrado a su cuenta. Esto significa que cuando inicia sesión, el sistema operativo descifra automáticamente los archivos por usted. Sin embargo, si alguien inicia sesión con una cuenta diferente, no podrá acceder a los archivos que se cifraron con su cuenta.
¿Cómo bloquear un archivo o una carpeta en Windows 11/10?
Para bloquear un archivo o carpeta en Windows, siga estos pasos:
Haga clic con el botón derecho en un Archivo o carpeta y seleccione Propiedades. Haga clic en el botón Avanzado para abrir Atributos avanzados. A continuación, marque la casilla de verificación Cifrar contenido para proteger los datos. Seleccione Aceptar > Aplicar > Aplicar cambios a esta carpeta, subcarpetas y archivos. es que si alguien más intenta acceder a él, esa persona no podrá hacerlo porque está vinculado a su cuenta. Los detalles se pueden ver siguiendo los siguientes pasos:
Vuelva a Atributos avanzadosHaga clic en el botón Detalles
Y mencionará quién puede acceder al archivo una vez que se complete el cifrado. Si alguien más intenta acceder a la carpeta o al archivo, se le solicitará la contraseña de la cuenta.
Nota: Anteriormente, Windows creó un certificado de cifrado y lo colocó en Credential Manager. Puede hacer una copia de seguridad de la clave, llevarla a otra PC y abrir la carpeta con eso. En Windows 11, las cosas han cambiado. Como puede ver en la imagen de arriba, mientras está vinculado a la cuenta de usuario, no hay opción para un certificado de recuperación. El certificado no se genera en absoluto.
Lea: Cómo convertir un archivo o una carpeta en privado en Windows.
Con la función de cifrado de archivos integrada de Windows, puede bloquear sus archivos y carpetas en Windows 11/10. Sin embargo, si está utilizando Windows 10 home, faltará la opción para bloquear un archivo. Puede usar software gratuito de cifrado de archivos y carpetas para lograr lo mismo.
¿Puedo bloquear un archivo o carpeta en Windows para que no se pueda eliminar?
Una vez que bloquea un archivo o carpeta , no puede ser borrado ni modificado por ningún otro usuario. Puede eliminar o modificar un cifrado al usar su cuenta. Si desea una carpeta que se pueda mover, deberá usar aplicaciones de terceros o este simple truco de archivos de texto para proteger las carpetas. Sin embargo, utilícelo solo para archivos que no sean tan importantes.
CONSEJO: Esta publicación le mostrará cómo proteger con contraseña documentos, archivos, carpetas, juegos, programas, etc. etc.
¿Puedo bloquear un archivo o una carpeta en Windows para que solo los usuarios específicos puedan acceder a él?
Puede actualizar los permisos de uso compartido de un archivo o carpeta yendo a Propiedades > Seguridad. Aquí, haga clic en el botón Editar y seleccione el usuario de Windows que tendrá acceso al archivo o carpeta. También puede asignar diferentes derechos al usuario, como Modificar, leer y ejecutar, leer, escribir y más.