Cuando presenta una presentación de diapositivas, es posible que desee resaltar ciertos puntos en sus diapositivas, lo cual es una buena manera de atraer a su audiencia. Usando las funciones de dibujo en Microsoft PowerPoint, puede usar un bolígrafo o un resaltador para decir lo que necesita.
Le mostraremos cómo usar cada una de las herramientas, ajustar sus colores e incluso guardar sus anotaciones cuando termine de presentar en PowerPoint en Windows, Mac y la web.
Tabla de contenido
Dibujar en Microsoft PowerPoint
Puede usar las herramientas de dibujo en PowerPoint si usa la vista Moderador o la vista de presentación de diapositivas normal en Windows o Mac. También tiene las mismas herramientas cuando presenta una presentación de diapositivas con PowerPoint en la web.
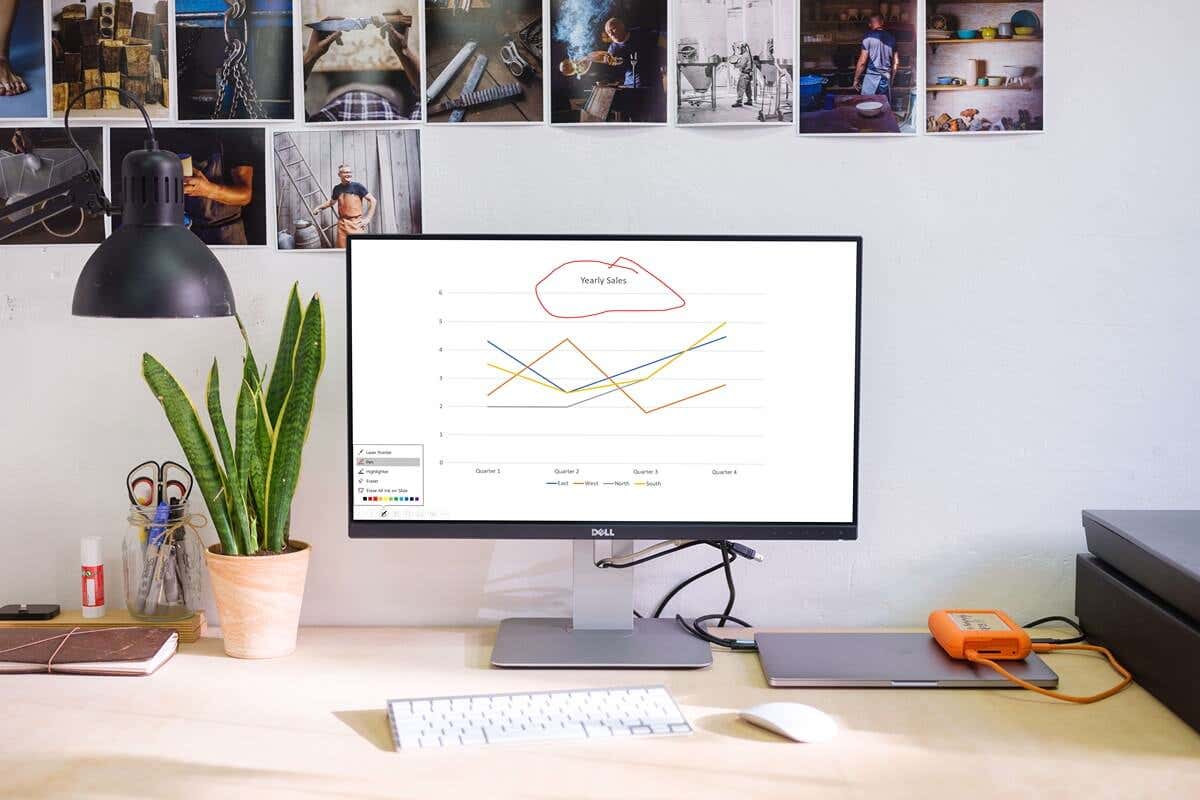 Comience su presentación desde el principio o desde la diapositiva actual mediante la pestaña Presentación con diapositivas. Cuando aterrice en una diapositiva en la que desee dibujar o resaltar, seleccione el icono Pluma en la barra de herramientas en la parte inferior izquierda. Elija el lápiz o el resaltador en el menú. La herramienta Pluma dibuja una línea delgada como una pluma física, mientras que el resaltador es más grueso como un marcador. Para cambiar el color de cualquiera de las herramientas, seleccione el color en la parte inferior del menú de herramientas de dibujo. Si usa la Vista de presentador en Windows, puede usar el menú emergente Color de tinta.
Comience su presentación desde el principio o desde la diapositiva actual mediante la pestaña Presentación con diapositivas. Cuando aterrice en una diapositiva en la que desee dibujar o resaltar, seleccione el icono Pluma en la barra de herramientas en la parte inferior izquierda. Elija el lápiz o el resaltador en el menú. La herramienta Pluma dibuja una línea delgada como una pluma física, mientras que el resaltador es más grueso como un marcador. Para cambiar el color de cualquiera de las herramientas, seleccione el color en la parte inferior del menú de herramientas de dibujo. Si usa la Vista de presentador en Windows, puede usar el menú emergente Color de tinta.
Sugerencia: en Windows y Mac, también puede hacer clic con el botón derecho en la diapositiva, moverse a Opciones de puntero y usar el menú emergente para elegir la herramienta o cambiar el color.
Luego puede usar su mouse, panel táctil o lápiz digital para dibujar formas, resaltar palabras o lo que quiera.
Cuando termine de usar el lápiz o el resaltador, regrese al menú de herramientas de dibujo usando el icono del lápiz. Anule la selección de la herramienta que está utilizando. Luego verá su puntero nuevamente, que puede usar para avanzar sus diapositivas.
Nota: en PowerPoint 365 para Mac, deberá desactivar la herramienta de dibujo como se describe anteriormente. Pero en versiones anteriores de PowerPoint, verá su cursor inmediatamente cuando navegue a una diapositiva diferente.
Borrar un dibujo en PowerPoint
Si desea eliminar o volver a dibujar algo durante su presentación, puede usar la herramienta de borrador.
Seleccione el icono del lápiz en la barra de herramientas y elija Borrador. Si desea borrar toda la tinta que ha agregado a una diapositiva, elija Borrar toda la tinta en la diapositiva en su lugar.
Luego, arrastre el borrador sobre el dibujo que desea eliminar. Cuando termine con el borrador, regrese al menú de herramientas de dibujo y deseleccione la opción Borrador.
Guarde sus anotaciones
Ya sea que use PowerPoint en Windows o Mac, tiene la opción de guardar sus dibujos cuando termine la presentación. Esta característica no está disponible actualmente en PowerPoint en la web.
Termina el programa como lo harías normalmente. Puede hacerlo seleccionando el icono Más opciones de presentación de diapositivas (tres puntos) en la barra de herramientas o haciendo clic con el botón derecho. Luego, elija Finalizar presentación. También puede usar la tecla Esc para finalizar una presentación de diapositivas.
Verá un mensaje emergente que le preguntará si desea conservar sus anotaciones manuscritas. Elija Conservar para retenerlos o Descartar para eliminarlos.
Solo tenga en cuenta que si conserva las anotaciones, se convertirán en parte de la presentación de diapositivas. Esto es útil si desea convertir su presentación en un video o reproducirlo automáticamente en un quiosco.
Si desea eliminar una o más anotaciones más adelante, abra su presentación de diapositivas para editarla. Seleccione el dibujo y use la tecla Supr para eliminar los que desee.
Dibujar formas a mano alzada o resaltar un texto particular durante una presentación de PowerPoint es una manera fácil de dirigir la atención de su audiencia a puntos específicos. Para obtener más información, consulte estos consejos para mejorar sus presentaciones de PowerPoint en Microsoft Office.


