Si está organizando una reunión de Zoom con sus contactos profesionales, no permitirá que personas no deseadas se unan a la llamada. Sí, puedes desenfocar tu fondo en Zoom. Pero agregar otra capa de seguridad haría que su reunión de Zoom fuera más confidencial.
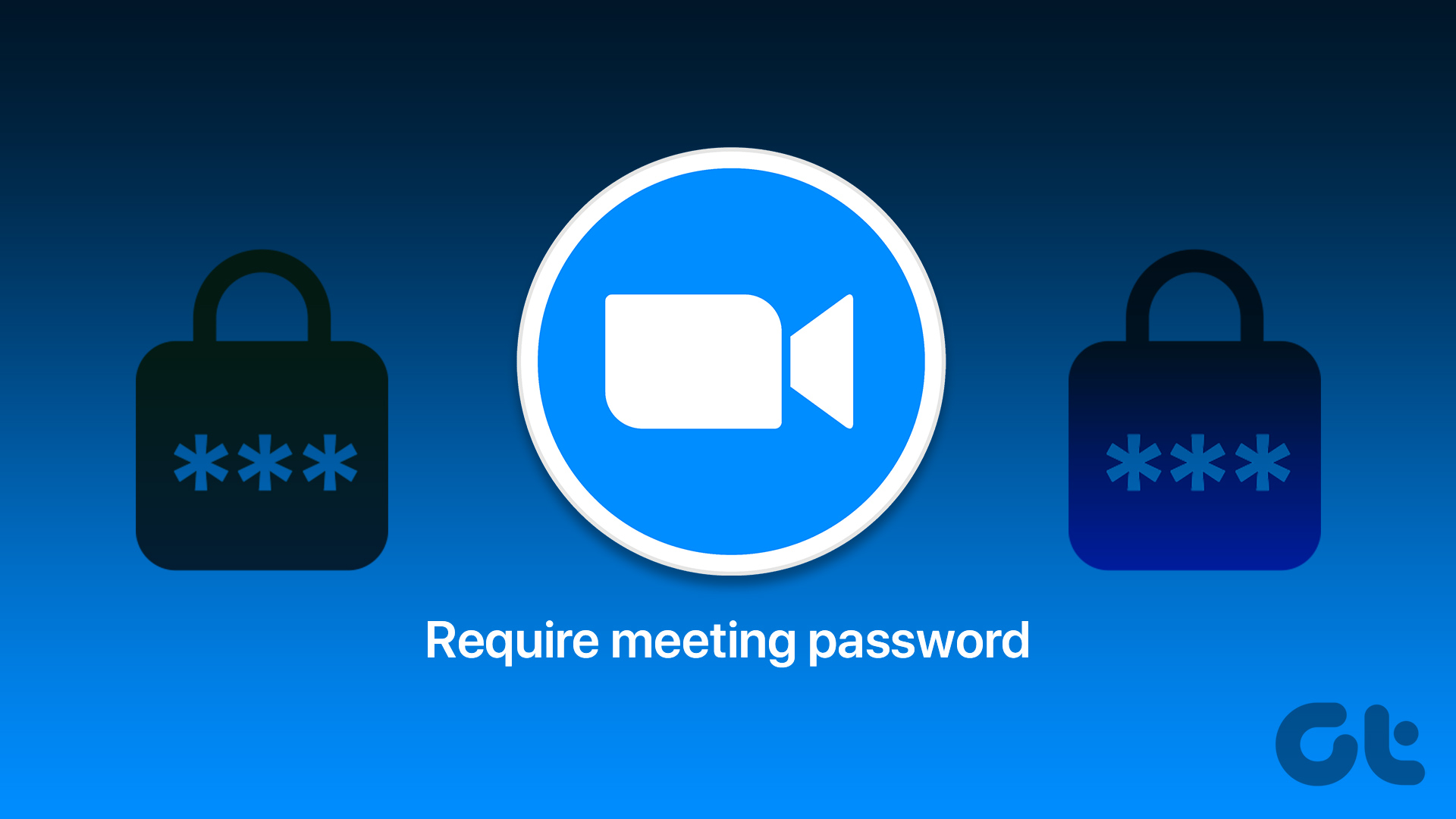
La mejor manera de hacerlo es agregar una contraseña a su Zoom Meeting y compartirla solo con los contactos invitados. Esta publicación le mostrará los pasos para agregar una contraseña a sus Zoom Meetings en computadoras de escritorio y dispositivos móviles.
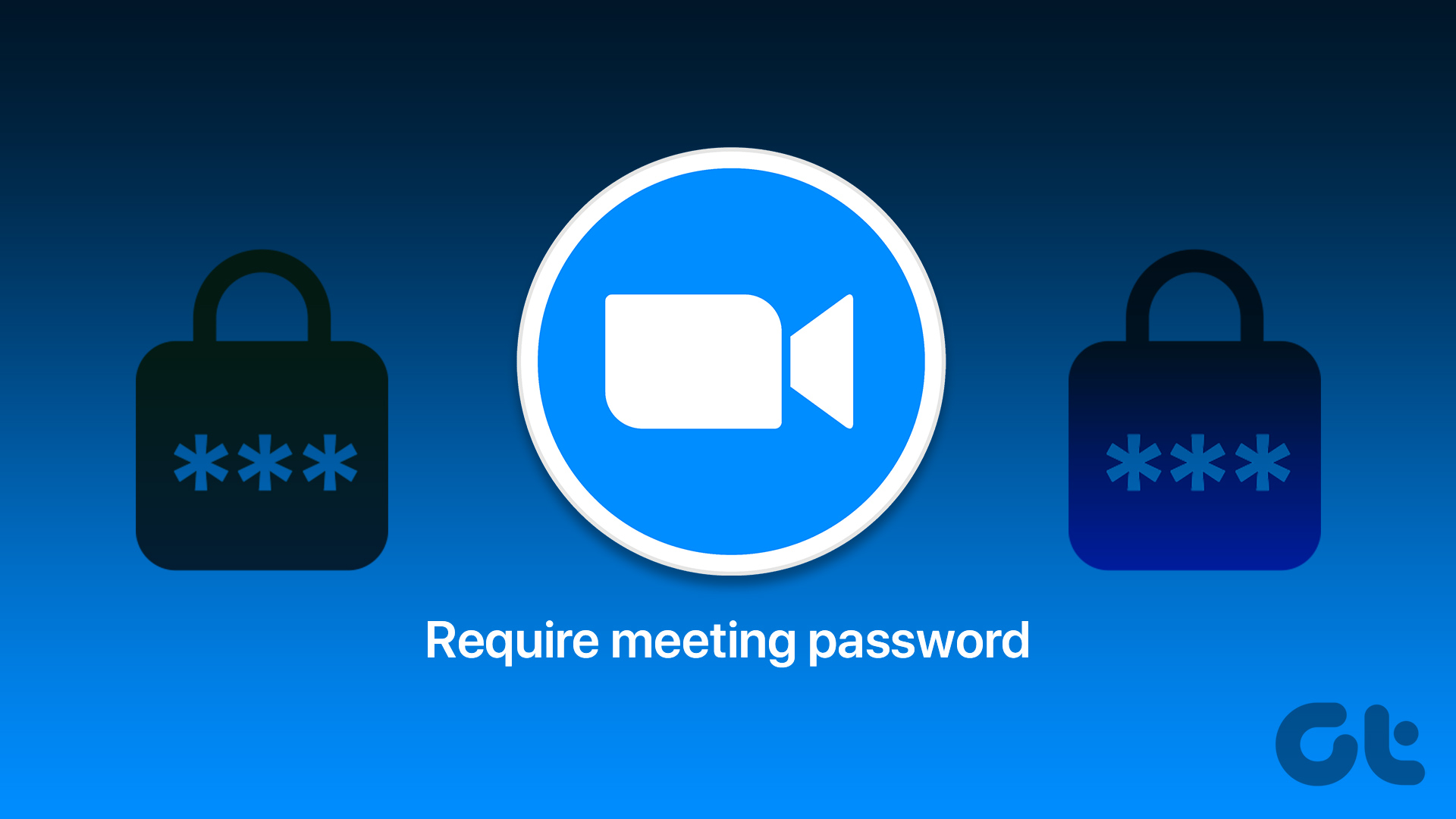
Cómo agregar una contraseña a Zoom Meeting en la web
Si no está usando la aplicación Zoom Desktop, primero compartiremos los pasos para agregar una contraseña a su Zoom Meeting usando el sitio web oficial. Los pasos son los mismos para usuarios de Mac y Windows. Aquí están.
Paso 1: Abra su navegador en Mac o PC con Windows, inicie el sitio web zoom.us e inicie sesión en su cuenta.
Paso 2: Haga clic en Reuniones en el menú de la izquierda.
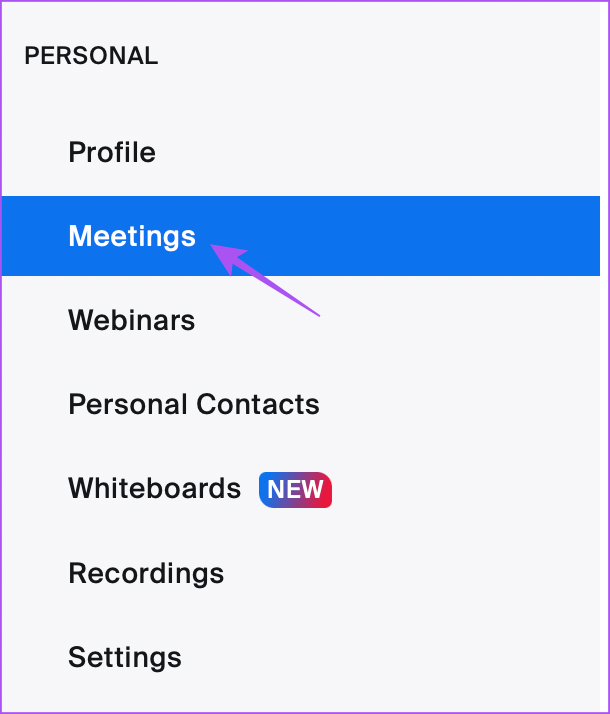
Paso 3: Haga clic en Programar una reunión.
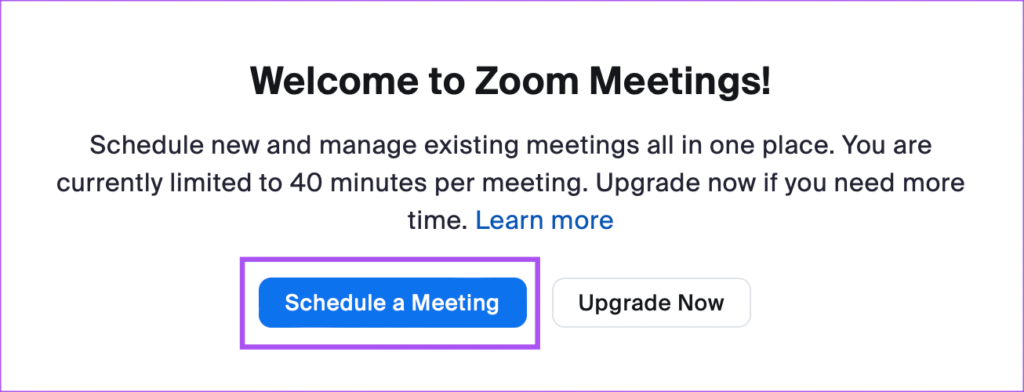
Paso 4: Desplácese hacia abajo y haga clic en Código de acceso.

Puede editar su contraseña de reunión según su elección.
Paso 5: Haga clic en Guardar en la parte inferior.
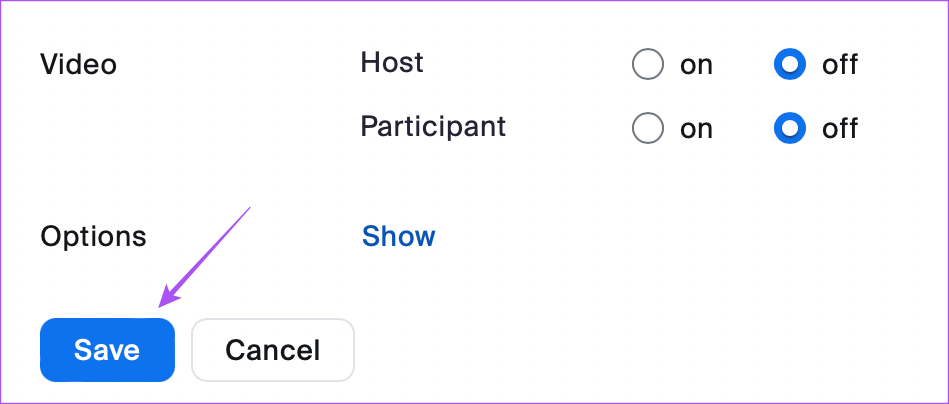
Cuando envías una reunión enlace a sus contactos, deberán ingresar el código de acceso de la reunión.
Cómo agregar una contraseña para Zoom Meeting en Windows o Mac
Si está utilizando la aplicación de cliente Zoom Desktop oficial , sugerimos actualizarlo antes de continuar con los pasos. Una vez hecho esto, aquí le mostramos cómo agregar una contraseña a su Zoom Meeting. Los pasos siguen siendo los mismos para usuarios de Mac y Windows.
Paso 1: Abra Zoom en su Mac o PC con Windows.
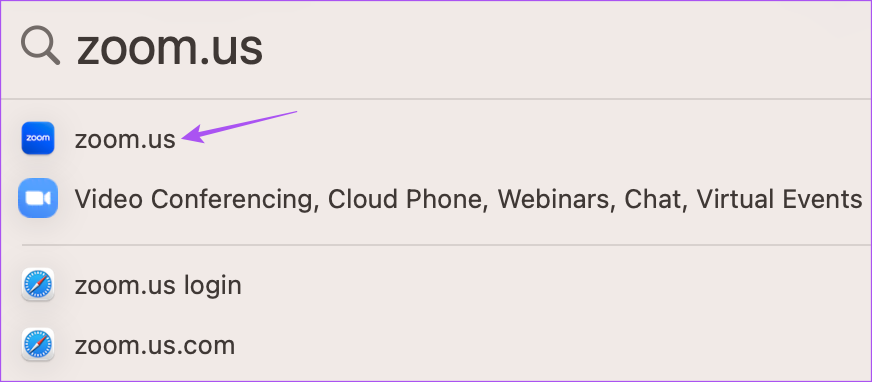
Paso 2: Haga clic en Reuniones en la barra de menú superior.
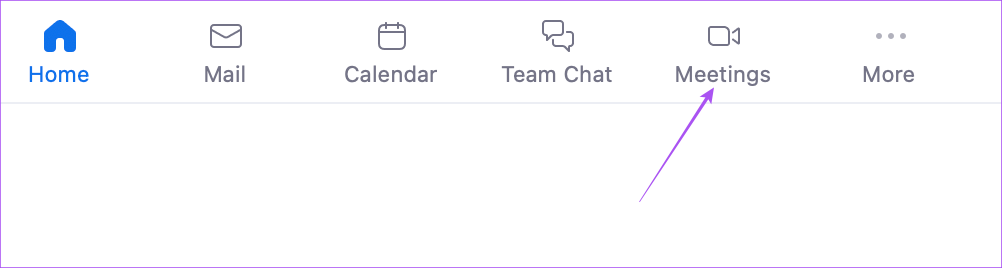
Paso 3: En Mi ID de reunión personal, haga clic en Editar.
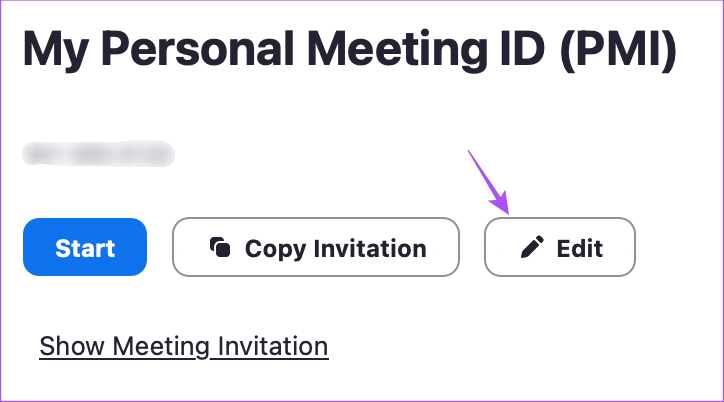
Paso 4: Haga clic en Código de acceso e ingrese uno de su elección.
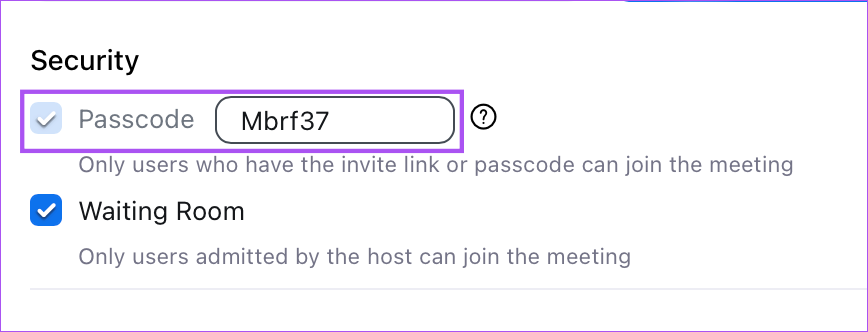
Paso 5: Haga clic en Guardar en la esquina inferior derecha.

Cuando envía un conociendo a lin k a sus contactos, tendrán que ingresar el código de acceso de la reunión.
Cómo bloquear una sala de reuniones de Zoom en el escritorio
Después de que todos sus participantes se hayan unido a la reunión de Zoom, también obtendrá la opción de bloquear su sala de reuniones para aumentar más la restricción. Los pasos son los mismos para los usuarios de la aplicación de escritorio y de la Web.
Paso 1: Abra la aplicación Zoom para escritorio o en su navegador en Mac o PC con Windows.
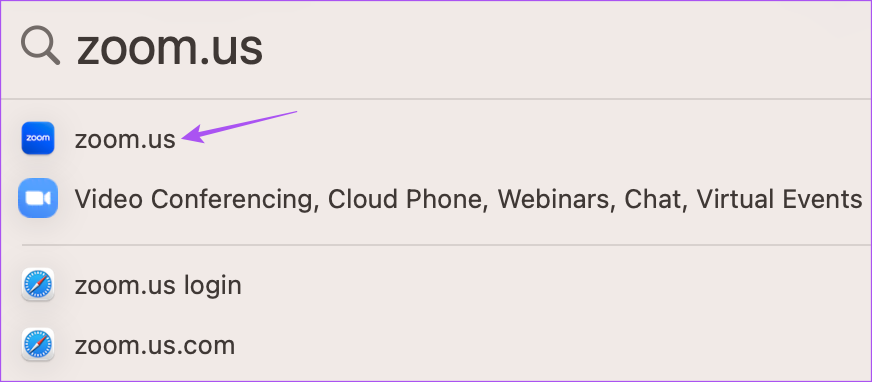
Paso 2: Inicie su reunión de Zoom.
Paso 3: Haga clic en Seguridad en la barra de menú inferior.

Paso 4: Haga clic en Bloquear reunión.
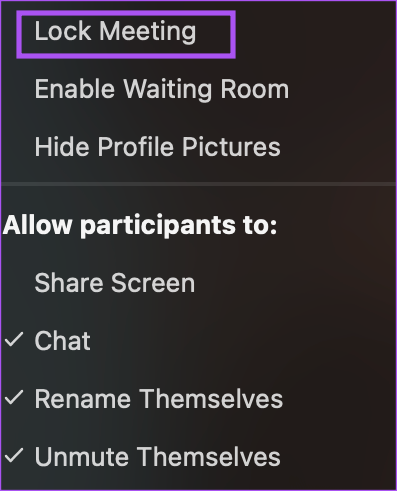
Recibirás una notificación en la parte superior de la ventana de Zoom.
Cómo agregar una contraseña para Zoom Meeting en iPhone
Comenzaremos a crear una contraseña de Zoom Meeting en su iPhone. Recomendamos usar la última versión actualizada de la aplicación en su iPhone. Aquí se explica cómo crear una contraseña para la reunión de Zoom en iPhone.
Paso 1: Abra la aplicación Zoom en su iPhone e inicie sesión en su cuenta, si aún no lo ha hecho.

Paso 2: Haga clic en Programar en la parte superior.

Paso 3: Desplácese hacia abajo y toque Código de acceso
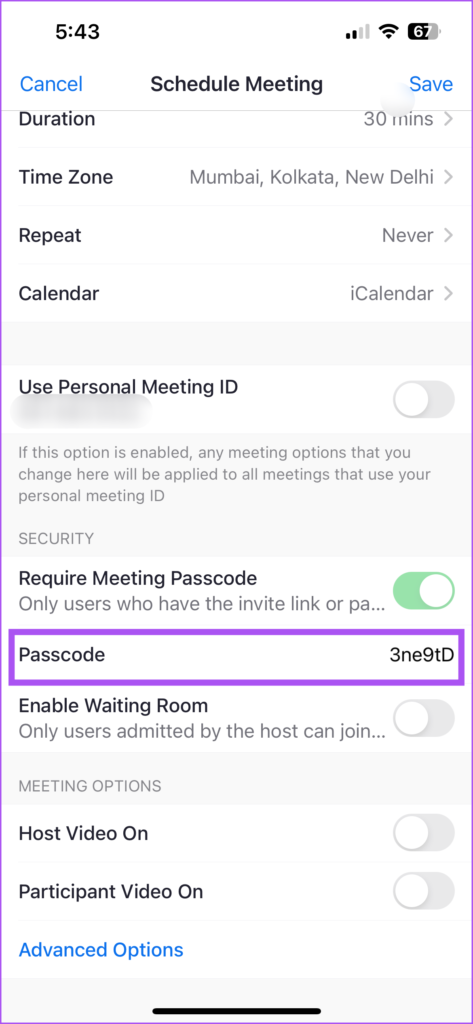
Paso 4: Escriba una contraseña de su elección.
Paso 5: Toca Guardar en la esquina superior derecha (iPhone) o Listo en la esquina superior derecha (Android).

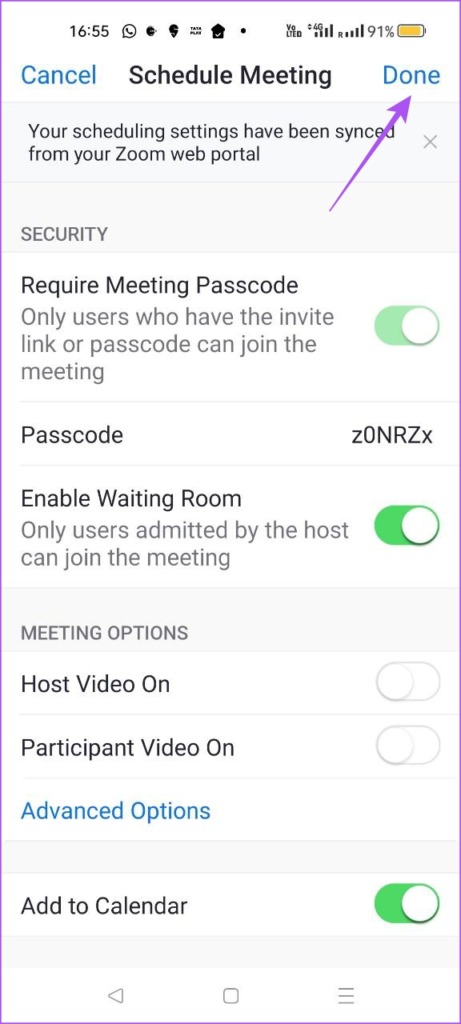
Puede compartir el enlace de Zoom Meeting con sus contactos, y tendrán que ingresar el nuevo código de acceso que ha configurado para unirse a la reunión.
Cómo bloquear una Zoom Meeting Room en el móvil
Puede bloquear su Zoom Meeting en curso mientras usa la aplicación desde su móvil. Le mostraremos los pasos para bloquear su Zoom Meeting en iPhone y Android. Los pasos son casi los mismos para ambas plataformas.
Paso 1: Abra la aplicación Zoom en su Android o iPhone.

Paso 2: Comience una nueva reunión.
Paso 3: Deslice el dedo hacia la izquierda en la barra de menú inferior y toque los tres puntos en el lado derecho.
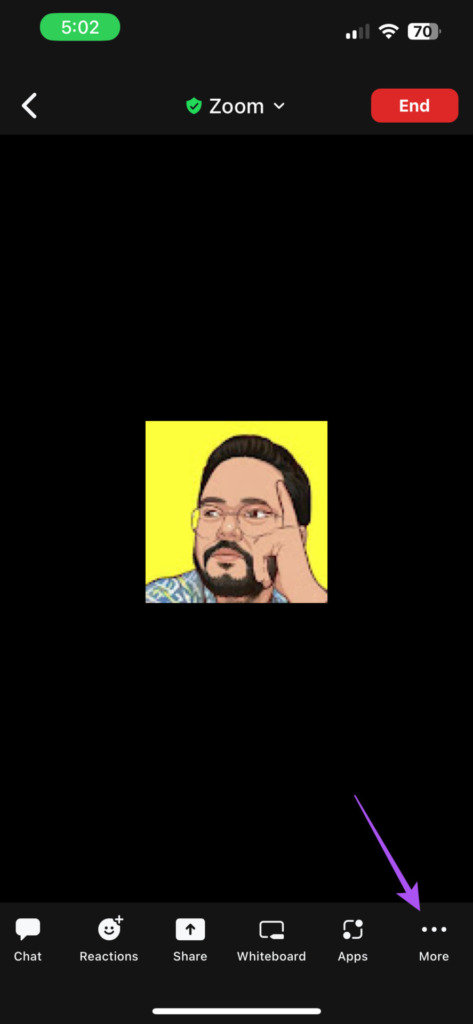
Paso 4: Toca Seguridad.
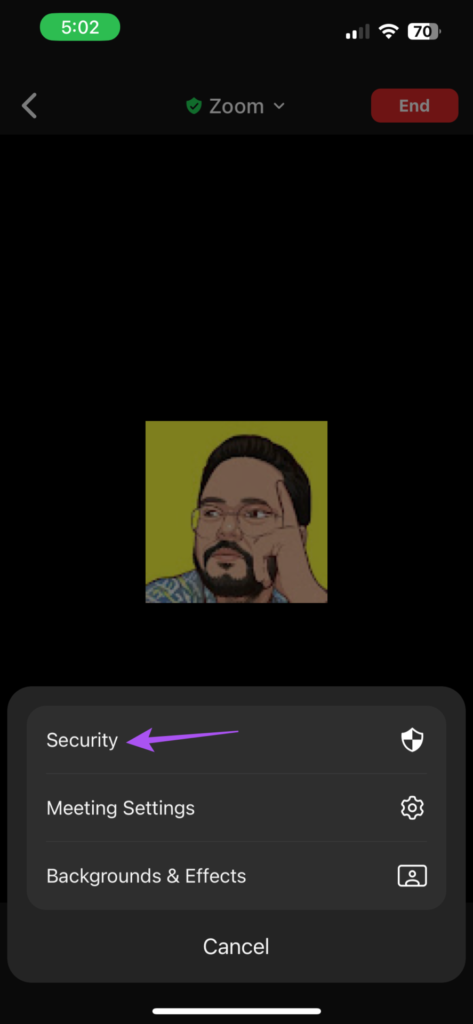
Paso 5: Toque el interruptor junto a Bloquear sala de reuniones.
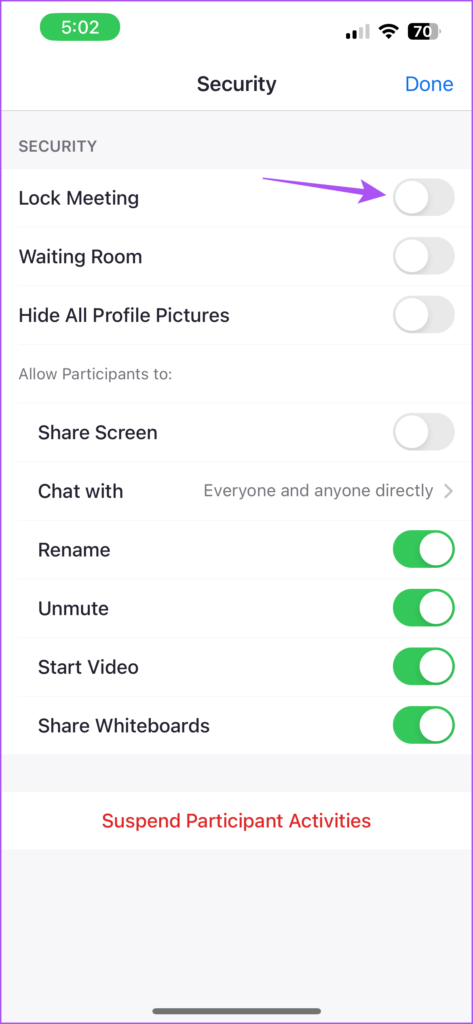
Paso 6: Toca Listo en la esquina superior derecha (iPhone) o Cerrar en la esquina superior izquierda (Android).
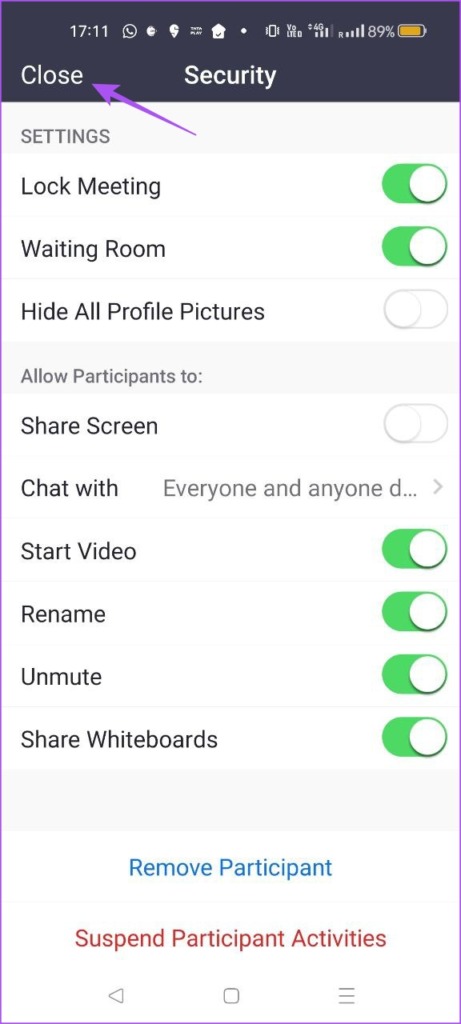
La aplicación bloqueará Zoom Meeting y nadie podrá unirse a ella..
Asegúrese de que no haya molestias
Agregar una contraseña a su Zoom Meeting es una buena idea para evitar que lo molesten durante reuniones, sesiones o presentaciones importantes. Hablando de presentaciones, puede usar Anotaciones en Zoom para comunicarse de manera más efectiva durante sus presentaciones.


