Es interesante escuchar podcasts, pero las notificaciones constantes en su teléfono pueden distraerlo. La aplicación Podcasts en tu Mac te permite evitar eso. Puede suscribirse y escuchar episodios de podcast desde su Mac. Pero, ¿qué sucede si la aplicación Podcast en su Mac deja de funcionar o no se carga correctamente?
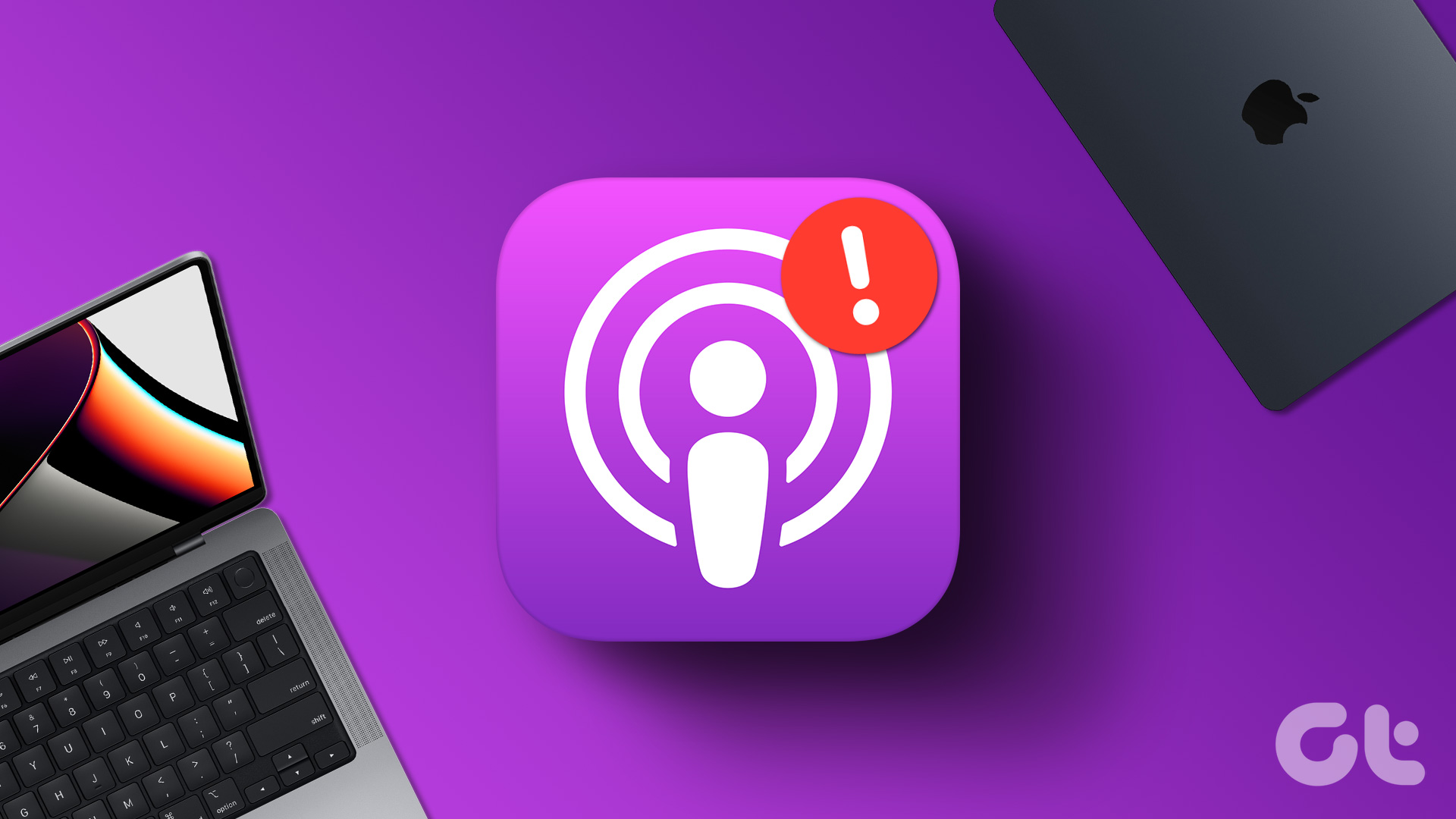
La aplicación Podcasts hecha por Apple es lo suficientemente buena para funcionar con funciones básicas. Sin embargo, la aplicación puede actuar repentinamente al no funcionar o no responder de la nada. Aquí se explica cómo arreglar la aplicación Podcasts que no funciona en Mac.
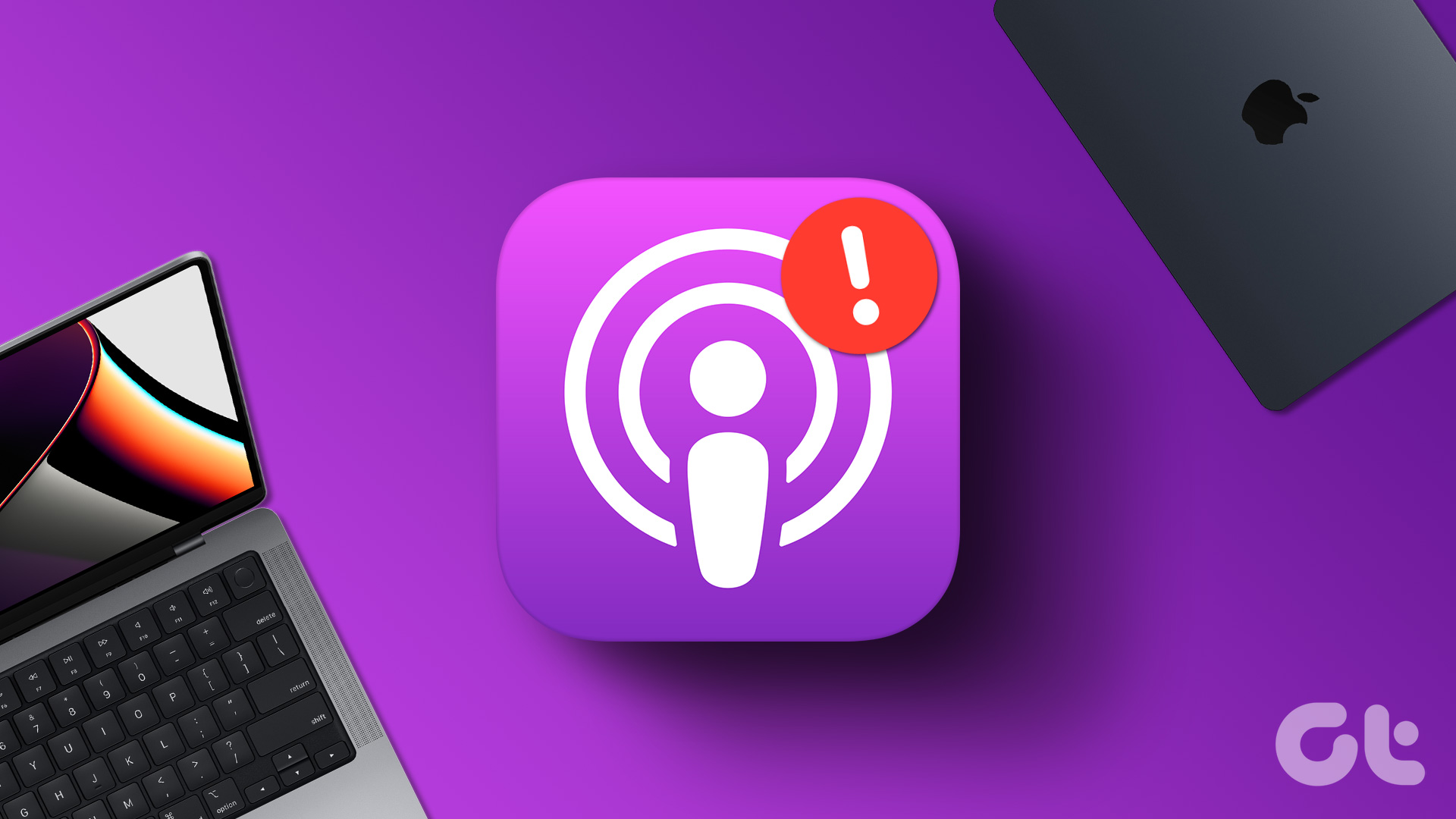
1. Verifique su conexión a Internet
Comenzando con algunas soluciones básicas, primero analizaremos la condición de la velocidad de Internet en su Mac. Puede comenzar verificando su velocidad de Internet y, si no obtiene un ancho de banda óptimo, le sugerimos que cambie a una banda de frecuencia de 5 GHz. Después de eso, recomendamos sentarse más cerca del enrutador para que la potencia de la conexión no se vea afectada.
2. Desactiva el modo de datos bajos para Wi-Fi
Tu Mac también puede limitar el consumo de ancho de banda en tu red Wi-Fi. Ayuda a reducir el uso de datos cuando tienes un límite de datos. Pero en el caso de que la aplicación Podcasts no funcione en su Mac, puede desactivar la función. Así es como se hace.
Paso 1: Presiona Comando + Barra espaciadora para abrir Spotlight Search, escribe Configuración del sistema y presiona Retorno.
Paso 2: Seleccione Wi-Fi en el menú de la izquierda.
Paso 3: Haga clic en Detalles junto a su red Wi-Fi conectada.
Paso 4: Compruebe si el modo de datos bajos está habilitado.
En caso afirmativo, haga clic en el interruptor para desactivar la función.
Paso 5: Haga clic en Aceptar en la parte inferior lado derecho.
Paso 6: Cierre la ventana Configuración y vuelva a abrir la aplicación Podcasts para comprobar si el problema está resuelto.
Consulte nuestra publicación si la página de inicio de sesión de Wi-Fi no está apareciendo en Mac.
3. Habilitar biblioteca de sincronización
Después de probar su conexión a Internet, deberá inspeccionar si su biblioteca de podcasts se sincroniza entre su iPhone y Mac. Si no lo son, entonces no puede reproducir los últimos episodios y los que ha agregado a su biblioteca desde iPhone. Aquí se explica cómo sincronizar su biblioteca.
Paso 1: Presione Comando + Barra espaciadora para abrir Spotlight Search, escriba Podcasts y presione Retorno.
Paso 2: Haga clic en Podcasts en la esquina superior izquierda junto al logotipo de Apple.
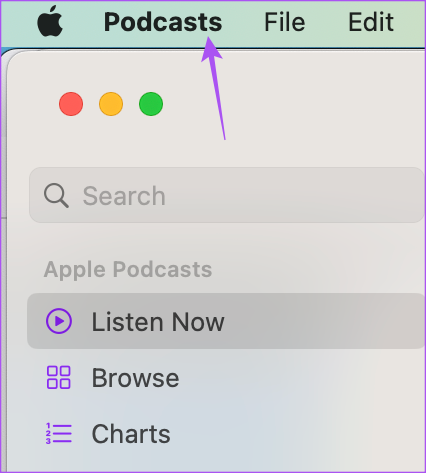
Paso 3: Seleccione Configuración de la lista de opciones.
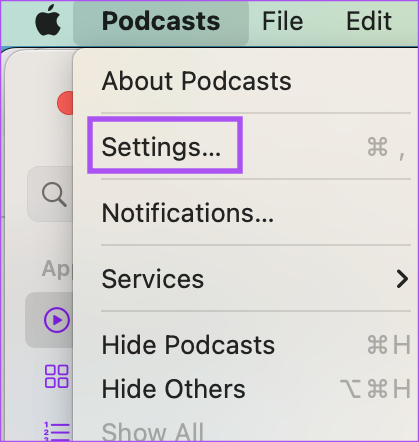
Paso 4: Compruebe si la opción Sincronizar biblioteca está habilitada. De lo contrario, haga clic en la casilla de verificación para habilitarlo.
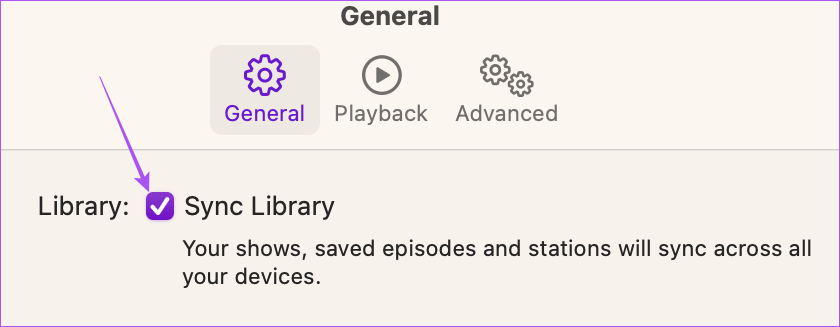
Paso 5: Cierre la ventana, espere un momento y compruebe si el problema está resuelto.
4. Forzar el cierre y reiniciar la aplicación de Podcasts
Otra solución efectiva para corregir que la aplicación de Podcasts no se cargue es forzar el cierre y reiniciarla en su Mac. Esto detendrá todos los procesos de la aplicación Podcasts en segundo plano y le dará un nuevo comienzo.
Paso 1: Haga clic en el logotipo de Apple en la esquina superior izquierda.
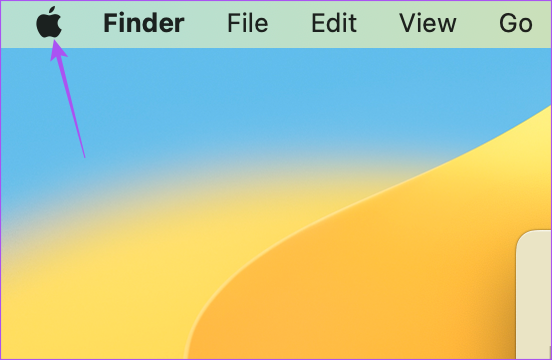
Paso 2: Seleccione Forzar salida de la lista de opciones.
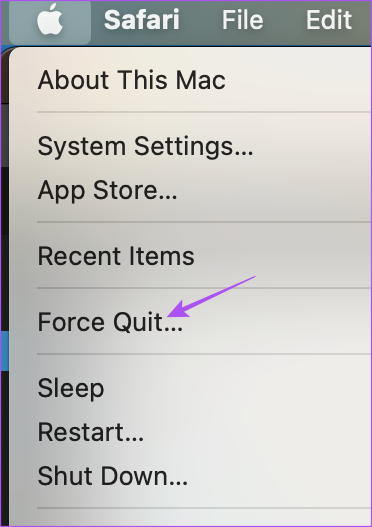
Paso 3: Seleccione Podcasts de la lista de aplicaciones y haga clic en Forzar salida.

Paso 4: Intenta volver a abrir la aplicación Podcasts y comprueba si el problema está resuelto.
5. Verifica el modo de enfoque
El modo de enfoque en tu Mac te permite limitar el uso de aplicaciones para concentrarte mejor durante el día. Puede activar el modo de enfoque mientras trabaja o recibe llamadas importantes para evitar distracciones. Pero esta también puede ser una razón por la cual la aplicación Podcasts no funciona en tu Mac. A continuación, le mostramos cómo comprobar si lo ha agregado a su Modo de enfoque.
Paso 1: Haga clic en el icono del Centro de control en la esquina superior derecha de la barra de menú.
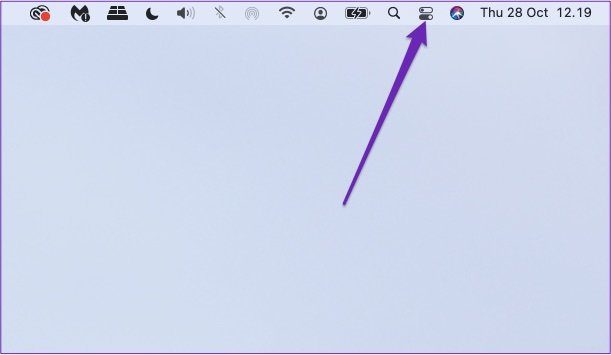
Paso 2: Haga clic en Enfoque.
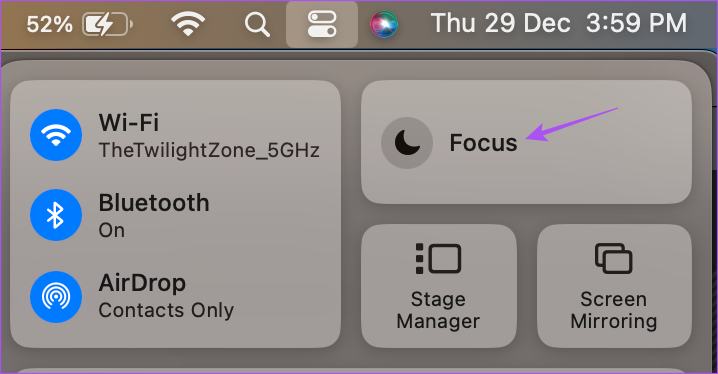
Paso 3: Seleccione su modo de enfoque.

Paso 4: Haga clic en Aplicaciones permitidas.
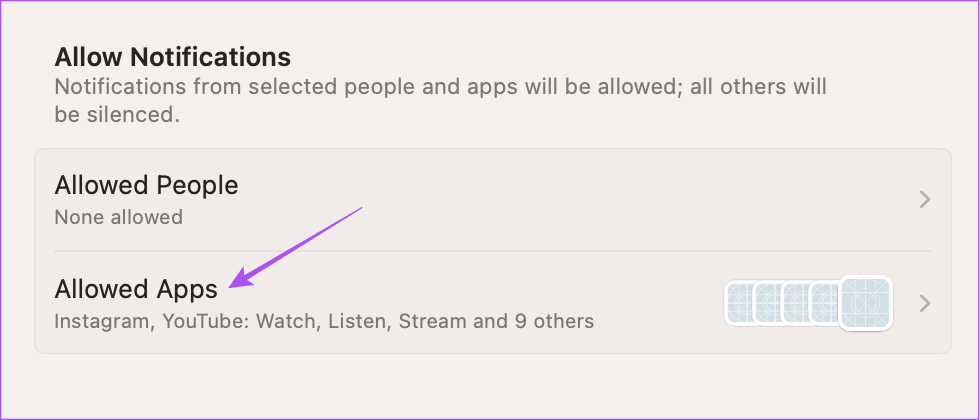
Paso 5: Haz clic en el menú desplegable en la parte superior derecha y selecciona Silenciar algunas aplicaciones.
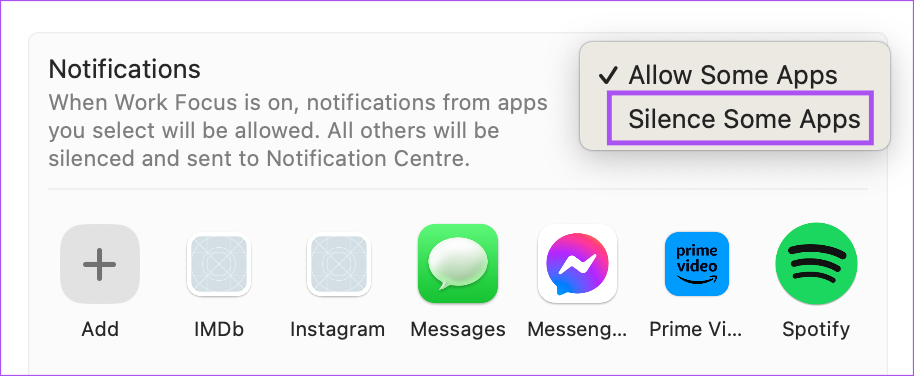
Paso 6: Compruebe si ha incluido las notificaciones de la aplicación Podcasts para silenciarlas.
Si es así, lleve el puntero del mouse al ícono de la aplicación Podcasts y haga clic en X para eliminarlo.
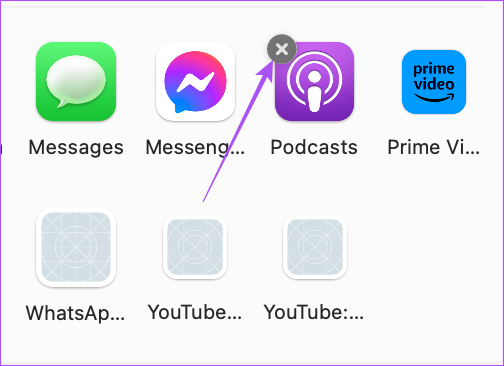
Paso 7: Haga clic en Listo para confirmar.

Paso 8: Cierre la ventana y abra la aplicación Podcasts para comprobar si el problema está resuelto.
6. Actualice macOS
Este es el último recurso si ninguno de los pasos mencionados anteriormente funciona. Puedes actualizar la versión de la aplicación Podcasts actualizando macOS.
Paso 1: Presiona Comando + Barra espaciadora para abrir Spotlight Search, escribe Buscar actualizaciones de software y presiona Retorno.
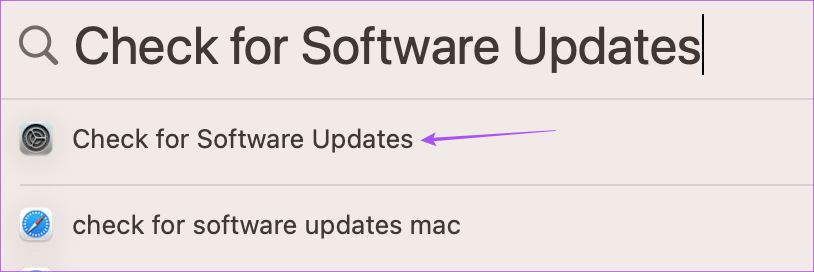
Paso 2: Si hay una actualización disponible, descárgala e instálala.
Paso 3: Después de eso, abre la aplicación Podcasts y verifica si el problema está resuelto.
Disfrute de sus podcasts
Cuando la aplicación Podcasts comience a funcionar, puede aplicar las soluciones mencionadas anteriormente para que funcione. Al menos uno de ellos funcionará y no tendrás que volver a instalar o restablecer tu Mac al estado de fábrica. Habilite la sincronización en la aplicación Podcasts en Mac para que pueda seguir escuchando el episodio en su iPhone.


