Microsoft Teams tiene un conjunto de características excelentes y atractivas que le brindan una fácil comunicación entre amigos, incluso las clases y las oficinas se realizan en línea. Están sucediendo muchas cosas en MS Teams, por ejemplo, puede chatear a través de mensajes y videollamadas, y al mismo tiempo compartir archivos y carpetas. Sin embargo, algunos de sus usuarios están agitados porque no pueden iniciar sesión y, en su lugar, enfrentan CAA20004 Microsoft Teams Sign-in Error. En este tutorial, veremos qué está causando el error y aprenderemos qué hacer en tales casos.
Algo salió mal
No pudimos iniciar sesión. Si el error persiste, póngase en contacto con el administrador del sistema y proporcione el código de error 0xCAA20004
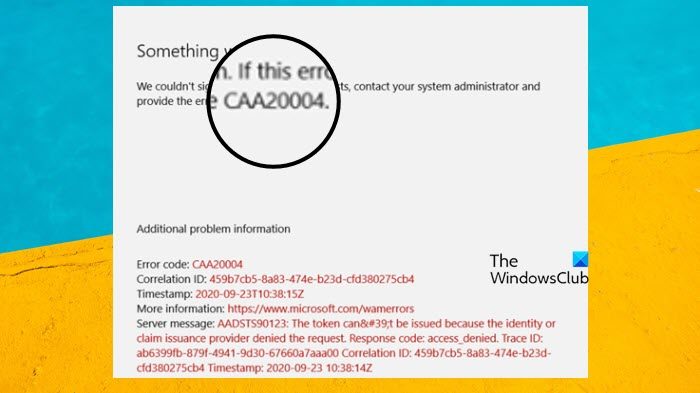
Corregir el error de inicio de sesión de Microsoft Teams CAA20004
Microsoft podría impedir que inicie sesión si tiene si está ingresando el nombre de usuario y/o contraseña incorrectos, si su Internet es lento o si hay algún problema con el servidor. Estos motivos son muy comunes y antes de solucionar el problema o incluso investigar más el error, debe verificar si no se encuentra con estos problemas. Sin embargo, el CAA2004 ocurre principalmente cuando el extremo de AD FC está deshabilitado. Pero esto no significa que sea la única razón. En esta publicación, daremos todas las soluciones posibles para resolver el error en cuestión. Por lo tanto, si encuentra un error de inicio de sesión de Microsoft Teams CAA20004, ejecute las soluciones que se mencionan a continuación para corregir el error en cuestión:
Actualice Microsoft TeamsHabilite el punto final de ADFSEjecute el solucionador de problemas de la aplicación Windows StoreBorrar caché de TeamsReparar o restablecer MS TeamsReinstalar Teams
Vamos comience con estas soluciones.
1] Actualice Microsoft Teams
Antes de llegar a cualquier tipo de conclusión, primero debe verificar si la versión de MS Teams que está ejecutando es la última o no. Para verificar esto, puede hacer clic en tres puntos verticales> Configuración> Acerca de> Versión. Si no es el último, seleccione Buscar actualizaciones. Esto verificará e instalará la actualización si está disponible. Una vez que se actualice, inicie sesión para verificar si el problema se resolvió.
2] Habilitar punto final de AD FS
El error de inicio de sesión de Microsoft Teams es un error de back-end que ocurre debido a Microsoft Teams Server no puede autenticar la cuenta. Los productos de Microsoft como Office y sus otros servidores funcionan en la plataforma Azure y esta plataforma en la nube admite la autenticación WS-Trust Kerberos y los puntos finales de ADFS. Por lo tanto, si WS-Trust Keberos no puede autenticar el inicio de sesión, definitivamente verá el código de error CAA20004 y errores similares.
Si desea evitar esta situación, puede habilitar el extremo de AD FS. Sin embargo, tenga en cuenta que puede realizar este paso solo si está ejecutando el sistema que tiene acceso al servidor que contiene todos los directorios activos de las cuentas de usuario. Aquí se explica cómo hacer lo mismo:
Abra la aplicación de administración de AD FS en el sistema del administrador. Haga clic en Editar autenticación primaria global en la columna de la derecha. Ahora marque la casilla junto a Autenticación de formulario en las secciones Extranet e Intranet. Seleccione el cuadro junto a la autenticación de Windows en la sección Intranet. Ahora, haga clic en el botón Aplicar. Abra Powershell con derechos de administrador y ejecute el siguiente comando:
Habilitar-AdfsEndpoint-TargetAddressPath
“/adfs/services/trust/13/windowstransport”
Vea si el problema persiste.
Nota: si es un usuario cliente, no tiene que hacer todo esto, solo informe a su administrador de red y ellos harán los ajustes.
3] Ejecute el solucionador de problemas de la aplicación de la Tienda Windows
En caso de que esté usando la aplicación Teams Microsoft Store, puede usar el solucionador de problemas de la Tienda Windows para resolver el problema. Esta herramienta le permite conocer la causa detrás del error y proporcionarle una forma de corregirlo. Para hacer lo mismo, sigue los pasos que se mencionan a continuación:
Windows 11
Haz clic en Win+I para abrir Configuración y en Sistema, selecciona Solucionar problemas. Ahora, haz clic en Otro Solucionadores de problemas. Busque la aplicación de la Tienda Windows y seleccione la opción Ejecutar.
Windows 10
Haga clic con el botón derecho en Inicio y, a continuación, haga clic en Configuración. Vaya a Actualizaciones y seguridad > Solucionar problemas. Haga clic en Solucionadores de problemas adicionales..Seleccione Aplicación de la Tienda Windows y luego haga clic en Ejecutar el solucionador de problemas.
Una vez que finalice el proceso, conocerá al culpable que está causando el problema y luego haga clic en Aplicar esta solución para resolver el problema.
Esto no se aplicará en caso de que esté utilizando el software Teams Desktop.
Leer: Reparar Microsoft Teams que no descarga archivos
4] Borrar caché de Teams
Existe una alta posibilidad de que esté enfrentando el problema debido a los cachés. Entonces, en tales escenarios, debe borrar el caché de Teams para resolver el problema. Si está utilizando un navegador, es posible que desee borrar el caché de ese navegador. Para borrar el caché de la aplicación MS Teams, abra Ejecutar y pegue la ubicación: %appdata%/Microsoft/Teams, y ahora, seleccione todo el contenido de la carpeta y elimínelo. Después de eso, reinicie su computadora, inicie la aplicación y verifique si el problema persiste.
5] Reparar o restablecer MS Teams
Muchos usuarios informaron que reparar y restablecer la aplicación parece funcionar. Por lo tanto, haremos lo mismo y luego intentaremos iniciar sesión. Para reparar o restablecer Microsoft Team en Windows 11/10, siga los pasos indicados.
Abra Configuración y vaya a Aplicaciones > Aplicaciones y características o aplicaciones instaladas. Busque Microsoft Teams y haga clic en los tres puntos verticales. Ahora, haga clic en la opción avanzada. Seleccione Reparar o Restablecer en el siguiente panel.
Inicie MS Teams e inicie sesión. haga el trabajo.
6] Reinstale Teams
Si ninguna de las soluciones mencionadas anteriormente funciona para usted, debe reinstalar MS Teams. Si está preocupado por sus datos, entonces no es el tema que debería preocuparle, ya que sus datos ya estarán sincronizados, no perderá nada. Siga los pasos indicados a continuación para desinstalar Microsoft Team en Windows 11/10.
Abra ConfiguraciónHaga clic en Aplicaciones > Aplicaciones y características o Aplicaciones instaladas. Busque Microsoft Teams. Para Windows 11: haga clic en los tres puntos verticales y haga clic en Desinstalar. Para Windows 10: seleccione Microsoft Teams y haga clic en Desinstalar.
Ahora, descargue una copia nueva de Microsft Teams e instálela en su computadora.
Lea: Solucionar problemas de inicio de sesión de Microsoft Teams: no pudimos iniciar sesión.


