Estás preparado para una experiencia de juego por debajo del promedio cuando te enfrentas a un retraso del mouse en títulos seleccionados en Windows 11. Una combinación impecable de mouse y teclado es una parte importante de cualquier configuración de juegos de PC. Además de una pantalla de más de 120 Hz, una potente GPU e iluminación RGB, necesita un mouse de alta velocidad para jugar sus juegos favoritos como un profesional. Estas son las mejores formas de corregir el retraso del mouse en Juegos en Windows 11.

La demora del mouse en los juegos nunca es una experiencia deseable. Incluso un ligero retraso en la navegación puede evitar que superes la puntuación más alta en juegos llenos de acción. Si el problema sigue apareciendo con frecuencia, utilice los siguientes trucos para solucionar problemas.

1. Usa un mouse con cable
Necesitarás usar un mouse con cable para navegar sin fallas en los juegos. Incluso el mejor mouse inalámbrico para juegos sufre debido a problemas de conexión. La mayoría de los ratones con cable tienen un DPI (puntos por pulgada) más alto que los inalámbricos. Un DPI más alto le permite usar el cursor más rápido y no tiene que mover la mano con frecuencia para usar el cursor en la pantalla. El DPI se usa para medir la sensibilidad de su mouse.

Diferentes ratones tienen diferentes números de DPI. Deberá obtener un mouse que cuente de 8,000 a 20,000 DPI. Por ejemplo, 10 000 DPI significa que su mouse moverá un cursor 10 000 píxeles a través de la pantalla por cada pulgada que use el mouse.
2. Cambiar la sensibilidad del mouse desde la configuración del juego
La mayoría de los juegos te permiten cambiar la sensibilidad del mouse desde la configuración. Debe buscar la opción’Sensibilidad del mouse’en’Controles’o’Configuración’. Puede aumentar la sensibilidad del mouse e intentar jugar el juego sin ningún retraso. Sin embargo, no debe aumentar la sensibilidad al nivel más alto. Es posible que no funcione como se esperaba todo el tiempo. A veces, su computadora multiplica la señal DPI, lo que resulta en un mouse inestable e inexacto.
3. Controle el uso de la CPU y la memoria
Si su PC con Windows tiene un uso elevado de la CPU y la memoria, puede provocar una degradación del rendimiento del juego. Es posible que también experimente un retraso del mouse.
Paso 1: haga clic con el botón derecho en la tecla de Windows y abra el menú del Administrador de tareas.
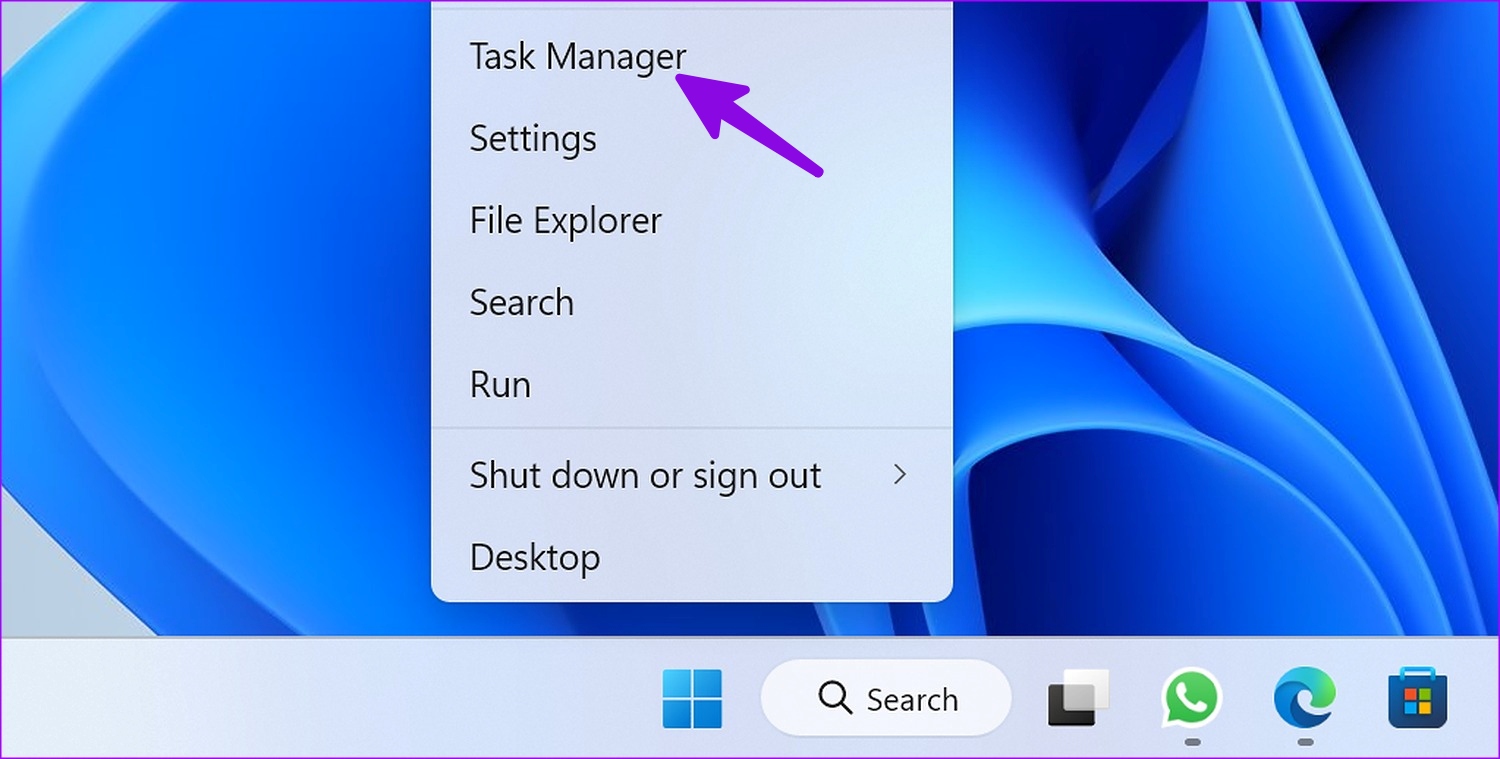
Paso 2: Verifique el uso de CPU y memoria en la parte superior.
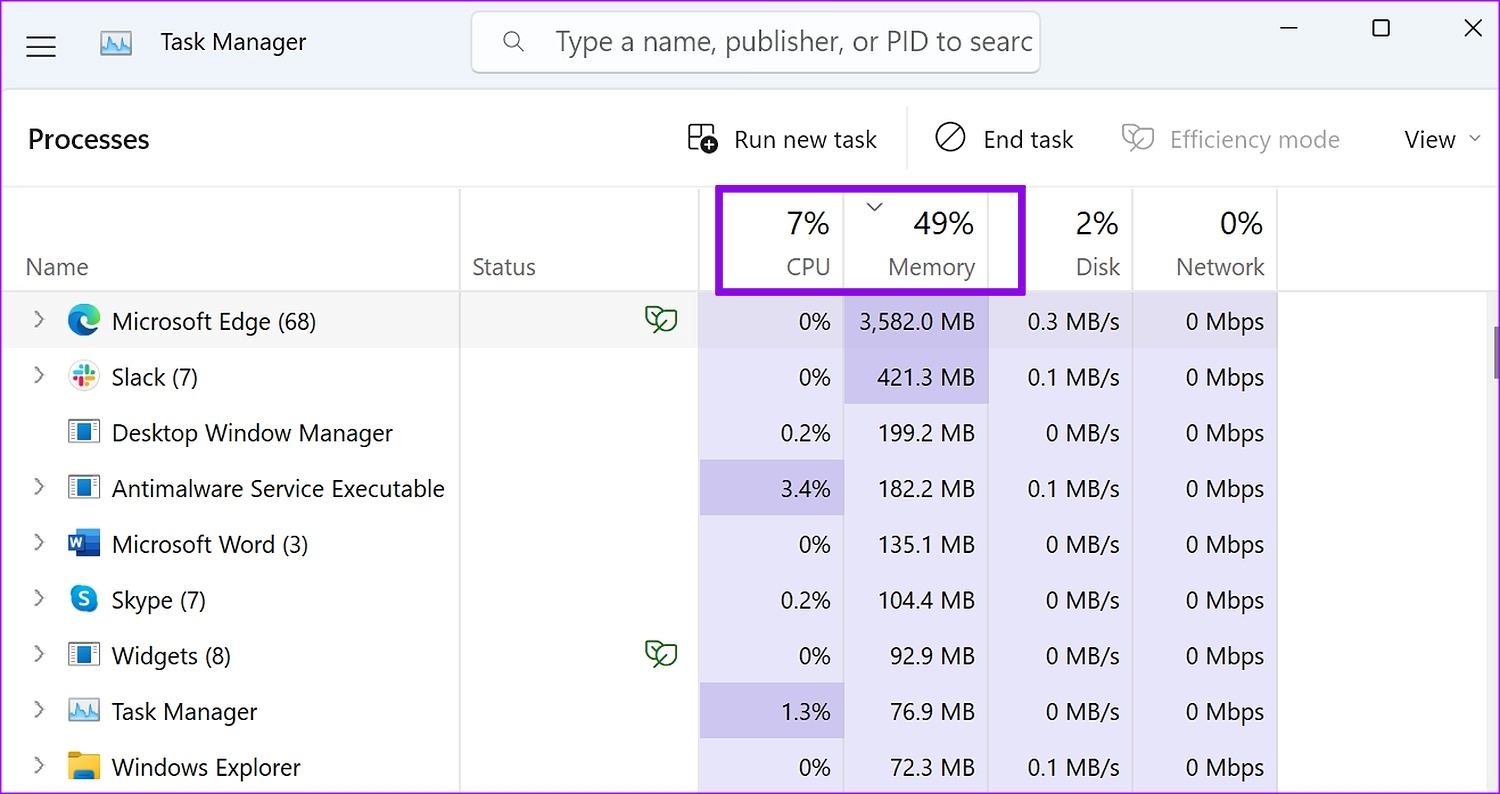
Si está alcanzando alrededor del 90%, considere cerrar aplicaciones y servicios irrelevantes.
4. Activa el modo de juego en Windows 11
Windows 11 tiene un modo de juego dedicado para optimizar tu PC para jugar apagando las cosas en segundo plano. Te ayuda a lograr una velocidad de fotogramas estable y a reducir el retraso del mouse en los juegos.
Paso 1: presiona las teclas Windows + I para abrir Configuración.
>Paso 2: Seleccione Juegos en la barra lateral y abra Modo de juego.
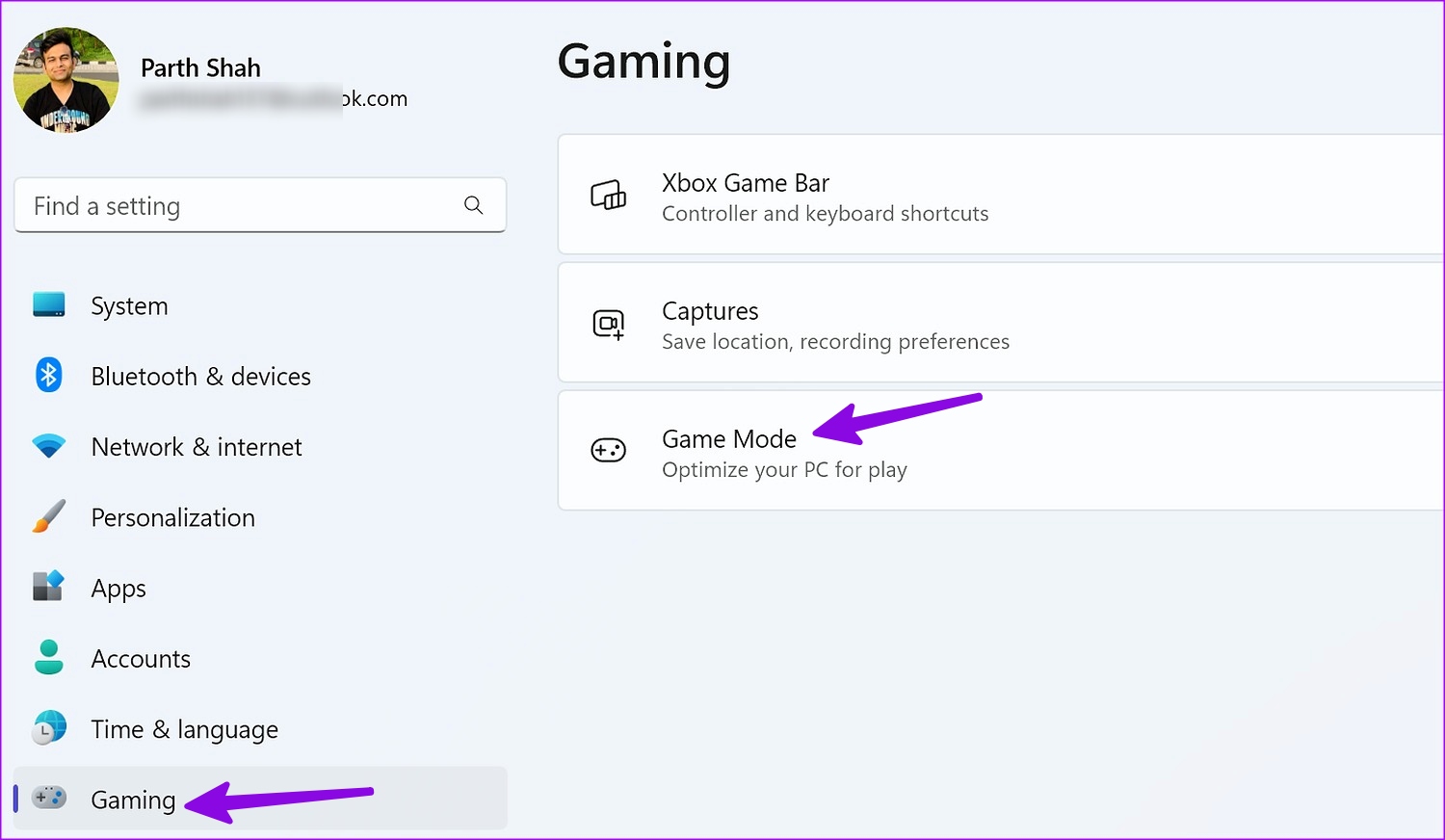
Paso 3: habilite el modo de juego desde el siguiente menú.

5. Reduzca la resolución en los juegos
Una pantalla de alta resolución requiere un mouse con un conteo alto de DPI. Un mouse con un recuento bajo de DPI en una pantalla de alta resolución puede provocar retrasos en los juegos. Deberá buscar la configuración de resolución y reducir esos valores. Consulte la siguiente captura de pantalla como referencia.
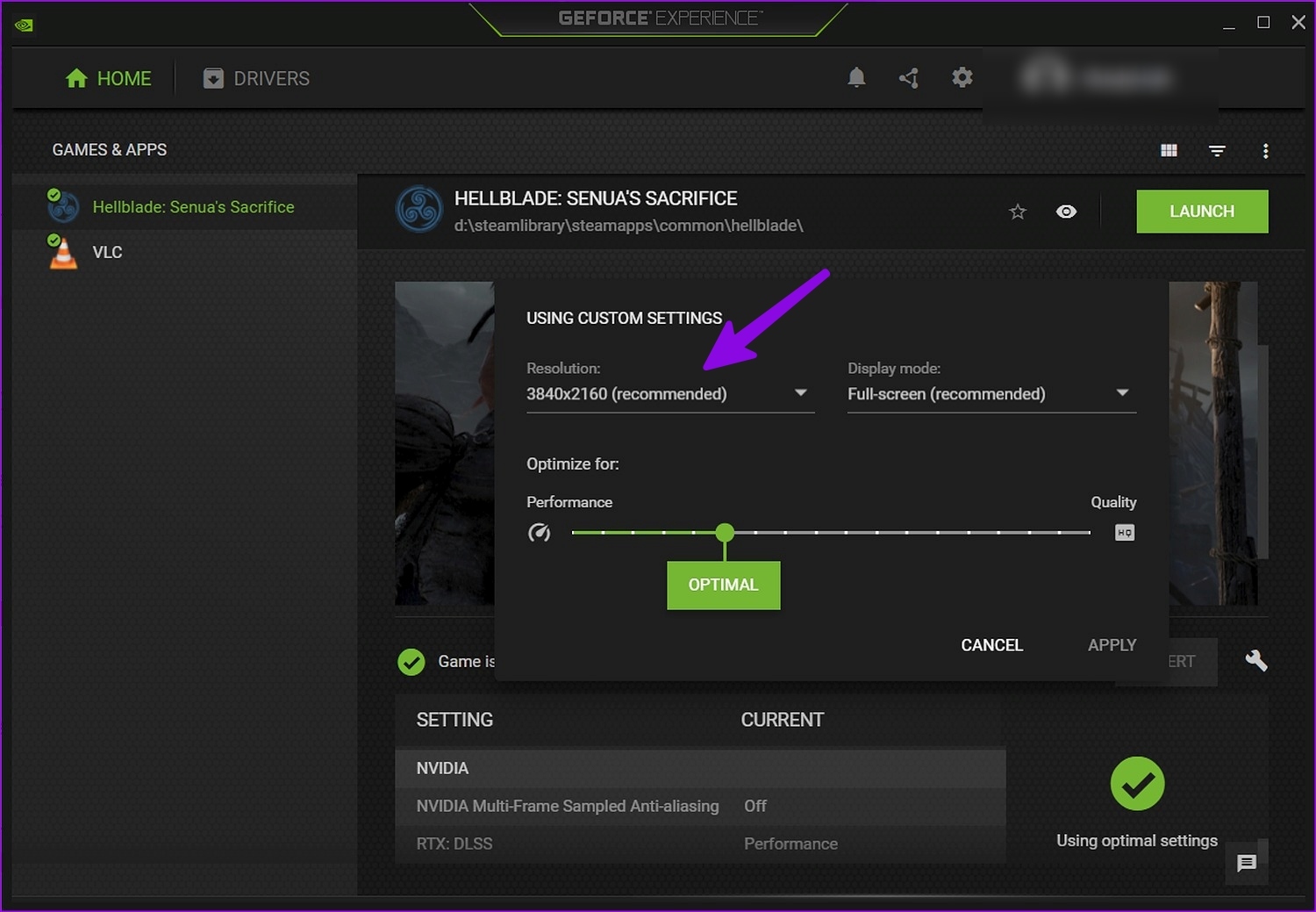
6. Actualice los controladores de gráficos
Los controladores de gráficos obsoletos pueden resultar en un rendimiento por debajo del promedio y retrasos del mouse en los juegos. Microsoft generalmente incluye controladores de gráficos con actualizaciones del sistema operativo, pero también puede usar el menú Administrador de dispositivos para actualizar los controladores en Windows.
Deberá instalar los controladores compatibles más recientes desde el sitio web oficial Intel, AMD y NVIDIA sitios web.
Paso 1: haga clic con el botón derecho en la tecla de Windows y abra el menú Administrador de dispositivos.
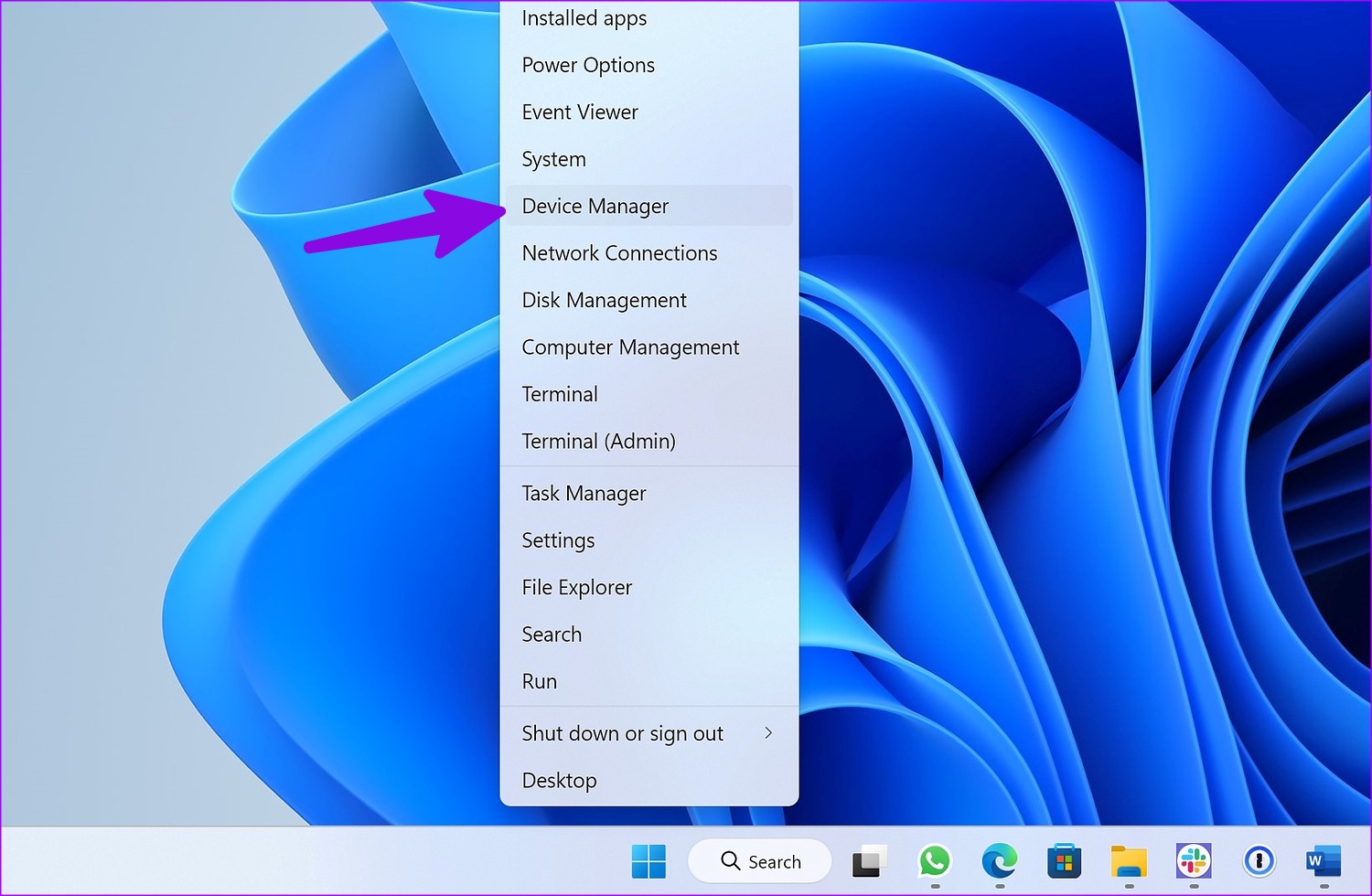
Paso 2: Seleccione su tarjeta gráfica y haga clic derecho sobre ella.
Paso 3: Seleccione’Actualizar controlador’.
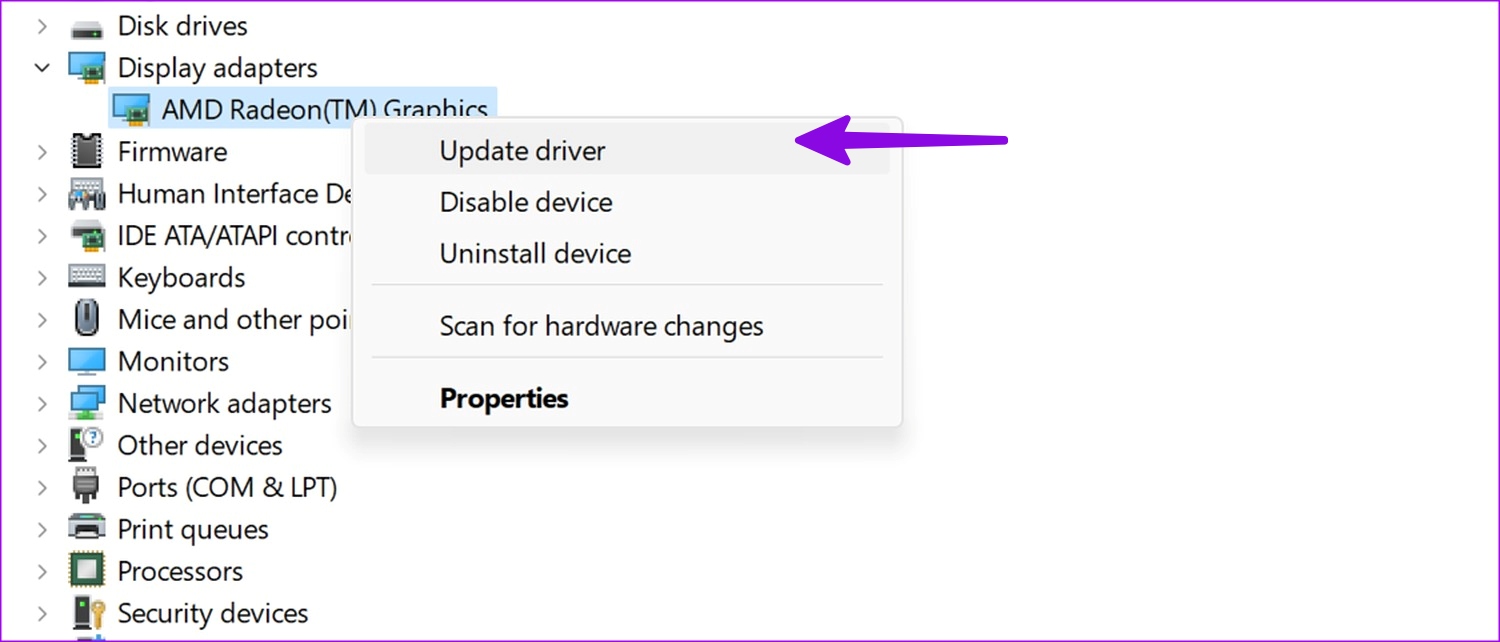
Paso 4: CLI ck’Buscar controladores automáticamente’y Windows buscará en su computadora el mejor controlador disponible y lo instalará en su dispositivo.

7. Cambiar la alfombrilla
La mayoría de los usuarios ignoran la alfombrilla y no la limpian con frecuencia. Si debe limpiar el mousepad e intentar usar el mouse en los juegos. Si el retraso del mouse persiste, cambie el mousepad por uno nuevo.
8. Deshabilite los rastros del mouse
Un rastro visible del mouse puede causar retrasos mientras juega en su PC con Windows. Puede seguir los pasos a continuación para deshabilitar los rastros del mouse en Windows.
Paso 1: presione la tecla de Windows y busque Configuración del mouse. Presiona Enter.

Paso 2: Abra’Configuración adicional del mouse’.

Paso 3: Vaya a la pestaña’Opciones de puntero’.
Paso 4: Desactive la marca de verificación’Mostrar rastros de puntero’.

9. Ejecute el solucionador de problemas de hardware
Puede detectar y solucionar problemas relacionados con el hardware ejecutando el solucionador de problemas. El solucionador de problemas integrado debería corregir la demora del mouse en los problemas de los juegos en poco tiempo.
Paso 1: Presione las teclas Windows + R para abrir el cuadro de diálogo Ejecutar. Escriba el siguiente comando y presione Entrar.
msdt.exe-id DeviceDiagnostic 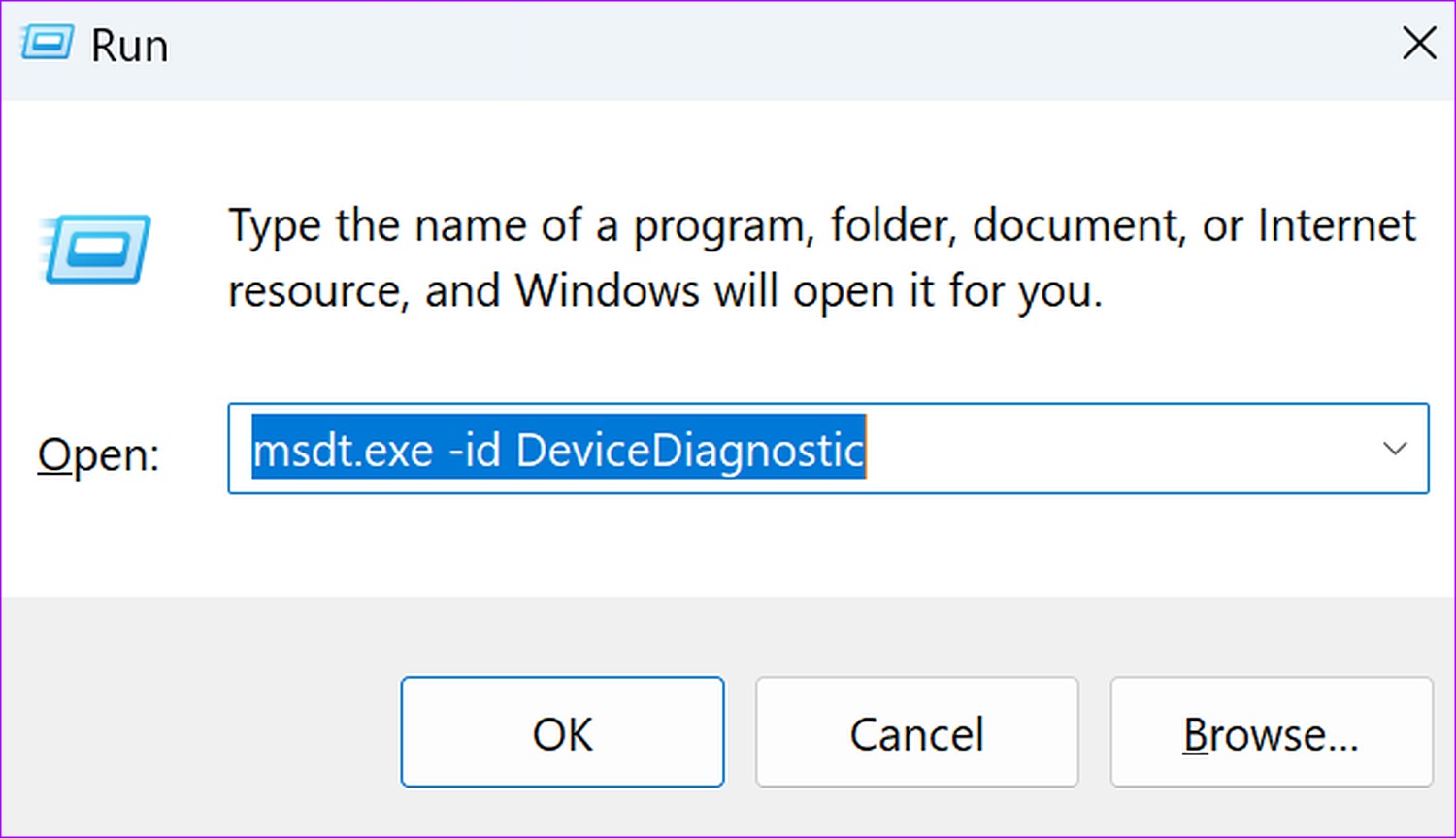
Paso 2: Presiona’Siguiente’y sigue las instrucciones en pantalla.
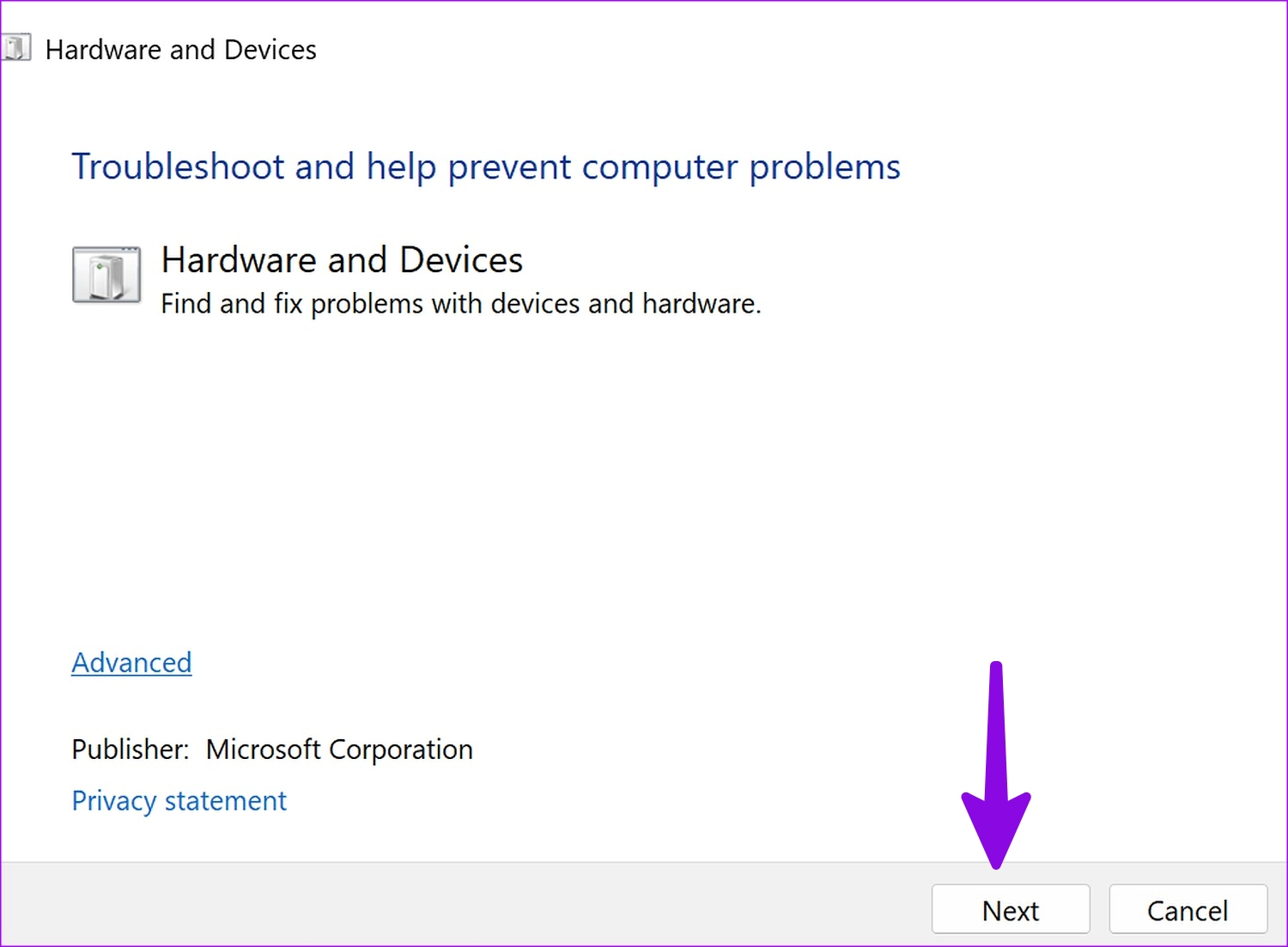
Disfrute de juegos sin interrupciones en Windows 11
Los retrasos del mouse en los juegos en Windows 11 pueden estropear su estado de ánimo y toda su experiencia de juego. Antes de tirar ese mouse, eche un vistazo más de cerca a la configuración de sensibilidad del mouse en el juego y juegue con su configuración en Windows 11. ¿Qué truco funcionó para usted? Comparta sus hallazgos en los comentarios a continuación.