Microsoft Store es el mercado oficial para descargar aplicaciones y juegos en Windows. Mientras descarga aplicaciones desde allí, es posible que reciba el mensaje de error”No se pudo cargar la página”de la nada y le impedirá obtener sus aplicaciones o juegos favoritos.
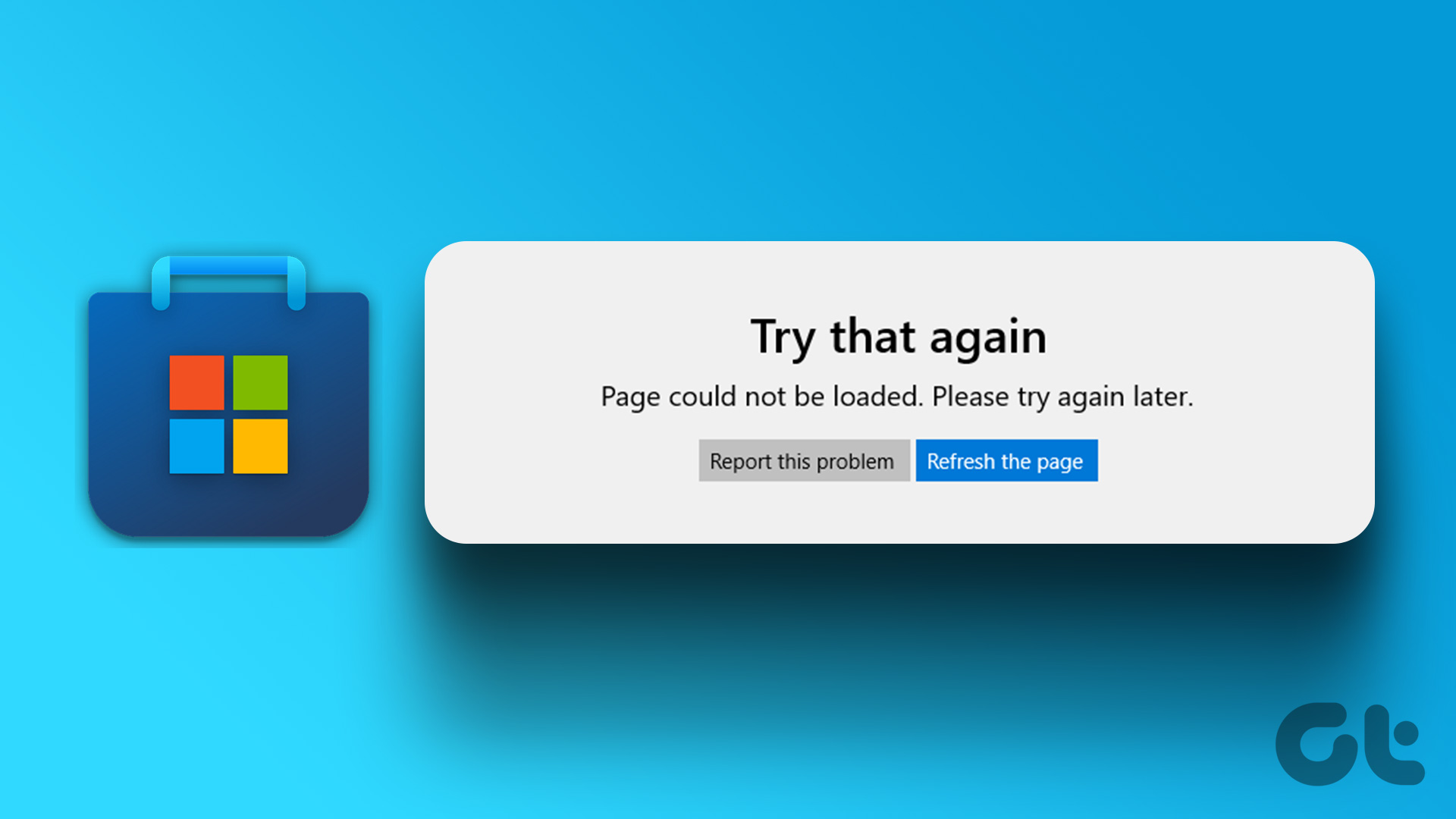
El error’No se pudo cargar la página’de Microsoft Store a menudo viene con códigos de error crípticos como 0x80131500, 0x80131505, 0x00000194, etc. Si experimenta un error similar, emplee las soluciones de la guía para solucionar el problema subyacente definitivamente.
1. Desactive el servidor proxy para su conexión a Internet
Dado que el error”No se pudo cargar la página”ocurre cuando Microsoft Store no puede conectarse a sus servidores, primero deberá verificar la calidad de su conexión a Internet. Abra una pestaña del navegador e intente cargar un sitio web para verificar si su Internet funciona.
Además, si está utilizando un servidor proxy, intente apagarlo siguiendo los pasos a continuación.
Paso 1: Presione la tecla de Windows + I para iniciar la aplicación Configuración. Haga clic en Red e Internet en la barra lateral izquierda y seleccione Proxy en el panel derecho.
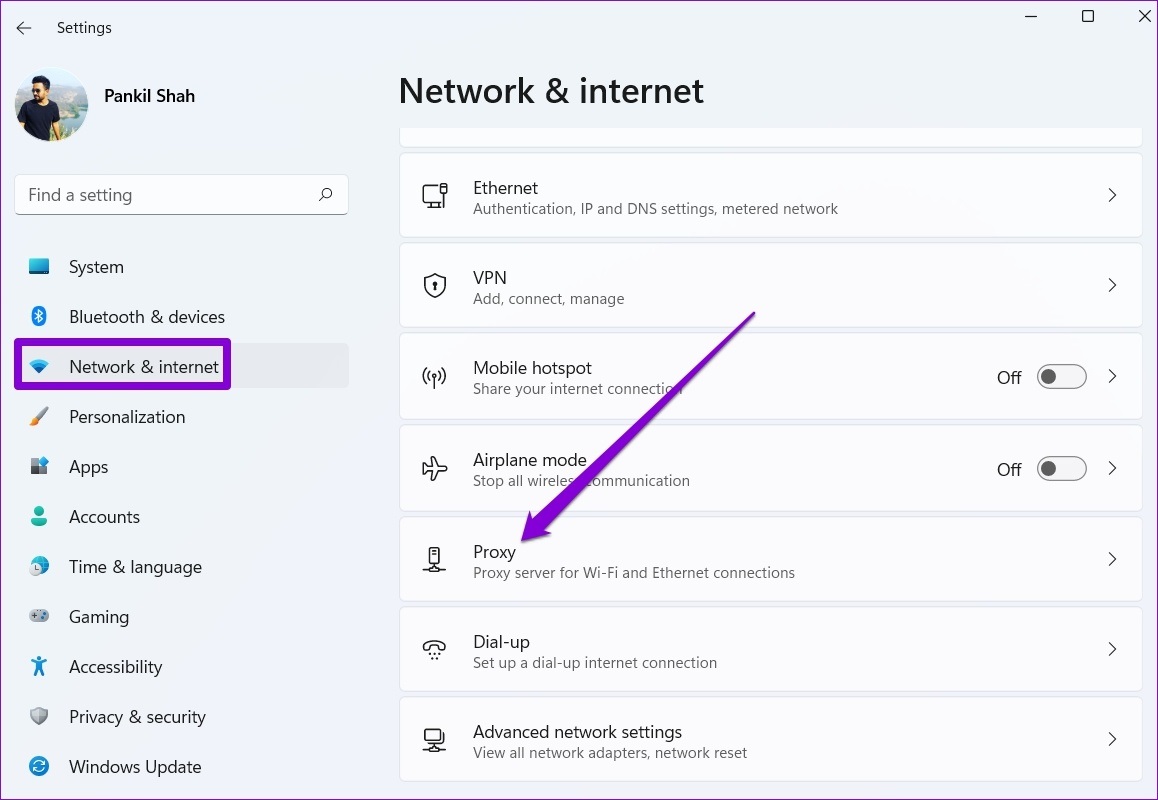
Paso 2: Desactive cualquier configuración de proxy.
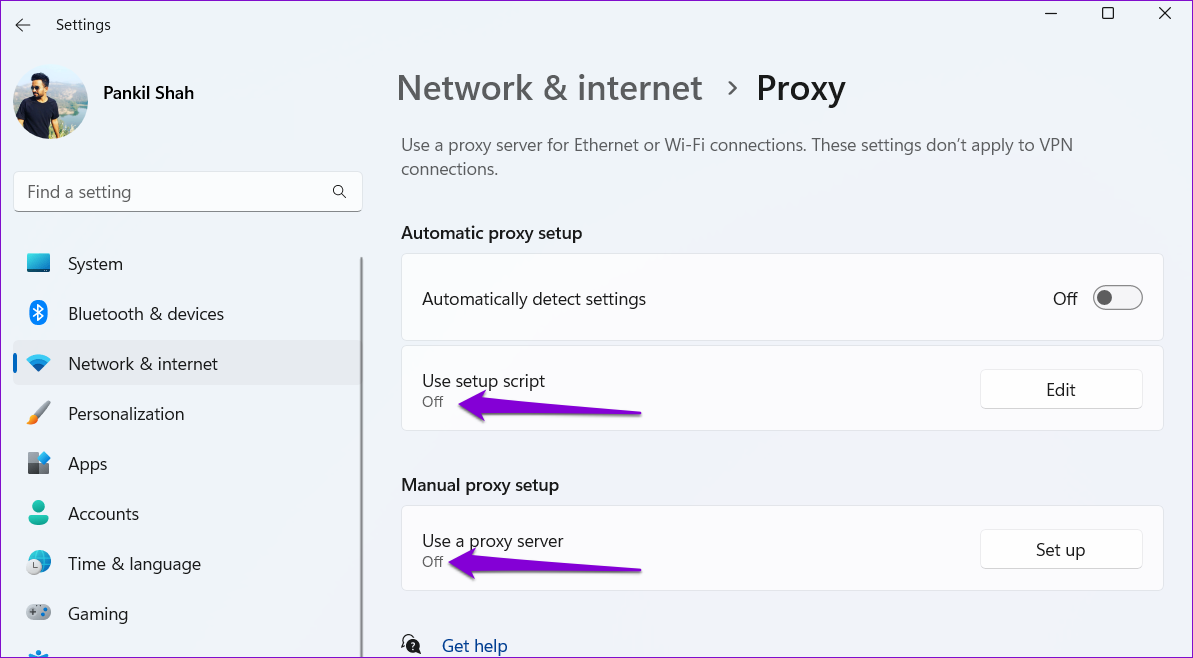
2. Ejecute el Solucionador de problemas de aplicaciones de la Tienda Windows
Windows 10 y 11 incluyen un solucionador de problemas dedicado para resolver problemas comunes de la Tienda Microsoft. Si bien no garantiza corregir todos los errores, es un solucionador de problemas que vale la pena probar.
Paso 1: Haga clic en el ícono de búsqueda en la barra de tareas, ingrese la configuración de solución de problemas y presione Entrar para ábralo en la aplicación Configuración.
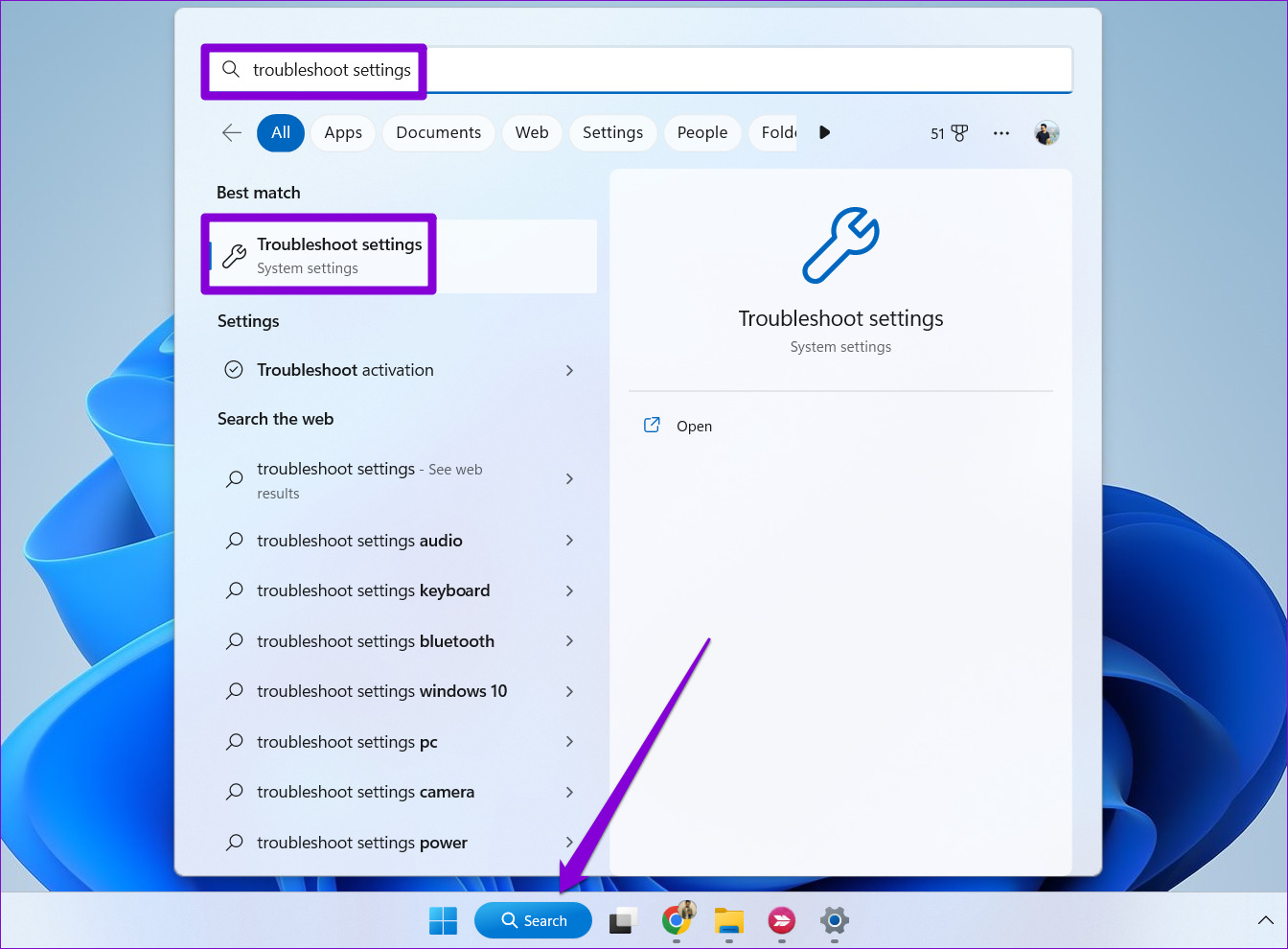
Paso 2: Seleccione Otros solucionadores de problemas.
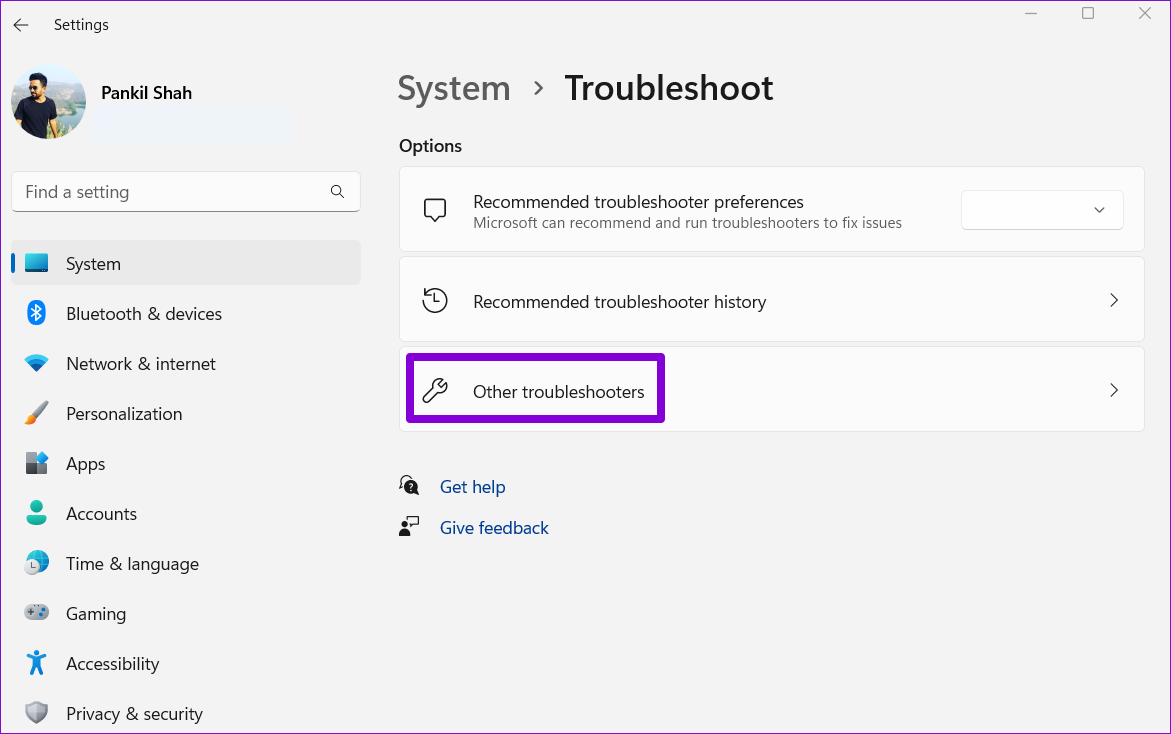
Paso 3: haga clic en el botón Ejecutar junto a Aplicaciones de la Tienda Windows.
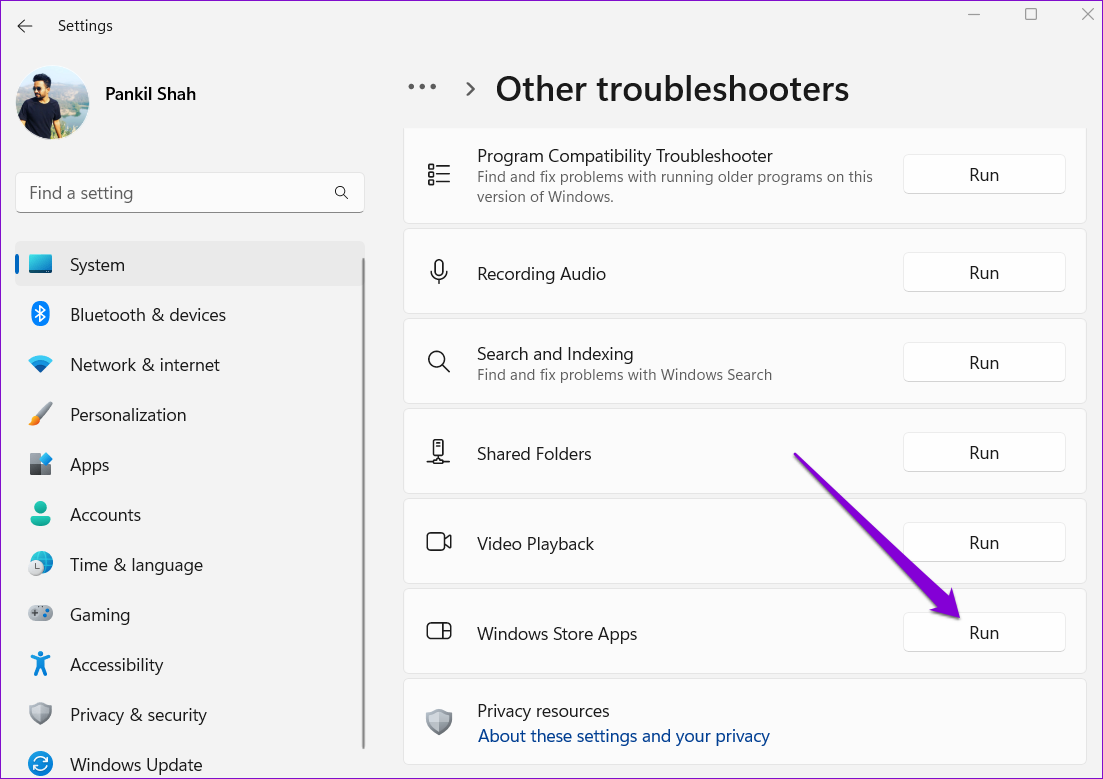
3. Utilice TLS 1.2 y TLS 1.3 en Propiedades de Internet
TLS (o Seguridad de la capa de transporte) es un protocolo criptográfico que protege los datos durante la comunicación de la red. Varios los usuarios en los foros de Microsoft informaron que corrigieron el error’No se pudo cargar la página’ al habilitar los protocolos criptográficos TLS 1.2 y TLS 1.3. También puedes probarlo.
Paso 1: Presiona la tecla de Windows + S para abrir el menú de búsqueda, escribe las opciones de Internet en el cuadro y presiona Intro.

Paso 2: Cuando aparezcan las opciones de la ventana Propiedades de Internet, haga clic en la pestaña Avanzado y desmarque las casillas de verificación de las opciones Usar SSL 3.0, Usar TLS 1.0 y Usar TLS 1.1.
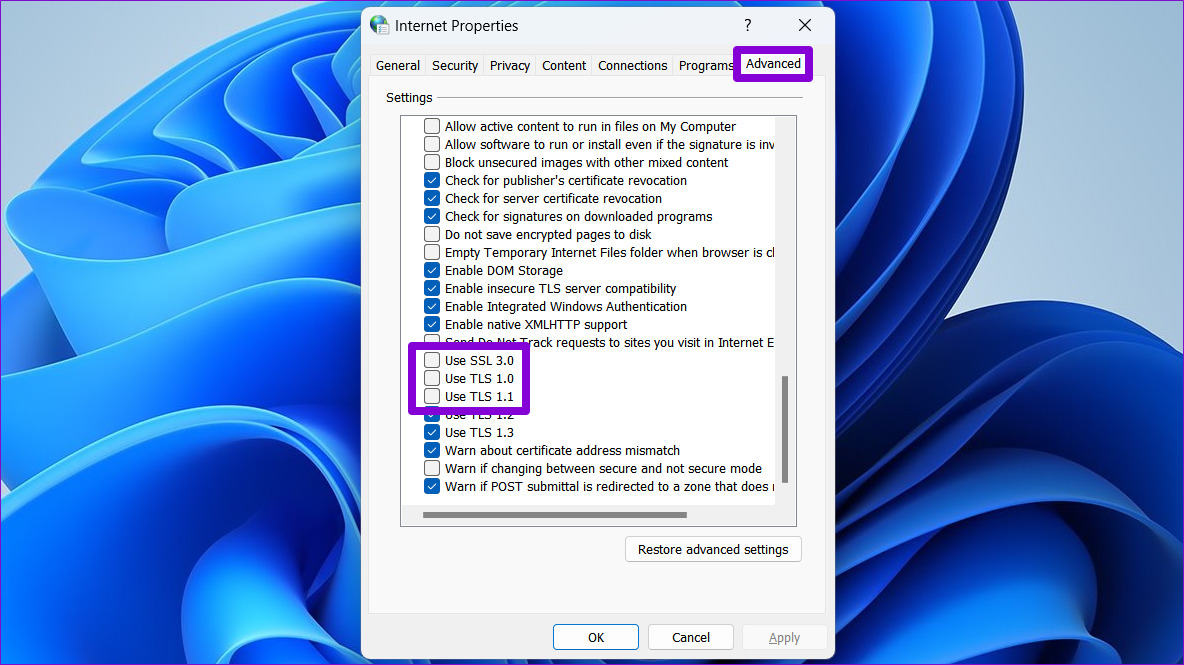
Paso 3: Asegúrese de que las casillas de verificación Usar TLS 1.2 y Usar TLS 1.3 estén marcadas. Luego, presione Aplicar seguido de Aceptar.
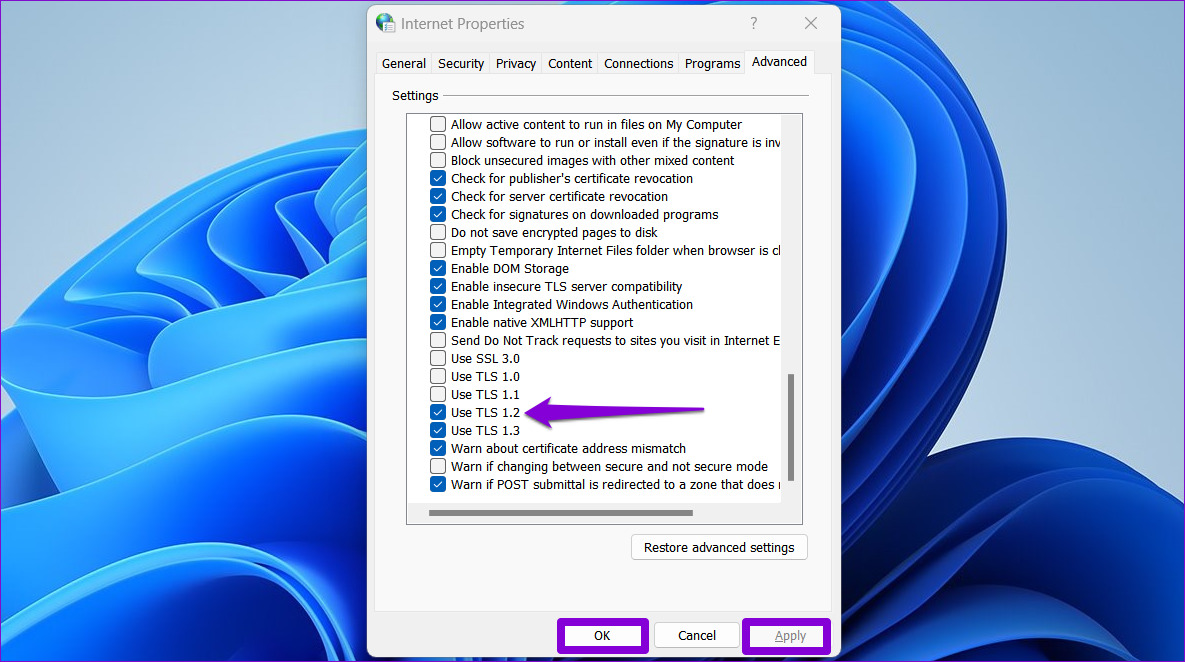
4. Cerrar sesión y volver a iniciar sesión
Para sincronizar su cuenta nuevamente, puede cerrar sesión en la aplicación Microsoft Store y volver a iniciar sesión. No se pudo cargar el mensaje de error en su computadora.
En Microsoft Store, haga clic en su foto de perfil en la esquina superior derecha y seleccione Cerrar sesión. Reinicie la aplicación después de esto y vuelva a iniciar sesión en su cuenta.
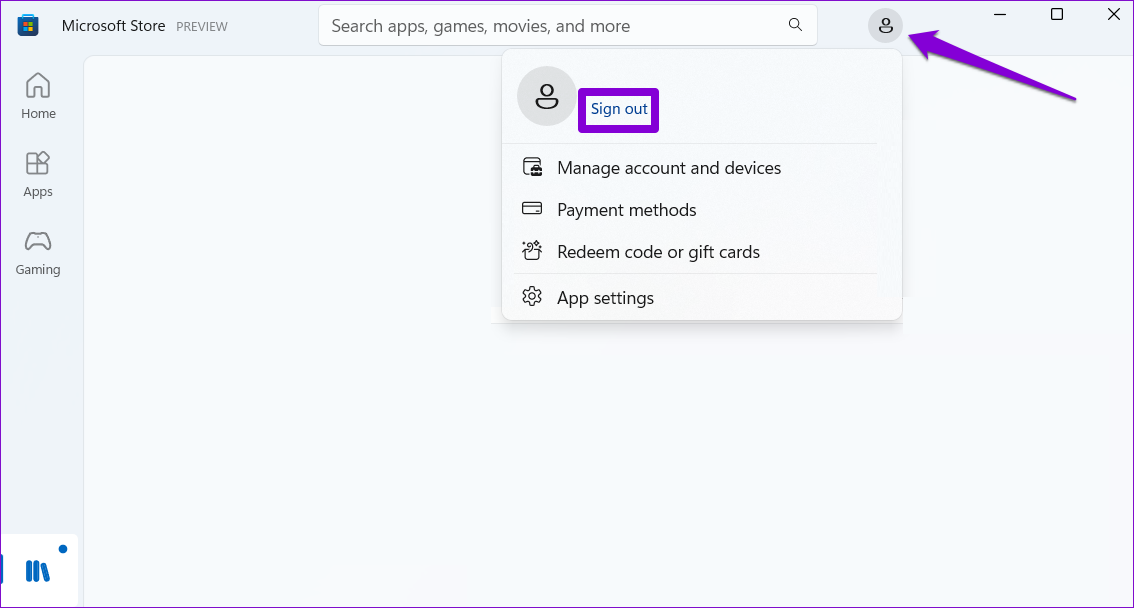
5. Establezca la fecha y hora correctas del sistema
Las aplicaciones de Windows, incluida Microsoft Store, pueden tener problemas para conectarse a los servidores si su PC tiene una fecha u hora incorrecta. En lugar de corregir la fecha y la hora manualmente, puede configurar Windows para que utilice la fecha y la hora proporcionadas por la red.
Paso 1: haga clic con el botón derecho en el icono Inicio y seleccione Configuración desde la lista.
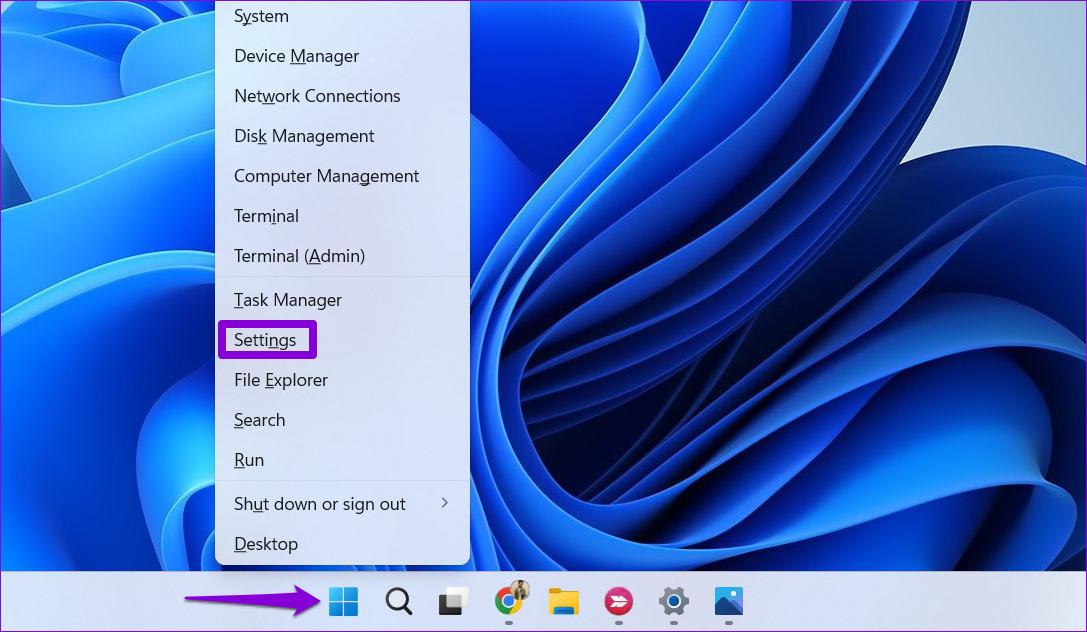
Paso 2: Haga clic en la opción Hora e idioma en la barra lateral izquierda y haga clic en Fecha y hora en el panel derecho.
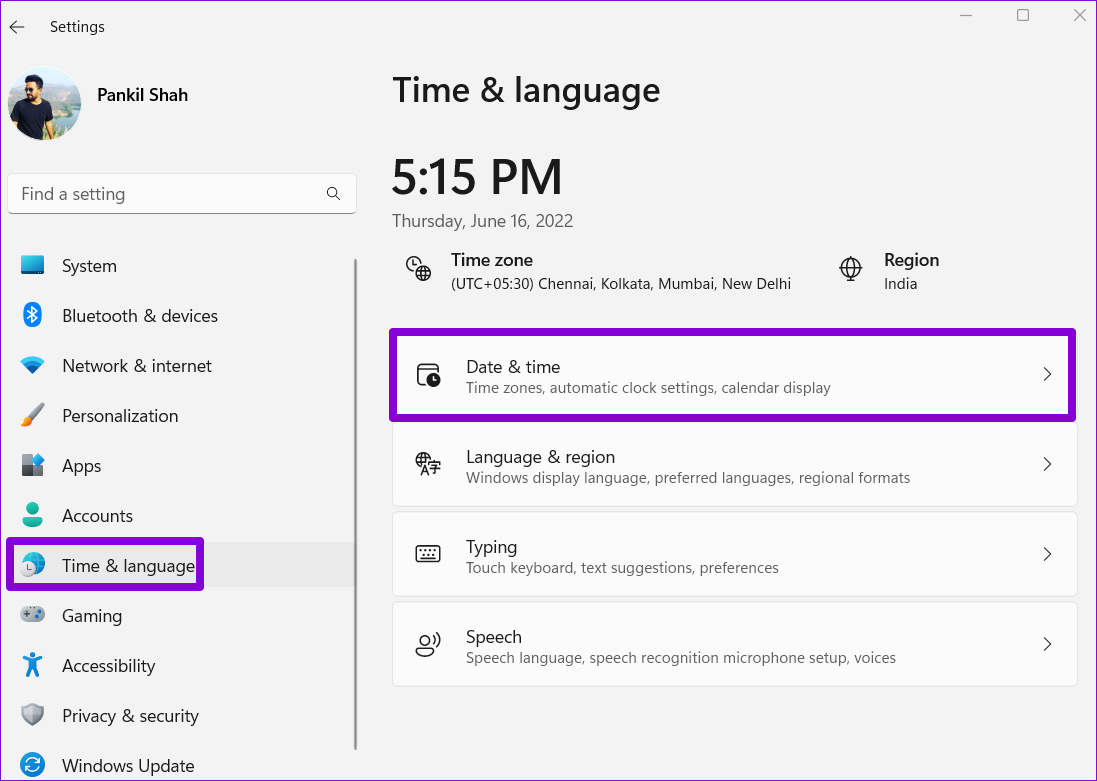
Paso 3: Active las opciones para’Establecer hora automáticamente’y’Establecer zona horaria automáticamente’.
6. Reparar o restablecer la aplicación de Microsoft Store
Reparar la aplicación de Microsoft Store también puede ayudar con varios errores de conexión. Aunque Windows te permite reparar una aplicación de varias formas diferentes, la más fácil es a través de la aplicación Configuración.
Paso 1: presiona la tecla de Windows + I para abrir la aplicación Configuración. Seleccione las aplicaciones en la barra lateral izquierda y haga clic en Aplicaciones instaladas en el panel derecho.
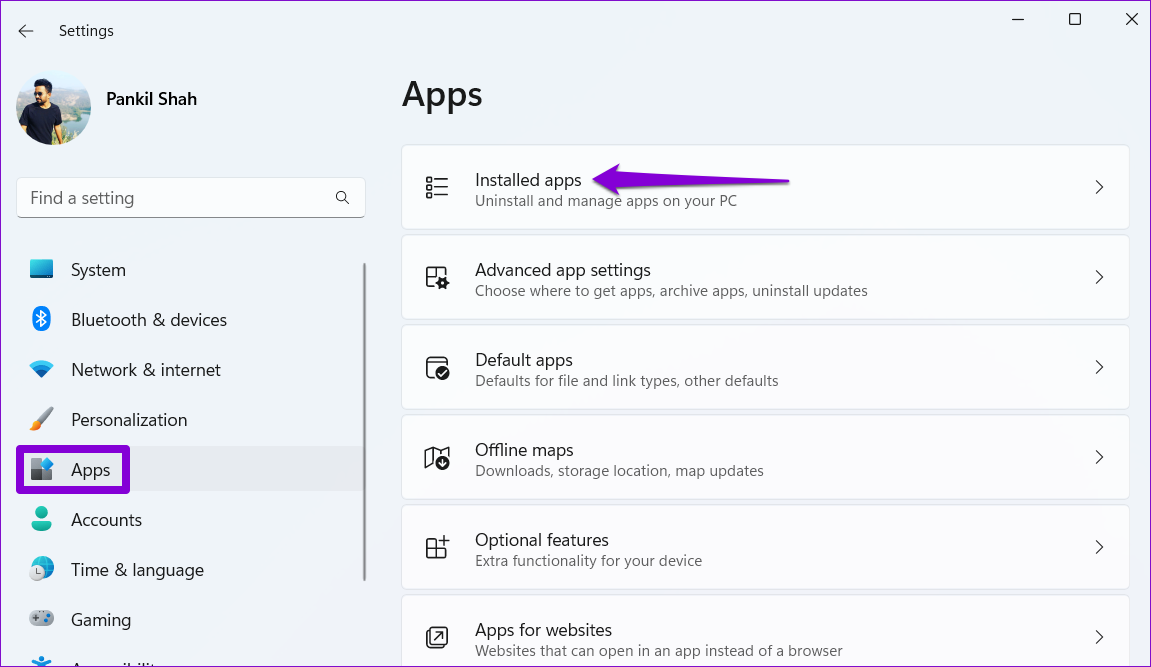
Paso 2: Desplácese hacia abajo para ubicar Microsoft Store en la lista. Haga clic en el icono de menú de tres puntos junto a él y seleccione Opciones avanzadas.
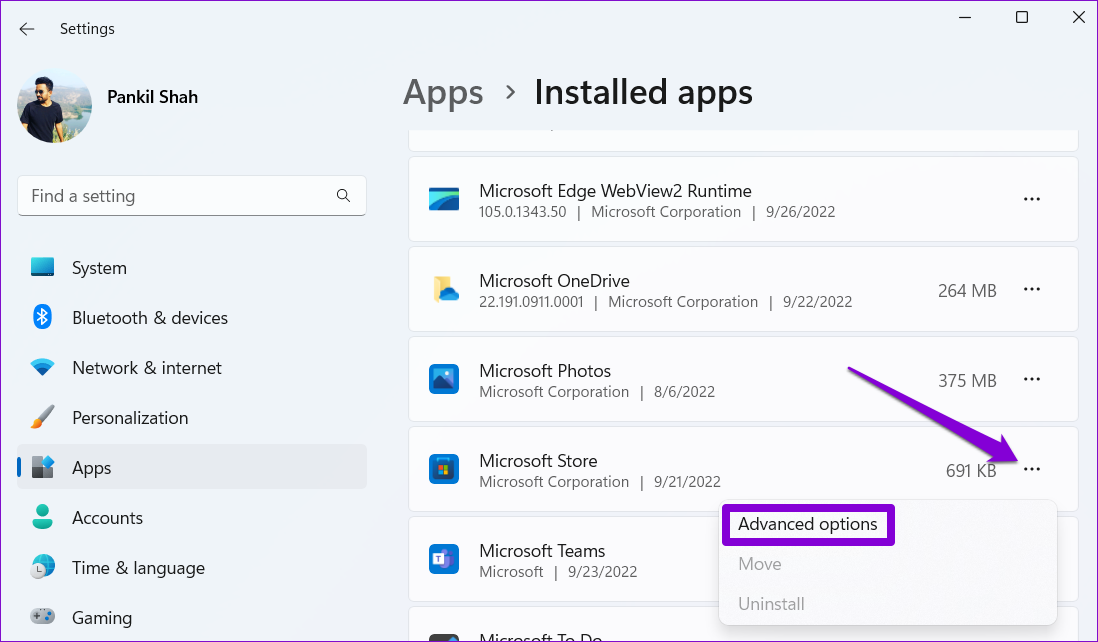
Paso 3: Haga clic en el botón Reparar.
Después de completar el proceso, debería ver una marca de verificación junto al botón Reparar.
Si el error persiste después de reparar la aplicación Microsoft Store, puede intentar restablecerla desde el mismo menú.
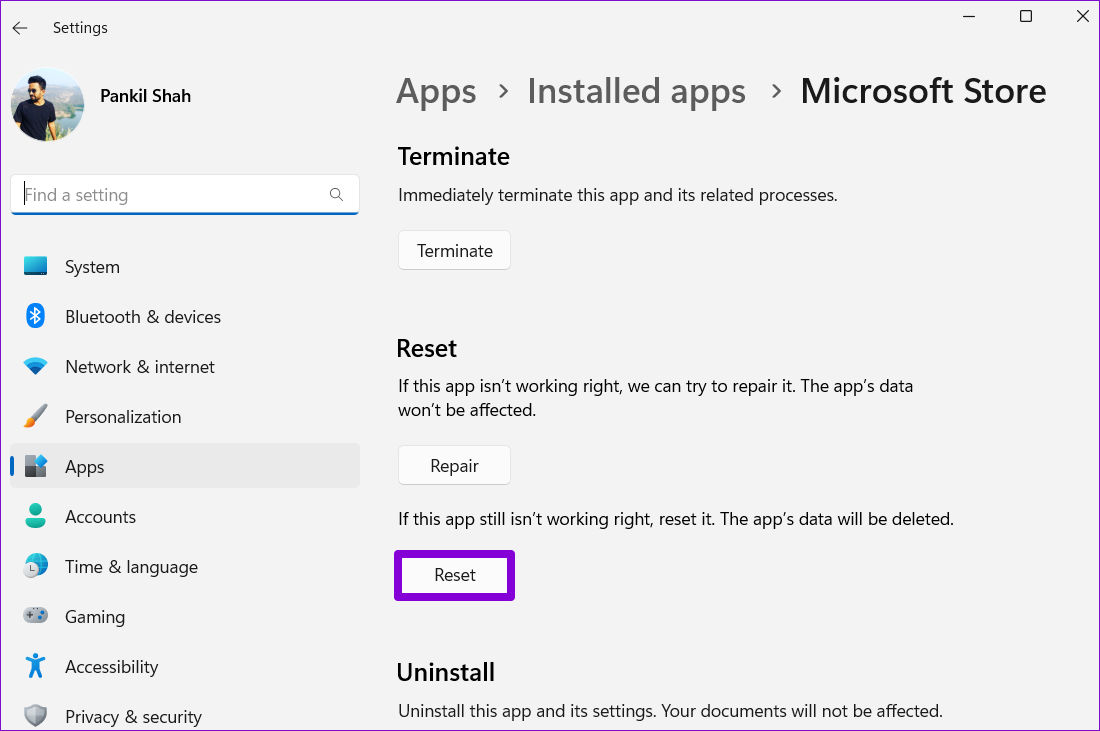
7. Vuelva a registrar Microsoft Store con PowerShell
Finalmente, si nada más funciona, puede usar Windows PowerShell para volver a registrar Microsoft Store en su sistema. No te preocupes, esto no es tan intimidante como parece. Estos son los pasos que puede seguir.
Paso 1: Haga clic en el icono de búsqueda en la barra de tareas, escriba Windows PowerShell y seleccione Ejecutar como administrador.
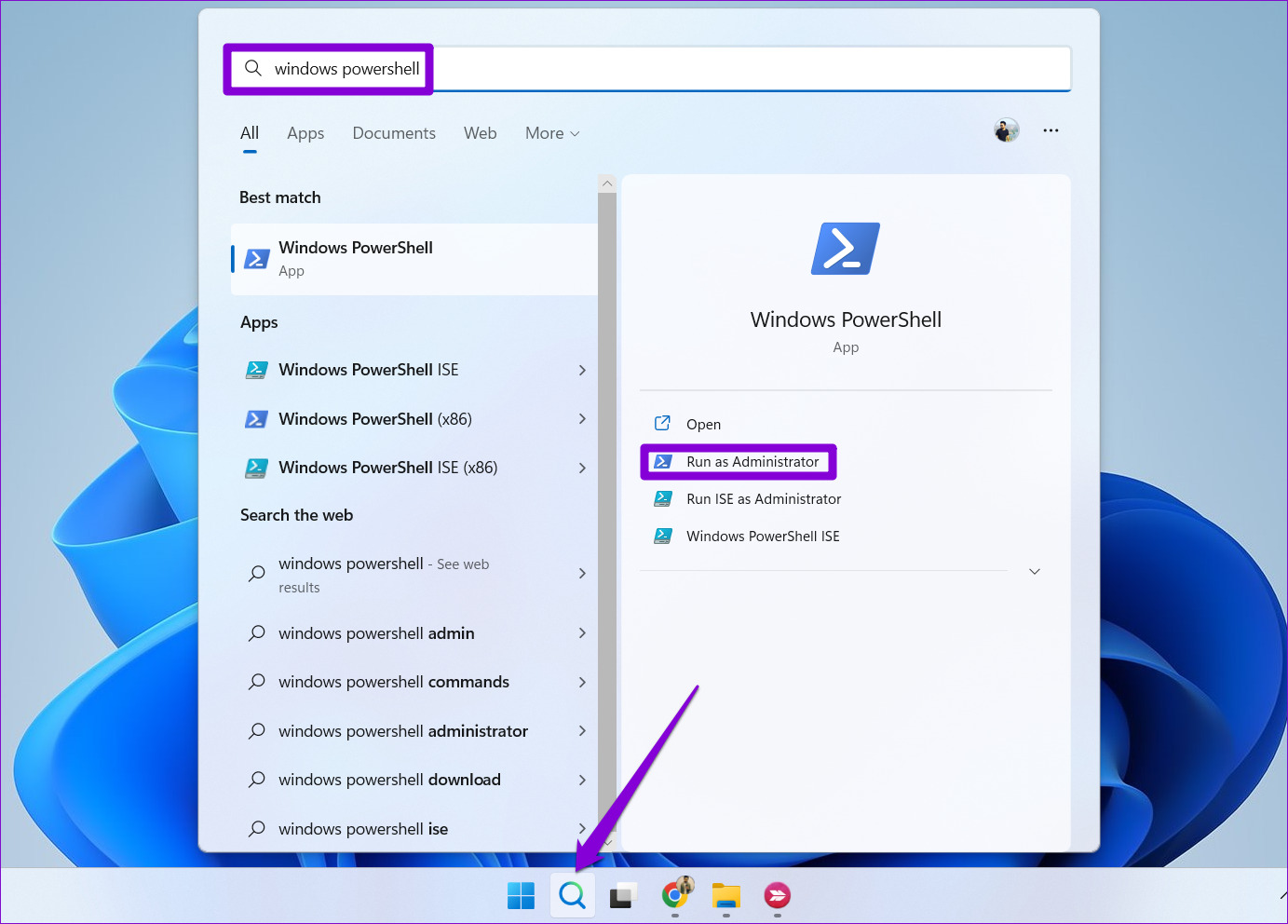
Paso 2: Seleccione Sí cuando aparece el indicador de control de cuentas de usuario (UAC).
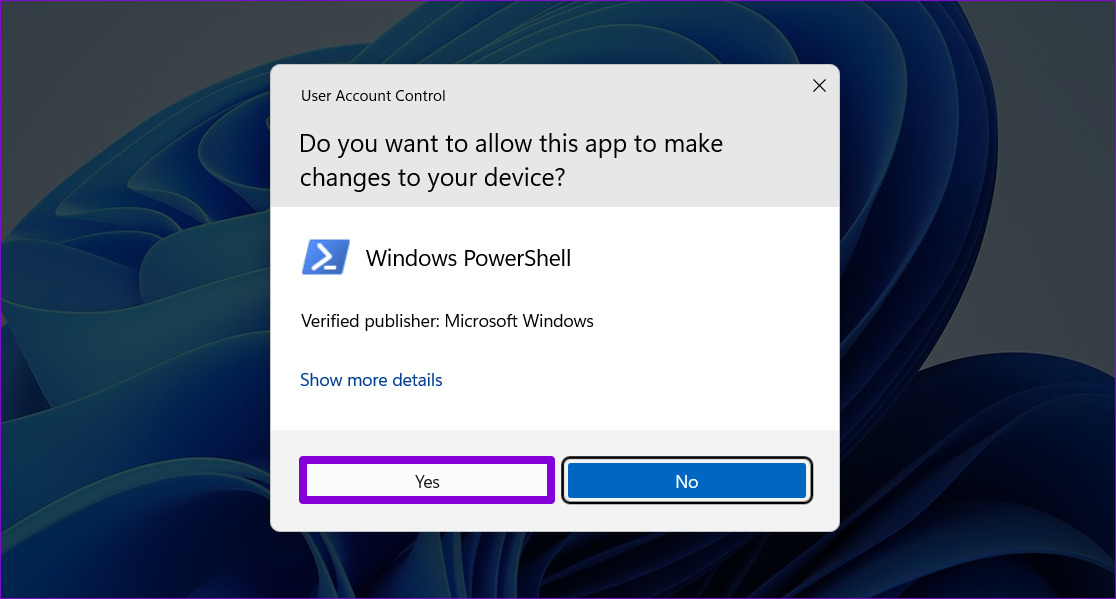
Paso 3: En la ventana de PowerShell, pegue el siguiente comando y presione Entrar.
Get-AppxPackage-AllUsers *WindowsStore* | Foreach {Add-AppxPackage-DisableDevelopmentMode-Register”$($_.InstallLocation)\AppXManifest.xml”} 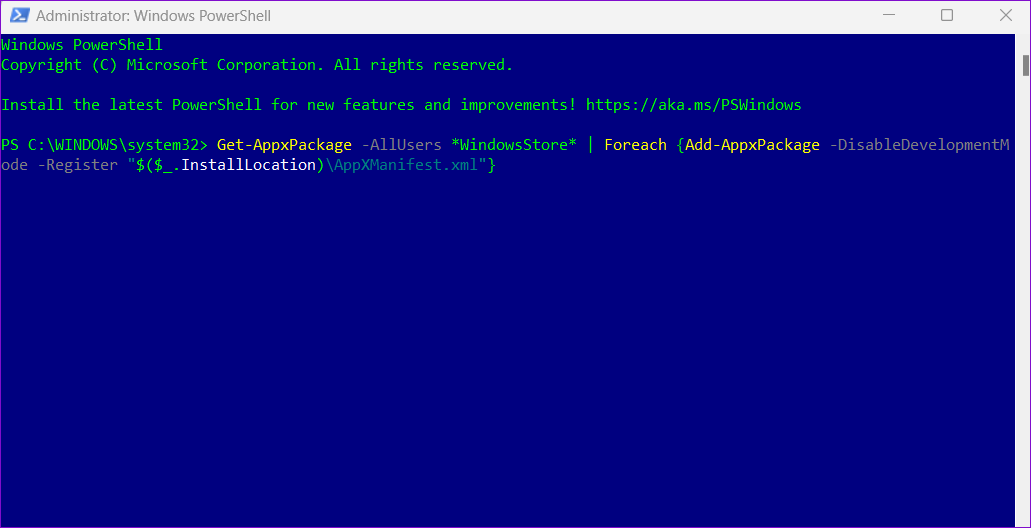
Reinicia tu PC después de esto y Microsoft Store tardará unos segundos en sincronizar las cosas con tu cuenta.
Ve a buscar tus aplicaciones
La confiabilidad no es lo primero que viene a la mente cuando se piensa en la aplicación Microsoft Store. Los errores como”No se pudo cargar la página”a menudo pueden arruinar su experiencia. Con suerte, las correcciones mencionadas anteriormente fueron útiles y puede acceder a Microsoft Store.