Mejorar la RAM o la memoria puede mejorar tu experiencia en una computadora. Pero, ¿qué aporta esta parte “mejor”? Además del tipo y la capacidad de la RAM, la velocidad de la RAM o el ancho de banda también afecta la rapidez con la que la CPU de su computadora puede acceder a nuevos datos para ejecutar aplicaciones sin problemas.
Ya sea que planee actualizar la memoria RAM (agregar más a su computadora) o comprar una computadora nueva con suficiente memoria, necesitará la compatibilidad además de la velocidad para aumentar el rendimiento general.
Hay muchas formas de verificar las especificaciones de hardware de su computadora, pero muy pocas le brindan detalles sobre la velocidad real de la RAM en su PC con Windows. Aquí se explica cómo verificar la velocidad de RAM en Windows 11.

1. Verifique la velocidad de RAM desde el Administrador de tareas
Además de revelar detalles de las aplicaciones y servicios, el Administrador de tareas está equipado para mostrar detalles del hardware central de su computadora. Por supuesto, deberá visitar la pestaña correspondiente para ver esos detalles.
Para verificar la velocidad de RAM desde el Administrador de tareas en Windows 11, siga estos pasos:
Paso 1: Presione el acceso directo de las teclas Ctrl + Shift + Esc para abrir el Administrador de tareas.
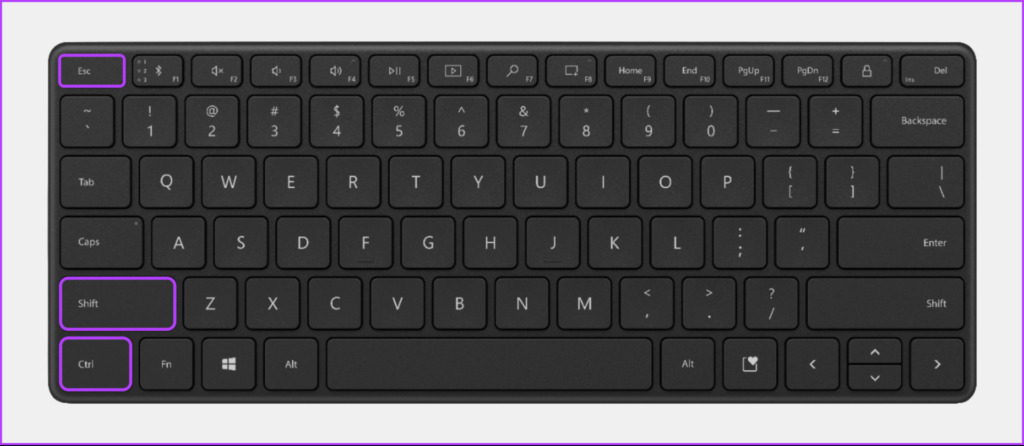
Paso 2: En el Administrador de tareas, haga clic en la pestaña Rendimiento de la barra lateral izquierda.
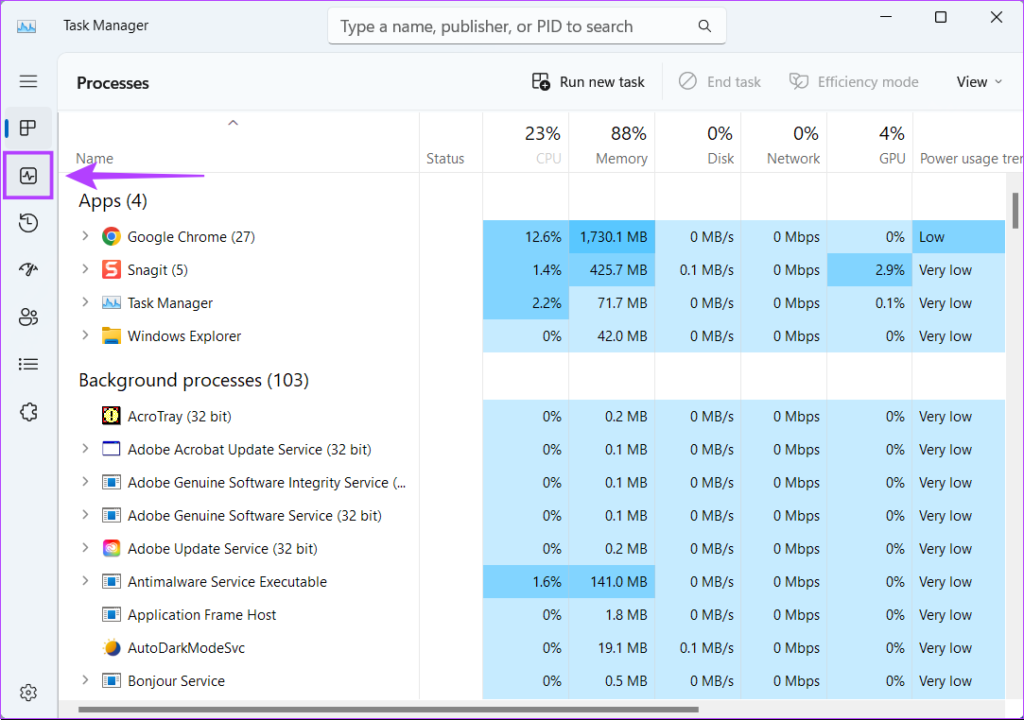
Paso 3: En la pestaña Rendimiento, haga clic en la sección Memoria del panel izquierdo. El panel derecho compartirá detalles como las ranuras utilizadas, el factor de forma y la velocidad de la RAM. Tenga en cuenta que esta será la velocidad real a la que Windows usa su RAM.
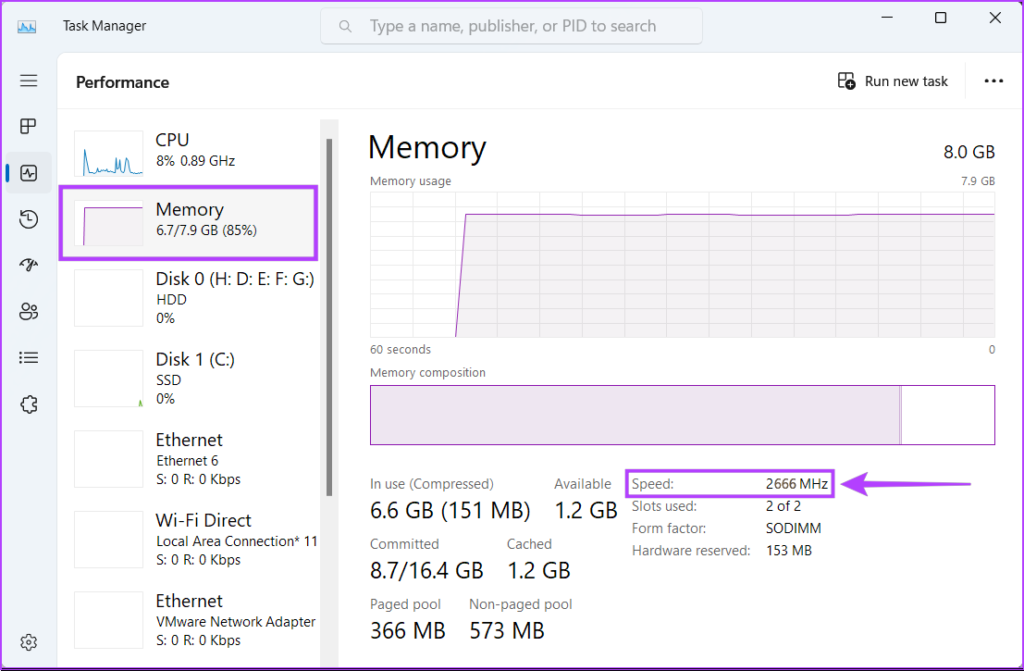
Tenga en cuenta que esta será la velocidad real a la que Windows usa su RAM. Puede usar esta información para hacer overclocking en la RAM o usar Perfil Intel XMP del BIOS.
2. Verifique la velocidad de RAM usando el símbolo del sistema
El símbolo del sistema es útil cuando realiza tareas administrativas, como iniciar su computadora en modo seguro o administrar aplicaciones instaladas en su computadora. Además de eso, también puede usar el Símbolo del sistema para verificar la velocidad de RAM de su computadora, entre muchas otras cosas.
Para verificar la velocidad de RAM de su computadora usando el Símbolo del sistema, siga estos pasos:
Paso 1: Presiona las teclas Windows + S para abrir la Búsqueda de Windows y escribe Símbolo del sistema. Luego, desde los resultados del símbolo del sistema, haga clic en Ejecutar como administrador.
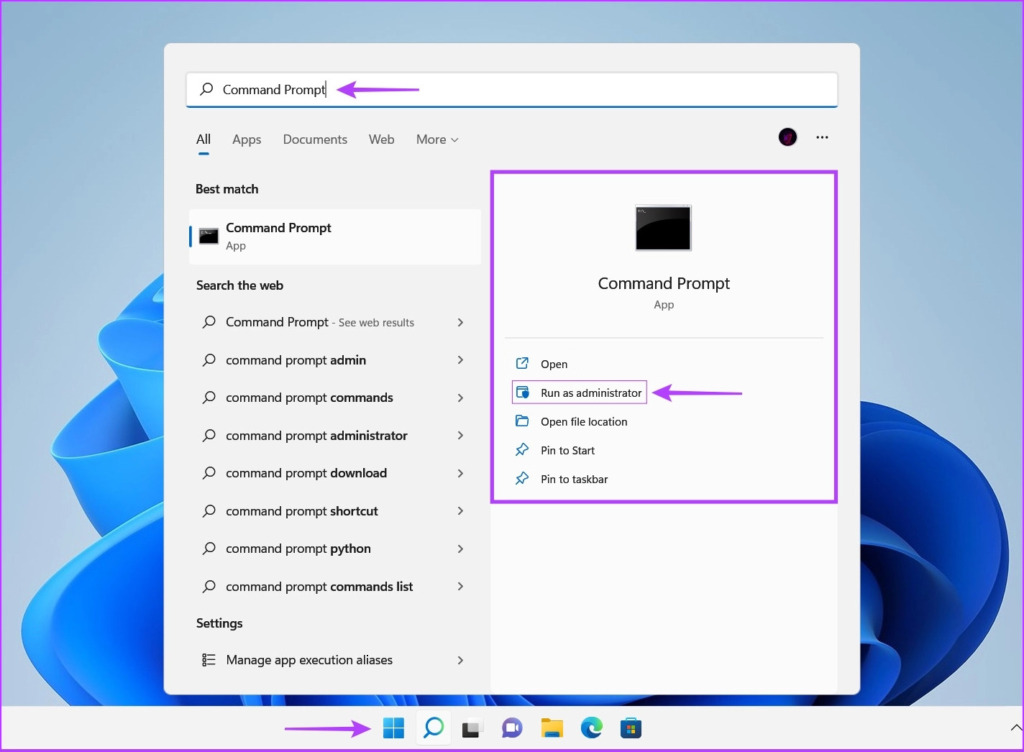
Paso 2: Haga clic en Sí cuando aparezca el mensaje Control de cuentas de usuario (UAC) en la pantalla.
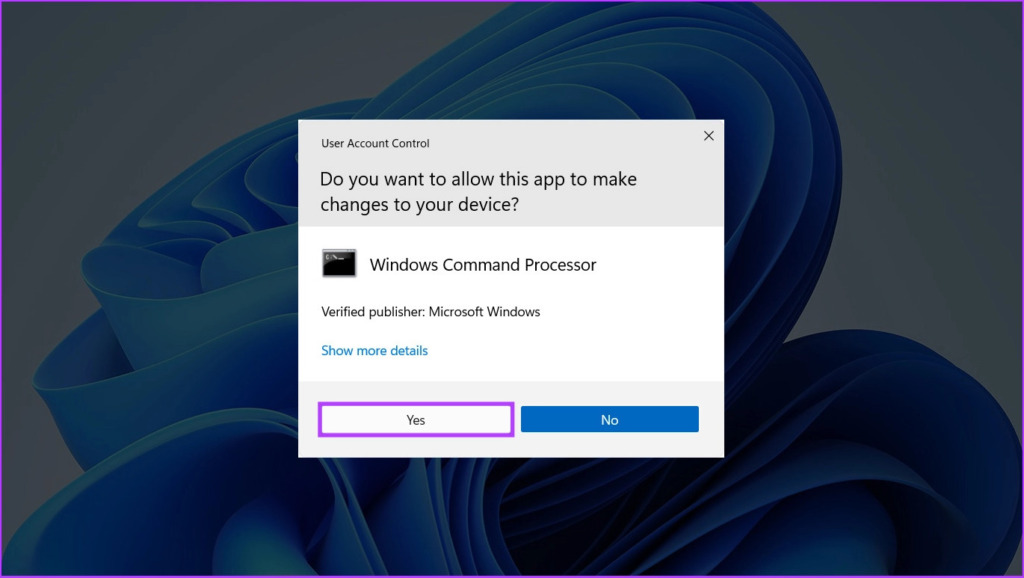
Paso 3: Escriba el siguiente comando en el símbolo del sistema y presione Entrar:
wmic memorychip get speed 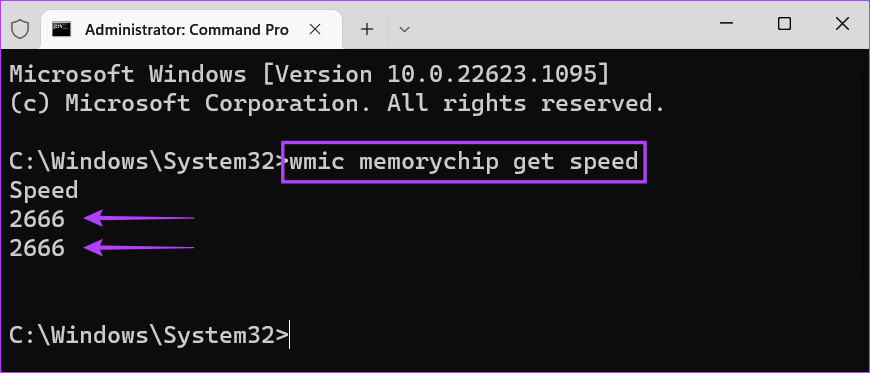
Después de ejecutar el comando, la ventana del símbolo del sistema mostrará la velocidad de la memoria para cada módulo que está en uso en su computadora.
3. Verifique la velocidad de RAM usando Windows PowerShell
Además del símbolo del sistema, si está familiarizado con Windows PowerShell, puede usarlo rápidamente para verificar la velocidad de su RAM y otras especificaciones importantes. Para ello, deberá ejecutar un comando como se detalla en los pasos a continuación:
Paso 1: Presione las teclas Windows + S para abrir la Búsqueda de Windows y escriba Windows PowerShell. Luego, desde los resultados de PowerShell, haga clic en Ejecutar como administrador.
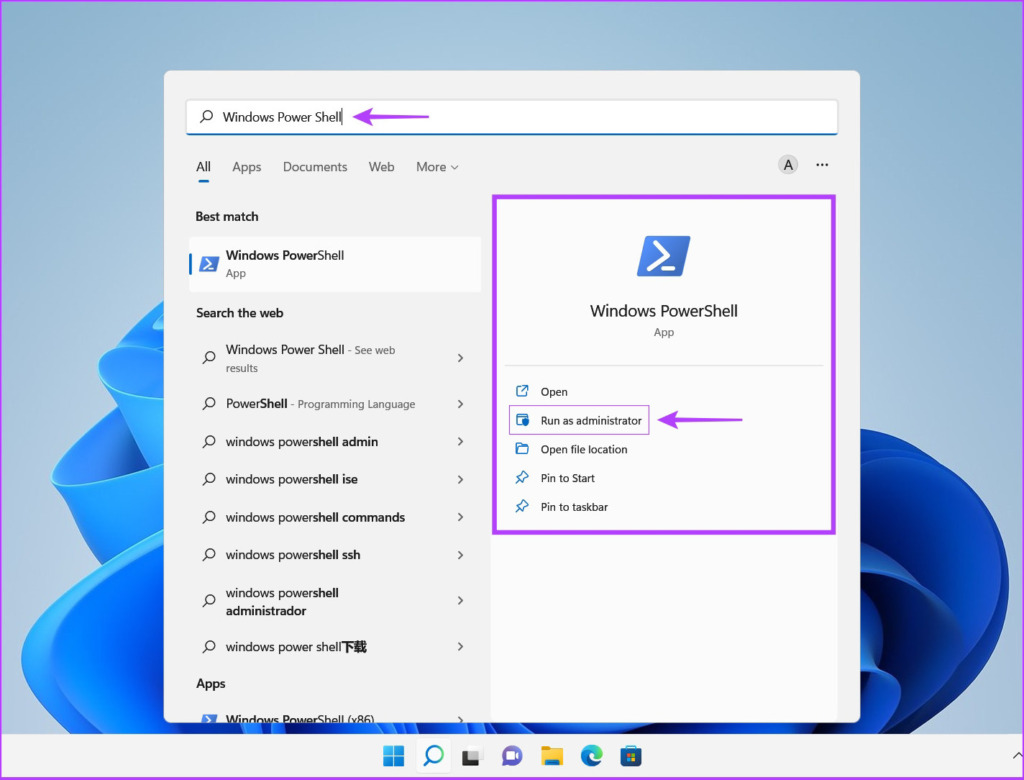
Paso 2: Cuando aparezca el mensaje Control de cuentas de usuario (UAC), haga clic en Sí.

Paso 3: Escriba el siguiente comando y presione Enter para encontrar la velocidad de RAM:
Get-WmiObject Win32_PhysicalMemory Speed 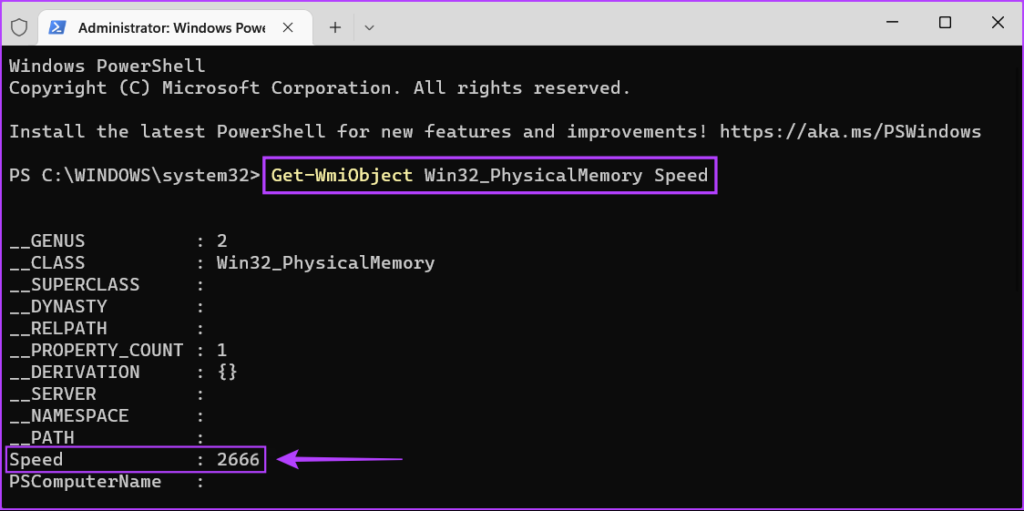
Después de eso, la ventana de PowerShell le muestra una lista de cosas. Puede encontrar la velocidad de RAM de su computadora junto a Velocidad. Además, puede desplazarse hacia abajo y encontrar la velocidad de RAM para otros módulos de memoria enumerados de manera similar.
4. Verifique la velocidad de RAM usando CPU-Z
Aunque hay muchas formas nativas de verificar la velocidad de RAM en Windows 11, nada supera la facilidad de usar herramientas de terceros que muestran todos los detalles sobre su computadora de forma concisa. conducta. Dicho esto, así es como puede usar una herramienta gratuita llamada CPU-Z para verificar la velocidad de RAM en su computadora.
Paso 1: Descargue CPU-Z haciendo clic en descargar botón ubicado a continuación:
Paso 2: Cuando se complete la descarga, haga clic en el instalador de CPU-Z y seleccione Sí. Luego siga las instrucciones en pantalla para instalar CPU-Z en su PC.
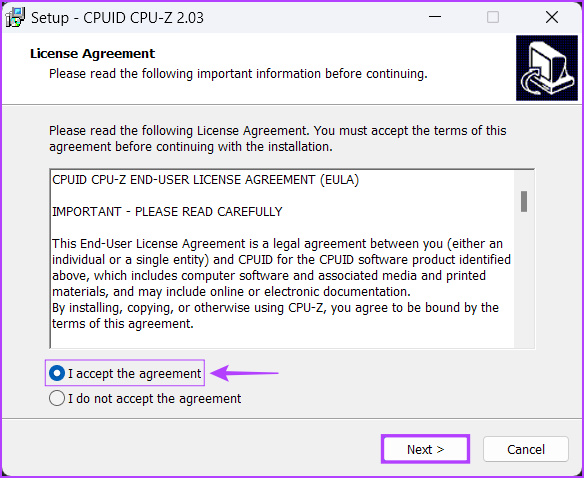
Paso 3: después de instalarlo, presione las teclas Windows + S para abrir Windows Search y escriba CPU-Z. Luego, a partir de los resultados de CPU-Z, haga clic en Abrir.
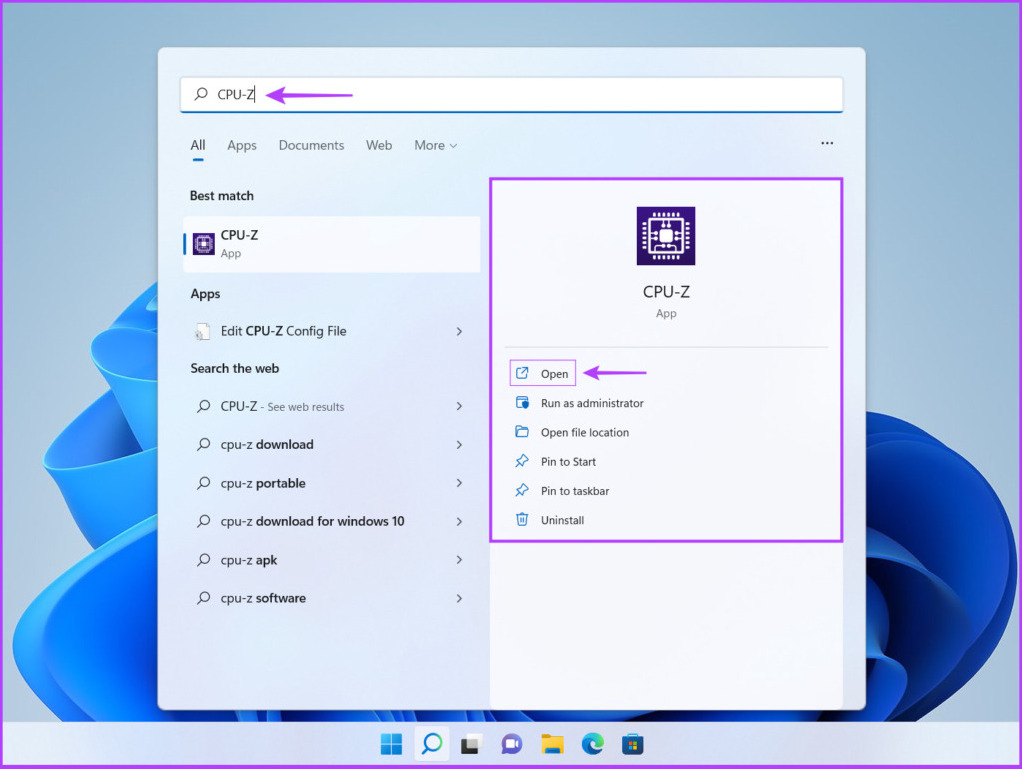
Paso 4: En la ventana CPU-Z que aparece, haz clic en la pestaña SPD.
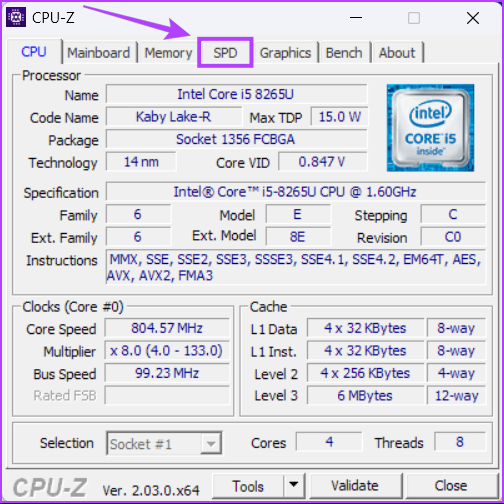
Paso 5: Bajo el SPD pestaña, busque el valor que aparece junto a Max Bandwidth para comprobar la velocidad de la RAM. Además, puede hacer clic en el menú desplegable sobre Max Bandwidth para seleccionar otros módulos de memoria instalados en su computadora con Windows.
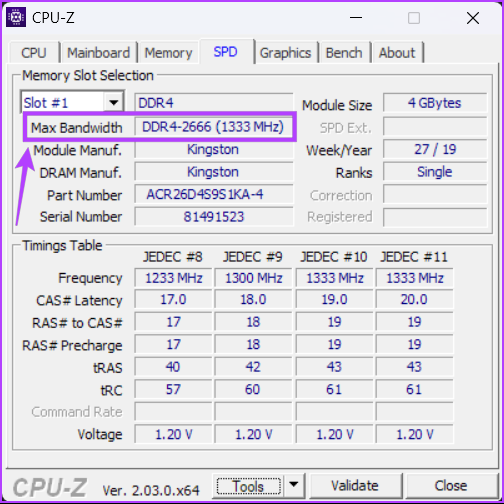
5. Verifique la velocidad de RAM desde la etiqueta de RAM
Además de los métodos enumerados anteriormente, también puede verificar la velocidad de su RAM desde su etiqueta. Este método es puramente opcional y solo se aplica si su computadora no funciona. Para verificar los detalles de las memorias RAM, deberá abrir su computadora.
Advertencia: abrir su computadora en casa podría anular la garantía. Tenga cuidado antes de hacerlo y a su propia discreción.

Ya sea que se trate de una computadora de escritorio o una computadora portátil, es posible que deba quitar las memorias RAM para verificar la etiqueta o las marcas en ella.
Cada memoria RAM tendrá una etiqueta con información sobre su fabricante, número de modelo y otros detalles. Busque la información sobre la velocidad de la memoria RAM. Por lo general, aparece como DDR4-2666 o DDR4-3200 en la etiqueta. Puede realizar una búsqueda rápida en Google de su número de modelo para encontrar más información sobre su velocidad.
Compruebe fácilmente la velocidad de RAM instalada en su PC
Conozca más sobre la velocidad de su La memoria RAM puede ayudarlo a utilizarla de manera óptima al hacer overclocking o actualizarla en su computadora. Lo que es más importante, le ahorrará el dolor de cabeza de ordenar e intentar hacer que se ejecuten memorias RAM incompatibles y eso puede dañar su computadora. Consulte nuestra publicación sobre solución de problemas con RAM en Windows.


